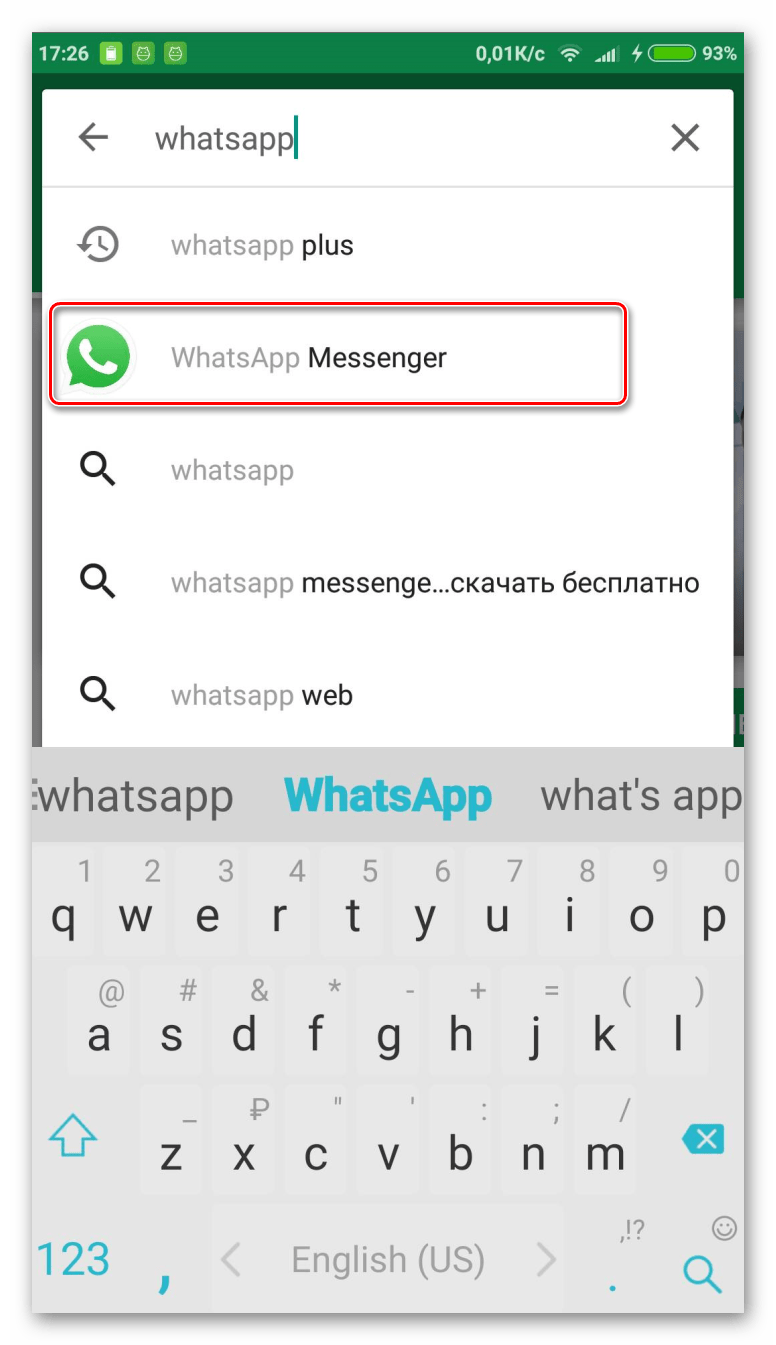Как пользоваться android pay в своем телефоне
Содержание:
- Использование Google Pay
- Русский Стандарт
- Что такое bsod (синий экран смерти)
- Использование Play Console
- Как настроить оплату
- Как настроить доступ к Google Play
- Какие есть аналоги Google Play
- Какие банки и карты поддерживают платежную систему Google Pay
- Исправить общие проблемы
- Выберите вклад
- Как отключить Play Services
- Возможности платежной системы Google Pay
- Кнопка «Сохранить в Google Pay»
- Даже не связывайтесь
- Скажите, пожалуйста, кто поет – Без названия
- Публикация проекта приложения
- Просмотр разрядности системы в Windows
- WebInPaint — удалить ненужный объект на фотографии просто и быстро
- Как создать платежный профиль
Использование Google Pay
С момента начала работы и до 2018 года эта платёжная система была известна как Android Pay, но впоследствии было произведено объединение сервиса с Google Wallet, в результате чего появился единый бренд Google Pay. По сути, это всё тот же Android Pay, но с дополнительными возможностями электронного кошелька Гугл.
К сожалению, платёжная система совместима только с 13 основными российскими банками и только с двумя видами карт – Visa и MasterCard. Список поддерживаемых банков постоянно пополняется. Стоит учитывать, что за использование сервиса никаких комиссий и других дополнительных платежей не взимается.
Более жёсткие требования Google Pay предъявляет к устройствам. Вот перечень основных:
Установка Google Pay производится из Play Market. Она не отличается какими-либо сложностями.
После установки G Pay нужно рассмотреть работу с ним более подробно.
Этап 1: Настройка системы
Перед тем как начать пользоваться этой платёжной системой вам нужно произвести некоторые настройки:
- Изначально вам нужно добавить свою первую карту. Если у вас уже привязана какая-то карта к аккаунту Google, например, для совершения покупок в Play Market, то приложение может предложить вам выбрать эту карту. Если привязанных карт нет, вам придётся ввести в специальные поля номер карты, CVV-код, срок действия карты, свои имя и фамилию, а также номер мобильного телефона.
- После ввода этих данных на устройство придёт SMS с кодом подтверждения. Впишите его в специальное поле. Вы должны получить специальное сообщение от приложения (возможно, аналогичное сообщение придёт и от вашего банка), что карта была успешно привязана.
Приложение сделает запрос к некоторым параметрам смартфона. Разрешите доступ.
Вы можете добавить в систему несколько карт от разных банков. Среди них вам нужно будет назначить одну карту в качестве основной. По умолчанию деньги будут списываться с неё. Если вы не выбрали самостоятельно основную карту, то приложение сделает первую добавленную карту основной.
Кроме этого есть возможность добавления подарочных или дисконтных карт. Процесс их привязки немного отличается от обычных карт, так как вам придётся вписать только номер карты и/или просканировать штрихкод на ней. Правда, иногда бывает, что дисконтная/подарочная карта не добавляется по какой-либо причине. Это обосновано тем, что их поддержка пока ещё работает не совсем корректно.
Этап 2: Использование
После настройки системы вы можете начать ей пользоваться. На самом деле, в бесконтактных платежах нет ничего сложного. Вот основные шаги, которые вам нужно совершить для оплаты:
Разблокируйте телефон. Само приложение открывать не нужно.
Поднесите его к терминалу оплаты
Важное условие – терминал должен поддерживать технологию бесконтактной оплаты. Обычно на таких терминалах нарисован специальный знак.
Подержите телефон возле терминала до тех пор, пока не получите оповещение об успешной оплате
Списание средств происходит с той карты, которая отмечена в приложении как основная.
С помощью Google Pay вы также можете совершать оплату в различных онлайн-сервисах, например, в Play Market, Uber, Яндекс Такси и т.д. Здесь нужно будет просто выбрать среди способов оплаты вариант «G Pay».
Google Pay – очень удобное приложение, которое поможет сэкономить вам время при оплате. С этим приложением отпадает необходимость носить с собой кошелёк со всеми картами, так как все нужные карты сохранены в телефоне.
Опишите, что у вас не получилось.
Наши специалисты постараются ответить максимально быстро.
Русский Стандарт
Что такое bsod (синий экран смерти)
BSOD (Blue Screen of Death) – «Синий экран смерти» (на сленг чаще просто: синий экран, БСОД) – критическое нарушение в работе операционных систем Windows. Он появляется при запуске компьютера, до загрузки системы. Второй случай – когда «Синий экран» вылетает непосредственно при работе в ОС. основные причины возникновения BSOD – конфликт между оборудованием ПК и программным обеспечением (драйверами).
Использование Play Console
Для каждого приложения в Play Console доступны следующие элементы навигации, категории и страницы:
- Панель управления. Здесь вы найдете сведения обо всех наиболее важных шагах, которые необходимо выполнить, чтобы приложение стало доступно в Google Play. После запуска приложения в этом разделе можно посмотреть его ключевые показатели.
- Входящие. На этой странице показаны все сообщения от Google Play Console.
- Статистика. Подробные, настраиваемые отчеты, которые позволяют оценить успех приложения.
- Обзор публикации. Здесь вы можете просматривать изменения, внесенные в приложение, и указывать, когда публиковать обновления.
Выпуск
- Обзор выпусков. Общие сведения обо всех версиях приложения.
- Рабочая версия. Здесь вы можете создавать рабочие версии приложения и управлять ими. Они будут доступны всем пользователям из выбранных стран.
- Тестирование. Сведения об открытом, закрытом и внутреннем тестировании, а также о предварительной регистрации.
- Отчет о тестировании. Общие сведения, подробная информация и настройки.
- Каталог устройств. Здесь вы можете просматривать устройства, совместимые с приложением, и управлять ими.
- App Bundle Explorer. Здесь можно проверять версии приложений, скачивать объекты и просматривать сведения о ресурсах Google Play с поддержкой Dynamic Delivery.
- Настройка. Подписи приложений, внутренний доступ к приложениям и расширенные настройки.
Развитие
- Страница приложения. Главная страница приложения в Google Play, специальные страницы приложения в Google Play, эксперименты со страницей приложения, LiveOps, настройки магазина и локализация приложений.
- Эффективность страницы приложения. Анализ источников трафика и анализ конверсии.
Качество
- Оценки и отзывы. Оценки, отзывы, анализ отзывов и отзывы тестировщиков.
- Android Vitals. Общие сведения, эффективность (статистика, эксперименты), сбои и ошибки ANR, размер приложения.
Монетизация
- Товары. Цена приложения, контент для продажи и подписки.
- Промокоды. В этом разделе вы можете предоставить пользователям бесплатный доступ к приложению, контенту или подписке.
- Финансовые отчеты. Обзор, подписки (общие сведения, удержание, отмены), доход, покупатели и конверсии.
- Настройка монетизации. Здесь вы можете настроить уведомления о событиях в режиме реального времени и лицензирование приложения.
Правила
- Соответствие правилам. Проверка на соответствие правилам и устранение нарушений.
- Контент приложения. Предоставьте информацию о контенте в своем приложении, чтобы мы могли проверить его на соответствие правилам Google Play.
- Одобрено преподавателями. Помогайте родителям находить качественные приложения для детей в Google Play.
Чтобы получить подробную информацию о популярных функциях, перейдите по этим ссылкам:
- Как создать и настроить приложение
- Как распространять приложения
- Как провести открытое, закрытое или внутреннее тестирование
- Просмотр отчетов и статистики
- Как проверять наборы Android App Bundle с помощью App Bundle Explorer
Как настроить оплату
Интерфейсы популярных пользовательских приложений становятся всё проще и удобнее. Пользуясь сервисом от такого гиганта как Гугл, можно быть уверенным в удобстве разработанного пользовательского интерфейса. Рассмотрим начало работы с приложением Google Pay, добавление и удаление карт, а также установку пароля и биометрической аутентификации.
Как добавить карту
После скачивания, установки и открытия пользователем, приложение откроет интро-страницу с предложением «Начать» работу. Следует нажать на кнопку начала работы и оказаться на главной странице, выдав запрашиваемые разрешения, если такие окошки всплывут. В нижнем меню перейти во вкладку «Оплата», находящуюся справа от вкладки «Главная», и нажать «+ Способ оплаты».
Откроется окно добавления карты, по центру которого размещён дисплей фотокамеры смартфона. Достаточно лишь навести камеру на дебетовую или кредитную карту так, чтобы она полностью попала в рамки дисплея, и нажать на экран устройства в этом месте. Приложение автоматически считает данные.
Как удалить карту
Для удаления добавленной карты следует перейти во вкладку «Оплата», выбрать желаемую к удалению карту из списка, в открывшейся странице кликнуть по кнопке с иконкой из трёх вертикально расположенных точек, находящуюся в правом верхнем углу, и выбрать пункт «Удалить способ оплаты».
При желании деактивировать карту в данном приложении, а не удалить насовсем, нужно выбрать пункт «Отключить бесконтактную оплату».
Поставить пароль и отпечаток
Для осуществления покупки сверх беспарольной суммы, устанавливаемой каждым банком(как правило составляет 1000 рублей для РФ), необходимо разблокировать телефон перед поднесением к терминалу бесконтактной оплаты. В данном случае, система блокировки смартфона варьируется от пользователя к пользователю, но зачастую представляет собой графический ключ или сканер отпечатка пальца.
Сканер отпечатка пальцев и сетчатки глаза являются более эффективным решением, так как пароль, ПИН-код или графический ключ может подсмотреть злоумышленник, которым может оказаться даже человек из близкого окружения.
Дополнительным инструментом безопасности смартфона будет служить функция автоблокировки. Для того, чтобы настроить автоматическую блокировку экрана, следует открыть Настройки устройства-> «Экран блокировки и безопасность» -> «Настройки блокировки экрана» -> «Блокировать автоматически». Опционально выбрать промежуток без обращений к дисплею, после которого тот будет блокироваться.
Как настроить доступ к Google Play
Подготовка. Если вы хотите включить или отключить сервис для определенных пользователей, поместите их в одно организационное подразделение (чтобы контролировать доступ на уровне отдела) или добавьте их в одну группу доступа (чтобы управлять доступом сотрудников из разных отделов или некоторых пользователей в пределах отдела).
-
Войдите в консоль администратора Google.
Используйте аккаунт администратора (он не заканчивается на @gmail.com).
-
На главной странице консоли администратора выберите Приложения Дополнительные сервисы Google.
-
Нажмите Google Play.
Совет. Чтобы увидеть все сервисы, прокрутите страницу. Вы также можете выбрать их, например по статусу или популярности, с помощью панели Фильтр в левой части экрана.
- Нажмите Статус сервиса.
-
Чтобы включить или отключить сервис для всех в организации, нажмите Включено для всех или Отключено для всех, а затем – Сохранить.
-
Чтобы включить или отключить сервис только для пользователей в организационном подразделении:
- В левой части страницы выберите организационное подразделение.
- Выберите Вкл. или Выкл.
- Чтобы сервис оставался включенным или выключенным вне зависимости от настроек родительского подразделения, нажмите Переопределить.
- Если для организации уже установлен статус Переопределено, выберите один из следующих вариантов:
- Наследовать – для подразделения будут действовать те же настройки, которые заданы для родительской организации.
- Сохранить – будут применяться заданные для подразделения настройки (даже если настройки в родительской организации изменятся).
Подробнее о том, как устроена организационная структура…
- Чтобы включить сервис для определенных пользователей, входящих в одно или разные организационные подразделения, выберите группу доступа. Подробнее о том, как включить сервис для группы…
Какие есть аналоги Google Play
У Amazon тоже есть свой App Store
Откровенно говоря, магазинов приложений, предлагающих возможность прямой установки софта, довольно много. Однако по своему опыту могу сказать, что пользоваться стоит не всеми. Вот список надёжных каталогов, которыми я пользовался лично и не имею к ним каких-либо претензий:
- Amazon Appstore
- APKPure
- F-Droid
Почитать об F-Droid и APKPure вы можете здесь и . Я же подробнее остановлюсь на Amazon AppStore. Впрочем, если вам захочется установить любой другой каталог, действуйте по аналогии – как правило, принцип установки у всех магазинов приложений один и тот же.
Как скачать сторонний магазин приложений
- Перейдите в «Настройки» — «Безопасность» и включите загрузку приложений из неизвестных источников;
- Перейдите по этой ссылке и нажмите Get Amazon Appstore;
Загрузить альтернативный магазин приложений можно как обычное приложение
- Подтвердите загрузку и дождитесь её окончания;
- Откройте Chrome – «Скачанные файлы» и установите Amazon Appstore.
Какие банки и карты поддерживают платежную систему Google Pay
С каждым днем к Гугл Пей присоединяется все больше банков. Списки пополняются не только по России, но и по зарубежным странам. Просмотреть детальную информацию можно на официальном https://pay.google.com/intl/uk_ua/about/banks/.
На сайте представлен немаленький список российских банков, среди них:
- Альфа Банк;
- Русский стандарт;
- Промсвязьбанк;
- Сбербанк;
- Россельхозбанк;
- МТС;
- Открытие;
- ВТБ;
- Тинькофф;
- Райфайзен;
- Рокетбанк и др.
Там же есть информация и по картам.
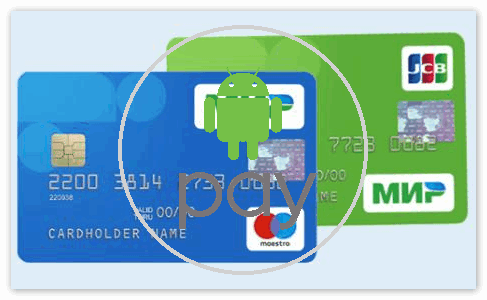
Обычно поддерживаются кредитные, дебетовые, предоплаченные (Visa, MasterCard). Также можно добавить:
- скидочные;
- бизнес-карты;
- подарочные;
- дисконтные;
- корпоративные;
- интернет-карты.
У каждого банка свой список.
Исправить общие проблемы
Приложение может вызвать много проблем, особенно после обновления программного обеспечения и когда оно нуждается в обновлении. Существует множество потенциальных проблем, но, к счастью, только несколько возможных решений, и все их довольно легко сделать. Если Google Play Services вызывает проблемы, вот лучшие и наиболее эффективные методы устранения неполадок.
Сначала попробуйте перезагрузить свой телефон. Иногда Сервисы Google Play ломаются после таких вещей, как обновление программного обеспечения и перезагрузка может устранить множество проблем.
Если эти шаги не работают, то попробуйте очистить данные и сбросить кэш из инструкции выше.
Если и это не сработало, то узнайте версию сервисов Google Play и загрузите ту же самую версию APK и установите, иногда это помогает решить проблемы.
Если ничего не помогло, то попробуйте сброс настроек Вашего устройства. Возможно существует проблема между приложением, операционной системой Вашего телефона и сервисами Google Play. Намного проще, быстрее и эффективнее восстановить заводские настройки устройства и начать заново.
Проблемы Play Services не так часто встречаются, как раньше. Тем не менее, как правило, причиной является проблема между операционной системой Вашего телефона и имеющейся у Вас версией Play Services, либо проблема между Play Services и приложением, которое Вы установили.
Сервисы Google Play — одна из самых важных частей Android. Они связывают все вместе и не требует обновлений ОС для улучшения. Однако такое сильное приложение зачастую сложно понять, и оно может вызвать проблему.
Выберите вклад
Как отключить Play Services
Перейдите в меню настроек Вашего телефона и нажмите на «Приложения и уведомления».
Прокрутите вниз и нажмите Сервисы Google Play.
Нажмите «Отключить» и следуйте инструкциям.
Если этот параметр недоступен, то можно ограничить использование служб Google Play, чтобы предотвратить разрядку аккумулятора.
Перейдите в меню настроек Вашего телефона и нажмите на «Приложения и уведомления».
Прокрутите вниз и нажмите Сервисы Google Play.
Нажмите «Права».
Выберите права, которые Вы не хотите использовать в Play Services, и деактивируйте переключатель.
Удаляя разрешения, Вы не позволяете Службам Google Play выполнять множество задач в фоновом режиме.
Возможности платежной системы Google Pay
Платежная система Google Pay – это сервис, через который платят за покупки с помощью аккаунта в Гугл. Для этого необходимо скачать и установить на смартфон приложение Google Pay. А затем добавить в него реквизиты своей банковской карты. После этого при помощи мобильного устройства вы сможете:
- платить в магазинах за покупки прямо со своего телефона;
- заказывать товары на сайтах;
- расплачиваться в приложениях;
- оформлять через телефон билеты;
- оплачивать проезд в общественном транспорте;
- заказывать услуги и делать покупки в сервисах Google и многое другое.
В США и Великобритании также доступна функция отправки и получения денежных переводов.
Чтобы начать пользоваться сервисом Платёжная система, приложение качают с Google Play. Это бесплатно.
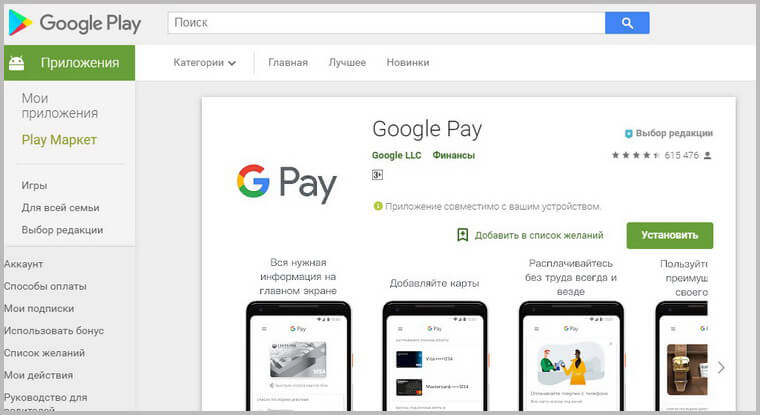
В приложение Google Pay можно вносить не только банковские платежные реквизиты. С ним все ваши карты будут всегда под рукой в нужный момент. В него также можно добавлять:
- дисконтные карты;
- подарочные сертификаты;
- купоны со скидками;
- посадочные талоны;
- карты постоянного клиента;
- проездные билеты.
Пользоваться Google Pay можно при помощи разных устройств:
- компьютера;
- смартфона или планшета на Android;
- айфона или другого гаджета с операционной системой iOS – айпада, смарт-вотч.
Кнопка «Сохранить в Google Pay»
Кнопка Сохранить в Google Pay должна вызывать Google Pay API for Passes. В ответ интерфейс инициирует появление страницы, где пользователь сможет сохранить посадочный талон, билет на мероприятие, проездной, специальное предложение, карту постоянного клиента или подарочную карту на своем устройстве Android. Кнопка может отображаться в приложениях, электронных письмах, SMS или на сайтах.
Объекты
Кнопка Сохранить в Google Pay доступна в форматах EPS и SVG.
Скачать (EPS)Скачать (SVG)
Все кнопки Сохранить в Google Pay на сайте, в приложении или электронном письме должны отвечать нашим правилам фирменного оформления,
в том числе перечисленным ниже.
- Кнопка «Сохранить в Google Pay» не должна быть больше или меньше других аналогичных по назначению элементов интерфейса.
- Кнопки и логотипы продуктов Google не должны сливаться с фоном.
- Логотипы и кнопки продуктов Google должны быть окружены свободным пространством со всех сторон.
Варианты кнопок с текстом Сохранить в Google Pay доступны на следующих языках: английский, арабский, датский, индонезийский, испанский, итальянский, китайский (традиционный), китайский (упрощенный), корейский, нидерландский, немецкий, норвежский (букмол), польский, португальский, русский, словацкий, тайский, украинский, финский, французский, хорватский, чешский, шведский, японский.
Размер
Вы можете увеличить или уменьшить высоту и ширину кнопки Сохранить в Google Pay в соответствии с дизайном вашего сайта, однако она должна быть не меньше других кнопок на странице. Нельзя менять размер кнопки Сохранить в Google Pay так, чтобы она была меньше, чем кнопки других сервисов.
Стиль
Существует три варианта кнопки Сохранить в Google Pay: черный, белый и белый с контуром. Также есть кнопки с текстом на разных языках.
Учтите, что самостоятельно переводить надписи на них нельзя.
| Черный | Белый | Белый с контуром |
| Черную кнопку следует добавлять на белый или светлый фон, чтобы обеспечить необходимый контраст. Если фон на вашем сайте или в приложении темный, используйте белый вариант. | Белую кнопку нужно размещать на темном или цветном фоне. Белую кнопку нужно размещать на темном или цветном фоне. Если у вашего приложения или сайта светлый фон, используйте черную кнопку или белую с контуром. | Белая кнопка с контуром – хорошая альтернатива черной кнопке в приложениях и на сайтах с белым или светлым фоном. На темном или цветном фоне контур не нужен, поэтому в таких случаях достаточно обычной белой кнопки. |
Свободное пространство
Оставьте вокруг кнопки Сохранить в Google Pay свободное пространство. Расстояние до ближайшего рисунка или текстового элемента должно составлять не менее 8 dp. В свободном пространстве не должно быть графических или текстовых элементов.
Высота кнопок Сохранить в Google Pay должна быть не меньше 36 dp.
Рекомендации
| Что следует делать | Чего делать нельзя |
|---|---|
| Добавлять в свое приложение или на сайт только те кнопки Сохранить в Google Pay, которые предлагаются Google. | Создавать кнопки Сохранить в Google Pay самостоятельно или менять существующие. |
| Использовать кнопки одного стиля во всем приложении или на всем сайте. Цвет кнопки может различаться на разных страницах ресурса в зависимости от фона. | Менять размер кнопки Сохранить в Google Pay так, чтобы она была меньше, чем кнопки других сервисов. |
| Регулировать размер кнопок Сохранить в Google Pay таким образом, чтобы они были не меньше других кнопок в приложении. | Использовать белую кнопку Google Pay на светлом фоне или черную – на темном. |
| Выбирать цветовое оформление кнопок так, чтобы они контрастировали с фоном. | Менять размер кнопки без сохранения масштаба. |
| Сохранять исходное соотношение сторон кнопок Сохранить в Google Pay при изменении их размера. |
Даже не связывайтесь
Скажите, пожалуйста, кто поет – Без названия
Публикация проекта приложения
Когда проект приложения будет готов, . Приложение также будет опубликовано, если на завершающем этапе процесса выпуска вы нажмете Выпустить.
Не удается опубликовать проект приложения?
Если вы видите заголовок «Сводные данные об ошибках» вверху страницы со сводными данными по итогам проверки выпуска, нажмите Развернуть, чтобы посмотреть подробные сведения. В некоторых случаях вам также могут быть предоставлены рекомендации или список обязательных действий для устранения проблем. Вы не сможете опубликовать приложение, пока ошибки не будут устранены. Если вы видите только предупреждения или незначительные ошибки, они не помешают вам опубликовать приложение. Тем не менее мы рекомендуем устранить их перед публикацией.
Публикация обновления
Публиковать обновления для приложения можно с помощью обычной или управляемой публикации.
- Обычный режим публикации. Обновления обрабатываются и публикуются в кратчайшие сроки. Этот режим используется по умолчанию. Для некоторых приложений требуются дополнительные проверки, на которые может уйти до семи дней, а в исключительных случаях – даже больше. Подробнее о том, как обновлять приложения и отменять их публикацию…
- Управляемая публикация. Обновления обрабатываются в обычном порядке. После их одобрения вы сможете сами выбрать время, когда приложение обновится в Google Play. Подробнее о том, как пользоваться управляемой публикацией…
Важно! Согласуйте с владельцем аккаунта, какие из следующих нужны для публикации обновлений:
Просмотр разрядности системы в Windows
WebInPaint — удалить ненужный объект на фотографии просто и быстро
Как создать платежный профиль
Платежный профиль автоматически создается при оплате первой покупки в каком-либо сервисе Google.
Платежная информация, которую вы указываете, сохраняется в вашем платежном профиле. Совершая следующую покупку, вы можете использовать именно его, а если хотите – создать новый. Все профили, которые вы создаете или которыми пользуетесь по приглашению, связаны с аккаунтом Google.
Виды профилей
Важно! В некоторых сервисах для бизнеса, например Google Рекламе, тип аккаунта для юридических лиц может обозначаться как «Организация», а не «Компания». Когда вы создаете профиль, нужно выбрать его вид: для физического или юридического лица. Делать это нужно в соответствии с действительным статусом лица: это важно для проверки личности и налоговой информации
Когда вы создаете профиль, нужно выбрать его вид: для физического или юридического лица. Делать это нужно в соответствии с действительным статусом лица: это важно для проверки личности и налоговой информации. Примечание
Изменять официальное название компании можно только в корпоративном аккаунте. Подробнее о том, как обновлять данные в платежном профиле…
Примечание. Изменять официальное название компании можно только в корпоративном аккаунте. Подробнее о том, как обновлять данные в платежном профиле…
Впоследствии вид профиля нельзя будет изменить. Поэтому убедитесь, что выбираете именно тот, который нужен вам.
- Для физического лица. Выберите этот вариант, если будете оплачивать покупки от собственного лица.
- Для юридического лица. Выберите этот вариант, если собираетесь платить от лица компании, организации, партнерства или учебного учреждения.
Создание нескольких профилей
Создать ещё один профиль можно при очередной покупке в сервисе Google. Если вы решите это сделать, во время регистрации вам нужно будет указать платежную информацию.
Зачем нужно несколько профилей
Советуем не создавать несколько платежных профилей, если вы собираетесь расплачиваться только от своего имени. Так информация обо всех ваших покупках будет храниться в одном месте.
Тем не менее иметь несколько профилей удобно, если:
- Вы хотите создать отдельные профили для физического и юридического лица, которые связаны с одним аккаунтом Google.
- Вы собираетесь оплачивать покупки от имени разных компаний или организаций.
- Вам нужно оплачивать покупки в разных странах. В таком случае для каждой страны требуется отдельный профиль.
Как создать профиль для другой страны
Изменить указанную в профиле страну или добавить ещё одну нельзя. Если вы переехали или хотите оплачивать покупки через сервис по всему миру, необходимо создать отдельный платежный профиль для каждой страны. Чтобы сделать это, следуйте приведенной ниже инструкции.
- Войдите в аккаунт и выберите .
- Найдите раздел «Платежный профиль» и рядом с пунктом «Страна» нажмите на значок Изменить..
- Выберите Создать новый профиль.
- В появившемся сообщении выберите Продолжить.
- В раскрывающемся списке выберите нужную страну и снова нажмите Продолжить.
- Укажите адрес своей электронной почты и нажмите Отправить.
Как принять приглашение к пользованию профилем
- В электронном письме с приглашением нажмите Просмотреть и принять.
- Ознакомьтесь с информацией и проверьте ее.
- Нажмите Принять.