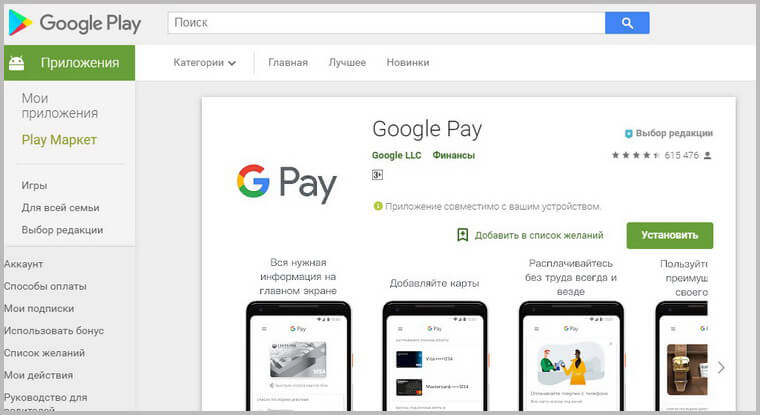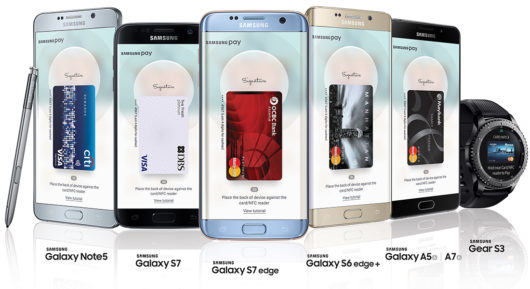Google cast на телевизоре с android tv. что это, как настроить и как пользоваться?
Содержание:
- Что такое Google Chromecast?
- Обзор возможностей
- Мультимедийные ответы на вопросы
- Второе поколение
- Как работает Chromecast
- Как смотреть видео с телефона на телевизоре
- Шаг 3. Выберите телевизор по умолчанию
- Как отправить музыку и видео с ПК на Chromecast
- Что предлагает Chromecast?
- Что вам понадобится
- Возможности гаджета
- Get visual responses to your questions
- Как отправить вкладку Chrome на Chromecast
- Внутри Google Home мы можем найти старый добрый Chromecast
- Основные действия по устранению неисправностей
- Основные действия по устранению неисправностей
- Аппаратная платформа
- Подключение
- AirTame
- В работе
- Цена:
- В итоге
- Дмитрий Черенков
Что такое Google Chromecast?
Chromecast — это устройство Smart TV от Google, с помощью которого можно смотреть контент на YouTube и YouTube Premium, Netflix, HBO +, Amazon Prime, Disney +, а также Chrome и Google Play. Полный список доступных приложений можно найти здесь: он зависит от версии. Его можно подключать к телевизору, ноутбуку на MacOS, Windows и Chromebook Pixel, а также смартфону или планшету на iOS или Android.
На смартфоне или планшете через Chromecast можно слушать подкасты, а также — радио, музыку и музыкальные шоу в Google Play Music, SounCloud и Spotify. В Google Chromecast Ultra доступна также передача потокового видео и игры от Google Stadia в 4K HDR. Устройство обновляется автоматически, его можно брать с собой везде и подключать где угодно.
Обзор возможностей
Самое важное это трансляция Google Stadia на устройство, но перед владельцем сетевого плеера открываются и другие возможности доступные с совместимыми приложениям
- Можно просматривать веб-страницы с помощью браузера Chrome в его десктопном варианте. Транслируется не только изображение открытого сайта, но и видеоконтент.
- Фильмы и видео, владельцам гаджетов Apple, можно демонстрировать, используя медиоплеер iOS, например, InFuse. К слову сказать, это приложение корректно отображает субтитры форматов .ass и .ssa.
- Партнерство с Амедиатекой позволяет пользователям получить бесплатную пробную подписку, за время которой можно решить стоит ли переходить на абонентскую плату. Видеобиблиотека сервиса огромна, контент доступен в HD-качестве.
- Приложение ViCast позволяет транслировать ролики, фильмы, хранящиеся в памяти телефона или планшета.
- Для устройств под управлением Windows отправлять видео на Хромкаст можно с помощью GoogleDrive. Еще проще воспользоваться браузером Chrome, главное, чтобы компьютер был подключен к одной сети с адаптером. Для этого достаточно зайти в меню настроек и выбрать пункт «Трансляция», где автоматически будет представлен, подключенный к телевизору медиаадптер. Теперь нужно скопировать локальный адрес видео в адресную строку браузера.
- На Chromecast доступны даже игры. Например, для своей приставки Google сделала порт популярного шутера Quake III Arena. Управлять персонажем можно с помощью подключенного к телевизору джойстика или привычными мышью и клавиатурой. С мобильного телефона это также возможно. Из известных проектов, которые также запускаются на Хромкасте стоит отметить Angry Birds и Minecraft. Без проблем работают в бразуере Flash-игры.
- С помощью Google Play Music можно хранить свои треки в облаке и получить к ним доступ даже в путешествии. Яндекс.Музыка или Deezer предлагают за недорогую платную подписку музыкальный калейдоскоп неограниченного объема, с постоянным обновлением треков и персональными подборками.
- Любителям спорта стоит обзавестись WatchESPN. Приложение транслирует кабельный канал с огромным выбором спортивных соревнований.
Мультимедийные ответы на вопросы
Вы можете задавать Ассистенту вопросы на темы погоды, финансов и спорта, просить его перевести фразы с одного языка на другой, а также предлагать ему решить ему арифметические задачи. Ассистент покажет результаты на экране телевизора, даже если он отключен.
Эта функция доступна только на телевизорах с поддержкой технологии HDMI-CEC. Убедитесь, что в настройках вашего телевизора включена технология CEC. Когда телевизор выключен, нужно сказать «Покажи», чтобы Ассистент отобразил ответ на экране.
Погода
| Задача | Скажите «Окей, Google», а затем: |
| Прогноз погоды на сегодня |
«…какая погода будет сегодня?» «…покажи мне на телевизоре, какая сейчас погода». Примечание. Ассистент найдет для вас информацию о погоде |
| Прогноз погоды на сегодня в определенном городе или регионе |
«…какая сейчас погода в Пятигорске?» «…покажи мне на телевизоре, какая сейчас погода в Пятигорске». |
Прогноз погоды:
|
«…какая погода будет завтра?» «…покажи на телевизоре прогноз погоды на завтра». «…какая погода будет в субботу?» «…покажи мне на телевизоре прогноз погоды на субботу». «…какая погода будет в ближайшие три дня?» «…покажи мне на телевизоре прогноз погоды на ближайшие три дня». |
|
Прогноз погоды в определенном городе или регионе:
|
«…какая погода будет завтра в Пятигорске?» «…покажи мне на телевизоре прогноз погоды в Пятигорске на завтра». «…какая погода будет в Пятигорске в субботу?» «…покажи мне на телевизоре прогноз погоды в Пятигорске на субботу». «…какая погода будет в ближайшие три дня в Пятигорске?» «…покажи мне на телевизоре прогноз погоды в Пятигорске на ближайшие три дня». |
Финансы
| Задача | Скажите «Окей, Google», а затем: |
|---|---|
| Поиск информации о цене на определенные акции |
«…какой сейчас курс акций компании Google?» «…покажи мне на телевизоре курс акций компании Google». |
| Поиск информации о фондовом индексе |
«…какой сейчас индекс ММВБ?» «…покажи мне на телевизоре индекс ММВБ». |
Спорт
| Задача | Скажите «Окей, Google», а затем |
|---|---|
| Поиск информации о счете матча |
«…какой счет в матче ?» «…покажи мне на телевизоре счет в матче «. |
| Поиск информации о том, когда состоится следующая игра команды |
«…когда будет следующий матч ?» «…покажи мне на телевизоре, когда будет следующий матч «. |
| Поиск информации о положении команды в турнирной таблице |
«…на каком сейчас месте ?» «…покажи мне на телевизоре, на каком сейчас месте «. |
Переводы
| Задача | Скажите «Окей, Google», а затем |
|---|---|
| Перевод слова на другой язык |
«…как по-японски «помидор»?» «…покажи мне на телевизоре, как по-японски «помидор». |
| Перевод фразы на другой язык |
«…как по-японски «Добрый вечер»?» «…покажи мне на телевизоре, как по-японски «Добрый вечер». |
Определения понятий
| Задача | Скажите «Окей, Google», а затем |
|---|---|
| Определение слова |
«…что такое «параллелепипед»?» «…покажи мне на телевизоре определение понятия «параллелепипед». |
Вычисления
| Задача | Скажите «Окей, Google», а затем |
|---|---|
| Решение арифметической задачи |
«…сколько будет 15 % от 92?» «…покажи мне на телевизоре, сколько будет 60 % от 247». |
| Перевод одной единицы измерения в другую |
«…сколько столовых ложек в чашке?» «…покажи мне на телевизоре, сколько столовых ложек в чашке». «…сколько метров в километре?» «…покажи мне на телевизоре, сколько метров в километре». |
Второе поколение
Появившееся в 2013-м году следующая генерация получила не так много изменений для того чтобы добавлять к его названию цифру 2. Впрочем, производитель на это и не пошёл.
Медиаплеер продавался как Chromecast 2015. А к его основным отличиям относят:
- автоматический выбор подходящего для воспроизведения канала (2,4 или 5 ГГц);
- улучшенный приём Wi-Fi;
- наличие фона.
Фоновый режим включается, если он подключён к телевизору, но пока не передаёт никакой информации.
В это время он может лишь показывать погоду, время и даже фотографии. Пользователю доступны фото из сети, включая спутниковые изображения и личные снимки с Instagram, Flickr или .
Просмотр фото с помощью «Хромкаста»
К преимуществам второго поколения относят доступную стоимость (которая осталась на уровне $35) и простоту использования.
А среди недостатков стоит отметить небольшое количество поддерживаемых на территории РФ приложений.
Из-за того что устройство предназначено, в первую очередь, для зоны обслуживания операторов Netflix и Hulu, российские юзеры получат не все преимущества от использования «Хромкаста».
Как работает Chromecast
Проприетарный протокол Cast – интеллектуальная собственность компании Google. Именно он заложен в основу устройства Chromecast и целого ряда аналогов от других производителей. Данный протокол изначально ориентирован на передачу изображения с мобильного устройства на телевизор (в случае потоковой трансляции аудио приемником может быть и интеллектуальный динамик). Разумеется, протокол Cast интегрирован практически во все медийные приложения Google
И что важно, он является кроссплатформенным, то есть обеспечивает возможность сопряжения телевизора с устройством, функционирующим под любой платформой
Chromecast через Wi-Fi подключается к той же домашней сети, которая используется смартфоном или ноутбуком. Это позволяет синхронизировать устройства для совместной работы почти без задержек.
Принцип работы довольно прост: если Chromecast подключён к сети, то в приложении, поддерживающем эту технологию, появляется пиктограмма Cast – именно она используется, чтобы инициировать передачу контента на оконечное устройство, подключённое к Chromecast.
Как смотреть видео с телефона на телевизоре
Шаг 3. Выберите телевизор по умолчанию
Рекомендуется указать, на каком телевизоре будут по умолчанию воспроизводиться видео. Тогда вам не потребуется упоминать его название в голосовых командах.
- Запустите приложение Google Home .
- Выберите устройство.
- Нажмите «Настройки» .
- В разделе «Настройки устройства» выполните следующие действия:
- Откройте список всех телевизоров и колонок, связанных с вашим аккаунтом Google, нажав Колонка по умолчанию.
- Откройте список всех телевизоров, связанных с вашим аккаунтом Google, нажав Телевизор по умолчанию. Выберите нужный телевизор.
Чтобы отменить выбор устройства, нажмите Колонка по умолчанию или Телевизор по умолчаниюСбросить.
Как отправить музыку и видео с ПК на Chromecast
Другой вариант — отправить только видео или музыку, откройте Chrome на своем ПК и нажмите на кнопку настроек, в виде трех вертикальных точек в правом верхнем углу. Выберите в меню Cast…
Меню Cast Google Chrome для Windows
Нажмите на значок функции стрелку под Sources и выберите Cast file.
Возможность отправки мультимедийного файла из Chrome на Chromecast
Это откроет проводник Windows, который позволит вам просматривать папки вашего компьютера. Выберите видео или аудио файл, который вы хотите отправить на Chromecast, и нажмите Open в правом нижнем углу окна.
Выбирать мультимедийный файл для его отправки на Chromecast
Теперь, когда вы знаете все способы использования Chromecast в сочетании с Google Chrome на вашем ПК, вы наверняка сможете получить больше преимуществ от своих настроек мультимедиа.
Что предлагает Chromecast?
Chromecast – это в первую очередь предложение, адресованное пользователям, у которых нет Smart TV с установленными приложениями, такими как YouTube или VOD. Благодаря простому устройству от Google, любой телевизор с разъемом HDMI может стать интеллектуальным, воспроизводя видео с самых популярных в мире видеосервисов, браузера Chrome или магазина Google Play. Chromecast также будет интересен людям, у которых компьютер расположен далеко от телевизора и они не хотят протягивать слишком длинные кабели в доме, которые могут проходить вдоль стен или даже посередине комнаты. Вместо этого достаточно инвестировать в устройство, которое может управлять беспроводным воспроизведением мультимедиа.
Что вам понадобится
Возможности гаджета
Покупая устройство, пользователь должен представлять, какие возможности будут ему доступны за сумму, сравнимую с ценой не самого дорогого роутера или Wi-Fi адаптера.
Его отличием от большинства телевизионных приставок является установленная на встроенной флеш-памяти платформа Chrome OS.
Операционная система периодически обновляется, автоматически скачивая новые файлы при подключении к сети и обнаружении новых версий.
Принцип работы сравнительно простой:
- Медиаплеер подключается к HDMI-входу телевизора и USB-порту, обеспечивающему питание;
- Выполняется настройка гаджета для его подключения к интернету и домашней сети с помощью беспроводного соединения Wi-Fi;
- На ПК или смартфоне, который играет роль основного устройства, включается медиафайл, передающийся на Chromecast, соответственно, на ТВ-устройство;
- После того как файл уже запущен, управлять его воспроизведением можно с помощью пульта управления телеприёмника. В то время как для смены видеоролика или аудиотрека придётся снова воспользоваться ПК или телефоном.
Изображение со смартфона на экране телевизора
Следует знать: Для того чтобы подключить медиаплеер к телефону придётся скачать специальное приложение Google Home. С компьютера на Windows или OS X, а также ноутбуков-трансформеров с Chrome OS запуск осуществляется без установки дополнительного ПО.
Принимая информацию с ПК или смартфона, медиаплеер практически не влияет на их работу (кроме варианта с подключением медиаплеера к старым ПК и телефонам).
Одновременно с просмотром видео или прослушиванием музыки юзер может совершать звонки, работать в сети, запускать другие приложения.
При этом качество изображения на ТВ зависит не только от разрешения исходного файла, но и от мощности ПК.
Для слабых ПК и смартфонов, выпущенных ещё в 2000-х годах, стоит устанавливать чёткость не выше 480. Современные модели позволяют работать с форматом от HD до 4К.
Get visual responses to your questions
You can get visual responses to questions about weather, finance, sports, translations, and calculations on your TV even when it’s turned off.
This feature only works with TVs that support HDMI-CEC. Make sure CEC is enabled in your TV settings before attempting to use this feature. When your TV is turned off, you must say «show» when using Assistant to have your response appear on your TV.
Weather
| To do this: | Say «Ok Google» or «Hey Google,» then: |
| Ask for the current weather |
«What’s the weather forecast for today?» «Show me the weather on my TV» Note: This command will provide weather |
| Ask for the current weather in a specific location |
«What’s the weather like in London?» «Show me the weather in London on my TV» |
Ask for the weather forecast for:
|
«What will the weather be for tomorrow?» «Show me the weather for tomorrow on my TV» «What will the weather be on Saturday?» «Show me the weather for Saturday on my TV» «What will the weather be for the next 3 days?» «Show me the weather for the next 3 days on my TV» |
|
Ask for the weather forecast in a certain location for:
|
«What will the weather be in London tomorrow?» «Show me the weather in London tomorrow on my TV» «What will the weather be in London on Saturday?» «Show me the weather in London on Saturday on my TV» «What will the weather be in London for the next 3 days?» «Show me the weather in London for the next 3 days on my TV» |
Finance
| To do this: | Say «Ok Google» or «Hey Google,» then: |
|---|---|
| Ask about an individual stock price |
«What’s Google’s stock price?» «Show me Google’s stock price on my TV» |
| Ask about a stock index |
«How’s the S&P 500 doing?» «Show me the S&P 500 on my TV» |
Sports
| To do this: | Say «Ok Google» or «Hey Google,» then |
|---|---|
| Ask for the score of a game |
«What’s the score of the game?» «Show the score of the game on my TV» |
| Ask for the next game of a team |
«When are the playing next?» «Show me when the are playing next on my TV» |
| Ask for information about ateam’s standing in a league |
«What is the record?» «Show me the record on my TV» |
Translations
| To do this: | Say «Ok Google» or «Hey Google,» then |
|---|---|
| Ask how to say certain words in a different language. |
«How do you say ‘tomato’ in Japanese?» «Show me how to say ‘tomato’ in Japanese on my TV» |
| Ask how to say certain phrases in a different language. |
«How do you say ‘good evening’ in Japanese?» «Show me how to say ‘good evening’ in Japanese on my TV» |
Definitions
| To do this: | Say «Ok Google» or «Hey Google,» then |
|---|---|
| Ask for the definition of a word |
«What’s the definition of ‘perseverance’?» «Show me the definition of ‘perseverance’ on my TV» |
Calculations
| To do this: | Say «Ok Google» or «Hey Google,» then |
|---|---|
| Ask for a calculation |
«What is 15% of 92?» «Show me 60% of 247 on my TV» |
| Ask for a unit conversion |
«How many tablespoons are in a cup?» «Show me how many tablespoons are in a cup on my TV» «How many feet are in a mile?» «Show me how many feet are in a mile on my TV» |
Как отправить вкладку Chrome на Chromecast
Para enviar el contenido de una pestaña desde Chrome en tu PC a un dispositivo Chromecast abre Chrome y pulsa el icono de los tres puntos verticales que hay en la esquina superior derecha de la interfaz y que da acceso a la configuración. Allí selecciona la opción Cast… en el listado.
Чтобы отправить содержимое вкладки с Chrome вашего ПК на устройство Chromecast, откройте Chrome и щелкните значок в виде трех вертикальных точек в верхнем правом углу интерфейса, который предоставляет доступ к настройкам. Там выберите Cast… в списке.
Меню Cast Google Chrome для Windows
Подождите, пока браузер найдет устройство и, как только он это сделает, щелкните по соответствующему устройству.
Нажмите на устройство, чтобы отправить вкладку Chrome
Если вы хотите завершить поток, вам просто нужно нажать на устройство еще раз. Когда соединение установлено, в браузере вы сможете увидеть значок синего экрана.
Значок включенной функции Cast
В некоторых случаях определенные платформы и сервисы позволяют вам напрямую отправлять сигнал от своих родных проигрывателей на экран телевизора. В этих случаях появится значок Отправить…, который включает эту опцию. Вам просто нужно нажать на него для потоковой передачи контента, но имейте в виду, что хотя изображения будут видны на обоих устройствах, звук будет воспроизводиться только на ТВ. Звук других вкладок браузера или других программ будет по-прежнему слышен через динамики ПК.
Это самый простой способ сделать это. Кроме того, вы можете добавить кнопку Отправить… на панель инструментов, чтобы она была легко доступна, вам просто нужно нажать правую кнопку мыши на значке, который появляется на этой панели, когда вы ищете совместимые устройства, и выбрать опцию Всегда показывать значок во всплывающем меню.
Возможность всегда показывать значок Cast в Chrome
Внутри Google Home мы можем найти старый добрый Chromecast
Основные действия по устранению неисправностей
1. Убедитесь, что устройство Chromecast правильно настроено.Если это так и устройство подключено к той же сети Wi-Fi, что и компьютер/смартфон/планшет, то вы увидите на экране телевизора название устройства, текущее время и сменяющиеся фотографии.
2. Попробуйте запустить трансляцию в приложении Google Home.Если вам не удается транслировать контент из приложения Google Home, то устройство нужно настроить. Если вы используете устройство iOS, включите Bluetooth.
3. Убедитесь, что используется частота 2,4 ГГц.Chromecast 2-го поколения работает в сетях Wi-Fi 802.11 b/g/n с частотой 2,4 ГГц и 5 ГГц, поэтому при настройке устройства отображаются все сети. Если вы используете двухполосный маршрутизатор, отключите изоляцию точки доступа или клиента. Другие устройства, например ноутбук и компьютер, могут использовать диапазон 5 ГГц, который позволяет повышать производительность при трансляции вкладки браузера.
4. Убедитесь, что операционная система поддерживает трансляцию.Некоторые системные настройки и установленные приложения могут конфликтовать с устройством Chromecast. Читайте ниже, как решить эти проблемы в вашей операционной системе.
5. Убедитесь, что можно запустить трансляцию с других устройств.Если проблема возникает при трансляции с других устройств (смартфонов, планшетов), вероятно, это связано с вашим маршрутизатором или сетью.
- Перезагрузите маршрутизатор Wi-Fi (отсоедините и снова присоедините источник питания).
- Убедитесь, что Chromecast и устройства, с которых вы хотите транслировать контент, подключены к одной и той же сети Wi-Fi. Название сети, которое появится на экране телевизора, должно совпадать с названием сети Wi-Fi, к которой в настоящее время подключен компьютер, планшет или смартфон.
Если проблема не возникает при трансляции с других устройств, скорее всего, дело в вашем компьютере и/или браузере Chrome.
- Убедитесь, что компьютер подключен к той же сети, что и устройство Chromecast.
- Проверьте версию браузера. Для этого введите в адресной строке about://chrome. При необходимости нажмите «Обновить Google Chrome», чтобы установить последнюю версию.
- Отключите виртуальные частные сети (VPN) и прокси-серверы, если они используются. За дополнительной информацией обратитесь к интернет-провайдеру.
- Брандмауэр и антивирусные программы должны быть обновлены и не должны блокировать подключение к устройству Chromecast. Если вы арендуете беспроводной маршрутизатор, обратитесь к интернет-провайдеру. В случае с собственным маршрутизатором проверьте настройки брандмауэра.
6. Дополнительные рекомендации.Если эти действия не помогли, перезагрузите маршрутизатор, устройство Chromecast и компьютер, отключив, а затем снова включив питание. Это может помочь решить временные проблемы.
Основные действия по устранению неисправностей
1. Убедитесь, что устройство Chromecast правильно настроено.Если это так и устройство подключено к той же сети Wi-Fi, что и компьютер/смартфон/планшет, то вы увидите на экране телевизора название устройства, текущее время и сменяющиеся фотографии.
2. Попробуйте запустить трансляцию в приложении Google Home.Если вам не удается транслировать контент из приложения Google Home, то устройство нужно настроить. Если вы используете устройство iOS, включите Bluetooth.
3. Убедитесь, что используется частота 2,4 ГГц.Chromecast 2-го поколения работает в сетях Wi-Fi 802.11 b/g/n с частотой 2,4 ГГц и 5 ГГц, поэтому при настройке устройства отображаются все сети. Если вы используете двухполосный маршрутизатор, отключите изоляцию точки доступа или клиента. Другие устройства, например ноутбук и компьютер, могут использовать диапазон 5 ГГц, который позволяет повышать производительность при трансляции вкладки браузера.
4. Убедитесь, что операционная система поддерживает трансляцию.Некоторые системные настройки и установленные приложения могут конфликтовать с устройством Chromecast. Читайте ниже, как решить эти проблемы в вашей операционной системе.
5. Убедитесь, что можно запустить трансляцию с других устройств.Если проблема возникает при трансляции с других устройств (смартфонов, планшетов), вероятно, это связано с вашим маршрутизатором или сетью.
- Перезагрузите маршрутизатор Wi-Fi (отсоедините и снова присоедините источник питания).
- Убедитесь, что Chromecast и устройства, с которых вы хотите транслировать контент, подключены к одной и той же сети Wi-Fi. Название сети, которое появится на экране телевизора, должно совпадать с названием сети Wi-Fi, к которой в настоящее время подключен компьютер, планшет или смартфон.
Если проблема не возникает при трансляции с других устройств, скорее всего, дело в вашем компьютере и/или браузере Chrome.
- Убедитесь, что компьютер подключен к той же сети, что и устройство Chromecast.
- Проверьте версию браузера. Для этого введите в адресной строке about://chrome. При необходимости нажмите «Обновить Google Chrome», чтобы установить последнюю версию.
- Отключите виртуальные частные сети (VPN) и прокси-серверы, если они используются. За дополнительной информацией обратитесь к интернет-провайдеру.
- Брандмауэр и антивирусные программы должны быть обновлены и не должны блокировать подключение к устройству Chromecast. Если вы арендуете беспроводной маршрутизатор, обратитесь к интернет-провайдеру. В случае с собственным маршрутизатором проверьте настройки брандмауэра.
6. Дополнительные рекомендации.Если эти действия не помогли, перезагрузите маршрутизатор, устройство Chromecast и компьютер, отключив, а затем снова включив питание. Это может помочь решить временные проблемы.
Аппаратная платформа
В «хромкасте» второго поколения используется новый чип Marvell Armada 1500 Mini Plus 88DE3006 (в предыдущей модели — Marvell Armada 1500 Mini 88DE3005-A1). В его основе лежит двухъядерный процессор ARM Cortex-A7, быстродействие которого, по заявлению производителя чипа, в 2.5 раза выше, чем у предшественника (одноядерного ARM Cortex-A9). За беспроводную связь отвечает Marvell Avastar 88W8887, добавивший в Chromecast поддержку Wi-Fi 802.11ac. Объем оперативной памяти остался неизменным – ее по-прежнему 512 МБ. А вот размер внутреннего хранилища значительно уменьшился – с 2 ГБ до всего лишь 256 МБ. В плеере используется пассивное охлаждение, поэтому он абсолютно бесшумен в работе; корпус при этом нагревается весьма умеренно.
Подключение
При подключении питания плеер сразу включается и предлагает выполнить первичную настройку.
Для этого нужно открыть страницу chromecast.com/setup в браузере смартфона, которая перенаправляет пользователя в магазин Play Store, где следует установить фирменное приложение Chromecast. Оно просканирует «эфир», обнаружит включенный плеер и предложит его настроить (предварительно показав четырехзначный код на экранах телевизора и смартфона, чтобы пользователь смог убедиться, что он нашел правильный плеер). Впрочем, вся настройка состоит лишь в подключении к вашей сети Wi-Fi – после этого плеер полностью готов к работе.
AirTame
Хотя этот продукт на самом деле не конкурирует с Chromecast, я нашел этот продукт достаточно интригующим, чтобы включить его в этот список. Так же, как Chromecast позволяет транслировать мультимедиа с телефона на телевизор, AirTame позволяет транслировать с ваших устройств Windows, Linux и macOS на телевизор без проводов . Этот продукт отлично подходит для образовательных и профессиональных целей, поскольку позволяет пользователям транслировать экраны своих устройств на телевизор, что значительно упрощает проведение презентаций или лекций. Вы даже можете использовать свои устройства iOS и Android для показа презентаций на телевизоре с помощью мобильных приложений AirTame. Палка также позволяет пользователям передавать на несколько экранов. Хотя Chromecast предназначен для развлечения, AirTame предназначен для рабочих целей, и вы обязательно должны его проверить.
Плюсы:
- Трансляция напрямую с различных устройств, включая Windows, Linux и macOS
- Отлично подходит для презентаций и лекций
- Поток на несколько экранов
Минусы:
- Не предназначен для потребления медиа
- Нужно использовать приложение AirTame для трансляции с любого устройства
- Очень дорого
Купить у Amazon: $ 298
В работе
Android-клиент Chromecast показывает список установленных в системе приложений, поддерживающих Google Cast, позволяет изменить некоторые настройки устройства (выбрать источник фоновых изображений, которые показываются на экране телевизора в качестве «скринсейвера», изменить подключение к Wi-Fi, настроить часовой пояс и т.д.) и предоставляет доступ к разделу Play Store с приложениями, поддерживающими «хромкаст».
К сожалению, большинство популярных аудио- и видеоплееров таковой поддержкой до сих пор не обзавелись – так что изначально, скорее всего, в списке имеющихся приложений у вас будут значиться только фирменные утилиты Google Play Movies/Music, Google+ да YouTube. Из известных программ с поддержкой проигрывания видео, умеющих отправлять его на Chromecast, можно отметить, например, Plex for Android и файловый менеджер ES File Explorer (после установки соответствующего плагина). Впрочем, не все программы одинаково хорошо работают с плеером, и если к YouTube в этом плане придраться невозможно – плавная картинка, почти мгновенная реакция на управление – то видео в ES File Explorer в нашем случае сильно притормаживало (даже в 720p). Для отправки на Chromecast онлайнового видео с других сервисов, помимо YouTube (например, Vimeo, Ustream и т.д.), можно посоветовать приложение VEGA Cast – оно добавляет кнопку Google Cast во встроенные плееры таких сервисов.
Кроме того, клиент Chromecast может дублировать экран смартфона на ТВ – в этом случае изображение на большом экране будет полностью повторять то, что происходит на мобильном устройстве, так что в этом режиме вы, по большому счету, можете стримить на Chromecast любой контент из любого приложения (включая звук). Единственный его недостаток – не очень плавное движение, и если с легкими притормаживаниями еще можно смириться при навигации по интерфейсу или при просмотре фотогалереи, то видео смотреть будет не очень приятно.
Клиент Chromecast доступен не только для Android, но и для iOS – правда, на этой платформе отсутствует возможность стриминга экрана устройства, а количество приложений с поддержкой Google Cast оказывается ожидаемо меньшим, чем на Android.
Впрочем, использовать Chromecast можно не только в связке с мобильными устройствами, но и с десктопным компьютером – для этого вам потребуется браузер Chrome, в котором нужно установить расширение Google Cast. После этого на панели инструментов появляется кнопка, по нажатию на которую текущая вкладка «отправляется» на ТВ, где показывается в полноэкранном режиме. Также у ряда сайтов уже есть «родная» поддержка Google Cast (например, YouTube) – тогда в их видеоплеерах на панели можно увидеть собственную кнопку Cast, которая отправляет видео сразу в полноэкранном режиме.
Кроме того, для стриминга видео с ПК можно порекомендовать сервис Videostream – для него понадобится установить соответствующее расширение для браузера Chrome и Android-клиент для мобильного устройства. Настроек у него минимум, и после добавления папок с видеофайлами на ПК пользователь сможет с легкостью запускать их отправку на Chromecast с помощью своего смартфона. Поддерживается переключение между аудиодорожками, отображение текстовых субтитров, проигрывание видео в популярных контейнерах вроде MKV, причем стриминг даже FullHD-видео идет плавно и без притормаживаний.
Цена:
В итоге
Chromecast 2 – отличный девайс, который подойдет:
- тем, у кого еще не умный, а самый обычный телевизор;
- тем, кто пользуется только Android и хочет стриминг а-ля AirPlay;
- тем, кто не хочет тратиться на Apple TV, но хочет стримить.
Chromecast 2 – не альтернатива Apple TV. Он гораздо проще. Но зато отлично делает то, для чего создан – передаёт ролики и даже игры на большой экран телевизора.
Определенно стоит своих денег, советую к приобретению. Впереди 14 февраля, такой девайс подойдет в качестве подарка. Фильм там посмотреть вместе… ну вы понимаете;)
Всё есть здесь за 4 869 рублей.
P.S. Кого не возбудил Chromecast, всегда могут вернуться к старому, проверенному другу. Правда стоит он подороже раза в два.
Apple TV 4 обойдется в 12 799р, а Apple TV 3 в 5 979р. Но там свои плюсы, единая экосистема, вот это все.
iPhones.ru
Разбираемся, что умеет и зачем он нужен. Наши гостиные не дают покоя производителям девайсов. Каких только TV приставок нет: Apple TV, Moyo TV и, конечно, Google Chromecast. Обычная с виду штуковина, чем-то флешку напоминает. При этом делает телевизор чуточку умнее. Не Smart TV, конечно, но уже что-то. Давайте разбираться, насколько это полезный девайс и кому…
Дмитрий Черенков
Пишу об этом. И о том. Яблочник, консольщик, фанат технологий и металла. Генератор коротких новостей, клац-клац и в продакшн.