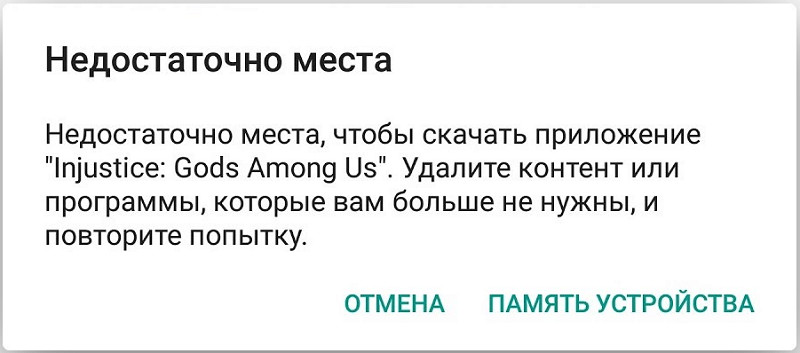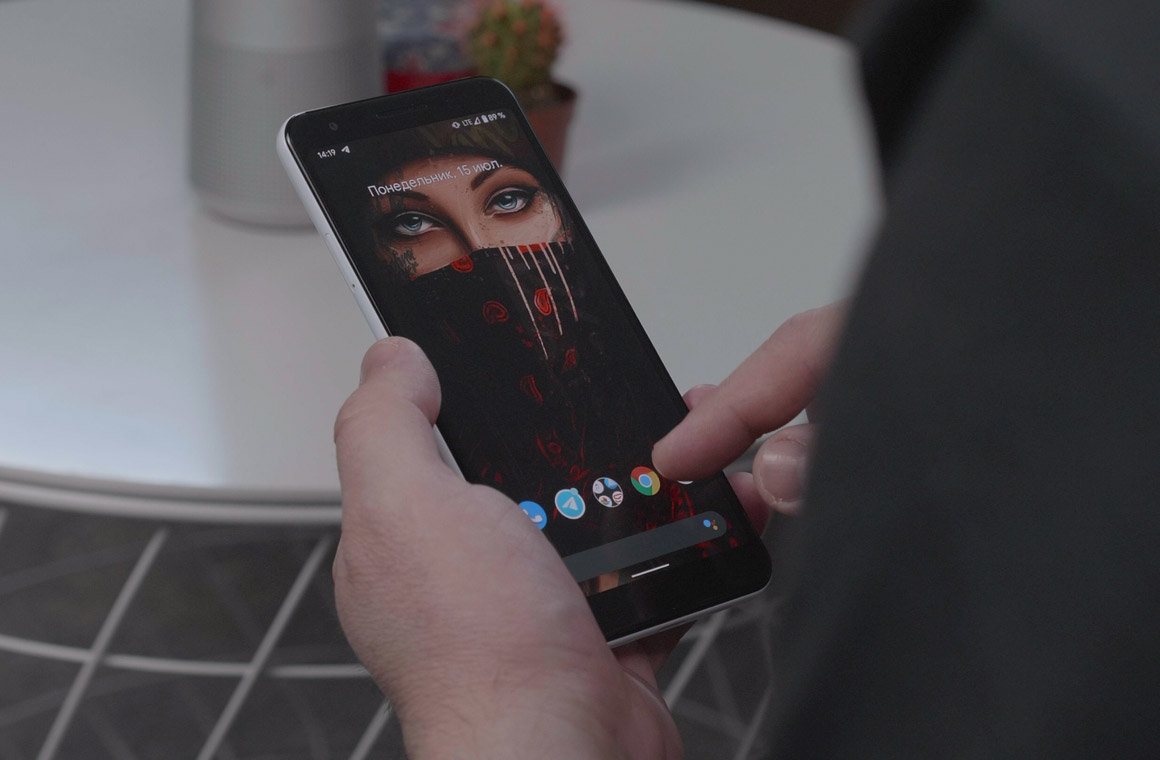Как удалить google из android
Содержание:
- Как удалить «хвосты» Хрома?
- Удаление с помощью приложения Play Market
- Как удалить Хром с андроида полностью
- Системные приложения на платформе Android
- Как удалить данные о работе в браузере
- Как удалить Chrome для Android
- Рейтинг лучших SSD диски
- Дополнительный метод с рут
- Выберите корректную папку загрузки в настройках Safari
- Деинсталляция
- Остановить в настройках
- Удаление встроенного браузера
- Как удалить данные сайтов и куки на Android
- Как отключить сервисы Google без root-прав
- Загрузка страницы, когда нет сети
- Способы удаления редирект-вируса в Chrome для Андроид
- Зачем нужны куки
- Инструкция по удалению Гугл Хром с телефона
- Зачем удалять историю в Гугл
- Как очистить историю в Хроме на телефоне
- Замена «Гугл Драйва»
Как удалить «хвосты» Хрома?
Каким бы вы способом удаления обозревателя не воспользовались, все равно остается вероятность сохранения на устройстве «хвостов», которые могут стать причиной возникновения проблем при последующей установке браузера.
AppData
Прежде всего, подобного рода файлы стоит поискать в системном каталоге с названием «AppData», который по умолчанию скрыт от пользователя. В нем сохраняются различные документы, созданные программами в процессе своей работы.
Чтобы удалить файлы Хрома из «AppData», вам нужно:
- Зайти в «Мой компьютер».
- Открыть системный диск, который чаще всего назван буквой «С».
- Найти папку «Пользователи».
- Открыть папку с именем пользователя.
- Так как папка «AppData» является скрытой, вам нужно сделать ее отображаемой – для этого нажмите на вкладку «Вид».
- Теперь необходимо выбрать вкладку «Параметры».
- Перед вами появится небольшое окошко – перейдите во вкладку «Вид».
- Выберите пункт «Показывать скрытые файлы, папки и диски», расположенный в разделе «Скрытые файлы и папки», и нажмите «Применить».
- Как вы видите, «AppData» отобразилась – откройте ее.
- Нажмите на каталог под названием «Local».
- Удалите папку «Google».
Если этот способ кажется вам долгим, то просто откройте классическое для Виндовс приложение – «Выполнить», также известное как «диалоговое меню», путем одновременного нажатия клавиш «Win»+«R», и введите команду «%LOCALAPPDATA%\Google» (без кавычек), после чего нажмите клавишу «Enter». В открывшемся окне удалите папку «Chrome».
Реестр
Теперь вам осталось лишь почистить системный реестр. Делать это нужно очень аккуратно, так как изменение или удаление всего лишь одной записи может привести к сбою всей операционной системы.
- Вызовите диалоговое окно (зажмите клавиши «Win»+«R»), введите в поле слово «regedit» (без кавычек), нажмите «Ок».
- Откроется редактор реестра. Нажмите одновременно клавиши «Ctrl»+«F», чтобы вызвать поисковый интерфейс.
- Введите в появившееся поле слово «Google» (без кавычек) и кликните на кнопку «Найти далее».
- В колонке, расположенной справа, у вас будут отображаться все записи с искомым словом – их следует удалить
- Повторите процедуру поиска и удаления записей, содержащих слово «Chrome».
Удаление с помощью утилиты Removal Tool
Компания «Google» разработала специальную утилиту, предназначенную для удаления остаточных файлов Гугл Хром и возвращения его к начальным настройкам. Она проста в использовании и не требует дополнительных настроек.
1. Скачайте программу с официального сайта: https://www.google.com/chrome/cleanup-tool/.
2. Перейдите в «Загрузки» и найдите установочный файл. Кликните по нему два раза левой кнопкой мышки.
3. Появится небольшое системное окно с индикатором процесса анализа системы.
4. По окончании процесса нажмите на кнопку «Продолжить».
5. Теперь нажмите на «Сбросить», если хотите удалить все расширения и сбросить все настройки браузера, и ждите окончания процесса.
Удаление с помощью приложения Play Market
Вторым методом удаления мешающих установок с вашего смартфона – деинсталляция с помощью Play Маркета. Это онлайн-магазин, сервис от компании Гугл, с которого можно скачать дополнения и игры для своего устройства.
Чтобы удалить по данному способу, откройте Play Маркет и выполняйте следующие действия:
- В данном сервисе продукты расположены по категориям, ищем что хотитим удалить, перейдя в меню (проведите по дисплею пальцем слева направо, чтобы «вытянуть» меню).
- Из списка выберите пункт «Мои приложения».
- В открывшемся разделе нам нужна вкладка «Установленные», где и должны находиться интересующие программы подлежащие удалению.
- Нажмите на нужную иконку (например, иконка браузера Google Сhrome).
- В новом окне кликаем на «Удалить», чтобы деинсталлировать лишние утилиты.
Как правило, данный способ работает на любых версиях Андроид. Однако следует помнить, что удалять какие-либо программы, расширения или дополнения можно ещё и при помощи различных утилит, которые имеют специальные функции и предназначены для этого: замораживать процессы, делать резервные копии и прочее. Очищать свой смартфон он засоряющих его программ не обязательно собственноручно, хотя это является гарантией полной очистки от ненужных утилит.
Как удалить Хром с андроида полностью
Часто люди интересуются, как удалить Хром с андроида. В большинстве устройств Android Chrome уже установлен и не может быть удален, но можно отключить его от появления в списке приложений.
Важно! Необходимо заранее сохранить нужные данные, прежде чем удалять что-то с телефона
Через Гугл Плей
Можно удалить любые приложения, установленные на телефоне. Если удалить платную программу, можно переустановить ее позже, не покупая снова. Также можно отключить системные приложения, которые поставляются вместе с телефоном.
Удаление Google Chrome:
- Открыть приложение Google Play Store Google Play.
- Нажать на «Меню», а затем на «Мои приложения и игры».
- Нажать на приложение или игру.
- Нажать «Удалить».
Через настройки
Как убрать Chrome с телефона:
- Открыть «Настройки».
- Нажать «Приложения и уведомления».
- Нажать «Chrome».
- Нажать «Отключить».
Как удалить Chrome с Android-устройства через настройки
Системные приложения на платформе Android
Каждое устройство в Android приобретается уже с наличием определенных системных программ. Они, как правило, являются стандартными. Однако не каждая из уже установленных на смартфон утилит будет необходима в дальнейшем для пользования. На каждом телефоне есть программное обеспечение, которое состоит из различных установленных файлов.
Некоторые из них трогать строго не рекомендуется, но есть такие, которые занимают большое пространство памяти, грузят систему, из-за чего работа смартфона перестаёт быть стабильной и падает в производительности – их стоит удалить и для этого даже не жалко будет перепрошить флагман.
Необязательно удалять ненужные вам программы, достаточно будет остановить их. Для этого перейдите к настройкам телефона, как при удалении не системных приложений на Android. Открыв соответственный раздел и выбрав иконку, остановите его работу.
Чтобы избавиться от ненужных системных приложений, воспользуйтесь специальными модулями по деинсталляции.
Если такое произошло и работа смартфона нарушена (он выключился и не включается или работает очень медленно, без папок, без рабочих частей экрана) – его немедленно следует отнести в мастерскую, где мастер восстановит работоспособность на прежний уровень.
Как удалить данные о работе в браузере
Если вы синхронизировали данные определенного типа, при удалении они исчезнут со всех синхронизированных устройств и из аккаунта Google.
- Откройте приложение Chrome на телефоне или планшете Android.
- Нажмите на значок с тремя точками Настройки.
- Нажмите Конфиденциальность Очистить историю.
- Выберите временной диапазон, например Последний час или Все время.
- Установите флажки напротив типов данных, которые нужно стереть.
- Нажмите Удалить данные.
Как удалить отдельные элементы
Удалять можно не только категории данных, но и отдельные элементы.
- Запись из истории просмотров
- Скачанный файл
- Сохраненный пароль
- Файлы cookie с сайта
Как удалить данные с определенного устройства
Удаленная информация исчезнет со всех синхронизированных устройств. Чтобы этого избежать:
- Отключите синхронизацию на устройстве.
- Удалите данные с устройства.
Как удалить Chrome для Android
Chrome для Android немного специфичен, когда дело доходит до его удаления. Поскольку это предустановленное приложение в пакете Google Apps или GAPPS, в подавляющем большинстве случаев операционная система интерпретирует, что оно принадлежит пакету собственных приложений, являются так называемыми системными приложениями, следовательно, не может быть удалено обычными средствами.
Фактически, Google Chrome может быть полностью удален только в нескольких случаях:
- Если у вас версия Android 5.0 и ниже, со слоем настройки, который не включен ее в стандартную комплектацию.
- Если у вас есть рутированный мобильный телефон и вы можете использовать специальное приложение (например Root Uninstaller) для его удаления.
- Если вы установили персонализированную ROM, вроде LineageOS, вместо стандартного, и вы не установили его как часть пакета GAPPS (таким образом, Android не покажется, что Chrome является системным приложением).
Но, честно говоря, вышеупомянутые случаи маловероятны: старых телефонов очень мало, и становится все сложнее найти причины для получения root-прав на устройство или установки ROM, которое заменяет заводское. Как будто этого было недостаточно, объяснить, как получить root-права на Android-устройстве, потребовало бы столько текста, сколько телефонов на рынке: каждый из них имеет уникальный метод, свойственный модели, производителю и году выпуска.
Что же делать? Есть два варианта. Первый — открыть настройки Android с экрана вашего терминала (или из ящика приложений, или с вкладки уведомлений, можно использовать любой из трех способов):
Откройте настройки
В настройках прейдите к Apps & notifications:
Приложения и уведомления
Затем нажмите на See all X apps:
Все приложения
Зайдите в Chrome:
Список приложений
На странице с информацией о приложении нажмите на Disable:
Список Chrome
Появится сообщение о том, что если вы отключите приложение, оно перестанет работать на вашем устройстве. Нажмите на Disable app:
Отключите Chrome
Теперь на экране должна появиться кнопка Enable, которая будет использоваться для повторного включения приложения:
Chrome отключен
Таким образом, Chrome больше не будет отображаться в вашем списке приложений, хотя вы не удалили его, и продолжает занимать место во внутренней памяти.
Следуя этому способу, Chrome также будет обновлен до последней доступной версии, в момент его выключения (что означает, что он займет еще больше места). Лучший способ убедиться в том, что приложение сокращается до минимума, — это удалить все обновления перед отключением, и именно здесь вступает в действие второй метод.
Мы снова возвращаемся на страницу Google Chrome в Google Play и на этот раз нажимаем кнопку Uninstall:
Удалите обновления Chrome
Появится сообщение о том, что мы собираемся удалить все обновления для системного приложения. Нажмите Ok:
Подтвердите удаление
Теперь вернемся к главному экрану и повторим процесс, который мы уже видели для выключения приложения. Полное удаление, как мы уже видели, возможно, только в очень конкретных случаях.
Рейтинг лучших SSD диски
| Номинация |
место |
наименование товара |
цена |
| Лучшие внешние SSD-диски | 1 | 10 694 ₽ | |
| 2 | 10 663 ₽ | ||
| 3 | 7 987 ₽ | ||
| Лучшие SSD-диски для настольного компьютера | 1 | 17 766 ₽ | |
| 2 | — | ||
| 3 | — | ||
| 4 | 8 290 ₽ | ||
| Лучшие SSD-диски для ноутбука | 1 | 19 350 ₽ | |
| 2 | — | ||
| 3 | 20 743 ₽ | ||
| 4 | 4 590 ₽ |
Дополнительный метод с рут
Если Google Duo является системным приложением, ситуация обстоит сложнее. В таком случае (без рут), его можно только отключить. Если необходимо избавиться от приложения, придется получать права Суперпользователя. Они позволяют полностью удалить Google Duo с телефона. Но стоит учесть, что в таком случае вы рискуете превратить мобильное устройство в «кирпич» с необходимостью обращаться в сервисный центр для восстановления.
Если принято решение удалить Google Duo с рут, сделайте следующее:
- Получите права Суперпользователя. Для этого используйте Framaroot, Kingo ROOT и другие.
- Установите файловый менеджер, с помощью которого будет выполняться удаление. Как вариант, можно использовать ES Проводник.
- Предоставьте права редактирования каталога к файловому менеджеру.
- Во внутренней памяти войдите в раздел system, а там app.
- Выберите apk файла Google Duo, который нужно удалить.
- Аналогичное действие выполните с файлом odex, имеющим такое же название (если он есть).
- Найдите остальные «хвосты» программы с применением поиска и удалите их. В частности, войдите в data, а там app, чтобы удалить обновления. Здесь же сотрите кэш и базу данных файлов.
Существует еще один метод, как удалить Гугл Дуо. С помощью Root Uninstaller Pro. Алгоритм такой:
- После установки откройте софт и передайте доступ Суперпользователя.
- Выберите программу, от которой планируете избавиться.
- Жмите Удалить, но перед выполнением этой работы сделайте бэкап.
Выберите корректную папку загрузки в настройках Safari
Деинсталляция
Способ №1 (через панель управления)
1. Нажмите кнопку «Win» или щёлкните на панели задач иконку «Windows».
2. В окне «Пуск» выберите «Панель Управления».
3. В разделе «Программы» активируйте щелчком опцию «Удаление программы».
4. В окне со списком проинсталлированного программного обеспечения правой кнопкой мышки нажмите по Google Chrome. А потом нажмите появившуюся панель «Удалить».
5. В окне деинсталлятора Гугл Хром включите надстройку «Также удалить данные… » (кликните по окошку рядом с надписью), чтобы полностью убрать пользовательские данные вместе с директорией интернет-обозревателя. А затем нажмите кнопку «Удалить».
После этих действий в Internet Explorer или в другом установленном браузере автоматически откроется страничка «Программа Google Chrome была удалена». На ней, в полях виртуального опроса, вы можете указать причину деинсталляции приложения (выбрать готовый вариант ответа либо указать свой).
Всё! Удаление Гугл Хром завершено. Можно приступать к его переустановке или к инсталляции другого браузера (например, Firefox или Opera).
Остановить в настройках
Если вам не удается найти Хром в приложении Google Play, или там не отображается кнопка «Удалить», предлагаем воспользоваться альтернативным вариантом отключения браузера. Остановить его работу, как и любой другой программы, можно через настройки мобильного устройства. Операция очень простая и состоит из нескольких шагов:
- Открыть настройки телефона.
- Перейти в раздел «Приложения».
- Найти в списке Google Chrome и нажать на его иконку.
- Последовательно кликнуть на «Очистить кэш» и «Стереть данные».
- Нажать «Остановить».
- В завершение кликнуть по кнопке «Отключить».
Выполнив все действия из представленного алгоритма, вы полностью остановите работу Хром. Приложение не будет присылать всплывающие уведомления, а свободного места во внутренней памяти устройства станет значительно больше. Впрочем, этот вариант не позволяет полностью удалить Chrome. Приложение все равно останется на смартфоне вне зависимости от предпринимаемых действий.
Удаление встроенного браузера
Для полного удаления системного приложения у пользователя должны быть специальные Рут права. Порядок их получения на устройствах от разных производителей может в корне отличаться: так, одним пользователям достаточно установить на смартфон специальное приложение для рутирования, другим же придётся влезть в системные файлы ОС через программу на компьютере.
После получения прав суперпользователя владелец устройства может воспользоваться одним из следующих приложений:
- SystemApp Remover;
- Root App Delete;
- Titanium Backup.
Особенно советуем использовать Titanium Backup, поскольку в этом приложении можно не только удалять предустановленные приложения, но и делать их резервные копии, что очень важно, когда дело идёт о системных данных
Как удалить данные сайтов и куки на Android
В мобильной версии тоже есть аналогичная функция, хоть и реализована она несколько иначе. Если на десктопе пользователи могут через меню разработчиков удалять данные с конкретных сайтов и выборочно, то на Android только всё и сразу. К тому же на мобильном Chrome удаление данных влечёт за собой выход из всех аккаунтов на сайтах, которые вы используете. Поэтому подумайте, прежде чем совершать описанную ниже манипуляцию.
- Запустите Chrome на Android, передите в контекстное меню, а оттуда в «Настройки»;
- Пролистайте доступные параметры до раздела «Личные данные»;
- Откройте вкладку «Очистить историю» и выберите данные, которые хотите удалить;
- Подтвердите удаление нажатием синей кнопки «Удалить данные».
Зачем нужно удалять куки
Очень важна возможность удалить куки. Ведь даже несмотря на то что многие сайты оповещают вас о том, что они собирают их, по умолчанию они не предоставляют возможности отозвать разрешение и удалить уже накопленные данные. Поэтому обязательно пользуйтесь данными выше советами по удалению, если не уверены в происхождении сайта или сомневаетесь, что вам вообще следовало его посещать. Жаль только, что Google спрятала функцию удаления данных так глубоко, что найти её рядовому пользователю без соответствующей инструкции будет практически невозможно.
Как отключить сервисы Google без root-прав
Полностью отключить лишние google-сервисы (встроенные приложения) на практически любом устройстве (смартфоне, планшете, тв-приставке…) не обладая божественными рут-правами можно с помощью бесплатного приложения Activity Launcher, которое после своей крайне полезной работы элементарно удаляется.
На своём Mi Max от Xiaomi я сразу разблокировал загрузчик, установил кастомное ядро, получил рут-права… и избавился от всего лишнего гугл-хлама, поэтому скриншоты ниже будут с телефона моего младшего сына.
Буквально вчера реанимировали ему Samsung Galaxy Grand 2 Duos (поменяли разбитый сенсор, сделали полный сброс и обновили прошивку). Приложение для создания скринов мы ещё не установили в этот смартфон, поэтому в статье будут «живые» фото процесса изгнания неудаляемых сервисов Google.
Если Вы совершенно не понимаете о чём идёт речь в статье, если боитесь «поломать смартфон», если у Вас дрожат руки и некому будет спасти Ваш телефон после того, как Вы что-то удалите не то, что можно — информация ниже не для Вас.
Автор Activity Launcher (как и я) не несёт ответственности за Ваши неумелые действия с приложением.
Итак, скачиваем и устанавливаем приложение Activity Launcher по официальной ссылке с Google Play (она в конце статьи)…
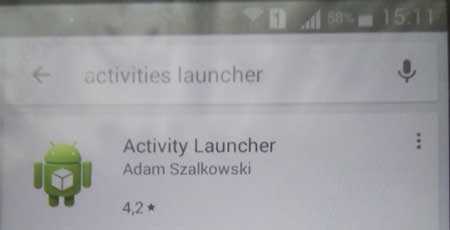
После позавчерашнего своего обновления оно стало называться «Активация приложения»…

…кстати, теперь уже работает и в восьмой версии Android.
Запускаем Activity Launcher и жмём на «Последние действия». В выпавшем меню тыкаем на «Все действия»…


…находим пункт «Настройки»…
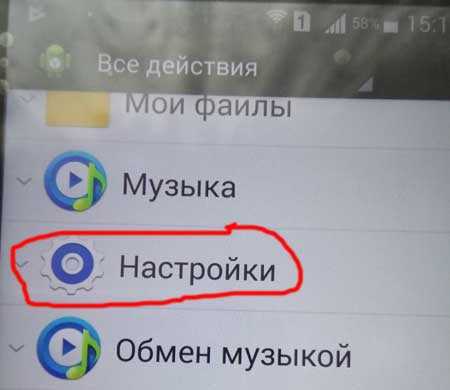
(на моём смарте это выглядит так)…

…и в нём находим «Диспетчер приложений» (тот, который с подписью «com.android.settings.applications.ManageApplications»)…

…или «Все приложения» с такой же подписью (можно жать строку и перед выделенной на скриншоте ниже)…

Как я понял, эти отличия зависят от производителя смартфона или версии android.
Далее, ищем ненужные встроенные приложения от Google и тыкаем на них. Следом неистово жмём на кнопку «Отключить»…

…ничего не боимся и подтверждаем свои действия — «Да»…

Получаем отключенное приложение — ярлык пропадает с рабочего стола и нигде в смартфоне Вы больше не найдёте свои «Google Play Книги». Таким же образом поступаем со всеми «пиявками» от гугла…
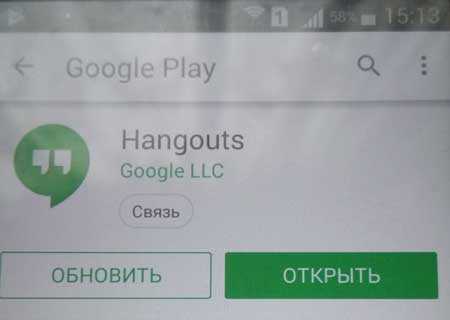
Нет кнопки «Удалить» для «Hangouts»? Тогда мы идём к Вам, вместе с Activity Launcher…
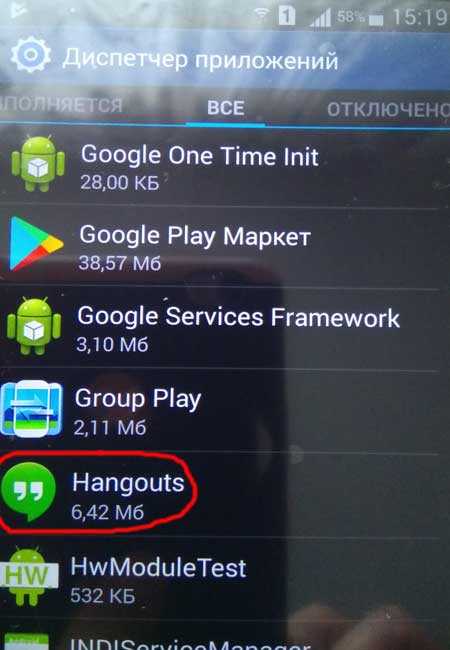


Теперь попробуйте отыскать этот бесполезный «Hangouts» — не тратьте время, его нет в списках приложений.
Краткий итог
Конечно, приложение Activity Launcher много чего ещё умеет делать полезного…

…но я сегодня Вам рассказал только как отключить сервисы Google без root-прав с его помощью.
Видео на тему статьи от неизвестного мне обзорщика…
Загрузка страницы, когда нет сети
Если вам нужен доступ к определенной странице, но у вас нестабильное соединение, постоянное нажатие на перезагрузку в надежде, что вот сейчас должно было заработать, может быть невероятно неприятным. К счастью, когда вы посещаете страницу в автономном режиме, Chrome предоставит вам возможность автоматически загрузить страницу после восстановления соединения.
Главное подождать и не отменять автозагрузку.
Если вы не нажмете кнопку «Отмена», содержимое страницы будет автоматически загружено на вашем телефоне, как только соединение станет доступным. Вы получите уведомление, когда страница станет готова к просмотру.
Способы удаления редирект-вируса в Chrome для Андроид
Итак, как же очистить “Хром” от вирусов? К наиболее простым способам борьбы с редирект-вирусами относят следующие:
Очистка кэша и/или данных Chrome
-
Зайдите в свойства приложения (Настройки Андроид — Приложения — Все (или, в других версиях, Меню — Настройки — Приложения — Управление приложениями — Все) и выберите строку “Chrome”).
-
Нажмите на кнопку «Остановить – Принудительно остановить» – соответственно, это приведёт к закрытию Chrome.
-
Теперь очистите данные и кэш, воспользовавшись соответствующими кнопками: Память – Очистить кэш.
Полезно знать: О том, как правильно чистить кэш на Андроид, читайте здесь.
Удаление недавних приложений
Для начала нужно зайти в безопасный режим Андроид. Этот режим не позволяет запускаться несистемным приложениям и предназначен для устранения различных проблем ОС.
-
Подержите кнопку выключения телефона, пока не появится меню.
-
После этого нажмите и подержите кнопку выключения питания. Появится вариант запуска устройства в безопасном режиме. Выберите его, дождитесь перезагрузки телефона.
-
В Безопасном режиме зайдите в “Настройки — Приложения” и удалите наиболее “свежие” (по дате) из скачанных вами приложений. Как это сделать правильно, читайте в руководстве по удалению программ на Андроид.
Совет: не устанавливайте приложения со сторонних сайтов (лучше воспользуйтесь Google Play). Не нажимайте на подозрительные ссылки. Если без вашего ведома началось скачивание файла, срочно переведите свой телефон в режим полета, чтобы прервать загрузку. Удалите загрузку и перезапустите Андроид.
Восстановление заводского состояния устройства
Более радикальная мера, подходящая, если вредоносный редирект не устраняется никаким другим путём. Недостаток в том, что, помимо вируса, удалятся и все остальные приложения. Тем не менее,эта мера позволит удалить вирус из браузера. После того, как ваш телефон вернётся к заводскому состоянию, Chrome будет работать корректно.
-
Не забудьте предварительно сделать резервную копию всего, что вам нужно.
-
Зайдите в “Настройки – Общие настройки”,
-
Выберите пункт «Восстановление и сброс» (или просто “Сброс” в случае с Samsung Galaxy) и нажмите на «Сброс настроек».
-
Подтвердите ваш выбор и дождитесь, пока операция не будет успешно завершена.
Полезная информация: Инструкция, как правильно выполнить Hard Reset.
Использование антивирусов и фаерволов
Есть приложения, которые берут на себя удаление редирект- и прочих вирусов. Просто воспользуйтесь функционалом антивируса, чтобы очистить Гугл Хром от вирусов, а заодно комплексно проверить всю систему на malware и spyware.
Выборка лучших антивирусов на 2019 год:
- Kaspersky Mobile Antivirus. Бесплатная версия популярного антивируса. Сканирует память устройства на наличие вредоносного ПО. В платных версиях Kaspersky ищет редирект вирусы, малвари в фоновом режиме / в реальном времени.
- Dr. Web Light. Еще один мобильный антивирус, позволяющий вычислять как уже известные редирект-вирусы в браузерах, так и новые, ранее не встречавшиеся.
- Malwarebytes & Airpush Detector. Два простых, но эффективных приложения для обнаружения рекламного ПО, в том числе основанного на редиректе. Malwarebytes не выявляет «продвинутые» вирусы, но вполне способен вычислить рекламный вирус в браузере Chrome.
Зачем нужны куки
Самое меньшее из того, что они могут сделать, — это отправить на ваш компьютер или смартфон, с которого вы заходите на сайт, куки. Они представляют собой небольшие пакеты данных с ключевой информацией о посетителе, которые сохраняются на его устройстве. По этим данным сайты могут определять тех, кто уже однажды открывал их. Думаю, вы замечали, что некоторые онлайн-магазины позволяют накидать товаров в корзину без авторизации и хранят их до следующего вашего посещения. Это срабатывают те самые куки, которые позволяют сайту узнать вас.
Основная проблема в том, что эти куки (и не только их, кстати) могут собирать абсолютно любые сайты. Одни предупреждают об этом и позволяют запретить сбор, а другие – менее ответственные – даже не оповещают об этом пользователя, занимаясь сбором самостоятельно
Поэтому очень важно иметь возможность при необходимости лишить подозрительный веб-портал данных, которые он уже успел о вас насобирать, тем более что использовать он может их в довольно сомнительных и небезопасных целях
Инструкция по удалению Гугл Хром с телефона
Рассмотрим все способы, как удалить Хром браузер со смартфона.
В магазине приложений Play Маркет
Самый простой способ, как удалить Хром с Андроида – воспользоваться функционалом магазина приложений Play Маркет, через который, в большинстве случаев, и скачиваются все приложения.
- Заходим в Play Маркет на смартфоне.
- В левом верхнем углу экрана нажимаем на три горизонтальные полоски и выбираем раздел «Мои приложения и игры». На экране отобразится список всех скачанных приложений на телефоне. Находим в нём «Google Chrome: быстрый браузер» и нажимаем на него.
- На главной странице приложения нажимаем на кнопку «Удалить».
Браузер будет удалён в течение пары секунд. Его иконка также исчезнет на рабочем столе Android и в настройках смартфона.
Через интерфейс Android
Вносить различные изменения в установленные приложения, в том числе и удалять их, пользователь может и через интерфейс смартфона:
- Найдите значок хрома в меню приложений или на рабочем столе.
- Зажмите его.
- Выберите «Удалить».
Таким образом пользователь может быстро и без вреда для ОС удалить ненужный браузер со своего телефона. Данные инструкции рассчитаны на неопытных пользователей, и актуальны для устройств Самсунг, Сяоми, Хуавей, Хонор и других, не менее популярных производителей.
Зачем удалять историю в Гугл
Во время работы в интернете огромную роль играет приватность. Та информация, которая собирается о пользователях, на производительность девайса создает определенную нагрузку. Еще причина удаления истории может состоять в сокрытии информации от иных пользователей или в удалении данных о странице, на которую вы больше не переходите.
Некоторая собираемая информация может помогать пользователю: сохраненные пароли, местоположение. Если у вас на сайтах большое количество аккаунтов, то сложно помнить все логины, пароли. Опция местоположения позволит вычислить гаджет при краже или утере.
Как очистить историю в Хроме на телефоне
Удалить историю – значит стереть все данные и списки посещения сайтов. Пользователь может стереть как и отдельные компоненты, так и всю историю сразу. Такая функция действительно доступна на всех устройствах и во всех системах браузеров, только она может отличаться по алгоритму и названию иконок.
Удалить всю историю
Если пользователь хочет очистить всю свою историю посещения, то он должен понимать, что вернуть её обратно он не сможет. Это означает то, что в дальнейшем пользователь просто не сможет посмотреть, на какие раньше сайты он заходил, что делал.
История удаляется бесследно. Если это и есть миссия пользователя, то ему необходимо:
- Открыть Гугл Хром при помощи тапа на иконку;
- Переходим на стартовый экран системы. Нам необходимо открыть историю;
- После этого кликаем на три точки, располагающиеся в правом верхнем углу экрана;
- Теперь же пользователю необходимо кликнуть на пункт «История»;
- Откроется список всех сайтов. Находим специальную кнопку под названием «Очистить историю» и тапаем на неё;
- Соглашаемся с удалением, а также выбираем те параметры, которые стоит удалить.
После этого пользователь автоматически удалит всю свою историю посещения сайтов. Стоит немного подождать, чтобы система применила фильтры, а после провела тотальную чистку.
Удалить отдельную запись
Как говорилось ранее, в Хроме также можно удалить и отдельные записи. Такой вид ничем не отличается от полной чистки. Для того, чтобы сделать это, необходимо:
- Открыть браузер на своем устройстве;
- Тапнуть на меню и перейти в пункт «история»;
- После этого ждем, пока на устройстве прогрузится история;
- Как только прошла прогрузка, необходимо найти тот отдельный сайт, который хотелось бы удалить. Рядом с ним будет специальное мусорное ведро. Тапаем на него;
- После этого подтверждаем удаление.
Удалить действия за период времени или в определенном сервисе
Если пользователь хочет удалить определенный промежуток времени или же все те действия, которые он совершал на страничке, то он может воспользоваться таким же удалением, только с определёнными настройками. Чтобы сделать это, необходимо:
- В телефоне открыть Хром, а после перейти в настройки при помощи тапа на кнопку меню, располагающаяся в правом верхнем углу экрана;
- После этого необходимо перейти в пункт «История» и найти кнопку сортировки по времени или же сервису;
- Теперь пользователю стоит выбрать определенный период или же сервис;
- Кликаем на кнопку «Удалить», чтобы стереть все ненужные данные.
Таким образом, пользователь может удалить даже те данные и действия, которые он совершал за определённый период или же на сайте. Это может быть полезно в тех случаях, когда пользователю необходимо скрыть информацию о своей активности от других людей, которые просматривают его историю или же действия.
Замена «Гугл Драйва»
В этом случае никаких проблем возникнуть не должно. На просторах интернета масса отличных облачных сервисов. Среди прочих особой популярностью пользуются «Дропбокс», «Мега», OneDrive и Box. Все они отличаются широкой функциональностью и гибкостью настроек, а также обилием тарифных планов для продвинутых пользователей.
Стоимость гигабайтов у всех вышеописанных конкурентов никак нельзя назвать неподъемной, так что выбор зависит только от личных предпочтений, которые, как правило, упираются в дизайн интерфейса хранилища. Потому как весь функционал организован, как под копирку.