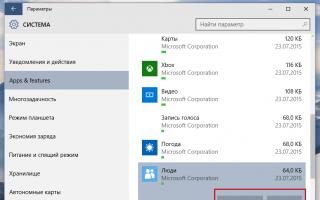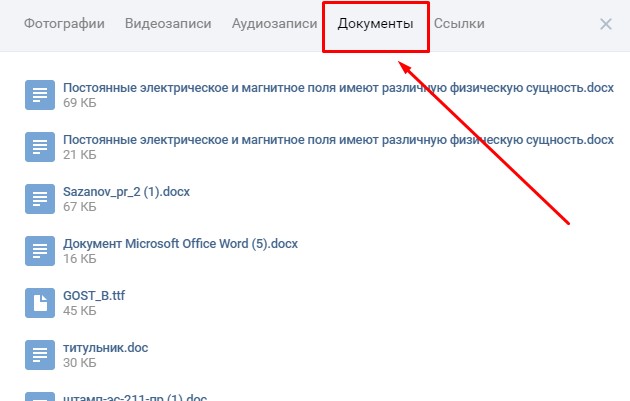Как управлять данными в аккаунте google
Содержание:
- Содержание сексуального характера
- Как добавить или изменить данные аккаунта
- Как включить ремаркетинг и функции отчетов о рекламе для веб-ресурса
- Когда сохраняются действия
- Как посмотреть все ваши действия в Сети и приложениях
- Как удалить действие
- Как отключить сохранение данных о своих действиях
- Устранение неполадок
- Как посмотреть другие действия
- Как отключить вход с аккаунтом Google
- Повышенная защита для аккаунтов, подключенных к Google
- Как установить TWRP Recovery?
- Вы получили сообщение о том, что срок действия запроса истек
- Как управлять историей местоположений в хронологии
- Как создать хронологию
- Удаленные вами данные
- Как очистить историю просмотров в Яндексе Браузере
- Повышенная защита для аккаунтов, подключенных к Google
- Видео: удаленное управление Андроид
- Как скрыть неприемлемый контент с помощью Безопасного поиска
- Как настроить родительский контроль с помощью Family Link
- Как проверить и изменить настройки Безопасного поиска для ребенка
- Приложение Google
- Вариант №5. Rashr
Содержание сексуального характера
Не распространяйте контент сексуального характера, в том числе:
- изображения обнаженного тела;
- изображения сексуального акта;
- порнографические материалы;
- контент, рекламирующий коммерческие порнографические сайты.
Мы разрешаем подобный контент, созданный и используемый в образовательных, документальных, научных или художественных целях.
Распространение спама
Запрещается использовать сервисы Google для рассылки нежелательного контента (спама).
Спамом могут считаться нежелательные сообщения электронной почты, комментарии, фотографии, отзывы и т. д., создаваемые или распространяемые в сервисах Google.
Помните об основных правилах:
- Не рассылайте нежелательные материалы рекламного или коммерческого характера.
- Не отправляйте контент незнакомым людям или большому количеству адресатов одновременно.
Размещение материалов террористического характера
Не используйте сервисы Google, чтобы распространять контент с целью:
- вербовки в террористические организации;
- подстрекательства к насилию;
- представления террористических атак в положительном свете;
- поощрения к совершению терактов.
Использование нескольких аккаунтов с целью злоупотребления
- Не создавайте и не используйте несколько аккаунтов с целью обойти или нарушить правила Google.
- Не создавайте поддельные аккаунты с помощью программ-роботов.
У многих пользователей есть несколько аккаунтов Google (например, личный и рабочий). Это не считается нарушением правил.
Как добавить или изменить данные аккаунта
Контактная информация разработчика для пользователей в Google Play
Контактная информация для специалистов Google Play
Изменять настройки профиля разработчика может только владелец аккаунта. Он может отличаться от того адреса, который вы используете для входа в аккаунт разработчика.
- Войдите в Play Console.
- Нажмите Настройки . Откроется страница Сведения об аккаунте.
- Введите информацию в поле «Адрес электронной почты».
- Сохраните изменения.
Адрес электронной почты и страна владельца аккаунта
Адрес электронной почты и страну, указанные владельцем аккаунта, менять нельзя. Однако вы можете создать ещё один аккаунт с другими данными, а затем перенести в него свои приложения.
Аккаунты без приложений
Если вы ещё не опубликовали ни одного приложения с помощью аккаунта Play Console, вы можете создать другой аккаунт и удалить старый.
Платежный профиль, связанный с аккаунтом разработчика
Если вы уже связали платежный профиль с аккаунтом Play Console, то не сможете заменить его другим профилем и изменить его страну.
При необходимости создайте ещё один аккаунт разработчика и другой платежный профиль, а затем свяжите их.
Примечание. Баланс одного платежного профиля нельзя перенести в другой. Если в вашем аккаунте есть остаток или на него должны быть зачислены средства, не закрывайте аккаунт, пока не получите эти деньги.
Аккаунты без приложений
Если вы ещё не опубликовали ни одного приложения с помощью аккаунта Play Console, вы можете создать другой аккаунт и удалить старый.
Настройка оповещений по электронной почте и выбор сферы деятельности
Как настроить оповещения
- Войдите в Play Console.
- Выберите Настройки > Параметры. Вы увидите адрес электронной почты, на который будут приходить оповещения о приложениях и рекламные письма.
- Установите или снимите флажки рядом с пунктами «Ваши приложения» и «Google Play».
- Если вы отключите оповещения, мы перестанем сообщать вам о новых функциях и присылать полезные советы. Однако важные письма (например, обязательные уведомления) будут и дальше поступать на адрес, связанный с вашим .
- Если вы используете приложение Play Console, то можете настроить его уведомления.
Как указать свою сферу деятельности
Сообщите нам, для чего вы используете Play Console, и мы сможем присылать вам полезную информацию, связанную с вашей сферой деятельности. Например, если вы выберете маркетинг, мы будем предлагать советы по работе с источниками трафика.
- Войдите в Play Console.
- Выберите Настройки > Параметры.
- Укажите свою сферу деятельности, установив флажки рядом с подходящими вариантами.
- Сохраните изменения.
Персонализация Play Console
Разрешите Google собирать данные о функциях, которые вы используете в Play Console, чтобы мы могли улучшить сервис и сделать его более удобным для вас.
Для персонализации Play Console используются следующие данные:
- функции, с которыми вы работаете в Play Console;
- ваши действия (например, просмотр функций, их включение и отключение);
- информация о дате и времени взаимодействия с функциями;
- аккаунт разработчика, в который вы вошли;
- тип платформы для доступа к Play Console, например сайт или мобильное приложение;
- язык интерфейса Play Console;
- название текущего пакета приложения.
Как отключить персонализацию
Если вы хотите отменить связь этих данных со своим аккаунтом разработчика, отключите персонализацию.
Вот как это сделать:
- Войдите в Play Console.
- Выберите Настройки > Параметры.
- Перейдите в раздел «Конфиденциальность» и снимите флажок «Персонализация».
Как включить ремаркетинг и функции отчетов о рекламе для веб-ресурса
Включив ремаркетинг для веб-ресурса, вы сможете создавать аудитории ремаркетинга в Google Аналитике и использовать их в связанных рекламных аккаунтах (например, Google Рекламы или Дисплея и Видео 360), а также в Оптимизации.
Если вы активируете функции отчетов о рекламе для веб-ресурса, то Google Аналитика, помимо обычных данных, будет собирать информацию, получаемую с помощью файлов cookie рекламных предпочтений Google (при их наличии).
Вы можете включить ремаркетинг и функции отчетов о рекламе для веб-ресурса одним из следующих способов:
Как изменить настройки ресурса
Этот метод можно использовать только для веб-ресурсов, а также для страниц с тегами gtag.js, analytics.js или AMP.
Изменение настроек ресурса – единственный способ, позволяющий создавать списки ремаркетинга для поисковых объявлений с помощью тега Google Аналитики.
После включения ремаркетинга или сбора данных в функциях для рекламодателей сведения о трафике будут поступать со всех ваших страниц. Если вы хотите включить эти функции только для определенных разделов сайта, измените код отслеживания на нужных страницах, оставив функцию выключенной для ресурса.
Чтобы изменить настройки ресурса, выполните следующие действия:
- Войдите в .
- Откройте вкладку Администратор и выберите нужный ресурс.
- В столбце Ресурс выберите Код отслеживания > Сбор данных.
- В разделе Сбор данных в функциях для рекламодателей выполните следующие действия:
- Чтобы включить ремаркетинг, установите переключатели Ремаркетинг и Функции отчетов о рекламе в положение ВКЛ.
- Чтобы включить только функции отчетов о рекламе, установите переключатель Функции отчетов о рекламе в положение ВКЛ.
Если вы уже , чтобы включить ремаркетинг, а также функции отчетов о рекламе, вы все равно можете задать эти настройки ресурса. Они влияют только на ремаркетинг в контекстно-медийной сети Google.
Обратите внимание, что этот способ можно использовать лишь для сайтов. Если вы хотите использовать эти функции в приложении,
Если вы не хотите собирать данные, чтобы использовать функции для рекламодателей, отключите оба этих параметра и убедитесь, что в не настроен их сбор.
Вы также можете включить сигналы Google, чтобы получить доступ к дополнительным функциям ремаркетинга и отчетов. Если вы активируете сигналы Google, связанные с ними элементы управления заменят собой те, что используются для ремаркетинга и функций отчетов о рекламе.
Альтернативный вариант: измените код отслеживания
Чтобы включить ремаркетинг и функции отчетов о рекламе, рекомендуется изменить настройки ресурса, как описано выше. Однако эти функции также можно активировать, изменив код отслеживания.
Если вы хотите включить списки ремаркетинга для поисковых объявлений, необходимо использовать настройки ресурсов, приведенные выше.
Если вы решите включить ремаркетинг в КМС и функции отчетов о рекламе путем обновления кода отслеживания, вам потребуется внести одно небольшое изменение, как показано ниже. Оно никак не повлияет на остальные настройки кода.
Вы также можете вручную отключить функции отчетов о рекламе, изменив код отслеживания согласно приведенным далее инструкциям.
Чтобы включить эти функции в Universal Analytics, вставьте строку, выделенную в примере ниже полужирным шрифтом, в ваш код отслеживания между командами и .
ga(‘require’, ‘displayfeatures’);Чтобы отменить изменение, просто удалите строку
Чтобы переопределить плагин и настройки ресурса и отключить функции отчетов о рекламе, добавьте строку
после команды , но до отправки обращения.
Если вы используете Google Менеджер тегов, следуйте этим инструкциям по изменению тега Google Аналитики.
Если вы все ещё используете код отслеживания ga.js, ознакомьтесь с этими инструкциями.
Когда сохраняются действия
Как посмотреть все ваши действия в Сети и приложениях
Каждый раз, когда вы ищете что-то в Chrome на компьютере или смартфоне, Google отслеживает ваши действия, дабы персонализировать результаты. То же самое происходит и когда вы пользуетесь другими приложениями Google типа Google Карты или Google Now.
На всех айфонах и устройствах на Android по умолчанию включено сохранение истории приложений и веб-поиска, включая поисковые запросы и активность на картах. Это происходит потому, что все эти действия непосредственно связаны с вашим аккаунтом Google.
Вы можете просмотреть всю собранную информацию с помощью сервиса «Мои действия».
Но если вы хотите, чтобы Google перестал отслеживать некоторые ваши действия, придется копнуть немного глубже.
Как удалить действие
Подробнее об удалении истории поиска и других данных и …
Как отключить сохранение данных о своих действиях
Вы можете управлять почти всеми настройками, касающимися сохранения информации о ваших действиях.
-
На телефоне или планшете Android откройте приложение «Настройки» Аккаунт Google.
- В верхней части экрана выберите Данные и персонализация.
- В разделе «Отслеживание действий» нажмите Управлять отслеживанием ваших действий.
- Отключите ненужные функции.
Примечание. могут не отображаться в списке.
Как временно отключить сохранение данных
Чтобы история поисковых запросов и посещения сайтов не сохранялась, перейдите в режим инкогнито в браузере.
Примечание. Если в режиме инкогнито вы войдете в аккаунт Google, ваша история поиска может сохраниться.
Устранение неполадок
Не удается посмотреть список действий
Убедитесь, что выполнены следующие условия:
- Вы вошли в аккаунт. Ваши действия сохраняются, только если вы вошли в систему.
- Устройство подключено к Интернету. Список действий недоступен в офлайн-режиме.
- Вы включили нужные настройки. Чтобы проверить это, перейдите на страницу Отслеживание действий.
- Вы вошли только в один аккаунт. Если вы вошли в несколько аккаунтов одновременно в одном браузере или на устройстве, действия могут сохраняться в аккаунте по умолчанию.
Примечание. Данные некоторых сервисов Google не сохраняются в аккаунте.
Действия на сайтах и в приложениях, которые используют сервисы Google
Некоторые сайты и приложения используют сервисы Google, например Поиск, Карты или Рекламу. Если вы посетите эти сайты и приложения с устройства, на котором выполнен вход в аккаунт Google, ваши действия могут появиться на странице «Мои действия». Если вашим устройством пользуется кто-то ещё или вы выполнили множественный вход, на этой странице также может сохраняться информация о действиях в другом аккаунте.
Некоторые сайты и приложения предоставляют Google доступ к сведениям о подобных действиях.
Предполагаемые действия
Иногда мы пытаемся угадать ваш следующий запрос и готовим подходящий контент заранее. Например:
Если в вашем аккаунте YouTube включено автовоспроизведение видео, в списке «Мои действия» могут оказаться видео, запущенные автоматически.
Другие подозрительные действия
Если вы видите действия, которые, как вам кажется, вы не совершали, причина может быть в следующем:
- Вы вошли в несколько аккаунтов одновременно в одном браузере или на одном устройстве. В таком случае здесь могут быть сохранены действия из другого аккаунта.
- Вы работали на общедоступном устройстве и забыли выйти из аккаунта.
- На устройстве неправильно установлены дата и время. В этом случае будут показаны неточные данные о действии.
- Кто-то получил доступ к аккаунту без вашего разрешения.
Если вы считаете, что кто-то незаконно получил доступ к вашему аккаунту, примите защитные меры.
Как посмотреть другие действия
Не все сохраненные в аккаунте действия можно увидеть на странице «Мои действия». Например, данные из истории местоположений отображаются в хронологии Google Карт.
Чтобы посмотреть другие действия, следуйте инструкциям ниже.
-
На телефоне или планшете Android откройте приложение «Настройки» Аккаунт Google.
- В верхней части экрана нажмите Данные и персонализация.
- В разделе «Действия и хронология» выберите Мои действия.
- В правом верхнем углу страницы нажмите на значок «Ещё» Другие действия в Google.
- Выберите нужный вариант.
Подробнее о том, какие данные мы собираем и зачем…
Как отключить вход с аккаунтом Google
Если вы больше не хотите входить в приложение или сервис с аккаунтом Google, закройте ему доступ к своему аккаунту.
- Откройте страницу Аккаунт Google. При необходимости выполните вход.
- Выберите Безопасность.
- Прокрутите экран вниз до раздела «Вход на другие сайты через аккаунт Google» и нажмите Вход через аккаунт Google.
- Выберите нужное приложение или сервис Закрыть доступ.
Важно! Даже если вы закроете доступ к аккаунту для стороннего приложения или сервиса, у него может остаться следующая информация:
- данные, которые вы использовали при входе через аккаунт Google;
- дополнительные сведения из аккаунта Google, к которым вы открыли доступ.
Повышенная защита для аккаунтов, подключенных к Google
Сторонние приложения и сервисы, которые пользователи подключают к аккаунту Google, могут участвовать в нашей программе защиты связанных аккаунтов и получать оповещения о безопасности. Такие оповещения вовремя предупреждают о подозрительных событиях в аккаунте и позволяют обеспечить более надежную защиту данных при работе в Интернете.
Как работает защита связанных аккаунтов
Какие приложения и сервисы получают оповещения о безопасности
Оповещения о безопасности получают приложения или сервисы, которые:
- Участвуют в программе защиты связанных аккаунтов.
-
Подключены к вашему аккаунту Google. Приложение или сервис получает доступ к вашему аккаунту Google, в следующих случаях:
- Вы входите в приложение или сервис, используя аккаунт Google
- Вы открываете приложению или сервису доступ к аккаунту Google
Когда отправляются оповещения о безопасности
Мы отправляем оповещения в случаях, когда безопасность аккаунта оказывается под угрозой. Это может быть:
- взлом аккаунта;
- блокировка или отключение аккаунта;
- выход из аккаунта на ваших устройствах или в браузере.
Для чего используются оповещения о безопасности
Google и сторонние сервисы, участвующие в программе, могут использовать оповещения о безопасности, чтобы:
- более точно выявлять подозрительные действия в вашем аккаунте;
- выполнять выход из аккаунта в целях защиты ваших данных.
Как установить TWRP Recovery?
Вы получили сообщение о том, что срок действия запроса истек
Как управлять историей местоположений в хронологии
- Откройте страницу Хронология.
- Слева вверху выберите период времени, за который вы хотите посмотреть данные.
Как удалить историю местоположений
Изменить или удалить историю местоположений полностью или частично можно в хронологии Google Карт.
Важно! Восстановить удаленные данные будет невозможно. В приложении «Google Карты»
В приложении «Google Карты»
- На iPhone или iPad откройте приложение «Google Карты» .
- Нажмите свое фото профиля или инициалы «Хронология» .
- В правом верхнем углу экрана нажмите на значок «Ещё» Настройки.
- В разделе «Доступ к моим геоданным» выберите Удалить всю историю местоположений.
- Следуйте инструкциям на экране.
Как удалить часть истории местоположений
- На iPhone или iPad откройте приложение «Google Карты» .
- Нажмите свое фото профиля или инициалы «Хронология» .
- В правом верхнем углу экрана нажмите на значок «Ещё» Настройки.
- В разделе «Доступ к моим геоданным» выберите Удалить часть истории местоположений.
- Следуйте инструкциям на экране.
Как удалить историю местоположений за один день
- На iPhone или iPad откройте приложение «Google Карты» .
- Нажмите свое фото профиля или инициалы «Хронология» .
- Нажмите на значок «Показать календарь» .
- Выберите день.
- Нажмите на значок «Ещё» Удалить день.
- Следуйте инструкциям на экране.
Как удалить одну запись из истории местоположений
- На iPhone или iPad откройте приложение «Google Карты» .
- Нажмите свое фото профиля или инициалы «Хронология» .
- Нажмите на значок «Показать календарь» .
- Выберите день, в который была создана запись.
- Нажмите на пункт, который хотите удалить Удалить .
- Следуйте инструкциям на экране.
В веб-браузере
Как удалить историю местоположений за один день
- Откройте хронологию Google Карт в веб-браузере.
- Выберите год, месяц и день.
- Нажмите на значок «Удалить» .
- Следуйте инструкциям на экране.
Как удалить одну запись из истории местоположений
- Откройте хронологию Google Карт в веб-браузере.
- Выберите год, месяц и день.
- Рядом с нужным пунктом нажмите на значок «Ещё» Удалить запись.
- Следуйте инструкциям на экране.
Как настроить автоматическое удаление истории местоположений
Вы можете настроить автоматическое удаление истории местоположений, которая хранится более 3 или 18 месяцев.
- На iPhone или iPad откройте приложение «Google Карты» .
- Нажмите свое фото профиля или инициалы «Хронология» .
- В правом верхнем углу экрана нажмите на значок «Ещё» Настройки.
- В разделе «Доступ к моим геоданным» выберите Автоматически удалять историю местоположений.
- Следуйте инструкциям на экране.
Что произойдет после удаления истории местоположений
Если вы удалите историю местоположений частично или полностью, некоторые функции персонализации в сервисах Google могут начать работать хуже или перестать работать совсем. Это касается, например:
- альбомов в Google Фото, автоматически созданных для мест, где вы побывали;
- рекомендаций с учетом мест, которые вы уже посетили;
- информации в реальном времени о том, когда лучше выехать, чтобы не попасть в пробку по пути домой или на работу.
Важно! Если у вас включены такие функции, как история приложений и веб-поиска, сведения о том, где вы побывали, могут сохраняться в аккаунте Google, когда вы пользуетесь различными сайтами, приложениями и сервисами Google, даже если вы удалили историю местоположений или приостановили ее запись. Например, при включенной истории приложений и веб-поиска данные о местоположении могут записываться вместе с информацией о ваших действиях в Поиске и Картах и добавляться к сведениям о фотографиях (в зависимости от настроек вашей камеры)
Как создать хронологию
Если у вас включена история местоположений, в хронологию будет добавляться информация о местах, где вы побывали. При этом с собой у вас должно быть устройство, на котором вы вошли в аккаунт и включили отправку геоданных. Подробнее…
Чтобы открыть хронологию, выполните следующие действия:
- Откройте приложение «Google Карты» на устройстве Android.
- Нажмите свое фото профиля или инициалы «Хронология» .
- Нажмите на значок «Ещё» Настройки.
- Убедитесь, что отправка геоданных включена. Если нет, нажмите Отправка геоданных отключена измените положение переключателя.
- Убедитесь, что история местоположений включена. Если нет, нажмите История местоположений отключена измените положение переключателя.
Удаленные вами данные
Как очистить историю просмотров в Яндексе Браузере
История просмотров браузера предназначена для восстановления быстрого доступа к недавно открытым страницам.
Бывают случаи, когда вы просматриваете какой-то сайт в интернете, он оказывается для вас весьма занимательным, но по нелепой случайности вы закрываете вкладку с ним и адрес для восстановления доступа не помните или хотите найти определенную страницу на проекте с десятками тысяч статей или товаров.
Но иногда история просмотров браузера может содержать нежелательные данные, которые стоит стереть. Сейчас я постараюсь подробно рассказать вам, как это можно сделать.
Как удалить историю в Яндексе на компьютере
Процесс на всех программах примерно одинаковый, но сегодня я расскажу о том, как посмотреть историю браузера Яндекс и очистить ее.
Как очистить историю в Яндекс.Браузере на компьютере:
История в Яндекс.Браузере на компьютере удаляется так:
-
Откройте браузер и найдите поле «Настройки Яндекс.Браузера» в правой верхней части экрана. Выберите меню «История», а затем снова «История».
Ускорить процесс можно нажатием комбинации клавиш Ctrl+N сразу после запуска программы.
- Во вкладке «История» вы найдете список посещенных страниц, где также есть вводимые поисковые запросы. Вы можете удалить как только одну или несколько страниц из списка, так и нажать на «Очистить историю» в правом углу экрана, чтобы обнулить список.
Как очистить историю в Яндексе на телефоне
По аналогии с персональными компьютерами, бывают ситуации, когда нужно очистить историю просмотров в Яндексе на телефоне. Сейчас я подробно расскажу, как это сделать.
Как очистить историю в Яндекс браузере на смартфоне:
Чтобы удалить историю Яндекс.Браузера на телефоне Android, выполните следующие шаги:
- Откройте приложение, найдите кнопку в виде трех точек и выберите «Настройки».
- В разделе «Конфиденциальность» есть кнопка «Очистить данные». Здесь можно выбрать, что именно стоит удалить: просмотренные страницы, кэш, пароли, данные для автозаполнения, список загрузок.
- Сделав необходимые настройки, нажмите на «Очистить данные».
Как очистить историю в мобильном приложении Яндекса:
Для смартфонов также существует отдельное приложение Яндекса, которое позволяет искать информацию без перехода в браузер. Оно сохраняет запросы пользователей для персонализации новостей, погоды и результатов выдачи.
История поиска Яндекс удаляется так:
- Откройте приложение Яндекс на Андроид. Найдите кнопку в виде трех полосок, выберите «Настройки».
- Далее нажмите на «Очистить историю». В этот момент появится окно с предупреждением об удалении истории. Предоставьте доступ для удаления данных.
Если вы не хотите, чтобы приложение запоминало историю запросов, не забудьте передвинуть соответствующий переключатель, сделав его неактивным.
Повышенная защита для аккаунтов, подключенных к Google
Сторонние приложения и сервисы, которые пользователи подключают к аккаунту Google, могут участвовать в нашей программе защиты связанных аккаунтов и получать оповещения о безопасности. Такие оповещения вовремя предупреждают о подозрительных событиях в аккаунте и позволяют обеспечить более надежную защиту данных при работе в Интернете.
Как работает защита связанных аккаунтов
Какие приложения и сервисы получают оповещения о безопасности
Оповещения о безопасности получают приложения или сервисы, которые:
- Участвуют в программе защиты связанных аккаунтов.
-
Подключены к вашему аккаунту Google. Приложение или сервис получает доступ к вашему аккаунту Google, в следующих случаях:
- Вы входите в приложение или сервис, используя аккаунт Google
- Вы открываете приложению или сервису доступ к аккаунту Google
Когда отправляются оповещения о безопасности
Мы отправляем оповещения в случаях, когда безопасность аккаунта оказывается под угрозой. Это может быть:
- взлом аккаунта;
- блокировка или отключение аккаунта;
- выход из аккаунта на ваших устройствах или в браузере.
Видео: удаленное управление Андроид
Потерять телефон андроид неприятно.Еще более неприятно, если телефон украден. В этой статье мы расскажем о приложениях, которые помогут вам заблокировать устройство с системой Android в случае утери, дистанционно удалить с него информацию или даже выдать «злоумышленникам» короткое сообщение с информацией.
Здесь нужно оговориться, что большинство приложений поиска потерянного планшета или телефона работают только в том случае, если на устройстве имеется подключение к интернету. Кроме того, чтобы найти потерянный телефон андроид, на устройстве должны быть активированы функции поиска геолокации, определения местоположения, а также функция удаленного управления системой.
Итак, начнем. Самый простой метод поиска потерянного телефона андроид– через систему Гугл. Если телефон или планшет связаны с вашей учетной записью Гугл, просто заходим на сайт google.com/android/devicemanager и вводим данные для входа в учетную запись Гугл.
Далее вам будет предложено выбрать из трех действий: определить местоположение устройства на карте, заставить телефон звонить (это пригодится тем, кто теряет телефон в пределах квартиры), или же, если вы совершенно уверены, что телефон украли (да и Гугл карта это подтверждает), можно использовать функцию удаления данных из памяти телефона.
Но, есть вероятность, что данные с флеш-карты удалены не будут (Гугл вас об этом предупредит).Здесь все зависит от модели телефона, может и получиться.
Эта функция также может быть с успехом использована родителями, чтобы получить информацию, где найти ребенка с вашим (или его) телефоном.
Одно из самых интересных дополнительных приложений для поиска потерянного телефона андроид– Android Lost. Скачать программу просто, она бесплатная, без каких-либо регистраций. Кроме того, иконка на рабочем столе ничем себя не выдаст, так как называется Personal Notes.
Можно ли найти телефон андроид? Конечно, при ситуации утери или пропажи действуем также, как и в первом случае: заходим на сайт androidlost.com и входим в запись Гугла. На вкладке Control можно управлять телефоном – заставить звонить или вибрировать.
Можно также определить географически местоположение телефона андроид по данным GPS (даже если поиск на телефоне выключен) или мобильной сети сим-карты. Если же сим-карту сменили, а геолокация отключена полностью (например, отключено устройство), можно попробовать установить место, в котором телефон был активен в последний раз.
С компьютера можно просмотреть все сообщения в телефоне андроид, отправить новое сообщение с уже утерянного телефона или выдать на монитор какую-то надпись.
Но самое полезное, особенно для тех, у кого телефон действительно украден, это возможность получить фотографию злоумышленника через фронтальную камеру.
Достаточно отправить на телефон сообщение, ответ на которое станет ОК, что-то, не вызывающее подозрений у грабителя. Например, выплывающее сообщение о том, что на потерянном телефоне установлено обновление приложения такого-то. Преступник нажимает ОК, а камера получает его фото.
Современные мобильные устройства являются достаточно высокотехнологичными и их работа немыслима без использования сети интернет. Не стала исключением и самая популярная мобильная платформа Android от компании Google. Учитывая тот факт, что очень большое количество людей пользуются смартфонами на андроиде неудивительно, что часто возникает вопрос, как можно найти потерянный или украденный телефон
или дистанционно стереть на нем информацию.
Как скрыть неприемлемый контент с помощью Безопасного поиска
По умолчанию Безопасный поиск включается для аккаунта ребенка, когда настраивается родительский контроль с использованием Family Link. Безопасный поиск позволяет скрывать в результатах поиска Google материалы сексуального характера, например порнографию. Он не гарантирует абсолютную защиту, но практически весь недопустимый контент в результатах Google Поиска будет недоступен для ребенка.
Как настроить родительский контроль с помощью Family Link
Если вы не используете Family Link, для настройки родительского контроля выполните инструкции на этой странице. Ваш ребенок должен войти в свой аккаунт. Если у ребенка нет аккаунта Google, создайте для него аккаунт.
После настройки родительского контроля Безопасный поиск включается для ребенка по умолчанию.
Как проверить и изменить настройки Безопасного поиска для ребенка
Чтобы проверить и изменить настройки Безопасного поиска для ребенка, выполните следующие действия:
- Откройте приложение Family Link или страницу families.google.com и выберите имя ребенка.
- Нажмите Настройки Фильтры в Google Поиске.
- Включите или отключите Безопасный поиск.
Важно! Настройки Безопасного поиска не действуют, если ребенок не вошел в свой аккаунт Google или использует Google Go. Вы можете приложение Google Go с помощью Family Link
Приложение Google
Вы можете запретить ребенку пользоваться поиском в приложении Google на его устройствах Android.
Важно! Даже если Google Поиск выключен, ваш ребенок по-прежнему сможет использовать функцию поиска в браузере, например в Chrome или Firefox. При необходимости вы можете заблокировать эти приложения на устройстве ребенка
В приложении Family Link
- Откройте приложение Family Link .
- Выберите профиль ребенка.
- Нажмите Настройки Приложения Android.
- В списке «Одобренные» нажмите .
- Включите или выключите «Поиск».
На сайте Family Link
- Откройте Family Link в браузере.
- Выберите профиль ребенка.
- Нажмите Приложения Android.
- В разделе «Обязательные» включите или выключите Поиск.
Вариант №5. Rashr
Это поистине самый простой вариант в нашем сегодняшнем обзоре.
Все, что нужно сделать, так это скачать программу на Google Play, в главном меню нажать на «TWRP Recovery» и в появившемся окне выбрать загруженный файл.
Рис. 11. Использование Rashr
https://youtube.com/watch?v=jAax0j9pg1Q