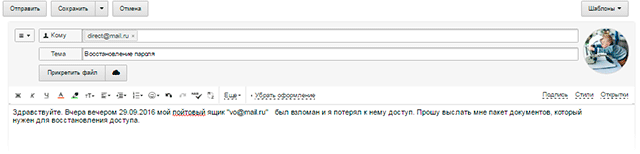Как изменить адрес электронной почты в аккаунте
Содержание:
Как сменить имя почтового ящика на Gmail
Напрямую сделать это не получится, но вы можете зарегистрировать новый почтовый ящик и настроить на него переадресацию важных писем. Старый ящик можно будет удалить или оставить на ваше усмотрение. Функционал сервиса подразумевает использование нескольких вариантов реализации.
Вариант 1: Прямой импорт данных
Этот вариант подразумевает перенос данных на почту, которая была вами ранее создана. Таковой будет выступать почтовый ящик с новым именем, который будет использоваться вместо старого. Сам процесс создания нового ящика рассмотрен не будет, так как это тема отдельной статьи.
Для импорта данных воспользуйтесь следующей инструкцией:
- После создания новой почты на Gmail войдите в неё, если вход не был произведён автоматически.
- Далее вам нужно будет нажать на иконку в виде шестерёнки, что расположена в панели инструментов для работы с письмами. Из контекстного меню выберите пункт «Настройки».
В верхнем меню настроек выберите пункт «Аккаунты и импорт».
Здесь вам нужно обратить внимание на блок «Импорт почты и контактов». В нём воспользуйтесь ссылкой «Импортировать почту и контакты».
Откроется окошко, где в единственном доступном поле нужно будет ввести электронный адрес, с которого хотите импортировать контакты и письма на ваш новый ящик. Впишите его и нажмите на кнопку «Продолжить».
Сервис проведёт проверку. Подождите несколько секунд, пока та не завершится.
В новом окне введите данные от старого аккаунта для входа и проверки принадлежности данного адреса вам.
Google запросит разрешение на просмотр данных старого почтового ящика и проведения с ними определённых манипуляций. Разрешите, воспользовавшись одноимённой кнопкой.
Снова последует небольшая автоматическая проверка по окончанию которой откроется новое окно. Там нужно отметить галочками нужные пункты для импорта и запустить процедуру, нажав на кнопку «Начать импорт».
Спустя некоторое время данные со старого аккаунта появятся на вашем. Как написано на самом сервисе процесс переноса может занять до 48 часов, но обычно всё происходит за несколько часов.
Вариант 2: Экспорт в отдельный файл
В данном случае вам нужно будет экспортировать данные со старого почтового ящика в специальный файл, который будет развёрнут в новом аккаунте. Всё это делается по следующей инструкции:
- Выполните авторизацию на своём старом почтовом ящике. Нажмите на иконку в виде плиток, что расположена около вашего автара. В контекстном меню нужно найти пункт «Контакты» и нажать на него.
- Далее воспользуйтесь левым меню. Раскройте там пункт «Ещё».
- Выберите вариант «Экспортировать».
Откроется окошко с настройками экспорта. Здесь вы можете выбрать какие контакты нужно сохранить, а какие нет. Для удобства они могут быть разбиты по группам. Под заголовком «Выберите формат файла для экспорта» рекомендуется установить галочку напротив «Google CSV». Нажмите на кнопку «Экспорт».
Ожидайте пока файл с импортированными контактами будет загружен на компьютер. Выйдите из своей старой учётной записи и войдите в новую для переноса данных.
После авторизации в новом почтовом ящике выполните два первых пункта из этой инструкции снова.
Вместо «Экспортировать» вам нужно будет нажать на «Импорт».
Откроется окошко, где вам нужно будет выбрать документ для последующей загрузки на сервис. Воспользуйтесь кнопкой «Выберите файл».
В «Проводнике» Windows укажите путь до файла с данными старого аккаунта, который вы скачали ранее. Нажмите «Открыть».
Теперь начните импорт данных, воспользовавшись одноимённой кнопкой.
То, что Google не позволяет напрямую изменить адрес электронной почты не очень хорошо, но вы можете обойти данное ограничение, воспользовавшись представленными инструкциями. Если у вас есть по ним какие-либо вопросы, то оставьте комментарий к этой статье. Поделитесь ею со своими знакомыми, если инструкции вам помогли.
Как изменить почту на другую
Поменять почту, как и привязанный мобильный телефон, можно в настройках редактирования профиля. Возможность изменения доступна в мобильном приложении, браузере и также на компьютере. Далее мы разберем каждый из способов более детально.
Через телефон
Последующие инструкции будут предоставлены под официальное приложение Instagram и браузерную версию.
Через приложение
Изменяем почту в инстаграме через телефон:
- Запускаем на смартфоне официальное приложение и переходим в свой личный профиль через нижнее меню.
- В отобразившемся окне нажимаем на кнопку «Редактировать профиль».
- В нижней части отобразившейся страницы нажимаем на кнопку «Эл. адрес».
- Следующим шагом вводим новый адрес электронной почты и в верхнем правом углу нажимаем на кнопку в виде галочки.
Таким образом адрес электронной почты в инстаграме будет изменен, и вы сможете использовать его во время восстановления аккаунта и других действий.
Через браузер
Для данного способа вы можете использовать любой браузер, установленный на телефоне. Единственное, что нужно будет сделать – это авторизоваться через него в инстаграме.
Меняем электронную почту в инстаграме:
- Запускаем браузер на телефоне и переходим в инстаграм – там открываем свой личный профиль через нижнее меню.
- В верхней части выбираем «Редактировать профиль».
- Пролистываем немного вниз и находим поле «Эл. адрес». В нем мы можем изменить свой адрес почты, чтобы сохранения были внесены, необходимо в нижней части экрана нажать на кнопку «Отправить». После этого адрес электронной почты для инстаграма будет изменен на указанный.
Через компьютер
За последнее время инстаграм перерос из обычного мобильного приложения в крупную кроссплатформенную программу, которой можно пользоваться практически с одним функционалом на всех устройствах. Давайте посмотрим, как работает настройка почты в десктопной версии приложения:
- Запускаем на компьютере браузер и переходим на сайт https://www.instagram.com/ — авторизуемся там и в верхнем правом углу нажимаем на иконку своего профиля.
- Далее переходим в раздел «Настройки».
- В отобразившейся странице переходим в раздел «Редактировать профиль». Пролистываем вниз страницы и в строке «Эл. адрес» изменяем свою почту.
Как только измененные настройки будут отправлены, почтовый адрес в вашем личном профиле будет изменен. Теперь, чтобы авторизовать в своем аккаунте, вам потребуется вводить почту, которая была введена при изменении.
Настройка переадресации
Например: 1. У вас есть ящик A, в котором вы желаете, но не можете сменить логин, и ящик B — новый или раннее зарегистрированный, в котором вас всё устраивает (в частности, адрес).
2. Имея в руках инструмент под названием «переадресация», вы можете:
- Схема №1: в ящике B настроить получение писем с ящика A.
- Схема №2: в ящике А включить переправку на ящик B.
- Схема №3: в ящике A при отправке письма указывать адрес ящика B.
Возможно, сейчас у вас уже возник вопрос: «А как же адресаты (отправители) писем, с которыми вы ведёте переписку? Они ведь нового адреса не знают».
Преимущества использования переадресации в контексте данной задачи состоит в том, что вы «плавно» перейдёте на новый ящик без потери контактов, имеющихся в старом. И вам не придётся, как говорится, в один присест оповещать всех адресатов о смене логина.
Разобравшись с данной концепцией, давайте попробуем применить её на практике — в аккаунтах популярных почтовых сервисов.
Gmail
В сервисе Google можно задействовать схему переадресации №3 (см. выше):
1. В профиле клацните значок «Шестерёнка».
2. В панели выберите «Настройки».
3. Клацните вкладку «Аккаунты и импорт».
4. В графе «Отправлять письма, как» нажмите «Добавить другой свой адрес… ».
6. Введите пароль, клацните опцию «Добавить аккаунт».
Примечание. Для безопасного обмена данными выберите тип соединения SSL.
7. Авторизуйтесь в подключённом ящике в новой вкладке. Дождитесь письма с Gmail. Затем в его тексте скопируйте верификационный код.
8. В дополнительной панели Gmail наберите полученный код, щёлкните «Подтвердить».
9. Вернитесь на вкладку «Аккаунты и импорт». Здесь вы можете сделать дополнительные настройки отправки:
- с адреса, на который отправлено письмо;
- c адреса, используемого по умолчанию.
10. Сохраните настройки (кнопка внизу страницы).
11. Теперь при отправке сообщения вы можете указывать адрес не основного аккаунта, а прикреплённого:
- кликните «Написать»;
- в графе «От» выберите в списке другой логин;
- оформите и отправьте сообщение.
Mail.ru
1. Авторизуйтесь в сервисе. Перейдите на страничку — https://e.mail.ru/settings/filters.
2. Клацните «Добавить переписку».
3. Введите адрес ящика, на который необходимо отправлять полученную корреспонденцию.
Регистрация и настройка аккаунта
Перед тем как переходить к настройке, нужно зарегистрировать личный адрес электронной почты. Сделать это можно на Яндексе, Gmail, Mail.ru, Yahoo! Mail, Outlook и других популярных сервисах. Для создания аккаунта потребуется только мобильный номер или резервная почта. А в некоторых случаях можно обойтись настройкой контрольного вопроса.
После регистрации и авторизации следует выполнить проверку самых важных параметров, чтобы не возвращаться к ним позднее. Рассмотрим их на примере сервиса от Yandex:
1. В личном кабинете нажмите иконку шестеренки и зайдите в раздел «Все настройки».
2. Ознакомьтесь с информацией об отправителе. Задайте имя, которое будет отображаться в строке отправителя у другого пользователя. Можно поменять портрет.
3. Создайте подпись – она будет появляться автоматически в конце каждого письма. Функция полезна при ежедневном написании десятков сообщений, поскольку вам не придется вручную вставлять данный блок.
5. Дополнительно можно настроить сбор писем с другой почты, создать папки, настроить правила – все зависит от требований пользователя и конкретных задач.
Как можно понять, все действия выполняются через настройки сервиса. Вам нужно авторизоваться и перейти к определенному разделу. В Gmail следует открыть «Настройки» — «Аккаунты и импорт», затем напротив пункта «Отправлять … как» нажать кнопку изменения и ввести необходимую подпись.
Настроить учетную запись в сервисе Mail.ru можно похожим образом. Кликните на «Все настройки» и зайдите в «Имя и подпись». Здесь укажите желаемую информацию.
Шаг 2. Измените адрес
- Нажмите на значок «Изменить» рядом с адресом электронной почты.
- Введите новый адрес. Он не должен быть связан с другим аккаунтом Google.
Если вам нужна помощь, воспользуйтесь нашими советами.
- Следуйте инструкциям на экране.
На новый адрес электронной почты будет отправлено письмо со ссылкой для подтверждения. Откройте его и перейдите по указанному URL. Если письмо не пришло, прочитайте эту статью.
Советы
- Чтобы изменить адрес в домене Gmail на адрес в другом домене, необходимо удалить адрес Gmail. Подробнее…
- Чтобы изменить адрес в другом домене на адрес Gmail, добавьте адрес Gmail в свой аккаунт. Подробнее…
- Если нужный адрес электронной почты уже используется в качестве дополнительного в аккаунте, сначала удалите его оттуда.
Что делать, если адрес изменить нельзя
- Укажите адрес электронной почты, с помощью которого хотите входить в аккаунт, в качестве дополнительного.
- Узнайте, как получать электронные письма из других аккаунтов.
- Создайте аккаунт Google с другим адресом Gmail.
Что делать, если вы используете Удаленный рабочий стол Chrome или вход с аккаунтом Google
Если вы пользуетесь функцией входа с аккаунтом Google или Удаленным рабочим столом Chrome, то после смены основного адреса электронной почты можете столкнуться с проблемами.
Вот некоторые причины для смены основного адреса электронной почты:
- Раньше вы пользовались адресом в другом домене и регистрируете аккаунт Gmail.
- У вас уже есть аккаунт Gmail, но вы создаете новый, чтобы сделать его основным.
Вход с аккаунтом Google
Если вы создали аккаунт на стороннем сайте с помощью функции «Войти с аккаунтом Google» и изменили основной адрес электронной почты, то можете потерять доступ к аккаунту на том сайте.
Совет. В этом случае свяжитесь со службой поддержки стороннего сайта напрямую, чтобы восстановить доступ к аккаунту.
Удаленный рабочий стол Chrome
Если вы используете Удаленный рабочий стол Chrome и изменили основной адрес электронной почты, для решения проблем с удаленными подключениями следуйте этим инструкциям:
- Откройте Удаленный рабочий стол Chrome на удаленном хост-компьютере.
- Чтобы разорвать все подключения, нажмите на значок в разделе «Это устройство».
- Когда все подключения будут разорваны, в разделе «Это устройство» нажмите Включить.
- Следуйте инструкциям для повторного подключения с новым адресом электронной почты.
Вопрос-ответ
Как разыскать мой адрес почтового ящика по привязанному номеру мобильного?
В подобной ситуации реально найти не более двух аккаунтов. Достаточно ввести в форму по восстановлению доступа номер телефона и посмотреть возникшую на экране информацию.
Как войти в мой ящик, если на ПК открыта чужая почта?
Первым шагом станет выход из действующего аккаунта. Для этого нажимаете на ссылку выхода, которая располагается в верхней части сайта. На некоторых ресурсах сначала требуется кликнуть по аватарке, а потом уже выбрать пункт «Выйти». После этого вводите свой логин с паролем.
Может ли посторонний человек зайти в мою почту?
Да, это возможно, если ему известен пароль. Поэтому надо хранить секретные данные в таком месте, куда нет доступа посторонним.
Если вы пользуетесь какой-то социальной сетью и в профиле указывали адрес своего почтового ящика, то можно посмотреть его там.
Как вам надо действовать:
Правильное написание e-mail адреса
ШАГ 1: основы
То, что я перечислил выше — это не чье-то требование, а международный формат. Соблюдая его, вам всегда смогут ответить и переслать письмо…
См. в качестве примера скриншот ниже.
- Admin@ocomp.info
- Dima@mail.ru
- Alex@ya.ru
Разберу каждую часть адреса подробнее:
- «Admin» или «Dima» — это уникальный никнейм (логин), который у каждого пользователя на определенном почтовом сервисе свой (обычно, выбирается при регистрации);
- «@» — это спец. знак — разделитель. Он стоит между никнеймом (логином) и доменом. Называют его в нашей стране «собачкой» (в английском просто «at»). Чтобы набрать его на клавиатуре — используйте клавишу «2» и Shift;
- «ocomp.info», «mail.ru», «ya.ru» — доменное имя (в зависимости от выбранного сервиса почты). Например, можно завести себе бесплатный почтовый ящик на сервисе mail.ru или yandex.ru, а можно получить корпоративный адрес почты (это если вы куда-нибудь устроились работать).
Важно!
Никакие кавычки или дополнительные знаки при написании адреса электронной почты использовать не нужно (пробелы между собачкой, логином и доменом — не используются)!
Тем более важно это соблюдать, когда вы указываете свою почту в форме при регистрации на сайтах (это человек может догадаться, исправить ваш адрес, и отравить вам сообщение, а машина — нет…)
ШАГ 2: как завести себе почтовый ящик
Завести почту сегодня можно практически на любом крупном портале (лучшие сервисы электро-почт). Например, весьма неплохим выбором может стать почта от Яндекса.
Чтобы завести ящик, нужно-то:
Завести почту на Яндекс
ШАГ 3: как отправить кому-нибудь письмо на e-mail
Так как выше в пример я взял Яндекс-почту, то и здесь уместно показать работу с ней…
После того, как вы заведете себе ящик и войдете в него, пред вами предстанет достаточно простое меню. Для создания письма — достаточно кликнуть по кнопке «Написать» в верхнем углу.
Написать сообщение
Далее:
- указать e-mail адресата (учитывая );
- указать тему сообщения (сообщения без темы часто улетают в спам и ваше письмо могут просто не увидеть…);
- если нужно отправить какие-нибудь файлы — прицепите их к сообщению с помощью инструмента «Скрепки»;
- после напишите текст сообщения и нажмите кнопку «отправить». Как видите, ничего сложного…
Прикрепление к письму документов
ШАГ 4: как сделать свой номер мобильного адресом почты
Чтобы включить данную опцию, от Яндекса, зайдите в настройки личных данных и используйте функцию «Сделать адресом номер телефона» (см. скрин ниже, стрелками показано, куда нужно нажать).
Сделать адресом номер телефона
На сим сегодня всё. Дополнения приветствуются…
Всего доброго!
Что делать, если войти не получается
На компьютере
1. Откройте сайт google.ru.
2. Нажмите на пункт «Почта».
3. Щелкните по «Забыли адрес эл. почты?»
Откроется окно восстановления с помощью номера телефона или резервного электронного адреса. Рассмотрим оба варианта.
Восстановление пароля с помощью телефона
Введите в поле номер телефона, к которому прикреплен электронный адрес и нажмите «Далее».
Напечатайте Имя и Фамилию.
Откроется запрос на отправку смс кода подтверждения. Нажмите «Отправить».
Вставьте код, полученный в смс, и нажмите «Далее».
Откроется окно с выбором аккаунта. Щелкните по вашему адресу.
Выйдет запрос ввести пароль. Допустим, вы его помните. Значит, щелкните по «Забыли пароль?» внизу.
Появится запрос ввести последний пароль, который помните. Нажмите на кнопку «Другой способ».
Выйдет окошко с предложением отправить код в смс на прикрепленный номер. Нажмите «Отправить».
Введите код из смс и нажмите «Далее».
Придумайте новый пароль и нажмите «Далее».
Пароль изменен, и вы вошли в аккаунт. Нажмите «Перейти в Gmail».
Восстановление пароля с помощью резервного адреса почты
Введите электронный адрес, к которому прикреплен ваш ящик.
Укажите ваше Имя и Фамилию.
Выйдет окошко с предложением отправить код на резервный электронный адрес.
После отправки на этот ящик придет сообщение об успешном восстановлении.
Для восстановления пароля нажмите «Забыли пароль?».
Выйдет запрос ввести последний пароль, который помните. Щелкните по «Другой способ».
Выберите пункт «У меня нет доступа к телефону».
Откроется окно с предложением отправить код на резервный электронный адрес.
После отправки перейдите в указанный ящик. На него придет сообщение с кодом.
Введите полученный код.
Затем введите новый пароль к электронному адресу.
Вот и все – пароль успешно изменен! Теперь можно открыть свою почту Google.
На телефоне
Восстановление доступа через приложение Gmail
Запустите приложение Gmail. Выберите пункт «Добавить адрес электронной почты».
Выберите «Google» и нажмите на «Забыли адрес эл. почты?».
Откроется окно восстановления с помощью номера телефона или резервного электронного адреса. Рассмотрим оба варианта.
С помощью номера телефона
Введите в поле номер телефона, к которому прикреплен электронный адрес.
Укажите Имя и Фамилию.
Откроется окошко с предложением отправить код.
Отправьте его и напечатайте полученный код в поле.
Откроется окно с вашим аккаунтом. Нажмите не него.
Выйдет запрос ввести пароль. Допустим, вы его не помните. Значит, нажмите на «Забыли пароль?».
Выйдет запрос ввести последний пароль, который помните. Нажмите «Другой способ».
Выйдет окошко с предложением отправить код в смс на прикрепленный номер. Нажмите на кнопку «Отправить».
Введите код из смс.
Придумайте новый пароль.
Выйдет окошко с предложением принять условия использования. Нажмите «Принимаю».
Аккаунт добавлен и восстановлен.
С помощью резервного электронного адреса
Введите адрес дополнительного ящика, к которому прикреплена почта Gmail.
Укажите ваше Имя и Фамилию.
Выйдет окошко с оповещением об отправке кода на ваш резервный электронный адрес. Нажмите на кнопку «Отправить».
Перейдите в резервный ящик. Введите код из письма.
Нажмите на аккаунт, выберите «Забыли пароль».
Выберите «Другой способ».
Нажмите на пункт «У меня нет доступа к телефону».
Выйдет окошко с оповещением об отправке кода на ваш резервный электронный адрес.
Нажмите «Отправить» и перейдите в ваш резервный ящик. На него придет код, который нужно ввести в форму восстановления.
Затем придумайте новый пароль для входа.
Выйдет окошко с предложением принять условия использования. Нажмите «Принимаю».
Аккаунт восстановлен и добавлен в приложение!
Яндекс.Почта
Для изменения адреса электронной почты сервис Яндекс.Почта предлагает несколько способов изменений сведений о пользователе. Для смены личной информации нужно зайти на «Яндекс паспорт», выбрать пункт «Изменить персональные данные».
В окне можно изменить фамилию, имя, отчество пользователя, пол, дату рождения.
Также сервис может предложить поменять доменное имя, для чего следует:
- открыть настройки и выбрать раздел «личные данные, подпись, портрет»;
- в пункте «отправлять письма с адреса» указать тот домен, что больше нравиться и сохранить изменения.
В случае, если ни тот, ни другой способы не устраивают, остается лишь создать новый ящик и рассказать об этом своим знакомым.
Для создания новой учетной записи необходимо открыть регистрационную страницу Яндекса.
Указать все необходимые данные, придумать индивидуальный логин, который будет использоваться на серверах Яндекса.
Важно знать, что после того, как регистрация подтверждена, имя учетной записи изменить не получится!
Следует придумать пароль, который должен включать не только латинские буквы, но и цифры, чтобы его никто не смог разгадать. Нужно указать свой номер телефона для того, чтобы в случае утери пароля можно было разблокировать с помощью него свою учетную запись. Далее компьютер предлагает ввести символы с выведенной на экран картинки.
Не забудьте установить галочку в поле с пользовательским соглашением!
Последним действием следует нажать на кнопку «Зарегистрироваться».
Шаг 1. Проверьте, можно ли изменить адрес
-
- Откройте приложение Gmail на устройстве iPhone или iPad.
- В правом верхнем углу экрана нажмите на изображение профиля или на значок с первой буквой вашего имени Управление аккаунтом Google. Если вы не пользуетесь Gmail, перейдите на страницу myaccount.google.com.
- В верхней части экрана нажмите Личная информация.
- В разделе «Контактная информация» выберите Адрес электронной почты.
- Нажмите Адрес электронной почты аккаунта Google. Если открыть эту настройку не получается, значит данные изменить нельзя.
- Как правило, адреса с доменом @gmail.com изменить невозможно.
- Если вы используете рабочий или учебный аккаунт Google, обратитесь за помощью к администратору.
Важно! Если вы используете функцию «Войти с аккаунтом Google» на сторонних сайтах или Удаленный рабочий стол Chrome для дистанционных подключений, ознакомьтесь с перед тем, как изменить адрес электронной почты