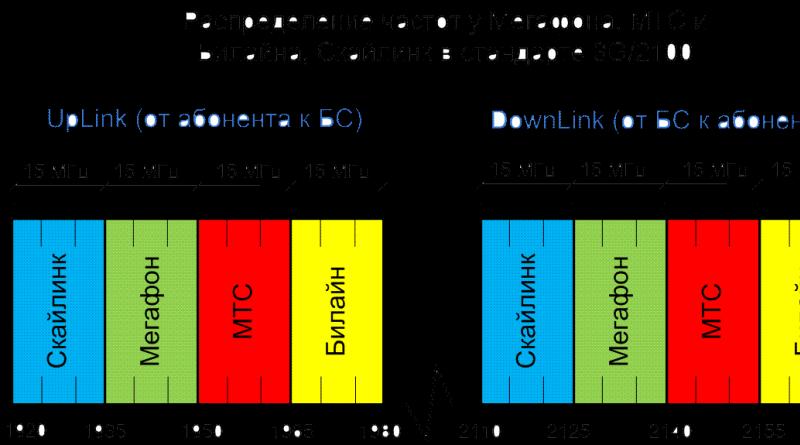Как изменить имя и другие личные данные в аккаунте google
Содержание:
- Как изменить номер телефона в Гугл Плей
- Синхронизация системы с учётной записью
- Как сменить почту в аккаунте Гугл
- Какие могут быть минусы у смены страны
- 3 способа как сменить аккаунт в Плей Маркете
- Онлайн-сервис для репоста сторис
- Android
- Как изменить личные данные в аккаунте Google
- Как сделать аккаунт гугл другой страны. Как за минуту сменить страну в App Store, и какие могут быть последствия
- Как изменить информацию об аккаунте
- Как удалить аккаунт разработчика
- Как сменить аккаунт
- Вариант 1: Компьютер
- Войдите в приложения Google
- Как сменить аккаунт Гугл на Андроиде
- Смена аккаунта Google на Android 5.0
- Смена Google аккаунта на Android 8.0
- Скажите, пожалуйста, кто поет – Без названия
Как изменить номер телефона в Гугл Плей
Google Play – это магазин приложений, которым активно пользуются даже те владельцы Андроид-устройств, которым аккаунт Гугл не нужен. С его помощью тоже можно управлять учетной записью, но изменение номера здесь невозможно. Зато в Гугл Плей доступна опция смены УЗ.
С избавлением от старого аккаунта
В Google Play хозяин смартфона может использовать любой аккаунт для загрузки приложений и оформления покупок. Чтобы избавиться от старой учетной записи, понадобится:
- Открыть настройки устройства.
- Перейти в раздел «Аккаунты».
- Выбрать Гугл.
- Нажать кнопку «Удалить аккаунт».
После выполнения всех указанных шагов следует создать другую учетную запись, к которой и привязать новый номер телефона.
С сохранением старого аккаунта
Порой людям для взаимодействия с магазином приложений Google Play приходится использовать разные аккаунты. К примеру, одна учетная запись принадлежит родителю, а другая – ребенку. В таком случае можно перейти в новую УЗ, не удаляя при этом старый аккаунт.
Для выполнения операции нужно:
- Открыть настройки смартфона.
- Перейти в раздел «Аккаунты».
- Нажать кнопку «Добавить аккаунт».
- В предложенном списке выбрать «Google».
- Указать номер, к которому уже привязана учетная запись, или создать новую.
После прохождения авторизации на смартфоне будут работать оба аккаунта. Но только один из них будет находиться в активном состоянии. Поэтому в Google Play приложения продолжат загружаться на старую учетную запись. Чтобы поменять ее, понадобится:
- Запустить Гугл Плей.
- Перейти в расширенное меню нажатием на кнопку с тремя полосками.
- Кликнуть по стрелочке, расположенной справа от логина.
- Выбрать новую УЗ.
В Google Play можно иметь не только два, но и значительно больше аккаунтов. Операционная система не ограничивает пользователя в выборе, а, значит, процесс перехода на другую учетную запись ни у кого не вызовет затруднений.
Сброс к заводским настройкам
Этот вариант перехода со старого аккаунта на новый следует использовать в ситуации, когда нужно перепродать смартфон. Если не выполнить сброс до заводских настроек, следующий владелец получит доступ к учетной записи предыдущего пользователя и сможет оформлять покупки через Google Play.
Чтобы этого не происходило, как раз-таки и предусмотрена опция отката настроек. В процессе выполнения операции со смартфона удаляются все файлы, включая аккаунты от разных УЗ. Но следует понимать, что они не исчезают полностью. В любой момент можно пройти повторную авторизацию, используя логин и пароль.
Чтобы сделать сброс, нужно:
- Открыть настройки устройства.
- Перейти в раздел «Восстановление и сброс».
- Тапнуть по заголовку «Сброс настроек».
- Подтвердить выполнение операции.
Это был классический вариант выполнения сброса. Но помимо него существует альтернативный. Он подойдет для тех случаев, когда смартфон глючит и не позволяет совершить действие стандартным методом.
Для начала владельцу устройства понадобится перейти в инженерное меню. Для этого следует выключить девайс и зажать на несколько секунд кнопку питания и верхнюю качельку громкости (в некоторых моделях используется кнопка питания и нижняя качель).
Попав в рекавери, необходимо выбрать пункт «wipe data/factory reset». Для подтверждения выбора используется кнопка питания.
Заключительный шаг – согласие на выполнение сброса. Теперь повторный запуск смартфона приведет к тому, что человеку придется создавать новую учетную запись с другим номером телефона.
Если сбросить настройки так и не получилось, рекомендуется ознакомиться с видеоинструкцией.
Синхронизация системы с учётной записью
Для более удобного использования Android-устройства желательно иметь аккаунт Google
Почему нельзя просто её удалить и продолжить пользоваться планшетом или смартфоном? Дело в том, что большинство сервисов Android, к примеру, почта, магазин Play Market, где скачиваются приложения, не работают без подключения к подобному аккаунту. Кроме того, он удобен тем, что ранее введённая вами информация может использоваться во всех приложениях от компании — не нужно каждый раз заново регистрироваться на том или ином сервисе.
Если же вы хотите изменить его или добавить другую учетную запись, вам помогут нижеприведённые инструкции.
Как сменить почту в аккаунте Гугл
1. Для изменения почты потребуется:
2. Открыть настройки мобильного устройства.
3. Перейти в раздел «Аккаунты». Выбрать Гугл.
4. Кликнуть на «Личные данные».
5. В разделе с контактной информацией выбрать адрес электронной почты.
6. Нажать на значок изменения параметров в виде серой ручки.
7. Ввести новый адрес и подтвердить сохранение настроек.
Адреса электронной почты с доменом @gmail по умолчанию заменить невозможно.
При возникновении проблем и вопросов по работе сервиса следует обращаться в службу поддержки Гугл через страницу на официальном сайте support.google.com.
Рекомендуем:
Какие могут быть минусы у смены страны
При изменении адреса выставления счетов основной адрес, заданный в учетной записи Apple ID и других службах Apple (например, App Store и iCloud), автоматически обновляется.
Может потребоваться обновить способ оплаты. Например, оплачивать покупки в немецких магазинах iTunes Store и App Store можно только при помощи немецких кредитных карт.
В разделе «Покупки» больше не будут отображаться элементы, приобретенные в магазине указанной ранее страны (региона).
В Медиатеке iCloud не будут отображаться элементы, сопоставленные, загруженные или добавленные в прежней стране (регионе).
3 способа как сменить аккаунт в Плей Маркете
Чтобы сменить аккаунт есть несколько способов, и каждый будет описан в этой статье.
С помощью настроек
С самого начала нужно удалить существующий аккаунт на самом устройстве. Для этого вы заходите в пункт «Настройки » и ищите вкладку «Аккаунты », после чего нажимаете на нужный. Далее откроется окно, в котором будут указаны данные по аккаунту. Вверху экрана, обычно справа, находятся три точки, нужно нажать на них. Далее подберите нужное вам действие:
Теперь нужно пройти в Google Play и всего несколькими действиями сделать то что потребует программа. Вы либо создаете новый аккаунт, либо меняете информацию в старом.
С помощью Factory Reset
Этот вариант предусматривает проведение операции Factory Reset. Все дело в том, что после ее запуска смартфон будет возвращен к заводским настройкам. Не смотря на то что, мы упоминаем такой способ, все же пользоваться им не рекомендуем по следующим причинам.
Возможно, что с помощью такого метода вы просто удалите все важные файлы на устройстве. К тому же, если на вашем устройстве стоит не родная прошивка, то есть шанс, что после сброса настроек, вы получите не «чистый» андроид, а совершенно бесполезный кусок пластмассы.
С помощью Gmail
Это самый простой способ на сегодняшний день . Нужно просто открыть почту Gmail. Далее нужно зайти в аккаунт, который вы используете для того чтобы заходить в Google Play, и ищем пункт смены пароля.
После того как пароль был изменен, нужно пройти в Google Play , где система однозначно запросит зайти с нового аккаунта, или же из существующего (т.е. того, на котором был сменен пароль).
Вот такими не хитрыми тремя способами можно проделать довольно простую работа по смене аккаунта в Google Play. Эта процедура при совсем сложном понимании происходящего затянется максимум на пятнадцать минут .
Онлайн-сервис для репоста сторис
Так как в официальном приложении нет возможности копировать совершенно любые истории, то постепенно начали появляться разные онлайн-сервисы, которые решают эту проблему. Суть данного способа проста – нужно скачать чужую сторис в формате обычного видео или фото, а после добавить ее к себе в профиль.
Теперь ожидаем, пока сторис выбранного пользователя отобразятся на странице. Затем наводим курсор мыши на интересующее видео или фотографию, и в боковом углу кликаем по значку стрелки. Все действия удобнее выполнять с компьютера.
Перед нами открылась страница с полной версией ролика или изображением. В зависимости от используемого веб-обозревателя принцип действия может быть разным. Где-то нужно будет нажать по объекту правой кнопкой мыши, а после выбрать «Сохранить как». В нашем же случае заветная кнопка располагалась прямо возле адресной строки.
После нажатия по ней файл автоматически сохраняется на компьютер. Теперь его можно перенести на телефон и загрузить в качестве собственной истории в Инстаграм.
Android
Те же неприятные проблемы с запретами возникают и при использовании мобильного интернета на Android–устройствах и гаджетов от Apple. Для их решения необходимо просто поменять страну на телефоне. Это делается похожими приложениями, которые можно без проблем скачать в Google Play Market или магазине App Store. На мой взгляд, самые удобные приложения – это TunnelBear, Hola и TurboVPN. Последний немного отличается – суть в том, что он просто скрывает адрес IP от всех.
У меня всё. Если вам известны другие методы сокрытия IP (кроме программ), напишите мне. До свиданья.
Бывает же, что вы хотите установить какую-то игру или полезное приложение, однако Google Play при поиске мог вам показать не очень приятное сообщение о недоступности для вашего региона. Однако есть простой способ обмануть магазин приложений, представив ваш телефон как бы из другой страны с помощью приложения Market Helper.
Ошибка: «Приложение недоступно в вашей стране»
Что требуется:
Теперь переходим к настройке Market Helper:
-
C помощью этой программы вы легко можете изменить идентификацию смартфона для Google Play маркета. Для начала в приложении вам нужно выбрать «Select Account», чтобы ввести свой логин Gmail. Далее нажмите «Activate».
-
Приложение попросить у вас разрешение на права суперпользователя. Подтвердите выбор.
-
Теперь самое главное: в пункте «Select device» вы можете представить свое устройство как смартфон или планшет.
-
Далее вы уже выбираете модель устройства. К примеру, обманем Google Play и представим наше устройство как Galaxy S5.
- В пункте «Select operator» нужно выбрать страну, которая будет указана для работы с Google Play. Разумеется, мы выбираем США. Затем снова жмем подтверждение – «Activate».
-
После этого вам нужно открыть окно «Google Dashboard» и в своем аккаунте указать все изменения. Это необходимо для завершения настроек.
- Нажмите теперь на смартфоне или планшете кнопку Home и откройте Google Play. Вы увидите, что всех предыдущих ограничений больше нет.
Теперь мы можем скачивать игры и программы, которые предназначены только для США или другой страны, но недоступны для той, где вы находитесь.
Что касается изминения модели, то тут важно напомнить, что не зря некоторые приложения имеют ограничение для вашего устройства, так как на самом деле разработчики не могут гарантировать устойчивую работу программы или игры именно на вашей модели. Как факт – программы могут даже вовсе не работать из-за технических требований, которым не соответствует ваше устройство
С другой стороны, вы можете ничего подобного не делать и просто установить apk-файл, предварительно скачав его из любого надежного источника.
Если у вас возникла необходимость изменить домашний или платежный адрес в аккаунте Google следуйте инструкциям:
Домашний адрес
- Откройте сираницу и войдите в свой аккаунт Google.
- Нажмите Настройки в правом верхнем углу страницы.
- В разделе «Домашний адрес» нажмите Изменить.
- Введите свой новый адрес и сохраните данные. Обязательно поставьте по умолчанию новый адрес, если после добавления осталось два адреса.
Обратите внимание, что для возможности изменения домашнего адреса, должен быть добавленный хотя бы один способ оплаты. Платежный адрес
Платежный адрес
- Войдите в свой аккаунт Google и откройте раздел «».
- Выберите карту, данные которой вы хотите обновить.
- Нажмите Изменить.
- Укажите новый платежный адрес и сохраните данные. Обязательно поставьте по умолчанию новый адрес, если после добавления осталось два адреса.
Обратите внимание, что для возможности изменения платежного адреса, должен быть добавленный хотя бы один способ оплаты. Если у вас в каком-то из предыдущих пунктов осталось два адреса, то обязательно поставьте по умолчанию новый адрес
Если у вас в каком-то из предыдущих пунктов осталось два адреса, то обязательно поставьте по умолчанию новый адрес
Если вы хотите изменить страну проживания, то обратите внимание, что не сможете этого сделать, если на вашем балансе Google Play или Кошелька больше 10 долл. США или эквивалентной суммы в местной валюте
Если на балансе меньше этой суммы, то вы не сможете посмотреть или использовать эти средства, пока не измените страну проживания обратно.
По правилам сервиса, после изменения страны проживания, вам нужно будет принять условия использования для этой страны.
Бывало ли у вас такое, что вы хотите скачать то или иное приложение, но его попросту нет в вашем App Store? Наверняка. Есть два варианта, как сменить страну для магазина приложений.
Важно
: для смены магазина необходимо отключить подписку на Apple Music и другие сервисы Apple. В противном случае, вам не удастся это сделать
Российские кредитные карты не принимаются в магазинах приложений других стран.
Как изменить личные данные в аккаунте Google
В жизни каждого человека что-то со временем меняется. Ничего удивительного, что в определенный момент владелец смартфона захочет поменять имя своей учетной записи, фотографию или номер для получения одноразового пароля. Все это можно сделать без удаления и создания нового аккаунта.
Операция по изменению параметров выполняется через приложение «Настройки» в разделе «Аккаунты», где выбирается Google. Далее для смены параметров необходимо:
1. Нажать на кнопку «Личные данные» в верхней части экрана.
2. При необходимости изменить имя пользователя, нажав на иконку в виде ручки напротив соответствующего пункта.
Точно так же меняется фотография, пароль и номер телефона. Все, что требуется, – нажать на значок в виде ручки, который отвечает за изменение параметров. После этого останется ввести новое значение и подтвердить выполнение операции кликом на «ОК».
Как сделать аккаунт гугл другой страны. Как за минуту сменить страну в App Store, и какие могут быть последствия
Для чего может потребоваться изменение страны аккаунта в Гугл Плей (Google Play Store)? Например, если Вы часто бываете в других странах (по работе или на отдыхе), некоторые приложения могут не работать. Программы и игры могут не запускаться, не скачиваться или не правильно (с ошибками) работать.
Также есть некоторые приложения которые доступны для скачивания только в определённых странах или регионах мира (например Pokemon Go). При скачивании таких приложений может появляться ошибка: «Данное приложение не доступно для установки в вашей стране».
Что же делать в таком случае? Выход есть. Создать новый аккаунт и выбрать в настройках данную страну. Или чуть более сложный — сменить страну в аккаунте магазина приложений Гугл Плей.
Как сменить страну в Google Play Store, инструкция.
Все действия описанные ниже необходимо производить на компьютере или ноутбуке. Использовать планшет или смартфон тоже можно, но результат не гарантирую.
Для изменения страны необходимо сделать следующее;
- Поменять адрес привязки банковской карты в настройках аккаунта. Нужно выбрать привязанную карту, зайти в её настройки и изменить адрес, на адрес необходимой страны. Если к вашему Гугл аккаунту не привязана карта — пропустите этот шаг. Меняем — . Ссылка на справку Google .
- Теперь нужно изменить Ваш домашний адрес, указанный при регистрации в Google Play. Сделать это можно — . Ссылка на справку Google .
- Открываем адресную книгу для установки адреса доставки по-умолчанию: ссылка .
- Очищаем кэш Google Play Store в настройках смартфона или планшета. Настройка — Приложения — Google Play Store — Удалить данные.
- Всё — можно зайти в Гугл Плей и ввести пароль от аккаунта. Страна изменена.
Возможно, что на каком-то этапе, в целях безопасности сотрудники Гугл попросят предоставить скан паспорта. Но это происходит довольно редко, только если было замечено очень много попыток смены адреса или других подозрительных действий со стороны Вашего аккаунта.
Бонус-видео: установка Pokemon GO на Андроид.
Доброго времени суток, друзья. Пару дней назад передо мной остро встал вопрос «как поменять страну в «Яндекс.Браузере»?». Я хотел посмотреть видео на интересующую меня тему, но не смог — обозреватель выдал мне сообщение о запрете данного ролика для просмотра в стране моего проживания. Мой друг в личной переписке спросил, как сменить страну на смартфоне — он не может скачать нужное ему приложение, опять же из-за территориального ограничения. А от вас я получил несколько обращений на тему смены языка или региона в обозначенном выше обозревателе. Так и родилась статья.
Как изменить информацию об аккаунте
Легчайший способ настроить личную информацию в аккаунте Google – воспользоваться специальным обширным редактором, доступным на официальном сайте. Как туда попасть и какие привилегии открываются тому, кто добрался до нужных настроек – коротко в инструкции:
- Итак, личные настройки доступны в разделе «Мой аккаунт». Именно тут разработчики собрали всю необходимую информацию, а также коллекцию параметров безопасности (в два счета настраиваются пароли, активируется двухфакторная авторизация, выбираются контрольные вопросы и даже осуществляется переход в специальный чат, где разрешают пообщаться с поддержкой и получить ответы на возникающие вопросы). Кроме того, отсюда можно отредактировать «Контакты» (если активна функция синхронизации с Google, то внесенные изменения будут добавлены и на смартфоне с операционной системой Android), изменить способ отображения, просмотреть недавние действия и даже отыскать телефон, используя хитрую систему поиска, уведомлений и определения местоположения;
И еще – главная фишка раздела «Мой аккаунт» — в интуитивности. Разработчики специально превратили кучу организационных вопросов в коротенькие тесты, позволяющие быстро добраться до истины, не вдаваясь в сложные вопросы; Раздел изучен вдоль и поперек? Осталось внести личные данные. А вот где – зависит от того, какую именно информацию захотелось внести. Если об оплате – то нужен раздел «Настройки аккаунта», если об адресах, именах и фамилиях, то пункт «Конфиденциальность». В любом случае можно поэкспериментировать и добраться до нужных возможностей методом «тыка».
Разработчики Google давно превратили сложные и запутанные сервисы в удобные и легко «разбираемые меню» где не способен заплутать даже новичок. И никакие инструкции с таким-то интерфейсом и доступной наглядностью – точно не нужны!
Как удалить аккаунт разработчика
Нет опубликованных приложений
Чтобы удалить уже созданный аккаунт разработчика или перенести приложения в новый, свяжитесь с нашей службой поддержки. При удалении аккаунта Google аккаунт разработчика не удаляется автоматически.
Есть опубликованные приложения
В этом случае выполните следующие действия:
- Прежде чем отправить запрос на удаление, войдите в аккаунт и создайте резервную копию данных или скачайте их. Удалив аккаунт, вы потеряете доступ к информации, которая в нем хранится.
- Отправьте в службу поддержки запрос на перенос приложений в другой аккаунт.
- Подтвердите перенос приложений, чтобы удалить существующий аккаунт.
Примечания
- Чтобы использовать прежнее имя разработчика в новом аккаунте, сначала измените его в старом. Указывать одинаковые имена в разных аккаунтах запрещено.
-
При удалении аккаунта Google аккаунт разработчика не удаляется автоматически.
Как сменить аккаунт
Если у вас на телефоне подключено несколько аккаунтов, то вы можете переключаться между ними, выбирать где хранить резервные копии, менять другие параметры. Как сменить аккаунт на андроиде:
Шаг 1
. Через меню приложений запустите «Настройки»
.
Шаг 2
. В разделе «Личные данные»
найдите и выберите пункт «Восстановление и сброс»
.
Шаг 3
. Нажмите на строчку «Аккаунт для резервирования»
.
Шаг 4
. Появится список учетных записей Google, подключенных на устройстве. Выберите нужную, чтобы сменить аккаунт на телефоне.
Шаг 5
. Вернитесь в раздел «Личные данные»
и здесь нажмите на строчку «Аккаунты»
.
Шаг 6
. Выберите «Google»
, чтобы открыть и просмотреть список подключенных учетных записей.
Шаг 7
. В правом верхнем углу нажмите на кнопку «Показать больше»
(в виде трех точек) и выберите «Отменить синхронизацию»
, чтобы настроить резервное копирование вручную. После этого кликните на нужную, если вы хотите изменить учетную запись.
Шаг 8
. Откроется страница с подробной информацией. Настройте все необходимые параметры для синхронизации данных. Если вы используете несколько аккаунтов, то для разных учетных записей вы можете разрешить или запретить резервное копирование определенных типов данных (например, контактов или календаря).
Шаг 9
. Если вы хотите полностью удалить ранее подключенный аккаунт с устройства, то нажмите на значок «Показать больше»
(в верхнем правом углу), а затем выберите «Удалить аккаунт»
.
Шаг 10
. На экране появится предупреждение. Еще раз нажмите «Удалить аккаунт
», после чего с устройства будут удалены контакты и другие данные.
Теперь вы знаете, как сменить аккаунт гугл на андроид. В любое время вы можете удалить или добавить еще одну учетную запись. После этого не забудьте настроить синхронизацию и параметры конфиденциальности, если вы планируете получить доступ к данным на другом устройстве (например, планшете или ПК).
Вариант 1: Компьютер
На компьютере произвести переключение между учетными записями Google можно по-разному в зависимости от конкретного сервиса. По причине схожести интерфейса и в целом минимальных различий мы рассмотрим лишь несколько основных вариантов.
YouTube
- Процедура переключения между аккаунтами Google на сайте видеохостинга YouTube слегка выделяется на фоне прочих сервисов из-за дополнительного действия. Сначала, как и ранее, нужно кликнуть левой кнопкой мыши по аватарке профиля в правом верхнем углу.
Через представленное меню разверните подраздел «Сменить аккаунт». Данный пункт доступен даже при отсутствии других учетных записей.
Из появившегося списка подключенных профилей выберите нужный и дождитесь обновления страницы. После этого использоваться будет именно данный аккаунт.
Google Chrome
В браузере Google Chrome также можно произвести смену, используя один из двух методов. Первое решение позволит сменить основной и единственный профиль Хром, что может быть полезно, например, при переносе данных в новый аккаунт, тогда как второе нацелено на переключение между двумя полноценными версиями обозревателя с уникальными настройками и перечнем учетных записей Гугл.
Изменение основного аккаунта
Переключение между пользователями
-
Кроме замены аккаунта, в Гугл Хром предусмотрен менеджер пользователей для создания нескольких копий браузера, каждый из которых может иметь собственный аккаунт. Чтобы произвести переключение, кликните левой кнопкой мыши по аватарке справа на верхней панели обозревателя и в подразделе «Другие пользователи» выберите подходящий вариант.
В результате сразу же откроется новое окно, привязанное к другому пользователю и имеющее полностью отдельные параметры. При этом старое останется и даже может использоваться без ограничений.
Произвести переключение можно и немного другим образом, если кликнуть по значку шестеренки рядом с пунктом «Другие пользователи». Это позволит открыть менеджер пользователей и выбрать нужный аккаунт, щелкнув по фото.
Каждое представленное решение, как видно, выполняется за считанные минуты и скорее всего не вызовет вопросов. К тому же, сильно помогает интуитивно понятный интерфейс сервисов.
Войдите в приложения Google
Для начала вам потребуется скачать и установить на свой iPhone или iPad нужное приложение Google, например Gmail или YouTube.
Скачайте приложение
- Откройте App Store на устройстве iOS.
- Найдите и скачайте нужное приложение. Убедитесь, что его разработчик – Google Inc.
Войдите в него с аккаунтом Google
Вход в разных сервисах Google происходит по-своему. Ниже приведены инструкции по работе с аккаунтами в некоторых популярных приложениях Google.
Приложение Google
Как добавить или сменить аккаунт
Вот как войти в приложение с аккаунтом Google:
- Откройте приложение Google на iPhone или iPad.
- Добавьте аккаунт Google.
- Если вы добавляете аккаунт впервые, нажмите Войти.
- Чтобы добавить ещё один аккаунт, нажмите на изображение профиля в левом верхнем углу экрана и коснитесь аккаунта, с которым вы вошли.
- Выберите нужный аккаунт. Если его нет в списке, нажмите Добавить аккаунт и выполните необходимые действия.
Как выйти из аккаунта или удалить его
Сделайте следующее:
- Откройте приложение Google на iPhone или iPad.
- Нажмите на изображение профиля в левом верхнем углу экрана Коснитесь аккаунта, с которым вы вошли.
- Вы можете:
- Нажмите Готово в правом верхнем углу экрана.
Примечание. Удалив аккаунт из всех приложений Google, вы автоматически выйдете из него на устройстве.
Приложение Gmail
Как добавить аккаунт
Это можно сделать так:
- Откройте приложение Gmail на устройстве iPhone или iPad.
- Если вы ещё не входили в аккаунт в этом приложении, вам будет предложено сделать это. Если же вы хотите добавить ещё один аккаунт, следуйте инструкциям ниже.
- Коснитесь значка меню . Нажмите на аккаунт, в который вы вошли, Управление аккаунтами.
- Выберите аккаунты, которые хотите добавить. Если какого-то аккаунта нет, нажмите Добавить аккаунт и выполните необходимые действия.
- Напротив аккаунтов, которые нужно добавить, установите переключатель в положение ВКЛ.
- Напротив остальных аккаунтов установите переключатель в положение ВЫКЛ.
- Нажмите Готово в левом верхнем углу экрана.
Просматривать почту аккаунтов можно только по отдельности.
Как сменить аккаунт
Для этого сделайте следующее:
- Откройте приложение Gmail на устройстве iPhone или iPad.
- Коснитесь значка меню .
- Коснитесь аккаунта, с которым вы вошли, а затем аккаунта, на который хотите переключиться.
Как удалить аккаунт
Вот как удалить аккаунт Google в приложении Gmail:
- Откройте приложение Gmail на устройстве iPhone или iPad.
- Коснитесь значка меню . Нажмите на аккаунт, в который вы вошли, Управление аккаунтами Изменить.
- Рядом с аккаунтом, который нужно убрать, выберите Удалить. При необходимости подтвердите действие.
- Нажмите Готово в левом верхнем углу экрана.
Приложение YouTube
Как добавить или сменить аккаунт
Вот как войти в приложение YouTube с аккаунтом Google:
- Откройте приложение YouTube на устройстве iPhone или iPad.
- Нажмите на изображение профиля в правом верхнем углу.
- Если вы добавляете аккаунт впервые, нажмите Войти.
- Чтобы добавить ещё один аккаунт, нажмите Сменить аккаунт.
- Выберите нужный аккаунт. Если его нет в списке, нажмите Добавить аккаунт и выполните необходимые действия.
Как выйти из аккаунта
Сделайте следующее:
- Откройте приложение YouTube на устройстве iPhone или iPad.
- Нажмите на изображение профиля в правом верхнем углу экрана.
- Выберите Войти в другой аккаунт Смотреть YouTube без входа в аккаунт.
Примечание. Удалив аккаунт из всех приложений Google, вы автоматически выйдете из него на устройстве.
Как сменить аккаунт Гугл на Андроиде
Все, кто пользуется смартфоном на базе операционной системы Android знают, что многие функции этой системы завязаны на Google аккаунт. Например, без Google аккаунта нельзя скачивать приложения из магазина Google Play Market, также без аккаунта не будет работать стандартная синхронизация телефонной книги и многое другое.
Смена аккаунта Google на Android 5.0
Для того чтобы сменить аккаунт Google на смартфоне с Android 7.0 нужно зайти в настройки и открыть там раздел «Аккаунты», который находится в блоке настроек «Личные данные».
В результате вы попадете в список сервисов, аккаунты для которых используются на данном Андроид смартфоне. Здесь нужно найти Google и перейти в него.
После этого откроется страница с информацией о Google аккаунтах, в которые вы совершали вход. В большинстве случаев здесь находится только в один аккаунт, откройте его для того чтобы продолжить.
Дальше откроются настройки синхронизации для данного Google аккаунта. Для того чтобы поменять этот Google аккаунт на другой, его нужно сначала удалить. Для этого нажимаем на кнопку с тремя точками в правом верхнем углу экрана.
И в открывшемся окне выбираем пункт «Удалить аккаунт».
Дальше нужно подтвердить свои действия и подождать пока система удалит ваш текущий Google аккаунт.
Теперь можно приступать непосредственно к смене аккаунта Google. Для этого вернитесь на главную страницу настроек Андроид и снова перейдите в раздел «Аккаунты». Теперь здесь нужно нажать на кнопку «Добавить аккаунт», выбрать «Google» в списке сервисов и следовать инструкциям, которые будут появляться
Смена Google аккаунта на Android 8.0
На смартфонах с Android 8.0 смена аккаунта Google происходит немного проще. Для начала вам нужно открыть настройки Андроида и перейти в раздел «Пользователи и аккаунты».
После этого перед вами появится список всех аккаунтов на Андроид смартфоне. Здесь нужно выбрать Google аккаунт, который вы хотите поменять.
После открытия нужного аккаунта нажимаем на кнопку «Удалить аккаунт».
И подтверждаем удаление выбранного аккаунта.
После этого Google аккаунт можно сменить на новый. Для этого возвращаемся на главную страницу настроек Андроид, переходим в раздел «Пользователи и аккаунты», нажимаем на кнопку «Добавить аккаунт», выбираем аккаунт «Google» и следуем инструкциям, которые будут появляться на экране.
На этом смена Google аккаунта на Android 8.0 завершена, старый аккаунт удален, новый добавлен, можно пользоваться смартфоном дальше.