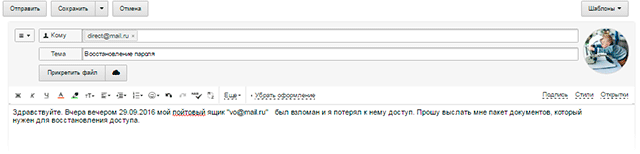Как изменить адрес электронной почты в gmail-аккаунте?
Содержание:
- Как изменить адрес электронной почты в gmail
- Лучшие недорогие беспроводные мыши
- Настраиваемые параметры
- Как сменить пользовательское имя в профиле Google
- Как быстро сменить аккаунт почты Gmail.com?
- Как сделать подпись
- Шаг 2. Настройте доступ по протоколу POP
- Возможности Gmail для бизнеса
- Как войти в почту Gmail, если логин и пароль уже есть
- Настройка внешнего вида почтового ящика
- Что делать, если войти не получается
- Устранение неполадок
Как изменить адрес электронной почты в gmail
Смена адреса в электронной почте Gmail невозможна, как и в других известных сервисах. Но вы всегда можете зарегистрировать новый ящик и сделать на него переадресацию. Невозможность переименования почты обусловлена тем, что новый адрес будете знать только вы, а те пользователи, которые захотят вам отправить письмо, столкнутся с ошибкой или отошлют послание не тому человеку. Почтовые сервисы не могут сделать автоматическую переадресацию. Это может сделать только сам юзер.
Регистрация новой почты и перенесение всех данных со старой учётной записи фактически равносильно смене имени ящика. Главное, предупредить других пользователей о том, что у вас новый адрес, чтобы не возникало никаких недоразумений в дальнейшем.
Перемещаем информацию в новую почту Gmail
Как уже было упомянуто, чтобы сменить адрес Джимейл без больших потерь, нужно проделать перенос важных данных и создать переадресацию на свежий электронный ящик. Есть несколько способов это сделать.
Способ 2: Создаём файл с данными
Этот вариант подразумевает экспортирование контактов и писем в отдельный файл, который вы сможете импортировать в любой почтовый аккаунт.
- Зайдите в свой старый почтовый ящик Джимейл.
- Нажмите на значок «Gmail» и в выпадающем меню выберите «Контакты».
Нажмите на иконку с тремя вертикальными полосками в верхнем левом углу.
Щелкните на «Ещё» и перейдите к «Экспорт». В обновлённом дизайне эта функция на данный момент пока недоступна, поэтому вам будет предложено перейти к старой версии.
Проделайте тот же путь, как и в новой версии.
Выберите нужные параметры и кликните «Экспорт». На ваш компьютер будет загружен файл.
Теперь в новой учётной записи перейдите по пути «Gmail» — «Контакты» — «Ещё» — «Импорт».
Загрузите документ с вашими данными, выбрав нужный файл и импортировав его.
Как видите, ничего сложно в этих вариантах нет. Выбирайте тот, который для вас самый удобный.
Мы рады, что смогли помочь Вам в решении проблемы.
Лучшие недорогие беспроводные мыши
Настраиваемые параметры
Примечание. Некоторые параметры Gmail можно настроить только на компьютере.
Общие настройки
Эти настройки распространяются на все аккаунты Google, добавленные в приложение Gmail.
- Действие по умолчанию для уведомлений. Выберите, какое действие будет по умолчанию отображаться в нижней части развернутого уведомления Gmail: удалить или архивировать.
- В виде цепочек. Включите этот режим отображения, если хотите, чтобы письма с одной темой группировались в цепочки.
- Жесты пролистывания. Если эта настройка включена, проведите пальцем влево или вправо по письму, чтобы удалить его. В общих настройках можно выбрать, что делать с письмом, когда вы проводите по нему влево или вправо: архивировать, удалить, отметить как прочитанное или непрочитанное, переместить в определенную категорию или отложить. По умолчанию выбрано действие «Удалить».
- Фото отправителей. Если эта функция включена, для выбора сообщения нужно нажать на фото отправителя. Если функция отключена, для выбора сообщения нужно его удерживать.
- Ответ по умолчанию. Включите, чтобы ваши ответы по умолчанию отправлялись всем адресатам в переписке.
- Автомасштабирование. Установите этот флажок, чтобы подгонять размер сообщений под размер экрана устройства.
- Автопереход. Выберите, что показывать при выходе из окна отдельного сообщения – следующее письмо, предыдущее письмо или список всех писем.
- Открывать ссылки в окне Gmail. Если эта настройка включена, ссылки будут открываться непосредственно в приложении Gmail.
- Подтверждение действий. Включите запросы на подтверждение перед удалением, архивацией и отправкой письма.
Настройки отдельных аккаунтов Gmail
Если у вас несколько аккаунтов, эти настройки будут применяться только к выбранному.
- Вид по умолчанию. Выберите один из вариантов – обычный вид Входящие или стиль Приоритетные.
- Категории входящих. Выберите нужные вам категории.
- Уведомления. Задайте нужные параметры уведомлений.
- Звонок и вибросигнал для входящих. Выберите нужные параметры сигналов.
- Подпись. Задайте свою подпись Gmail.
- Автоответчик. Настройте автоматический ответ, если собираетесь в отпуск.
- Быстрый ответ. Показывать автоматически сгенерированные варианты ответа внизу окна.
- Синхронизация Gmail. Если эта функция включена, уведомления о новых письмах будут приходить автоматически. Если она отключена, вам придется самостоятельно проверять почту жестом пролистывания сверху вниз.
- Период синхронизации. Выберите количество дней, и устройство будет автоматически синхронизировать и сохранять почту за этот период. Письма, полученные раньше указанного периода, не будут доступны офлайн.
- Управление ярлыками. Задайте отдельные настройки оповещений и синхронизации для разных ярлыков.
- Скачивание файлов. Установите этот флажок, чтобы прикрепленные к сообщениям файлы скачивались автоматически при наличии подключения к сети Wi-Fi. В противном случае вам нужно будет скачивать прикрепленные файлы вручную.
- Картинки. Выберите, нужно ли загружать изображения в письмах автоматически.
Дополнительные настройки для сторонних адресов (не @gmail)
Если вы пересылаете в Gmail письма из своих сторонних аккаунтов через POP или IMAP, вам также доступны перечисленные ниже настройки.
- Название аккаунта. Имя, которое позволяет идентифицировать аккаунт.
- Ваше имя. Имя, которое видят получатели ваших писем.
- Частота синхронизации. Укажите, как часто следует проверять почту в аккаунте. Если вы выберите «Никогда», делать это придется вручную – жестом пролистывания сверху вниз.
- Настройки сервера. Параметры подключения приложения Gmail к серверам вашей почты, например имя сервера, порты и тип безопасности. Кроме того, можно указать, следует ли удалять ваши сообщения с сервера, если вы удаляете их в приложении Gmail. Здесь же можно ввести новый пароль, если он изменился.
Как сменить пользовательское имя в профиле Google
Если вы используете Gmail в своем аккаунте Google, то изменить имя пользователя Gmail после завершения регистрации в настоящее время невозможно. Однако, вы можете создать еще один аккаунт Google с другим именем пользователя Gmail.
Если вы не используете Gmail в своем аккаунте Google в любой момент вы можете изменить имя пользователя аккаунта на другой адрес электронной почты. Имя пользователя – это полный адрес электронной почты, который вы указали при создании учетной записи.
Чтобы изменить адрес электронной почты в своем аккаунте, выполните следующие действия:
- Посетите главную страницу аккаунтов Google.
- Войдите в свой аккаунт.
- Нажмите Изменить в разделе Адреса электронной почты.
- Введите новый адрес электронной почты и текущий пароль.
- Нажмите Сохранить адрес электронной почты.
После сохранения изменений на ваш новый адрес электронной почты будет отправлено письмо с подтверждением. Для того, чтобы завершить процесс изменения, нажмите на ссылку в этом сообщении. На старый адрес электронной почты также будет отправлено подтверждающее сообщение чтобы зарегистрировать изменения в Вашем аккаунте. Если вы не получили письмо с подтверждением, проверьте папку со спамом.
Примечания:
- Вы не можете изменить адрес электронной почты в своем аккаунте при существующем адресе Gmail.
- Вы не можете изменить адрес электронной почты в своем аккаунте на адрес электронной почты, который уже связан с вашим аккаунтом Google.
- Если вы хотите установить дополнительный адрес электронной почты в качестве нового основного адреса, вы должны сначала удалить дополнительный адрес электронной почты из своего аккаунта.
- Выбранное вами имя пользователя аккаунта должно быть активным и действительным адресом электронной почты, которой вы можете воспользоваться.
Как быстро сменить аккаунт почты Gmail.com?
Приветствую всех читателей блога public-pc.com. В этой статье я расскажу как быстро сменить аккаунт в гугловской почте Gmail.com.На днях мне написал Один из моих читателей на почту письмо с просьбой рассказать как сменить аккаунты почты не напрягаясь.Само письмо прилаживаю в этой статье, чтобы вы понимали, что именно нужно было Анатолию, картинка кликабельна.
Ну а теперь конечно перейдем сразу к делу.
Как быстро сменить аккаунты в почте Gmail.com
Для начала нам понадобится браузер Опера, именно в нем присутствует кнопка сохранения паролей, которая нам нужна. Если у вас нет данной кнопки в браузере — значит нужно скачать более устаревшую версию браузера. Итак!
- Переходим на сайт google.ru и выполняем вход с первого аккаунта.
- После того как вы ввели логин и пароль, а так же нажали ентер, вам предложат сохранить имя пользователя и пароль для данной страницы,сохраняем.
- После этого выходим из аккаунта почты и проделываем тоже самое с другим аккаунтом.
- Выходим и уже на странице входа нам не нужно будет вводить адрес электронной почты и пароль наших двух акканутов, а достаточно всего нажать на кнопку (ключик) которая находится с левой стороны вверху браузера.
Как видно из картинки нам достаточно выбрать нужный нам аккаунт и уже в новом окне нажать на кнопку (ключик), а браузер в свою очередь сам введет логин и пароль. Лично у меня для смены аккаунта выходит менее минуты. Я уже знаю, что мне достаточно ввести ОДИН раз логин и пароль и все автоматически сохранится в браузере.
С Ув. Евгений Крыжановский
Как сделать подпись
Подпись в Яндексе функционирует следующим образом: в специальном окне заполняется форма, в которую записывается текстовое, либо иное сообщение подписи. Затем заданная подпись прикрепляется ко всем сообщениям путем активации особой опции, о которой мы поговорим далее.
На компьютере
В Яндекс почте можно добавить несколько вариантов подписей: отобразить как изображение, как текст или добавить html. Подробнее о каждом варианте мы поговорим далее.
Просто текст
Добавляем текст к себе в подпись:
- Открываем почтовый ящик и нажимаем на шестеренку в верхнем правом углу.
- В отобразившемся окне переходим в раздел «Личные данные, подпись, портрет».
- Далее пролистываем немного вниз до формы с различными опциями, и вводим в нее текст. Он в последствии будет отображаться в подписи электронного письма. Затем нажимаем на кнопку «Добавить подпись».
Таким образом будет добавлена подпись к вашим последующим письмам, которые вы будете рассылать. О том, как добавить в подпись особые элементы, читайте в следующих разделах.
Как добавить изображение
Чтобы добавить в подпись свое уникальное изображение, следует выполнить следующие действия:
- Открываем окно с формой, в которую вписывается подпись, и кликаем по кнопке в виде рамки с рисунком.
- В отобразившемся окне вводим ссылку на изображение и кликаем по кнопке «Добавить».
- В результате кликаем по кнопке «Добавить подпись».
Как добавить html
HTML-код позволяет нам стилизовать подпись так, как только нам захочется. Чтобы это сделать, откройте в браузере HTML-код, который нужно прикрепить к подписи, и скопируйте его содержимое из браузера.
Затем вставьте скопированное содержимое в форму подписи и нажмите на кнопку «Добавить подпись». Таким образом будет добавлена стилезованная подпись в вашей Яндекс почте.
На телефоне
Функционал в мобильном приложении, к сожалению, немного урезан. Здесь вы можете изменить только текстовую составляющую подписи. Добавить изображение, а уж тем более HTML-код нельзя.
Просто текст
Итак, чтобы изменить сообщение в подписи на телефоне, необходимо выполнить следующее:
- Открываем Яндекс почту на телефоне и создаем новое сообщение для отправки.
- По умолчанию подпись формируется после двойного тире. Таким образом, чтобы изменить подпись, достаточно стиреть стандартную фразу и написать свою. Затем отправить сообщение выбранному получателю.
Теперь вы знаете как добавить подпись в Яндекс почте на телефоне и компьютере. Надеемся, что наша статья была для вас полезной
Спасибо за внимание!
Шаг 2. Настройте доступ по протоколу POP
Сначала настройте POP в Gmail
- Откройте Gmail на компьютере.
- В правом верхнем углу нажмите на значок «Настройки» Все настройки.
- Откройте вкладку Пересылка и POP/IMAP.
- В разделе «Доступ по протоколу POP» выберите Включить POP для всех писем или Включить POP для писем, полученных с этого момента.
- Нажмите Сохранить изменения внизу страницы.
Затем настройте свой почтовый клиент
Откройте клиент (например, Microsoft Outlook) и задайте следующие параметры:
| Сервер входящей почты (POP) |
pop.gmail.com Требуется SSL: да Порт: 995 |
| Сервер исходящей почты (SMTP) |
smtp.gmail.com Требуется SSL: да Требуется TLS: да (при наличии) Требуется аутентификация: да Порт для TLS/STARTTLS: 587 Если вы используете Gmail в организации или учебном заведении, за информацией об SMTP-конфигурации обращайтесь к своему системному администратору. |
| Время ожидания сервера | Более 1 минуты (рекомендуется 5 минут) |
| Полное или отображаемое имя | Ваше имя |
| Учетная запись, имя пользователя или адрес электронной почты | Ваш адрес электронной почты |
| Пароль | Ваш пароль Gmail |
Возможности Gmail для бизнеса
Если вы хотите использовать Gmail в своей компании, рекомендуем вместо личного аккаунта Google зарегистрировать аккаунт Google Workspace. Есть несколько тарифных планов Google Workspace. Стоимость начинается от $6 USD за пользователя в месяц. В нее входит:
-
корпоративный аккаунт Gmail в вашем домене (например, maria@example.com) без рекламы;
-
возможность управлять почтой персонала;
-
круглосуточная персональная техподдержка по телефону, электронной почте и в чате;
-
расширенное пространство в Gmail и на Google Диске;
-
управление мобильными устройствами, например возможность выполнить удаленную очистку телефона для защиты данных;
-
расширенные параметры безопасности и администрирования.
Как войти в почту Gmail, если логин и пароль уже есть
Для того, чтобы воспользоваться всеми функциями почтового сервиса Gmail, необходимо войти в нее. Для этого вам понадобиться любой браузер (Google Chrome, Mozilla Firefox, Opera, Internet Explorer и т.д). Давайте разберем процедуру входа на примере браузера Internet Explorer, так как он по умолчанию присутствует во всех операционных системах.
Способ 1: вход в почтовый сервис Gmail с помощью сайта Google
- Запускаем Internet Explorer. В Windows 10, например, необходимо нажать кнопку «Пуск». В списке всех установленных приложений необходимо найти папку «Стандартные-Windows». Нажав на нее вы увидите в списке программу Internet Explorer.
В адресную строку прописываем адрес сайта Google
Нажимаете «Enter» и переходите на главную страницу Google. В правом верхнем углу страницы вы увидите кнопку «Войти». Прежде чем начать пользоваться любым сервисом Google, необходимо сперва войти в учетную запись под своим логином и паролем.
Нажав кнопку «Войти», вы попадете на страницу, где необходимо ввести свой логин (адрес электронной почты).
После того, как ввели логин, нажимаем кнопку «Далее». Попадаем на аналогичную страницу, где уже нужно ввести пароль. Вводим и нажимаем кнопку «Войти».
На следующей странице вам будет предложено привязать к аккаунту номер телефона или указать резервный адрес электронной почты. Это понадобится в том случае, если вы забудете данные для входа в аккаунт. Делаем это по желанию и нажимаем кнопку «Готово».
После этого вы снова попадете на главную страницу Google под своим аккаунтом. Нажимаем на строку «Почта» в правом верхнем углу или на изображение девяти черных квадратов рядом с надписью и в выпадающем меню также выбираем «Почта».
Выбрав тот или иной вариант, вы попадете на страницу с почтой и сможете сразу начать пользоваться всеми ее функциями.
Способ 2: доступ к почте Gmail через список сервисов
Если вы постоянно пользуетесь почтой Gmail, то самым правильным решением для вас станет использования браузера Google Chrome для этих целей. Он предоставляет доступ ко всем службам Google буквально в 2 клика мышью. Скачать этот браузер вам предложат при переходе на главную страницу Google в любом браузере.
- Скачиваем браузер и устанавливаем его. По умолчанию в верхней левой области браузера находится кнопка «Сервисы».
Нажав на нее, вы попадете на страницу с сервисами Google. Выбираем приложение «Gmail».
Если вы ранее уже вводили свой логин и пароль, то вас сразу же перенаправит на страницу с вашей почтой. В противном случае, вам нужно будет ввести свой логин и пароль в соответствующих полях.
Если вы постоянно пользуетесь электронной почтой Gmail, не забывайте про надлежащую защиту. Установите сложный пароль, привяжите номер мобильного телефона к аккаунту и установите резервный адрес почты. Не забывайте, что почтовый сервис компании Google, как и любое онлайн приложение, может быть взломан злоумышленниками.
Настройка внешнего вида почтового ящика
Плотность интерфейса
Вы можете выбрать расстояние между строками в почте. Для этого в правом верхнем углу страницы нажмите на значок «Настройки» Интерфейс.
Совет. Если выбрать вариант По умолчанию, в списке сообщений будут видны миниатюры прикрепленных файлов.
Возможность скрыть или отобразить меню
Чтобы увеличить пространство для просмотра писем, вы можете скрыть меню, нажав на значок меню . Нажмите на него ещё раз, чтобы снова развернуть меню.
Мероприятия, задачи, заметки и дополнения в почте
Прямо в окне Gmail можно работать с Google Календарем, Google Keep, Задачами и дополнениями.
Справа от списка сообщений теперь доступны следующие инструменты:
- Календарь – смотрите свое расписание и предстоящие события, редактируйте мероприятия и создавайте новые.
- Keep – составляйте списки и сохраняйте заметки.
- Задачи – создавайте списки дел и назначайте сроки выполнения.
- Дополнения – добавляйте дополнительные инструменты в Gmail, чтобы эффективнее решать те или иные задачи.
Подробнее о том, как работать с Календарем, Google Keep, Задачами и дополнениями в Gmail…
Что делать, если войти не получается
На компьютере
1. Откройте сайт google.ru.
2. Нажмите на пункт «Почта».
3. Щелкните по «Забыли адрес эл. почты?»
Откроется окно восстановления с помощью номера телефона или резервного электронного адреса. Рассмотрим оба варианта.
Восстановление пароля с помощью телефона
Введите в поле номер телефона, к которому прикреплен электронный адрес и нажмите «Далее».
Напечатайте Имя и Фамилию.
Откроется запрос на отправку смс кода подтверждения. Нажмите «Отправить».
Вставьте код, полученный в смс, и нажмите «Далее».
Откроется окно с выбором аккаунта. Щелкните по вашему адресу.
Выйдет запрос ввести пароль. Допустим, вы его помните. Значит, щелкните по «Забыли пароль?» внизу.
Появится запрос ввести последний пароль, который помните. Нажмите на кнопку «Другой способ».
Выйдет окошко с предложением отправить код в смс на прикрепленный номер. Нажмите «Отправить».
Введите код из смс и нажмите «Далее».
Придумайте новый пароль и нажмите «Далее».
Пароль изменен, и вы вошли в аккаунт. Нажмите «Перейти в Gmail».
Восстановление пароля с помощью резервного адреса почты
Введите электронный адрес, к которому прикреплен ваш ящик.
Укажите ваше Имя и Фамилию.
Выйдет окошко с предложением отправить код на резервный электронный адрес.
После отправки на этот ящик придет сообщение об успешном восстановлении.
Для восстановления пароля нажмите «Забыли пароль?».
Выйдет запрос ввести последний пароль, который помните. Щелкните по «Другой способ».
Выберите пункт «У меня нет доступа к телефону».
Откроется окно с предложением отправить код на резервный электронный адрес.
После отправки перейдите в указанный ящик. На него придет сообщение с кодом.
Введите полученный код.
Затем введите новый пароль к электронному адресу.
Вот и все – пароль успешно изменен! Теперь можно открыть свою почту Google.
На телефоне
Восстановление доступа через приложение Gmail
Запустите приложение Gmail. Выберите пункт «Добавить адрес электронной почты».
Выберите «Google» и нажмите на «Забыли адрес эл. почты?».
Откроется окно восстановления с помощью номера телефона или резервного электронного адреса. Рассмотрим оба варианта.
С помощью номера телефона
Введите в поле номер телефона, к которому прикреплен электронный адрес.
Укажите Имя и Фамилию.
Откроется окошко с предложением отправить код.
Отправьте его и напечатайте полученный код в поле.
Откроется окно с вашим аккаунтом. Нажмите не него.
Выйдет запрос ввести пароль. Допустим, вы его не помните. Значит, нажмите на «Забыли пароль?».
Выйдет запрос ввести последний пароль, который помните. Нажмите «Другой способ».
Выйдет окошко с предложением отправить код в смс на прикрепленный номер. Нажмите на кнопку «Отправить».
Введите код из смс.
Придумайте новый пароль.
Выйдет окошко с предложением принять условия использования. Нажмите «Принимаю».
Аккаунт добавлен и восстановлен.
С помощью резервного электронного адреса
Введите адрес дополнительного ящика, к которому прикреплена почта Gmail.
Укажите ваше Имя и Фамилию.
Выйдет окошко с оповещением об отправке кода на ваш резервный электронный адрес. Нажмите на кнопку «Отправить».
Перейдите в резервный ящик. Введите код из письма.
Нажмите на аккаунт, выберите «Забыли пароль».
Выберите «Другой способ».
Нажмите на пункт «У меня нет доступа к телефону».
Выйдет окошко с оповещением об отправке кода на ваш резервный электронный адрес.
Нажмите «Отправить» и перейдите в ваш резервный ящик. На него придет код, который нужно ввести в форму восстановления.
Затем придумайте новый пароль для входа.
Выйдет окошко с предложением принять условия использования. Нажмите «Принимаю».
Аккаунт восстановлен и добавлен в приложение!
Устранение неполадок
Не удается войти в почтовый клиент
Если вам не удается войти в свой клиент электронной почты, вы можете видеть такие ошибки:
- «Приложение не принимает имя пользователя или пароль».
- «Недействительные учетные данные».
- Постоянно появляется запрос имени пользователя и пароля.
Шаг 2. Попробуйте устранить неполадки
- Обновите свой клиент до последней версии.
- Воспользуйтесь паролем приложения. Если вы используете двухэтапную аутентификацию, введите пароль приложения.
- Разрешите небезопасные приложения. Если вы используете двухэтапную аутентификацию, возможно, необходимо разрешить небезопасным приложениям доступ к аккаунту.
- Если вы недавно изменили пароль Gmail, возможно, потребуется повторно ввести данные аккаунта Gmail либо заново настроить аккаунт Gmail в стороннем клиенте.
- Если указанные выше действия не помогли, откройте страницу https://www.google.com/accounts/DisplayUnlockCaptcha и следуйте появляющимся инструкциям. Если вы используете Gmail в организации или учебном заведении, откройте страницу https://www.google.com/a/vashdomen.ru/UnlockCaptcha, заменив доменным именем организации.
Я хочу получать письма в нескольких клиентах
В этом случае проще всего использовать протокол IMAP. Однако если вариант с POP предпочтительней, настройте режим «Последние», в котором клиент показывает письма из Gmail за последние 30 дней.
Шаг 1. Включите режим «Последние»
- В настройках POP в клиенте найдите поле «Адрес электронной почты» или «Имя пользователя».
- Перед адресом добавьте , например .
Шаг 2. Измените настройки POP
В настройках POP включите сохранение писем на сервере.
- Outlook. В разделе «Учетные записи» нажмите Дополнительно Оставлять копии сообщений на сервере.
- Apple Mail. На вкладке «Дополнения» снимите флажок «Удалять копию с сервера после получения сообщения», если он установлен.
- Thunderbird. На вкладке «Настройки сервера» установите флажок «Оставлять сообщения на сервере».
Ошибка «Превышен лимит пропускной способности или по протоколу POP передается слишком много команд»
Обычно такая ошибка возникает, если POP-клиент обращается к аккаунту Gmail слишком часто.
Чтобы ее устранить, измените настройки в клиенте так, чтобы он реже отправлял запросы в Gmail.
Отправка писем не работает
Если сообщение остается в папке «Исходящие» и не отправляется, попробуйте следующие решения:
- Если вы используете Apple Mail, и в поле «Сервер исходящей почты» задано smtp.gmail.com:imya@gmail.com, попробуйте заменить его адресом smtp.gmail.com и сохранить настройки.
- Убедитесь, что в настройках SMTP перед адресом электронной почты не указано «recent:».
Не работают автоответы
Если вы включили в почтовом клиенте автоответчик, могут возникать следующие ситуации:
- Если клиент установлен на компьютере, то при отсутствии интернет-соединения автоматические ответы могут не отправляться.
- Если письмо отправлено не лично вам, а, например, в рамках списка рассылки, его отправитель может узнать ваш адрес, получив ваш автоответ.
Чтобы избежать этих проблем, рекомендуем использовать автоответчик Gmail.
Мои сообщения пропадают из Gmail
Если письма, полученные в почтовом клиенте, удаляются из ящика Gmail, проверьте настройки POP.
- Откройте раздел настроек .
- Убедитесь, что в разделе «Доступ по протоколу POP» не выбран вариант «сохранить архивную копию в Gmail» или «удалить письмо из Gmail».
- Нажмите Сохранить изменения внизу страницы.
Письма скачиваются некорректно
После включения доступа по протоколу POP ваши письма из Gmail будут скачиваться в клиент частями. Это может занять некоторое время.
Примечание. В клиент попадают копии всех отправленных и полученных сообщений, кроме писем из папок «Спам», «Корзина» и «Чаты». Если вы отправите сообщение из клиента, оно попадет в «Отправленные» в Gmail, но чтобы избежать дублирования, обратно в клиент оно не импортируется.
Если проблемы устранить не удается, попробуйте включить режим скачивания только последних писем.
- В настройках POP в клиенте найдите поле «Адрес электронной почты» или «Имя пользователя».
- Перед адресом добавьте , например .
Если это не помогло, попробуйте удалить свой адрес Gmail из клиента и добавить его заново.