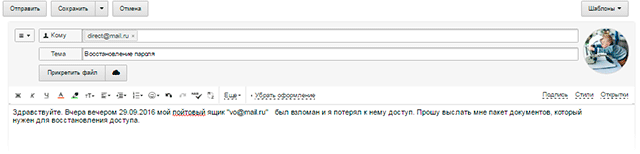Регистрация электронной почты mail.ru
Содержание:
- Как войти в почту
- Настройки
- Учимся пользоваться электронным ящиком
- Адаптивный интерфейс
- Как создать ящик на телефоне
- Возможности почты Mail.ru
- Разница между Mail.ru и bk.ru
- Добавляем в вечные сторис материалы из архива
- Работа с почтовым ящиком
- Классический метод
- Регистрация
- Какие сервисы Mail.ru Group доступны пользователям
- Настройка почты Mail.Ru
Как войти в почту
Как войти в почту Майл.ру. Инструкция для тех, у кого в адресе ящика указано @mail.ru, @list.ru, @inbox.ru или @bk.ru.
1. Откройте в новой вкладке сайт mail.ru.
2. В верхнем левом квадрате, в строке «Имя ящика», напечатайте логин – название до знака @. Нажмите на кнопку «Ввести пароль».
Например, если адрес ящика ivan.ivanov35@mail.ru, печатать нужно ivan.ivanov35
Если адрес заканчивается не на mail.ru, то в соседнем поле выберите из списка свое окончание.
3. В строку «Пароль» напечатайте пароль от своего ящика. Он будет набираться точками – так и должно быть. Затем нажмите на кнопку «Войти».
Если всё набрано верно, откроется почта. Выглядит она вот так:
В следующий раз при заходе на Майл.ру (mail.ru) вместо окошка для входа будет другое окно:
Это означает, что ваш ящик уже открыт. Набирать логин и пароль не нужно — просто нажмите на надпись «Почта».
В том случае, если вы не хотите, чтобы она каждый раз сама открывалась, внутри ящика, в правом верхнем углу, нажмите на «выход». И при следующем входе в ящик уберите птичку с пункта «Запомнить».
Как зайти в почту Яндекс. Для тех, у кого в адресе указано @yandex.ru, @yandex.by, @yandex.ua, @ yandex.kz, @yandex.com или @ya.ru.
1. В новой вкладке откройте сайт yandex.ru.
2. В правом верхнем прямоугольнике нажмите на кнопку «Войти в почту».
4. В строку «Введите пароль» напечатайте пароль от ящика и нажмите «Войти».
Если вы всё ввели правильно, откроется почта. Выглядит она вот так:
В следующий раз при заходе на сайт Яндекс (yandex.ru) в правом верхнем углу будет уже другое окошко. В нем надо просто нажать на надпись «Почта» и ящик откроется без ввода логина и пароля.
Если такой автоматический вход вас не устраивает, тогда внутри ящика, в правом верхнем углу, нажмите на свой логин. И из списка выберите «Выйти из сервисов Яндекса».
Вход в почту Гугл (Gmail). Инструкция для тех, у кого ящик заканчивается на @gmail.com.
Перейдите на сайт gmail.com.
Часто сразу после этого ваш ящик сам и открывается. Но если этого не произошло, появится окно входа. Гугл предлагает ввести телефон или адрес почты. Телефон подойдет только в том случае, если раньше вы его прикрепляли к ящику. А так в это поле нужно ввести адрес и нажать «Далее».
Иногда вместо окна входа открывается начальная страница Gmail. В этом случае нажмите на надпись «Войти» в верхнем правом углу.
В следующем окне напечатайте пароль и нажмите «Далее».
Если всё указано верно, откроются входящие письма.
Настройки
Справа вверху находим ссылку созданного адреса, далее «Безопасность пароль».
Отметьте галочками все пункты:
- Запрет параллельных сессий. Если она отмечена, то после входа в аккаунт другие пользователи будут разлогинены;
- Информация о последнем входе. Над письмами система отобразит дату и время последнего посещения, IP адрес;
- Сессия с одного IP. Будут проверяться, откуда идут запросы. Если с другого IP — сессия будет считаться неправильной, придется авторизоваться заново.
Настройка папки
Переходим к пункту «Папки». В появившемся списке наводим курсор на папку, нажимаем значок шестеренки. Откроется новое окно, отмечаем пункт «Папка защищена паролем». Для надежной защиты от злоумышленников пароль установите на папку «Корзина».
Правила фильтрации
Применяются для создания автоматических действий с письмами, помещенными в папку «Входящие». Используйте для удобства. Фильтр работает по принципу сравнения письма с условием «Если» и действия «То». Например, есть письмо. Используется фильтр: «ЕСЛИ это реклама, ТО отправить в корзину, ЕСЛИ письмо с работы, ТО переместить в папку документы».
Учимся пользоваться электронным ящиком
Все действия с почтой происходят в личном кабинете пользователя. Через него мы получаем и отправляем письма, фотографии и документы.
Выглядит личный кабинет mail.ru так:
С левой стороны расположены папки:
- Входящие — здесь лежат все полученные сообщения.
- Отправленные – это папка, куда попадают отправленные письма (они в ней дублируются).
- Черновики – папка, куда сохраняются ваши неотправленные сообщения. Через эту папку можно восстановить письмо после сбоя.
- Спам — сюда помещается рекламный мусор.
- Корзина — здесь хранятся письма, которые вы удалили из ящика.
Самая важная папка – «Входящие». В нее попадают все новые письма (кроме спама). Жирным начертанием выделены еще не открытые сообщения, а светло-голубым — те, что уже открывали.
Чтобы открыть письмо, нужно просто щелкнуть по нему левой кнопкой мыши.
Как отправить письмо
Чтобы написать и отправить письмо, нажмите на кнопку с надписью «Написать письмо» в левом верхнем углу.
Загрузится новая страница. В строке «Кому» напечатайте электронный адрес человека, которому хотите написать письмо.
На заметку. Все адреса в Интернете состоят из букв латинского алфавита (английский). Примерно посередине есть знак @, после которого написан почтовый сайт. Точка в конце не ставится. Пример: ivan-ivanov2018@yandex.ru
В строке «Тема» напечатайте тему письма, то есть кратко скажите, о чем оно или от кого. Печатать тему можно русскими буквами.
Текст письма печатают в большом белом поле. Если текста много, это поле автоматически расширится (сбоку появится ползунок).
После того как вы заполните необходимые строки, нажмите один раз кнопку «Отправить» и подождите несколько секунд. Если всё в порядке, загрузится страница с надписью «Ваше письмо отправлено». Копия письма останется в папке «Отправленные».
Как отправить файл
Чтобы переслать фотографию или документ, нужно сделать всё то же самое, что и при обычной отправке письма. А именно заполнить поле «Кому», «Тема» и напечатать текст письма.
Но только перед тем, как нажать кнопку «Отправить», нужно добавить внутрь файл. Для этого щелкните по надписи «Прикрепить файл» (под строкой «Тема»).
Появится небольшое окошко. Найдите в нем ту фотографию, документ или другой файл, который нужно переслать, и щелкните по нему два раза левой кнопкой мыши.
Окошко пропадет, а в письме будет показан файл, который вы добавили.
Если файл большого компьютерного размера, возможно, придется немного подождать, пока он загрузится.
Когда все файлы будут прикреплены, нажмите на кнопку «Отправить». После этого загрузится страница с надписью «Ваше письмо отправлено». Значит, все в порядке – в течение нескольких минут оно дойдет до адресата.
Как ответить на письмо
В электронной почте есть функция ответа на пришедшее письмо. Благодаря ей не нужно вводить адрес отправителя и тему. Кроме того, вся предыдущая переписка дублируется, что очень удобно.
1. Откройте пришедшее письмо и вверху нажмите на кнопку «Ответить».
2. Загрузится форма для составления письма с уже заполненными строками «Кому» и «Тема». В поле для печати сообщения будет продублирован текст отправителя. Свой текст пишите вначале, перед предыдущей перепиской.
Пример:
Так же как и при составлении обычного письма, внутрь можно добавить файлы. И для отправки так же используется кнопка «Отправить».
Адаптивный интерфейс
Разверните Почту на пол-экрана и поставьте рядом другие окна. Почта всегда будет выглядеть аккуратно: мы адаптировали интерфейс под все разрешения.
Умные ответы
Технология Smart Reply анализирует текст письма и предлагает готовые ответы. Отреагируйте на письмо быстро, нажав две кнопки.
Умная сортировка писем
Почта скрывает рассылки, сортируя их на две категории: социальные сети и другие рассылки. Работайте с важным письмами — не отвлекайтесь на рассылки.
Управление рассылками
Почта собирает ваши рассылки на одной странице. Отпишитесь от назойливых или удалите старые письма, чтобы в ящике было чисто.
Ещё безопаснееПроверка безопасности, обнаружение подозрительных сессий, блокировка вредоносных ссылок делают новую Почту ещё надёжнее.
Как создать ящик на телефоне
Для удобства работы с письмами создатели почтовых сервисов выпустили приложения для телефонов и планшетов. Такие программы отслеживают получение сообщений и мгновенно оповещают об этом владельца.
На своем опыте могу сказать, что в приложении сообщения приходят примерно на минуту раньше, чем при получении в браузере.
В данном разделе мы рассмотрим пример установки приложений от сервисов Mail.ru, Yandex.ru и Gmail.com. А также регистрации в них нового ящика.
Приложение Mail.ru
Выйдет запрос на предоставление разрешений. Нажмите «Принять» и пойдет процесс скачивания.
2. После установки запустите приложение. Нажмите на кнопку «Создать новую почту».
3. Заполните поля в анкете:
- Добавьте имя и фамилию, дату рождения и пол.
- Придумайте имя аккаунта, которое будет вашим адресом.
- Придумайте надежный пароль.
- Прочтите условия и поставьте галочку на пункте «Я прочитал и принимаю следующие условия использования».
4. Добавьте номер мобильного телефона.
Введите полученный в смс код.
Вот и всё – ящик успешно зарегистрирован и добавлен в мобильное приложение!
Приложение Яндекс
Разрешите доступ к данным, нажав на кнопку «Принять».
2. Запустите приложение. В самом нижнем углу нажмите на пункт «Заведите Яндекс.Почту».
3. Добавьте номер телефона, на который будет зарегистрирован ящик.
4. Напечатайте имя и фамилию, придумайте логин и пароль.
Нажмите на кнопку «Зарегистрироваться», а затем «Перейти к почте».
Поздравляю, регистрация успешно завершена!
Приложение Gmail
- Откройте Google Play.
- В поле поиска напишите gmail.
- Нажмите на кнопку «Установить».
- Нажмите «Принять» во всплывающем окошке.
Откройте приложение Gmail. Нажмите на «Добавить адрес электронной почты».
Выберите «Google».
В нижнем левом углу нажмите на кнопку «Создать аккаунт».
Приступаем к заполнению анкеты
Введите имя и фамилию.
Введите ваш номер телефона, к которому Gmail привяжет электронный ящик.
Введите в поле полученный в смс код.
Заполните общие сведения: день, месяц и год рождения, пол.
Выберите предложенный из списка электронный адрес или создайте свой.
- Нажимаем на «Создать другой адрес Gmail».
- Придумываем логин.
- Нажимаем «Далее» и придумываем пароль.
Google предложит привязать номер к сервисам. На данном этапе пропустим этот пункт.
Далее прочтите и примите «Условия использования и конфиденциальности».
Всё – регистрация завершена!
Нажмите «Далее» и откроется папка «Входящие».
Как создать ящик в мобильном браузере
В данном разделе мы рассмотрим пример создания нового электронного ящика через мобильный браузер и сервис Mail.ru.
1. Откройте мобильный браузер, например, Google Chrome или Safari.
2. Перейдите на сайт m.mail.ru и нажмите «Регистрация».
3. Заполните анкету:
- Введите имя и фамилию.
- Установите дату рождения.
- Выберите пол.
- Придумайте имя пользователя.
- Придумайте надежный пароль и повторите его для проверки.
- Прикрепите номер телефона.
Нажмите на кнопку «Зарегистрироваться». Введите в поле полученный в смс код и нажмите «Продолжить».
Регистрация завершена.
Возможности почты Mail.ru
Помимо привычных для любой почты возможностей, Mail предлагает ряд интересных настроек:
- создайте категории для писем. Настройка позволит дифференцировать множество автоматических рассылок по 5 типовым категориям: «заказы», «финансы», «регистрации», «путешествия» и «билеты»;
- задавайте время для автоматической отправки сообщения;
- скрывайте свой адрес с использованием анонимайзера;
- обезопасьте использование почты двухфакторной аутентификации, используя для входа не только пароль, но и код из мобильного приложения;
- бонусы от партнеров Mail.ru, которые обеспечат вам скидки в популярных компаниях;
- пуш-уведомления в браузере.
Разница между Mail.ru и bk.ru
Сразу отметим, что принципиальной разницы между двумя доменами нет. После регистрации в обоих случаях вы получите один и тот же личный кабинет и набор инструментов. Отличий нет даже в интерфейсе на сайте или мобильном приложении для iOS и Android. Единственное, зачем может потребоваться другой домен – это регистрация почтовых ящиков с одинаковыми логинами. Например, если на @mail.ru у вас не получается создать учетную запись из-за того, что данный никнейм занят, то просто смените домен. Возможно, на одном из них данное имя будет свободно.
Кроме bk.ru, у компании Mail.ru Group имеются в распоряжении варианты inbox.ru и list.ru. Зарегистрироваться с любых из них можно по одной инструкции.
Добавляем в вечные сторис материалы из архива
Работа с почтовым ящиком
Работа в почте требует определенных знаний. Сначала нужно нажать на вкладку «настроить папки». Здесь можно создать папки. В левой части располагаются необходимые сервисы. Важным является «работа с письмами».
Здесь можно изменить размер списков в папке. Чтобы письма группировались по отправителям и теме, нужно отметить галочку на устройстве почтового ящика.
Можно установить и переход на определенную страницу после удаления письма. Можно установить галочку напротив «адресной книги». Все контакты будут добавляться в адресную книгу. Чтобы не получать рассылки от сервиса, можно убрать галочку во вкладке «рассылки».
Основной интерфейс
При входе в сервис открывается страница с входящими письмами. Для открытия нужно нажать на письмо левой клавишей мыши. Непрочитанные сообщения выделяются синими кружками, а открытые серыми.
Число непрочитанных писем можно посмотреть у слова «входящие». Кроме того, количество указывается и верхней строке, где написано «почта».
Перещелкивая кружочками можно непрочитанные письма обозначить, как прочитанные. В письмах можно устанавливать и красный флажок. Это позволит отметить важные сообщения. В квадратике напротив писем можно ставить галочки. Таким образом, можно выделить сообщения для проведения одного действия, например, для удаления или помещения в папку спам.
Во вкладке «отправленные письма» находятся все исходящие сообщения. В черновиках содержатся написанные, но неотправленные письма. Папка спам содержит нежелательные письма, а также сообщения рекламного характера. В корзине скапливаются удаленные письма.
Создание и отправка писем
Для написания письма нужно нажать на клавишу «написать письмо». А для ответа на послание. Следует нажать «ответить». После нажатия клавиши появится форма для сообщения, которую нужно заполнить.
В окне нужно заполнить «от кого», «кому» и «тема». Есть и скрытая копия, сюда можно занести получателей, которых можно ознакомить с письмом, но об этом не будут знать другие получатели. Адрес можно написать самостоятельно или выбрать в адресной книге. Сообщение можно послать сразу нескольким получателям.
https://youtube.com/watch?v=iJezhAno6zQ
Чтобы увидеть электронный адрес, нужно навести курсор на имя получателя. Адрес можно редактировать. Для этого следует нажать на него левой кнопкой мыши и внести изменения. Для удаления адреса следует нажать на крестик рядом с получателем.
Можно использовать следующие горячие клавиши:
- Ctrl+A – для выделения адреса или информации.
- Ctrl+C – для копирования.
- Ctrl+V- вставка скопированного.
- Backspace – удаление отмеченного.
Настройка подписи в письме
Для настройки подписи следует выполнить следующие действия. Нажать на вкладку «еще».
Здесь нажать на вкладку «настройки» и выбрать имя отправителя и подпись.
После этого откроется вкладка настройки подписи. В графе необходимо записать нужную подпись. Затем следует щелкнуть на «сохранить». Для проверки нужно посмотреть на новое письмо и на подпись.
Создание автоответа
Для создания автоответа нужно зайти в настройки и нажать на клавишу «автоответчик». Переключатель следует поставить в положение «вкл».
В разделе «работает с …» необходимо указать время работы. В пункте «время работы» нужно проставить часы для работы автоответчика. При необходимости можно поставить «круглосуточно». Затем вводится текст ответа и нажимается «сохранить».
В этом случае автоответ будет отправляться раз за 12 часов, но не на каждое письмо.
Создание папок и автоматическое размещение писем в нужные
Папку можно создать для какой–то конкретной категории писем. И на такую папку можно поставить пароль для дополнительной защиты.
Для этого нужно зайти во вкладку «настроить папки». Затем следует нажать на клавишу «добавить папку». Откроется окно для выбора нового каталога. Если оставить «на верхнем уровне» папка будет оформлена в общем каталоге. Для создания дочернего каталога следует создать входящие и папка станет дочерней. Затем нужно кликнуть на «добавить». После этого необходимо выделить письма, которые будут размещены в этой папке. Потом нажимается кнопка «переместить» и выбирается созданный каталог. Папку можно защитить паролем.
Создание контактов и распределение их по группам
Для добавления контакта в группу нужно его выделить и кликнуть вкладку «в группу». Затем нужно нажать «применить».
Как создать второй почтовый ящик на mail ru
Для создания второго ящика нужно выйти из уже созданной записи с помощью клавиши «выход». Затем нужно выполнить все те же действия, что и при регистрации первого ящика.
При соблюдении простых инструкций пользоваться почтой mail легко и просто.
Классический метод
Чаще всего пользователи работают с электронными почтовыми отправлениями через браузер на компьютере или ноутбуке. Начнём рассмотрение вопроса из способа зайти на почту mail.ru через её веб-версию.
2. В регистрационной форме в левой части окна вводим свой логин.
3. Если домен отличается от @mail.ru, например, это @bk.ru, выбираем нужный в выпадающем списке.
4. Вводим пароль и кликаем «Войти».
При появлении проблем с паролем его можно восстановить при помощи секретного вопроса или отправки текстового сообщения на привязанный телефонный номер. Делается это в пошаговой инструкции, открывающейся кнопкой «Забыли пароль?».
Если необходимо запомнить данные для авторизации, чтобы не вводить их при каждом посещении почтового ящика, ставим отметку «Запомнить». Когда компьютером пользуется несколько человек, это – рабочая станция и прочих подобных случаях, этого делать не следует, иначе любой желающий получит доступ к вашей переписке.
После удачной аутентификации на сервере откроется страница с входящими письмами.
Регистрация
Создать почтовый ящик в Mail гораздо проще, чем в других почтовых сервисах. Вся процедура регистрации здесь занимает не более одной минуты. Причём доступна она совершенно бесплатно для всех желающих. Также среди преимуществ создания емейла в данном сервисе можно отметить то, что сделать это можно без подтверждения мобильного телефона.
Пошаговая инструкция по прохождению регистрации:
2.Выберите пункт «Регистрация нового ящика».
3.Далее нужно заполнить регистрационную анкету, состоящую из следующих пунктов: имя и фамилия, дата рождения, пол, логин почтового адреса, пароль и номер телефона. Если же пользователь не желает привязывать свой номер, то он может выбрать пункт «У меня нет мобильного телефона».
4.После заполнения всех свободных полей, нажмите на кнопку «Зарегистрироваться».
Сразу после этого будет создана учётная запись, которой можно пользоваться в различных целях.
Какие сервисы Mail.ru Group доступны пользователям
Если вы прошли процедуру регистрации и вошли в почту, то получаете возможность пользоваться и другими популярными для миллионов пользователей Рунета сервисами: Мой мир, Новости, ответы, Агент, Знакомства и прочее. Рассмотрим подробнее каждый из них:
- Мой Мир – социальная сеть для общения русскоязычных пользователей. Здесь можно обмениваться сообщениями, а также пересылать фото и видео. Также имеется широкий выбор игр в интересных жанрах.
- Агент – это приложение создано для быстрого обмена сообщениям (СМС) и совершения голосовых и видео вызовов. Также эта программа представлена и в отдельной форме, а ссылка на ее скачивание есть на сайте почты.
- Новости – для удобства ознакомления все новости разбиты по рубрикам. Здесь отражаются как местные новости, так и события в мире.
- Знакомства – на сайте есть много несложных и увлекательных игр, играя в которые вы сможете найти множество интересных для общения людей.
- Игры – количество игр, которые доступны зарегистрированным пользователям, уже достигло 20 000. Хочется отметить, что эти увлекательные игры не требуют от компьютера большой мощности, а запуск их осуществляется с браузера. Напоминаем, что абсолютно с любого устройства вы можете зайти в почту и начать играть.
- Ответы – если вы хотите получить прямой ответ на вопрос, который давно вас беспокоит, то можете через раздел «Ответы» задать вопрос живым реальным пользователям и получить от них ответ незамедлительно.
- На сайте также опубликована информация об актуальных курсах валют, погоде (по регионам), ТВ-программа и другое.
- Леди – это интересное приложение, которое ориентировано на женщин и их интересы. Здесь собрана информация о жизни звезд, психологические статьи, секреты кулинарии, гороскопы, тенденции моды, новинки косметологии и ежедневные гороскопы.
- Бонус – для пользователей, которые любят играть на портале, есть специальная программа: за выполнение заданий происходит начисление бонусов игрокам. Позже их можно поменять на приятные призы.
- Облако – такое явление, как облачные технологии, получает все более широкое распространение. Mail также имеет свое облако, где можно хранить до 25 ГБ личной информации.
- После регистрации пользователи могут размещать свои фото и видео, а также настроить доступ, как для себя, так и для своих коллег и знакомых.
- Для пользователей техники мобильной (для более удобного доступа) есть свои приложения.
Настройка почты Mail.Ru
Если у вас есть личные электронные адреса, находящиеся на различных серверах, перед тем как перенаправить вас в электронный ящик, система предложит собирать все письма в ящик Mail.Ru.
Это поможет вам немного сэкономить время, ведь на наличие новых писем необходимо будет проверять только один ящик.
Следующим шагом будет загрузка фотографии и создание подписи.
Последний шаг – выбор темы. Выберите ту, которая вам больше по душе. Если не знаете что выбрать – не переживайте.
Впоследствии вы сможете легко изменить свой выбор, используя раздел «Настройки».
Это все. Создание почтового ящика на mail.ru завершено! Следующее окно – ваш почтовый ящик, в котором вас ожидает три письма.
Они от mail.ru. Служба приветствует вас, благодарит за регистрацию, а также рассказывает о возможностях сервиса. Эти письма можно удалить.
Чтобы настроить защиту вашей учетной записи в правом верхнем углу сервиса выберите настройки. Затем пароль и безопасность. Поставьте галочки у всех пунктов.
- Запретить параллельные сессии – если вы войдете в свой почтовый ящик при включенной опции, то все остальные пользователи, находящиеся в вашем аккаунте, будут разлогинены.
- Показывать данные о последнем входе – при работе с ящиком над перечнем писем будет отображаться способ входа, дата и время последнего посещения, IP-адрес.
- Сессия с одного IP-адреса – в системе будет проверяться, откуда идут запросы. Если они идут с другого IP, то сессия признается неправильной, при этом пользователя переправят на авторизацию.
- Сохранять и отображать последние выполненные действия в ящике – хороший инструмент постоянного контроля своего почтового ящика. Данные будут отображаться в разделе «Настройки» → «Пароль и безопасность».
Нажмите сохранить.
В меню слева кликните «Настроить папки».
В отобразившемся перечне папок наведите курсор на папку, которую необходимо защитить паролем и кликните на появившуюся шестеренку возле нее.
Поставьте галочку возле надписи «Папка защищена паролем» и внесите все необходимые данные.
Теперь для доступа и работы с этой папкой каждый раз потребуется вводить пароль.
Чтобы полностью защититься от деструктивных действий взломщиков, находящихся в вашем почтовом ящике, можно установить пароль и на папку «Корзина».
Это блокирует удаление писем из вашего электронного ящика – для удаления письма в корзину и ее очистки потребуется ввести пароль.
Удалять папки, на которых установлены пароли через настройки без ввода защитной комбинации, тоже нельзя.
Раздел «Правила фильтрации» предназначен для автоматических действий с вашими входящими письмами, это сделает работу с ящиком максимально комфортной.
Фильтры действуют по принципу сравнения свойств входящего письма с условием «Если» и совершения действий, установленных в «То» в настройках, когда письмо соответствует условию «Если».
Приведенные указания по настройке электронного ящика на mail.ru — просто пример. Вы вольны настраивать его так, как вам удобнее!