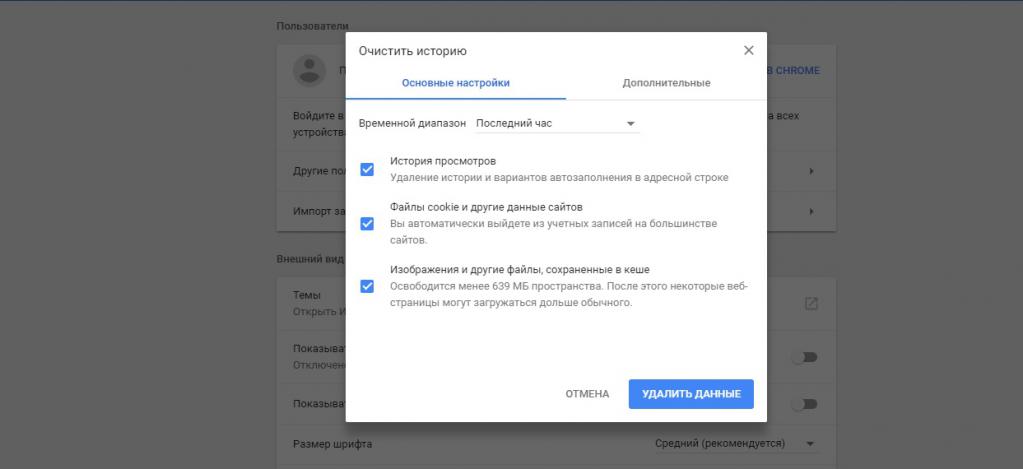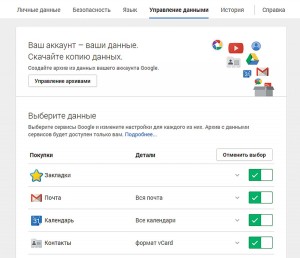Как правильно удалять историю в google chrome на android
Содержание:
- Как отключить полностью Google Ассистента
- Как очистить историю поиска в Яндекс Браузере
- Удаляем Историю Просмотров Яндекс.Браузера на Андроиде – 5 Способов
- Как в приложении Яндекс очистить историю на Андроиде
- Виды
- Отключение сохранения истории
- Удаление истории Яндекса на Android
- Полностью
- Как очистить историю на компьютере
- Как удалить историю в браузере Firefox
- Как посмотреть историю в Яндекс браузере
- Как удалить историю посещения сайтов с компьютера
- Как включить «Режим инкогнито»
- Очистить историю поиска в настройках Яндекса
- Подводим итоги
Как отключить полностью Google Ассистента
Хорошая новость заключается в том, что для этого есть не один, а сразу три различных варианта, о которых речь пойдет ниже. Если вы решили полностью отключить Google Assistant, то выполните следующие действия:
- Откройте приложение своего Google Аккаунта и выберите меню настроек (три полосы, расположенные в углу экрана).
- В этом разделе вам необходимо отыскать пункт, отвечающий за работу Google Ассистента.
- Заходите туда и выбирайте «Настройки», а затем «Телефон» и отключайте Google Ассистента навсегда.
Но этот способ достаточно радикальный и, вполне возможно, что вам захочется в той или иной степени сохранить Google Ассистента и иметь к нему периодический доступ. В этой ситуации вам нужно лишь отключить вызов помощника при нажатии на функциональную клавишу. Довольно странно, но настройка этой опции находится не в меню настроек Google Ассистента. Однако мы подскажем вам, что делать. Заходите в программу «Настройки» и выберите пункт «Приложения», а затем «Приложения по умолчанию» Тут вы найдете возможность указать, какой помощник будет назначен на функциональную клавишу. Нам, ясное дело, Google Ассистент тут не нужен. Так что смело «вычеркиваем» его из списка. А вы пользуетесь Google Ассистентом? Расскажите об этом в нашем чате в Телеграм.
Ну и еще один момент: отключение распознавания фразы «Окей, Google». Эта возможность (вы будете удивлены) тоже располагается в другом месте. Очень «удобно»! Спасибо! Вам нужно выбрать любое приложение от Google и там нажать на значок в углу, который выглядит как 3 горизонтальные полоски, расположенные одна над другой. Теперь нажмите пункт «Настройки», а затем найдите там «Google Ассистент». Теперь вы находитесь в меню опций Google Ассистента. Проскролльте все до самого конца, где вы найдете список устройств, на которых используется ваш Google Ассистент. В этом списке будет и ваш телефон, поэтому выберите его и отключайте. Поздравляем. Теперь помощник перестанет откликаться на голосовую команду.
Как очистить историю поиска в Яндекс Браузере
В настройках Яндекс Браузера можно очистить историю просмотров: удалить из истории все посещенные веб-страницы, или только некоторые посещенные страницы сайтов.
Для того, чтобы удалить историю посещенных страниц в Яндекс Браузере сделайте следующие шаги:
- Запустите Яндекс Браузер.
- В правом верхнем углу нажмите на кнопку «Настройки Яндекс.Браузера», в контекстном меню выберите «История», затем снова «История» (вызывается нажатием клавиш клавиатуры «Ctrl» + «N»).
- В окне настроек браузера, во вкладке «История» отобразятся посещенные страницы. Здесь пользователь может удалить из браузера сразу все ранее посещенные страницы или удалить только некоторые посещенные страницы.
- Для удаления всех страниц из истории нажмите на кнопку «Очистить сейчас».
Для удаления конкретной посещенной страницы или нескольких веб-страниц, поставьте галку напротив соответствующей страницы или страниц. После этого, над списком посещенных страниц появится кнопка «Удалить выбранные элементы».
В открывшемся окне «Удалить выбранные элементы» нажмите на кнопку «Удалить».
Удаляем Историю Просмотров Яндекс.Браузера на Андроиде – 5 Способов
Эта и следующие инструкции применимы к веб-браузеру от «Яндекс», но они могут быть взяты за основу и при работе в других популярных интернет-обозревателях — Google Chrome, Opera, Mozilla Firefox. Если вы работаете как неавторизированный в «Яндексе» пользователь, и вам требуется почистить историю, воспользуйтесь следующей инструкцией:
- Нажмите на символ из трех точек в верхней правой части интерфейса браузера.
- В выпадающем списке выберите «Настройки».
- Перейдите в раздел «Конфиденциальность» и далее «Очистить данные».
- Поставьте отметку на пункт «История» («Данные веб-страниц», «Кэш», «Пароли», «Предупреждения для сайтов», «Загрузки» и «Открытые вкладки» можете также отметить на свое усмотрение, имея в виду, что все, связанное с этими опциями, будет безвозвратно удалено).
- Нажмите «Очистить данные», подтвердите операцию кнопкой «Да».
Здесь же можно сбросить все настройки браузера без возможности восстановления. Удаление не затронет настроек и данных, сохраненных в аккаунте.
Как Отключить Запись Сетевой Активности Яндекса на Андроиде?
К счастью, все современные браузеры позволяют очень легко скрыть историю активности пользователя и уничтожить все данные, осуществляемые онлайн. Если вы хотите, чтобы Яндекс.Браузер вообще не вел запись сетевой активности, рекомендуется сделать следующее:
- Вновь зайдите в «Настройки», раздел «Конфиденциальность».
- Отключите «Автозаполнение форм» и «Сохранять историю».
- Нажмите «Очистить данные» и повторите процедуру, описанную выше.
При желании вы можете не удалять определенные типы файлов, например, cookie и кэш. Они уменьшают время загрузки страниц и улучшают просмотр сайтов.
Как Очистить Глобальную Историю Поиска Яндекса на Андроиде?
Очистка глобальной истории подразумевает полное или частичное удаление данных из аккаунта, но не из самого браузера. Сделать это можно следующим образом:
- Войдите в аккаунт «Яндекса», историю которого хотите очистить.
- Перейдите по адресу .
- Выберите «Настройка» справа вверху.
- В выпадающем списке нажмите «Настройки портала».
- В новом окне выберите вкладку «Поиск».
- Активируйте кнопку «Очистить историю запросов».
На вкладке «Паспорт» можно изменить, удалить или добавить разные данные о пользователе, поработать с подписками, управлять сервисами. Также в «Настройках Яндекса» имеется опция фильтрации поиска, установите «Без ограничений», «Умеренный» или «Семейный» на ваше усмотрение.
Как Выборочно Удалить Истории Яндекса Браузера на Андроиде?
Так называемое выборочное удаление данных из истории будет полезным для оперативного стирания определенных страниц, посещенных ранее. Сделать это можно следующим образом:
- На главной странице Яндекс.Браузера (там, где расположено «Табло» и лента с «Дзен») нажмите на символ с часами.
- В левой части экрана выберите подлежащую удалению страницу, нажав и подержав на ней палец пару секунд.
- Во всплывающем списке нажмите «Удалить».
- Повторите манипуляцию с другими элементами истории.
Данный метод не затрагивает основную историю веб-браузера. Также здесь вы можете работать с закладками и вкладками, открывавшимися когда-либо на синхронизированных с устройством гаджетах.
Как Отключить Всплывающие Подсказки Яндекса на Телефоне?
Всплывающие во время набора запроса подсказки нравятся далеко не всем пользователям, иногда предложения поисковика мешают веб-серфингу, а часть юзеров эта опция откровенно раздражает. Для корректной работы инструмент активно использует предыдущие запросы владельца гаджета. Отключаем подсказки по следующей схеме:
- Войдите в свой аккаунт «Яндекса».
- Перейдите на стартовую страницу yandex.ru.
- Снимите галочки со всех пунктов и нажмите «Сохранить».
Если вам нужно, чтобы браузер показывал предложения лишь посещенных ранее страниц, игнорируя остальные подсказки, не снимайте метку с пункта «Показывать, сайты, на которые вы часто заходите».
Как Стереть Переписку с Алисой в Яндекс Браузере на Андроиде?
«» — фирменный инструмент от «» с намеком на искусственный интеллект. При общении с голосовым помощником диалоги сохраняются и их могут увидеть другие пользователи. Удаление переписки не является сложной задачей:
- Откройте окно с подлежащим удалению диалогом.
- Нажмите на символ с тремя точками в правом верхнем углу.
- В выпадающем меню выберите «Очистить историю».
Другая поисковая активность, связанная с «Алисой», удаляется вместе с обычной историей «Яндекса», с помощью способов, рассмотренных ранее. Для еще большей приватности рекомендуется полное отключение голосового помощника.
Как в приложении Яндекс очистить историю на Андроиде
На мобильном устройстве Android можно полностью очистить историю поиска в Яндексе следующим способом:
- Откройте приложение Яндекс, а затем нажмите на кнопку, в виде трех полосок.
- Нажмите на пункт «Настройки».
- Нажмите на кнопку «Очистить историю», в окне с предупреждением согласитесь с удалением истории.
Для того, чтобы больше не сохранять историю поисковых запросов, передвиньте переключатель «Сохранять историю запросов» в отключенное положение.
Вам также может быть интересно:
- Как переустановить Яндекс Браузер и сохранить закладки и пароли
- Как изменить папку загрузки в Яндекс Браузере
- Как отключить автозагрузку Яндекс Браузера — 7 способов
Виды
Отключение сохранения истории
Можно не чистить журнал после каждой сессии, а открывать вкладки в режиме инкогнито, чтобы данные не сохранялись. В десктопных версиях браузера запустить приватный режим можно через главное меню или с помощью горячих клавиш. Почти во всех браузерах на Windows используется сочетание Ctrl+Shift+n. Исключение — Mozilla Firefox и Internet Explorer, в которых действует сочетание Ctrl+Shift+p. В браузерах на macOS нужно нажимать Command+Shift+n.
В мобильных версиях браузеров горячие клавиши не работают, но режим инкогнито легко найти в главном меню обозревателя. В Safari на iOS он называется «Частный доступ» — найти его можно после нажатия на значок с двумя квадратами.
В Mozilla Firefox также есть опция «Не сохранять», которая включается в настройках приватности. При её активации журнал посещённых сайтов будет очищаться после закрытия браузера. Аналогичную функциональность добавляет в Chrome расширение No History. После его установки на панели браузера появится значок часов со статусом «On» (данные не записываются)или «Off» (данные записываются).
Пожаловаться на контент
Удаление истории Яндекса на Android
Чтобы стереть историю Яндекс на Android-устройстве, достаточно будет воспользоваться разделом с настройками в браузере или на официальном сайте поиска. При этом стандартных средств более чем достаточно для реализации поставленной задачи, но все же существуют и другие методы.
Вариант 1: История поиска
При использовании поиска Яндекс вместе с учетной записью на этом ресурсе каждый поисковый запрос будет автоматически сохранен в настройках аккаунта с целью предоставления подсказок и более точных результатов. Для успешного удаления истории поиска нужно будет отредактировать параметры на официальном сайте.
Полная версия
- Так как описанная процедура позволяет избавиться от истории запросов, но не совсем соответствует теме статьи, в качестве альтернативы можете воспользоваться функцией «Полная версия сайта». Присутствует подобная настройка во всех браузерах, включая Яндекс.
Дальше, используя масштабирование двумя пальцами или лучше всего горизонтальную ориентацию, в правом углу тапните по кнопке «Настройки». Из развернутого списка выберите «Настройки портала».
На появившейся странице найдите и нажмите кнопку «Очистить историю запросов». В итоге под блоком появится уведомление об успешном удалении.
Теперь можете отключить режим «Полной версии сайта» и проверить историю при использовании поиска Яндекс.
В обоих рассмотренных случаях для удаления истории поисковых запросов требуется минимум действий, не способных вызвать какие-либо сложности. Более того, рассмотренная процедура практически идентична для сайта Яндекс в браузере на компьютере.
Вариант 2: История просмотров
По аналогии с любым веб-обозревателем Яндекс.Браузер запоминает историю посещения всех когда-либо открытых сайтов на отдельной странице. Кроме того, если к приложению был привязан аккаунт, сведения синхронизируются с облачным хранилищем, отображаясь и на других устройствах.
- Свайпом вниз опустите строку поиска на главном экране и тапните по иконке с тремя точками. Из списка вариантов тапните по разделу «Настройки».
На следующей странице найдите блок «Конфиденциальность» и нажмите кнопку «Очистить данные». Здесь также можно вовсе отключить сохранение истории, переключив соответствующий ползунок.
Установите галочку рядом с пунктом «История» и прочими требующими очистки вариантами. В завершение нажмите кнопку «Очистить данные» и дождитесь завершения процедуру.
Если нужно быстро избавиться лишь от некоторых записей, проще всего воспользоваться разделом «История», доступным с главной страницы. Для этого в поисковой строке тапните по значку с тремя полосами и перейдите на отмеченную вкладку.
Найдите и на некоторое время зажмите один из результатов. В открывшемся окне нужно выбрать пункт «Удалить», после чего строка исчезнет со страницы.
В качестве альтернативы этому способу можно произвести очистку сведений о работе веб-браузера через «Настройки» или вовсе произвести удаление и переустановку приложения. Распространяется подобный метод исключительно на локальные файлы, но история все равно будет удалена. При этом если в обозревателе была подключена учетная запись, выполнив в будущем синхронизацию, сведения о посещенных сайтах будут восстановлены.
Полностью
Стереть из истории посещение всех страниц можно и полностью. Тогда не будут всплывать подсказки с адресами. Кстати, если обновить Яндекс.Браузер, в памяти компьютера такая информация остается. Столь радикальная мера бывает необходима, когда нужно полностью почистить журнал, чтобы никто не смог посмотреть, куда вы заходили.
Удалить действия в Яндекс.Браузере требуется и на жестких дисках, так как они автоматически сохраняются в кэше. Соответственно, стереть нужно и его, однако эту операцию можно проделать и в самом веб-обозревателе. Алгоритм действий похож на описанный в предыдущем подразделе. То есть тоже надо зайти в «Настройки» и «Историю». Разница в том, что на последнем шаге мы отмечаем следующее.
То есть возле пункта «Файлы, сохраненные в кэше» обязательно должна стоять галочка. Также не забудьте обозначить временные рамки очистки истории. В данном случае идем на радикальную меру и выбираем «За всё время».
Как это повлияет:
Например, до очистки браузер «помнил» посещенные сайты и упрощал переход туда.
После удаления всей истории он уже этого не сделает.
В определенных случаях это нам и нужно, однако, если не хотите такого эффекта, задумайтесь о частичном удалении истории просмотров.
Как очистить историю на компьютере
Google Chrome. Чтобы стереть журнал просмотров в Хроме, нужно нажать на кнопку с тремя точками . Находится она в правом верхнем углу, под кнопкой «Закрыть» (красный крестик).
Выбираем пункт «История» и еще раз «История».
Открывается список страниц Интернета, на которые недавно заходили. Из него можно удалить отдельные адреса. Для этого щелкните по маленькой кнопке со стрелкой рядом с названием страницы и выберите «Удалить из истории».
А если нужно убрать все страницы за какое-то время (например, за сегодня), нажмите на кнопку очистки в самом верху списка.
Появится небольшое окошко. Вверху выберите промежуток времени и отметьте птичками, что именно нужно убрать.
Я рекомендую поставить только три птички, как на картинке.
Yandex. Для очистки журнала посещений нажимаем на маленькую кнопку с горизонтальными линиями в верхнем правом углу и открываем Историю.
Если нужно удалить одну страницу, наводим на нее курсор и нажимаем на маленькую появившеюся стрелочку. Из списка выбираем «Удалить из истории».
А если же нужно стереть больше данных из Яндекса, щелкаем по «Очистить историю» справа над списком сайтов.
В появившемся окошке выбираем промежуток времени и указываем, что именно нужно удалить.
Рекомендую выставить только три галочки как на картинке.
Opera. Меню (самая верхняя кнопка слева) – История
Для удаления определенной страницы в списке наводим на нее курсор и нажимаем на крестик справа.
Если нужно стереть больше записей, щелкаем по «Очистить историю…» справа вверху.
В окошке выбираем период времени и тип данных. Лучше оставить три птички, как на рисунке ниже.
Mozilla Firefox. – Журнал – Удалить историю…
и
В окошке выбираем время и данные, которые нужно стереть. Птички рекомендую оставить всего три, как на картинке:
Для удаления страниц вручную (когда нужно стереть только пару адресов) переходим в полную версию журнала: – Журнал – Показать весь журнал. И там уже удаляем поштучно через правую кнопку мышки.
Internet Explorer. – Безопасность – Удалить журнал браузера…
Рекомендую поставить три птички: Временные файлы Интернета и веб-сайтов, Журнал, Журнал загрузок.
Для очистки по дням: – вкладка «Журнал». Удаляем нужные страницы или дни/недели через правую кнопку мышки.
Важно
Таким образом мы стираем записи в журнале, информацию о скачиваниях и чистим память браузера (страницы, фото, видео). Но все пароли и явки, которые помнит программа, остаются на месте.
Это значит, что если вы, например, входили в свою почту или в Одноклассники/Контакт/Фэйсбук не вводя никаких логинов и паролей, то всё так и останется. И любой человек за этим компьютером сможет сделать то же самое: набрать адрес и открыть вашу страницу. То есть он получит полный доступ — сможет прочитать переписку, что-то удалить, что-то добавить.
Чтобы этого не происходило, нужно стирать куки (cookie) и пароли. А для глобальной очистки еще и всё остальное. Делается это через выставление определенных галочек в окошке удаления.
В инструкции я рекомендовал эти галочки не ставить.
А всё потому, что многие пользователи не помнят, а некоторые и вовсе не знают свои логины пароли. И вот после такой очистки войти на свои страницы и в почту у них не получается. А потом пишут мне: спасите-помогите, что же делать?! Но ничего уже не поделаешь – раньше нужно было думать и подключать к каждой страничке и почте свой номер мобильного.
Как удалить историю в браузере Firefox
В браузере Mozilla Firefox можно удалить сведения о посещенных сайтах двумя методами: полное удаление записей о посещениях, или очистка истории от отдельных страниц сайтов.
Чтобы удалить отдельные записи из истории в Фаерфокс, необходимо сделать следующее:
- Нажмите на кнопку с тремя полосками «Открыть меню».
- В контекстном меню сначала нажмите на пункт «Библиотека», а в следующем окне меню на «Журнал».
- В меню «Журнал», в разделе «Недавняя история» отображен список посещенных сайтов.
- Щелкните правой кнопкой мыши по отдельной записи, а в контекстном меню нажмите на пункт «Удалить страницу».
Для удаления всех сайтов из истории в Mozilla Firefox, потребуется выполнить некоторые действия:
- Войдите в настройки браузера.
- Откройте вкладку «Приватность и защита».
- Прокрутите до опции «История».
- Нажмите на кнопку «Удалить историю…».
- Во всплывшем окне необходимо выбрать подходящий период времени:
- За сегодня.
- За последний час.
- За последние два часа.
- За последние четыре часа.
- За всё время.
- В параметре «Историю» отметьте нужные пункты, а затем нажмите на кнопку «ОК».
Как посмотреть историю в Яндекс браузере
Посещенные веб-сайты зачастую содержат данные, которые для пользователей важны. Закрыв браузер, люди начинают копаться в памяти и отправляются на поиски страницы, которую уже закрыли. Искать нужное во всемирной паутине – это долгий путь. Как найти побыстрее то, что требуется прямо сейчас? Чтобы просмотреть историю в Яндексе:
- Используйте сочетание клавиш Ctrl+H внутри уже открытой программы.
- Пройдите по следующим шагам:
- Откройте раздел «Настройки», нажав кнопку (правый верхний угол программы).
- Выберите кнопку «История».
- Перед вами – история просмотров в яндексе, в которой видно оглавления страниц, посещенных вами ранее.
Вы сможете изучить недавний перечень скачиваний: нажав сочетание клавиш Ctrl и J или нажатием «Настройки – Загрузки». Откройте новую вкладку (сочетание Ctrl+T; нажав «+» на панельной вкладке; нажатие правой клавиши мышки на открытой вкладке – выбор «Новая вкладка»), откроется новое табло. Покажется хронология посещения страниц и скачиваний. После нажатия кнопки «Загрузки» вы увидите как уже завершенные, так и актуальные загрузки.
Выбирая «Все загрузки», вы откроете для себя полный перечень полученных файлов в новой вкладке. Раздел «Недавно закрытые» содержит последние сайты, а функция «Вся история» представит полный перечень ранее обозреваемого материала. Статистика файлов закачки и журнал страничек удаляются при желании полностью или частично (за день, неделю, месяц, год, все время). Загрузки отменяются или приостанавливаются на время, а после возобновляются.
Как удалить историю посещения сайтов с компьютера
Поскольку интернет в наше время занимает большое место в нашей жизни, то зная, какие сайты посещает человек, можно многое о нем узнать.
Его любимое хобби, его интересы по работе, даже можно понять политические взгляды. Понятно, что мы не всегда хотим, чтобы историю наших посещений, знали другие люди.
И для сокрытия истории, есть несколько путей. От полного удаления всех данных о просмотренных страницах до запрета браузеру вести такой учет.
Использовать вкладку «Инкогнито».
Вы просто открываете новую вкладку в режиме Инкогнито. В результате, браузер не будет запоминать ваши действия. И стоит вам закрыть вкладку, и история о просмотре страницы, будет удалена.
В опере, этот пункт называется Создать приватное окно
Этот метод хорош, когда вы посещаете интернет с чужого компьютера. И вы не хотите, чтобы другие знали, какие страницы вы открывали.
Удаление истории в браузере
Вы можете удалить всю историю. В браузере Хром, зайдите в меню, и выберите меню настройки.
После этого, пролистайте вниз, и выберите Дополнительные. После чего, выберите пункт Очистить историю
Здесь вы можете выбрать, за какой период удалить историю. За весь период, за сегодня или за последний час.
В Опере, до меню удаления добраться легче, но в нем можно удалить только всю историю сразу.
Или же, зайти в историю, и нажав кнопку очистить историю, перейти к меню очистки.
Частичное удаление истории.
Иногда возникает необходимость, удалить только некоторые сайты из истории. Например, вы не против того, что ваши знакомые узнают, что вы заходили на сайт Вконтакте, но не хотите, чтобы они знали, что вы заходили еще и на фейсбук. В этом случае, можно просто удалить из истории определенные страницы.
Для этого, заходите в историю, выбираете страницы к удалению, и нажимаете на кнопку Удалить.
или в Опере вот так.
Удаление истории с помощью программ
Ну и наконец, вы можете удалить историю посещений сайтов, с помощью программ. Как правило, это обычные чистильщики системы, которые позволяют удалять различный мусор из системы.
И они же, позволяют удалить и историю. Это могут быть: Glary Utilities, CCleaner, Ashampoo WinOptimizer или любая другая программа, у которой есть функция очистки.
Запустив программу, вам достаточно выставить соответствующие галочки, и вы можете удалить историю.
Что хорошо при использовании программ, так это то, что вы можете удалить сразу все. Если у вас установлено несколько браузеров, то вы легко можете удалить историю из них из всех.
Как видите, вы легко можете найти историю посещаемых вами страницы. И вы легко можете удалить ее. Для этого, достаточно только несколько кликов.
24 декабря 2018 IT
Как включить «Режим инкогнито»
Давайте представим, Вы сели за чужой компьютер и не хотите, чтоб потом владелец узнал какие сайты/страницы вы посещали через просмотр истории. Сделать это можно двумя способами: про чистку уже говорили выше, а тут давайте посмотрим, как отключить запись истории мгновенно:
И так, чтоб каждый ваш клик не сохранялся в историю, вам необходимо открыть браузер и нажать одновременно на 3 кнопки Ctrl+Shift+N» (работает во всех браузерах).
Готово! «Режим инкогнито» активирован, и теперь никто не сможет отследить что Вы делали и смотрели. После того, как Вы захотите выйти с режима инкогнито, вам необходимо просто закрыть браузер.
Смотрите что получается, выше небольшая инструкция, которая уже научила вас многому. По правде говоря, я и сам не люблю последнее время искать ответы на свои вопросы в интернете т.к. пока доберешься до сути, тебе уже ничего не нужно.
Очистить историю поиска в настройках Яндекса
Этот метод удаления подходит в той ситуации, когда аккаунты синхронизированы на нескольких устройствах. Отдельно отметим способ, если гаджетом пользуется другой человек, а владелец хочет скрыть действия в сети. Информация станет недоступна людям, которые пользуются смартфоном или ноутбуком, где вы залогинены в Яндексе. Выполняем следующие шаги:
- Заходим в аккаунт Яндекса в браузере.
- Переходим на главную страницу поисковика.
- Нажимаем кнопку «Настройки», находящуюся справа вверху.
- Далее появится меню, в котором выбираем кнопку «Настройки портала».
- Следующий шаг «История поиска». Заходим в подраздел, нажимаем очистить, после чего запросы при поиске перестанут подсвечиваться другим цветом.
При желании откажитесь от сохранения посещений. Открываем «Результаты поиска», снимаем галочки с требуемых пунктов в личном меню. После этой процедуры запросы перестанут влиять на выдачу на устройствах, синхронизированных с этим аккаунтом. Теперь вы знаете, как почистить историю браузера Яндекс на Андроиде и сохранить конфиденциальность.
Подводим итоги
Как видим, убрать из памяти компьютера адреса посещенных страниц можно в несколько кликов. Это частая проблема у начинающих пользователей, однако она решается проще, чем можно было подумать. Со временем возникнут задачи посложнее: обновить Эксплорер или выполнить настройку Outlook для Yandex. Крупнейшая российская компьютерная корпорация постоянно совершенствует свои продукты, в том числе браузер, где многое понятно интуитивно. Как мы выяснили, в нем можно пометить временные рамки удаляемой истории или выбрать лишь несколько сайтов. Так вы сможете не переживать, что другие узнают о ваших действиях в Сети, которые желательно скрыть. Но поскольку данные хранятся на серверах, полностью удалить их из электронного мира не получится.