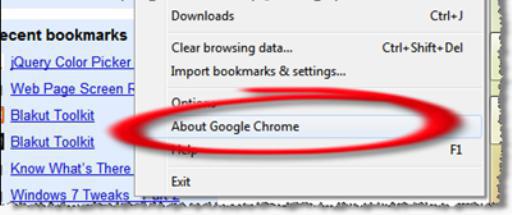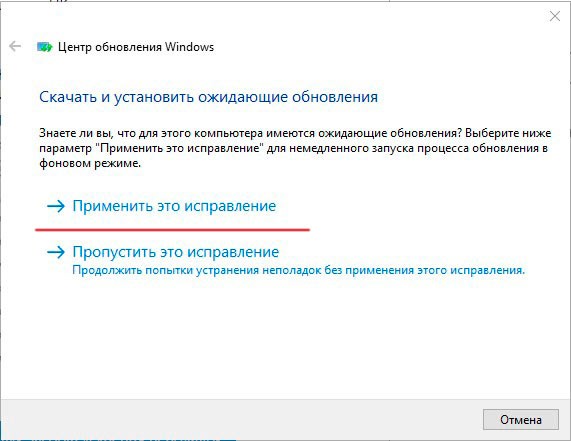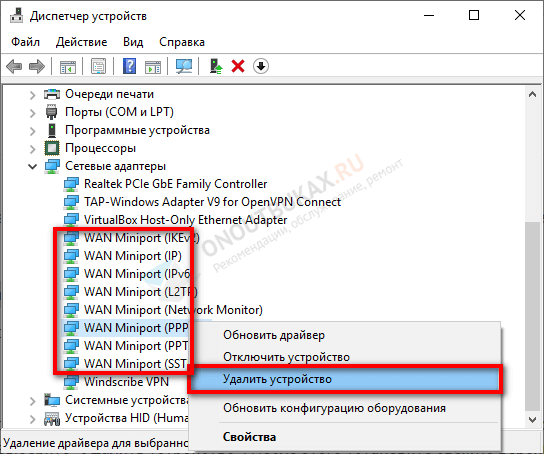Как исправить ошибку err_timed_out в google chrome
Содержание:
- Как исправить ошибки ERR CONNECTION TIMED OUT в Windows
- Err connection timed out как исправить эту ошибку
- Как исправить ошибку Err Connection Timed Out в Google Chrome?
- Как решить ошибку Err_Connection_Timed_Out?
- What is the ERR_CONNECTION_TIMED_OUT Error?
- Проверка содержимого hosts
- Методика исправления ошибки err connection timed out
- Почему я вижу сообщение Err_Connection_Timed_Out?
- Самостоятельное создание иконки
- Выяснение причины
- Очистка кеша браузера
Как исправить ошибки ERR CONNECTION TIMED OUT в Windows
ERR_CONNECTION_TIMED_OUT довольно распространена в Windows, Android и Mac. Это ошибка браузера, которая указывает, что что-то не так с веб-сайтом, который вы пытаетесь открыть, или с тем, какой путь вы используете для его достижения. Ошибка не говорит о том, что она, скорее всего, вызвана неправильной настройкой на вашем компьютере, а не в сети.
Что касается браузера, путь к Интернету начинается с вашей сетевой карты. Любые проблемы с этого момента — это «соединение», поскольку это связано с синтаксисом ошибок.
Как правило, есть три вещи, которые вы можете сделать, чтобы исправить ошибки ERR_CONNECTION_TIMED_OUT в Windows. Проверьте конфигурацию сети, проверьте файл HOSTS и обновите свой стек DNS и IP. Хотя каждый из них может показаться сложным, на самом деле это довольно просто сделать.
В этом руководстве предполагается, что ваш интернет работает для всего остального, но в вашем браузере обнаружены ошибки ERR_CONNECTION_TIMED_OUT.
Проверьте конфигурацию сети
Ошибки конфигурации сети обычно возникают сразу после обновления сетевого драйвера или значительного обновления Windows.
- На клавиатуре нажать комбинацию клавиш Win+R.
- В открывшемся окне, в поле «Открыть», напечатать или скопировать туда с этой страницы команду «ncpa.cpl«. Нажать клавишу Enter.
- Выберите вашу сетевую карту, щелкните правой кнопкой мыши и выберите Свойства.
- Убедитесь, что у IPv4 есть флажок рядом с ним. Некоторые обновления Windows 10 по какой-то причине отключили IPv4. Это может использовать ошибку.
- Выделите IPv4 и выберите Свойства.
- Убедитесь, что выбран параметр «Получить IP-адрес автоматически», если в вашей сети не настроены статические адреса.
- Если выбрано «Получить IP-адрес автоматически», вернитесь на шаг назад и снимите флажок рядом с IPv4.
- Перезагрузите компьютер, повторите шаги 1-3 и еще раз проверьте поле IPv4, чтобы снова включить его.
- Протестируйте.
Проверьте файл WINDOWS HOSTS
В файле Windows HOSTS происходит блокировка веб-сайта. Этот файл может быть изменен вручную или автоматически программами безопасности, поэтому стоит проверить, есть ли у вас проблемы с подключением к веб-сайту.
- Перейдите в C:\Windows\System32\drivers\etc.
- Щелкните правой кнопкой мыши файл HOSTS и выберите «Изменить».
- Проверьте, указаны ли какие-либо веб-сайты в списке или есть какие-либо ошибки в файле. В стандартном файле HOSTS каждая строка должна иметь знак «#». Это означает, что это только для информации и не активно. Моя картинка на картинке выше была изменена, так как я использую свой файл HOSTS для блокировки рекламы вместо использования блокировщика рекламы.
- Если вы удалили какие-либо строки, перезагрузите компьютер и повторите тестирование.
ОБНОВИТЕ СВОЙ СТЕК DNS И IP, ЧТОБЫ ИСПРАВИТЬ ОШИБКИ ERR_CONNECTION_TIMED_OUT
Проблемы с DNS могут вызвать тайм-ауты, поэтому стоит попробовать, если у вас все еще есть проблемы.
- Откройте командную строку от имени администратора.
- Введите «ipconfig /flushdns».
- Введите «ipconfig /registerdns».
- Введите «ipconfig /release».
- Введите «ipconfig /renew».
- Перезагрузите компьютер и повторите попытку.
Наконец, если ни один из этих шагов не исправляет ошибки ERR_CONNECTION_TIMED_OUT, единственный вариант — удалить браузер и заново установить его. В то время как задача последней инстанции, было известно, чтобы сбросить все и заставить ваш интернет работать как надо. Как вы уже пробовали все остальное, это стоит попробовать!
Err connection timed out как исправить эту ошибку
Google Chrome является одним из самых популярных интернет-браузеров, наряду с Mozilla Firefox, Internet Explorer или Opera. Однако существует много типов ошибок, которые иногда появляются в браузере Google Chrome.
Вы можете испытывать раздражение при обнаружении этих ошибок, особенно ошибки вида Err_Connection_Timed_Out, также известной как Err Connection Timed Out или ERR_Connection_Refused.
Эта ошибка «подключения» появится в вашем браузере Google Chrome, кроме сообщения об ошибке «Эта веб-страница недоступна». Это происходит в вашем браузере по нескольким причинам, таким как:
- Файл хоста блокирует соединение.
- Брандмауэр блокирует соединение.
- Не отвечающий прокси на настройки локальной сети.
- Неправильная настройка в настройках DNS.
Однако вам не нужно беспокоиться, сталкиваясь с этой ошибкой. Есть несколько простых решений, которые вы можете использовать для решения этой проблемы.
Эти решения являются пошаговыми и простыми для понимания. Как я уже упоминал выше, эта ошибка возникает по многим причинам. Таким образом, вам нужно попробовать все решения, пока проблема не будет решена.
Как исправить ошибку тайм-аута подключения в браузере Google Chrome
Файл Hosts в вашей системе Windows может быть основной причиной этой ошибки «тайм-аут соединения». Вы можете легко изменить или восстановить файл hosts обратно в чистую версию без каких-либо настроек.
Чтобы изменить файл Hosts в Windows, перейдите к C:\Windows\System32\Drivers\Etc.
В папке «etc» выберите файл с именем «hosts», щелкните правой кнопкой мыши, а затем откройте его с помощью Блокнота или любого текстового редактора, такого как Notepad ++.
Вам придется удалить все строки после последнего хеша (#). Если вы знаете, как работает этот хост-файл, просто удалите все строки, которые, по вашему мнению, могут заблокировать веб-сайты, к которым вы хотите получить доступ.
Система Windows попросит вас предоставить права «Администратора» для изменения файла.
Вы также можете скопировать файл «hosts» на экран рабочего стола и затем изменить его. После этого перезапишите старый файл «hosts» в папке «etc» новым файлом, который хранится на рабочем столе.
Убедитесь, что у вас для этого есть права «Администратора».
Если вы хотите узнать больше о файле hosts или узнать, как восстановить файл hosts по умолчанию, прочитайте эту статью на сайте Microsoft.com.
Проверьте настройки локальной сети в настройках Интернета
Возможно, вы уже использовали прокси или носок в настройках вашей локальной сети, а затем забыли отключить опцию прокси. Или иногда, некоторые программы могли также изменить и включить эту опцию.
Чтобы проверить настройки локальной сети, щелкните значок «Пуск» и выберите «Панель управления» (или щелкните значок «Панель управления» на экране рабочего стола).
В окне панели управления нажмите «Свойства обозревателя».
Затем нажмите на вкладку «Подключения», выберите «Настройки локальной сети», а затем снимите все три параметра (как на рисунке ниже) и нажмите кнопку «ОК».
Если проблема возникает из-за неправильной настройки « Настройки локальной сети », она будет устранена после применения этого решения.
Ошибка « тайм-аут соединения » в браузере Google Chrome может быть результатом неверной информации DNS или IP.
Вот почему вам необходимо очистить все кэши DNS, а затем обновить информацию DNS и IP, что может помочь решить проблему.
Во-первых, вы должны открыть командную строку с правами администратора и ввести следующие команды:
- Введите ipconfig / flushdns и нажмите Enter.
- Введите ipconfig / registerdns и нажмите Enter.
- Введите ipconfig / release и нажмите Enter.
- Введите ipconfig / renew и нажмите Enter.
После завершения перезагрузите компьютер, чтобы изменения вступили в силу. Затем проверьте и убедитесь, что ошибка устранена.
Этот метод также помогает исправить некоторые другие распространенные ошибки в Google Chrome, в том числе DNS Lookup Failed, Err_Connection_Reset и Err_Name_Not_Resolved .
Временно отключите брандмауэр или антивирусную программу
Иногда ваш брандмауэр или антивирусная программа может блокировать несколько конкретных веб-сайтов, если сомневается, что эти веб-сайты представляют собой угрозу.
Вы можете временно отключить брандмауэр Windows или закрыть антивирусную программу на своем компьютере, а затем проверить, сохраняется ли проблема или исчезла.
В случае, если ваш брандмауэр Windows или антивирусная программа блокирует определенные веб-сайты, которые вы хотите загрузить, попробуйте добавить их в белый список, и вы сможете снова получить к ним доступ.
Как исправить ошибку Err Connection Timed Out в Google Chrome?
Во время серфинга в интернете можно столкнуться с рядом ошибок. Некоторые из них автоматически разрешаются через какой-то промежуток время, тогда как другие остаются. Одной из ошибок, которая встречается довольно продолжительное время, является Err_Connection_Timed_Out. Она блокирует доступ только к определенным сайтам, выбрасывая при этом сообщение, что веб-страница недоступна.
Причины ошибки
Чаще всего пользователи сталкиваются с ошибкой Err_Connection_Timed_Out, когда пытаются заблокировать определенный сайт с помощью файла hosts, расположенного в каталоге Windows. Этим способом не рекомендуется это делать, поскольку он может заблокировать и другие сайты.
Кроме того, сторонние приложения также могут изменить файл hosts, блокируя при этом ряд ресурсов, которые ежедневно посещаете. Также причина часто связана с настройками локальной сети.
Удаление истории посещений в браузере Chrome
Многие ошибки возникают из-за повреждения кэшированных данных, которые сохраняет браузер после посещения сайтов. К ним относятся история просмотров, cookie, кэш и прочие. Поэтому при возникновении сообщения с кодом Err_Connection_Timed_Out в первую очередь попробуйте очистить историю посещений в Chrome.
Для этого в правом верхнем углу браузера нажмите на значок меню и выберите пункт «Настройки».
В разделе «Конфиденциальность и безопасность» кликните на опцию «Очистить историю».
Перейдите на вкладку Дополнительно, кликните на раскрывающийся список временного диапазона и выберите значение «Все время». Кроме отмеченных по умолчанию опций истории, файлов cookie и кэшированных изображений, установите флажки как минимум на данных автозаполнения и настройках сайтов.
Нажмите на кнопку «Удалить историю» и после завершения процесса перезагрузите браузер Google Chrome.
Изменение файла hosts
Самая распространенная причина ошибки Err_Connection_Timed_Out связана с неправильными настройками файла hosts. Проверьте его содержимое, в случае обнаружения сомнительных записей удалите их.
В Проводнике Windows, который вызывается сочетанием Win +E, перейдите в следующую локацию:
C:\Windows\System32\drivers\etc
Найдите в каталоге файл hosts и откройте его с помощью Блокнота. Удалите все IP-адреса, указанные под последней записью, которая начинается с хештега (#).
Нажмите Ctrl + S, чтобы сохранить изменения, и закройте Блокнот. Теперь снова попытайтесь открыть сайты, которые не удавалось из-за ошибки Err_Connection_Timed_Out.
Проверка настройки локальной сети
Если предыдущие методы не сработали и продолжаете сталкиваться с ошибкой, выполните следующие шаги.
Откройте Панель управления командой control из окна Win + R и перейдите в раздел «Свойства браузера», либо воспользуйтесь функцией системного поиска.
Перейдите на вкладку «Подключения» и кликните на кнопку «Настройки сети».
Снимите флажки со всех опций, и примените изменения на «ОК». После проверьте, блокируется ли доступ к страницам ошибкой Err_Connection_Timed_Out.
Очистка кэша DNS
Иногда удается исправить ошибку путем сброса кэша DNS и обновлением IP-адреса.
Откройте командную строку с правами администратора с помощью поисковой панели Windows.
В консоли поочередно выполните указанные команды, подтверждая запуск каждой на Enter:
- ipconfig /flushdns
- ipconfig /registerdns
- ipconfig /release
- ipconfig /renew
После успешного выполнения команд закройте консоль, и перезагрузите компьютер.
Как решить ошибку Err_Connection_Timed_Out?
Теперь, когда вы знаете возможные причины этой ошибки, вот несколько простых решений, которые вы можете попробовать устранить и устранить эту ошибку.
Решение 1. Очистить кеш браузера
Многие приложения и веб-сайты, как правило, хранят данные локально на вашем устройстве, чтобы быстрее загружать их при следующем запуске. Сказав это, если эти локальные данные отсутствуют или повреждены по какой-либо причине, вы можете столкнуться с множеством ошибок при подключении к Интернету.
Чтобы решить ваш ошибка соединения истекла ошибка, попробуйте очистить сохраненные данные Google Chrome на вашем компьютере.
Чтобы очистить данные Google Chrome, выполните следующие действия.
- Откройте новую вкладку в Google Chrome.
- нажмите Ctrl + Shift + Delete открыть диалоговое окно Очистить данные просмотра.
- Здесь выберите Все время из выпадающего меню Time range.
- Затем выберите Очистить данные кнопка для подтверждения удаления данных Google Chrome.
ЗаметкаЭтот ярлык работает со многими другими браузерами, такими как Mozilla Firefox и Microsoft Edge.
Решение 2. Обновите кэш DNS
Сетевой дроссель является одной из наиболее распространенных причин время соединения истекло ошибка. Это в значительной степени из-за дросселей соединения, являющихся выдающимися после многократного использования. Вы можете попытаться включить режим полета, а затем отключить его, чтобы обновить сетевое соединение, тем самым прекращая указанный сетевой дроссель.
Вы должны быть в состоянии решить ‘Веб-сайт слишком долго отвечал. err_connection_timed_outОшибка при очистке и обновлении кэша DNS. Для этого:
- Вам нужно открыть командную строку с повышенными правами. Для этого откройте окно Run, нажав Win + R. Тип CMD и нажмите Ctrl + Shift + Enter запустить командную строку с правами администратора.
- Введите следующие команды одну за другой и нажмите Enter, чтобы очистить кэш DNS и сбросить TCP / IP:ipconfig / release ipconfig / flushdns ipconfig / renew nbtstat –r netsh int ip reset resetlog.txt netsh winsock reset
- Дождитесь подтверждающего сообщения, а затем перезагрузите устройство.
Теперь попробуйте снова загрузить свои веб-страницы. Очистив заблокированный кеш DNS, вы сможете решить theerr_connection_timed_outНа вашем устройстве.
Решение 3. Проверьте разрешения брандмауэра
Брандмауэр — это воображаемый щит между файлами вашего компьютера и Интернетом. Ваша интернет-активность проходит через брандмауэр, чтобы предотвратить доступ к вашим файлам вредоносным пользователям и файлам и, следовательно, повредить ваш компьютер в процессе работы.
Причин, по которым Chrome мог быть удален из списка доступа к брандмауэру, может быть много. Если Google Chrome был удален из брандмауэра, он не сможет нормально загружать страницы. Проверьте, так ли это для вашего устройства.
Чтобы проверить разрешения брандмауэра для Google Chrome, выполните действия, описанные в решении 1 нашей статьи, которое поможет решить, будет ли зависать Google Chrome.
Решение 4. Измените файл Windows Hosts.
Если вы получаете эту ошибку только на одном веб-сайте, вы можете попробовать изменить файлы хоста Windows. Существует вероятность того, что файл хоста для веб-сайта мог быть причиной ошибки. Вы можете исправить err_connection_timed_out сообщение об ошибке путем изменения файлов хоста Windows для того же.
Просто следуйте этим шагам:
- Откройте Windows Search. Вы можете использовать сочетание клавиш Win + S.
- Тип Блокнот в строке поиска. Выбрать Запустить от имени администратора из отображаемого меню.
- Нажмите на меню Файл и выберите открыто из списка.
- Выбрать Все типы из выпадающего меню, приведенного в правом нижнем углу окна.
- Это должно открыть C: \ Windows \ System32 \ Drivers \ Etc папка Нажать на хостов из списка.
- Если после последней строки # есть IP-адрес или имя хоста веб-сайта, удалите этот адрес или все данные, указанные после # строки.
- Сохраните изменения и перезапустите браузер.
Теперь вы должны увидеть свой ошибка соединения истекла сообщение об ошибке решено для этого сайта.
Решение 5. Настройте параметры локальной сети
Множество разных вещей могут изменить интернет-настройки вашего компьютера. Это может включать в себя любую недавнюю установку приложения, изменение настроек или даже VIRUS. Тем не менее, это может быть легко решено путем изменения настроек локальной сети.
- Открыть Бегать диалог, нажав Win + R.
- Тип панель управления и нажмите Войти запустить окно панели управления.
- Изменить Просмотр по Большие или Маленькие значки, если ранее было установлено в категорию.
- Нажмите на настройки интернета из доступных настроек.
- Под связи вкладку, нажмите на Настройки локальной сети
- Здесь убедитесь, что все пункты сняты.
- Нажмите на Ok сохранить настройки.
What is the ERR_CONNECTION_TIMED_OUT Error?
An ERR_CONNECTION_TIMED_OUT error typically means there is something wrong with your local network connection. However, that’s not always the case.
According to the , a connection timed out error appears when your website is trying to do more than your server can manage. It’s particularly common on shared hosting where your memory limit is restricted.
When you visit a website and it doesn’t load, your browser will try for around 30 seconds or so until it terminates the connection. After which it will return an “ERR_CONNECTION_TIMED_OUT” error, indicating a communication problem. In Google Chrome you might see this as “This site can’t be reached. Domain.com took too long to respond.”
ERR_CONNECTION_TIMED_OUT error in Chrome
Due to all the different web browsers, operating systems, and servers, the error can present itself in a number of different ways. But most of them have the same or similar meaning. “ERR_NETWORK_CHANGED” and “ERR_CONNECTION_REFUSED” are two very closely related errors that can usually be solved with the same troubleshooting steps below.
Below are a few examples of how the error might present itself in different browsers.
Mozilla Firefox
In Mozilla Firefox the error will show as “The connection has timed out.” The server at domain.com is taking too long to respond.
ERR_CONNECTION_TIMED_OUT error in Firefox
Microsoft Edge
In Microsoft Edge, the error will show as “Hmmm… can’t reach this page. Domain.com took too long to respond.” In Edge, however, it does also contain the “ERR_CONNECTION_TIMED_OUT” error.
ERR_CONNECTION_TIMED_OUT error in Edge
Safari
In Safari, the error will show as “Safari Can’t Open the Page. Safari can’t open the page domain.com because the server where this page is located isn’t responding.”
ERR_CONNECTION_TIMED_OUT error in Safari
Проверка содержимого hosts
Есть вероятность, что проблемный сайт попросту заблокирован системным администратором на уровне ОС. Вся информация о блокированных страницах находится в файле hosts. Можно проверить его содержимое и в случае чего отредактировать.
- Откройте «Пуск», перейдите в каталог «Стандартные – Windows», щелкните по пункту «Блокнот» правой кнопкой и запустите его от имени администратора.
- В окне блокнота перейдите в меню «Файл», затем «Открыть».
- В графе с типом документа выставьте «Все файлы».
- Перейдите по адресу C:\Windows\System32\drivers\etc, выделите элемент hosts и откройте его.
- Теперь внимательно посмотрите на содержимое. Если имеется строка с адресом того самого сайта, то ее нужно просто удалить.
- Сохраните изменения («Файл» — «Сохранить»).
После удаления строки из hosts нужная страница будет разблокирована. В некоторых случаях придется перезагрузить машину перед посещением разблокированного сайта.
Методика исправления ошибки err connection timed out
Первый этап борьбы с неприятностью проведем на аппаратном уровне. Все дело в том, что оборудование, которое долго работает без выключения, начинает расходовать свой ресурс. Например, его потенциальные возможности могут снижать банально из-за того, что загружено много различных параллельных процессов, о части которых пользователь может и не подозревать. Поэтому первая рекомендация – выключить компьютер и роутер. Пойти бахнуть чая, выйти на балкон – узнать, какое сейчас время суток. Подождать минут «надцать» и опять попробовать повторить процедуру захода на необходимый сайт.

Еще одна возможная причина – браузер, брандмауэр или антивирусник блокируют доступ к ресурсу. Что требуется? Изменить их настройки:
- Определиться с любимым интернет-браузером.
- Поочередно зайти во все три программы.
- Перейти в настройки.
- Добавить нужный сайт в списки разрешенных соединений.
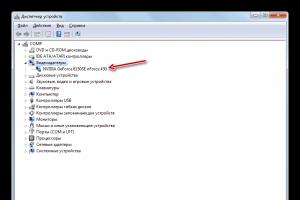
При использовании Прокси и возникновении сообщения «err connection timed out» решение будет несколько иным:
- Зайти в панель управления системы и выбрать там меню «Инструменты».
- Найти пункт «Дополнительные».
- Обнаружить параметры прокси-серверов и отключить их использование к такой-то матери.
Ну как? Не помогло? Тогда подключаем тяжелую артиллерию:
Заходим в интернет (надеюсь, что к другим сайтам доступ есть).
Скачиваем и выполняем инсталляцию программы ADWCleaner (не путать с известным ПО CCleaner).
Выполняем сканирование системы.
После получения отчета нажать кнопку «Очистить»
Важно изначально следует убрать галочки с тех сервисов, которые точно использует пользователь. Например, это может быть Mail.ru или что-то подобное.

Код ошибки err connection timed out – достаточно часто встречаемая ошибка, которая может возникнуть при работе с интернетом через один из современных браузеров. Прежде чем приступать к исправлению, следует понять – что это вообще такое? Перевод «err connection timed out» примерно означает, что подключение к определенному ресурсу было прервано, в связи с истечением времени ожидания отклика.
Все дело в том, что процедура обращения к серверу, сайту, ресурсу во всемирной паутине настроена так, что этот процесс должен уложиться в определенный промежуток времени. Если этого не происходит, то появляется надпись «закончилось время err connection timed out». Следовательно, чтобы решить эту ситуацию, очень часто необходимо улучшить качество интернет-связи.
Почему я вижу сообщение Err_Connection_Timed_Out?
Обычно это происходит, когда веб-сайту требуется слишком много времени, чтобы ответить. Обычно Chrome или другие браузеры предлагают три общих решения:
- Проверьте соединение
- Проверьте прокси и брандмауэр
- Запустите диагностику сети Windows
Это указывает на то, что произошла ошибка с подключением к Интернету. Эти решения являются очень простыми и обычно не помогают устранить ошибку.
err_connection_timed_out Ошибка обычно является результатом отсутствия связи между браузером и веб-сайтом или сервером, на котором размещена страница. Это может произойти по многим причинам, в том числе:
- Сервер не может обработать запрос
- Сервер перестает отвечать на запросы
- Прервано соединение между браузером и сервером
- Неверный или неверный URL
- Интернет-соединение ограничено
Если проблема связана со стороной сервера, вы ничего не можете сделать, чтобы решить эту ошибку. Вам нужно подождать, пока сервер снова будет в сети, прежде чем вы сможете получить доступ к веб-сайту. Однако, как правило, ошибка связана с вашим интернет-соединением, и вы можете легко решить эту проблему с вашей стороны.
Самостоятельное создание иконки
Если вы не хотите пользоваться уже готовыми значками, можно создать собственные оригинальные иконки. Для работы потребуется специальная программа, лучше всего скачать с официального сайта утилиту IcoFX.
- Запускаем скачанную программу и открываем в ней растровое изображение (квадратное). Эта картинка станет основой для нашей авторской иконки.
- Кликаем по параметру «Create a Windows icon from the image».
- В результате картинка преобразуется в пикселизированное изображение с разными размерами.
- Сохраняем изображение в формате «ico» и теперь его можно загрузить через кнопку «Обзор» в окне смены значка.
Выяснение причины
Очистка кеша браузера
Для исправления проблемы со сбросом соединения можно очистить кэш браузера. Делается это через параметры. Так, для Chrome необходимо нажать на три черты, которые расположены в верхней части экрана. Затем, выбрать «Настройки».
После этого следует перейти в дополнительные настройки. Здесь есть раздел «Личные данные». В открытой вкладке нужно найти пункт «Очистить историю» и поставить галочку напротив «Очистить кэш». Остальные пункты можно убрать. Как только все параметры будут настроены, можно нажимать на соответствующую кнопу для удаления данных. В этом же меню есть возможность выбрать период очистки. Так, если страница перестала загружаться не так давно, можно указать минимальный промежуток времени для очистки.
Последовательность действий для браузера Яндекс будет схожей. Для начала необходимо открыть параметры и выбрать пункт «Очистить историю».
В открытом окне пользователю нужно указать период времени и поставить галочку на пункте «Файлы, сохраненные в кэше». Здесь же будет указано, какой объем памяти будет освобожден. После установки всех параметров, можно нажимать на «Очистить историю».
Компьютер не определяет телефон через USB
Как только кэш будет очищен, пользователь может перезагружать страницу.