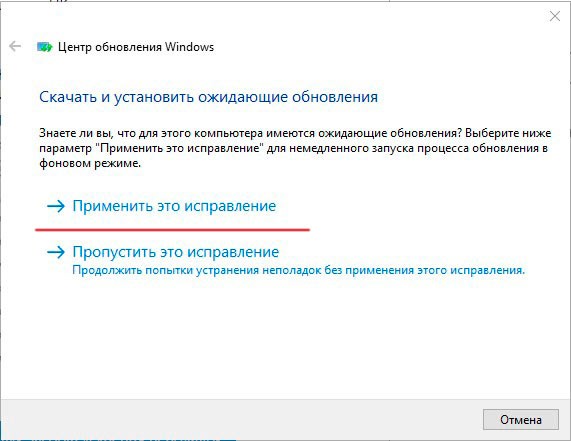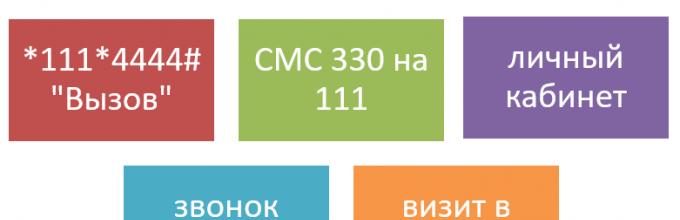Как самостоятельно исправить ошибку с кодом 720
Содержание:
- Ошибка 720 при подключении VPN-соединения
- Почему возникает ошибка?
- Что делать, если ничего не помогло
- Ручное удаление и переустановка протоколов
- Универсальный метод (подходит даже для модемов Билайн и МТС)
- Комментарии
- 619-я ошибка модема: как исправить
- Переустановка сетевого драйвера
- Как устранить проблему
- Альтернативные варианты
- Расшифровка ошибок
- Диагностика сети
- Третий возможный вариант устранения ошибки
- Что делать в том случае, когда ничего не сработало
Ошибка 720 при подключении VPN-соединения
Многие используют для выхода в Интернет проводное VPN-соединение. При этом вы можете столкнуться с появлением ошибки при попытке соединиться, причем номер код ошибки — 720.
(Ошибка 720) связана с проблемами библиотеки WinSock протокола TCP/IP. Самый простой способ восстановить работоспособность соединения — это сбросить настройки библиотеки WinSock. Для этого откройте командную строку и впишите следующую команду:netsh winsock reset
После чего проверьте подключение, предварительно перезагрузив компьютер. Если ошибка появляется снова, то необходимо сбросить и конфигурацию интерфейсов локальной сети. Для этого также воспользуйтесь командной строкой, введя:netsh int ip reset
После этого необходимо перезагрузить компьютер и проверить подключение к сети Интернет.
После выполнения данных команд в большинстве случаев вы наверняка избавитесь от ошибки 720 и успешно выполните соединение вашего VPN-подключения. Но, если и это вам не помогло, то остается только вручную переустановить (стек) протокола TCP/IP.
Для начала откройте редактор реестра, где найдите и удалите в ветке HKEY_LOCAL_MACHINE/System/CurrentControlSet/Services следующие разделы: (Winsock) и (Winsock2). После удаления указанных папок реестра следует перезагрузить компьютер. Теперь откройте папку (Windows) на системном диске, а в ней папку (inf) (может быть срытой). Здесь найдите файл (nettcpip.inf ), который может быть открыт в любом текстовом редакторе, например, в Блокноте. Но перед изменением его содержимого лучше позаботиться о резервной копии файла, сохранив ее под понятным вам именем. Теперь необходимо отредактировать файл, чтобы мы могли переустановить стек TCP/IP. Найдите такие строки:
; TCPIP has properties to display
Characteristics = 0xA0 ; NCF_HAS_UI | NCF_NOT_USER_REMOVABLE
и измените значение параметра (Characteristics) таким образом:
; TCPIP has properties to display
Characteristics = 0xA0 ; NCF_HAS_UI |
После этого сохраняем файл и открываем сетевые подключения. Кликните по необходимому подключению правой кнопкой мышки и зайдите в его свойства. Выберете протокол TCP/IP из списка и нажмите: (Установить) — (Протокол) — (Добавить) и нажмите кнопку (Установить с диска). Воспользовавшись кнопкой (Обзор), укажите путь к папке сохранному файлу (nettcpip.inf). После чего необходимо выбрать доступный протокол TCP из соответствующего списка. Вы снова вернетесь в окно свойств подключения, где станет активной кнопка (Удалить). Выберите в списке протокол TCP/IP и нажмите кнопку (Удалить). Теперь перезагрузите компьютер.
Последнее, что остается сделать – это заново установить новый протокол TCP/IP. Для этого снова заходим в свойства соединения и устанавливаем протокол, как и в предыдущих шагах, выбирая файл (nettcpip.inf).
После этого (ошибка 720) у вас не должна больше появляться.
Посмотрите ещё :
-
Как настроить автоматическое подключение к интернету при включении компьютера на Windows 7
-
Не запускается рабочий стол Windows 7,8, 8.1,XP, что делать?
-
Как узнать свой IP-адрес
-
Как отключить автоматическую перезагрузку после установки обновлений Windows 7
-
При выключении компьютер перезагружается
Категория: Полезные статьи
Почему возникает ошибка?
Для начала рекомендуем просто перезагрузить компьютер, выключить и снова включить роутер. Возможно, какие-то действия на компьютере вызвали сбой, а перезагрузка – самый простой способ исправить ситуацию.
Но перезагрузка помогает редко. Часто ошибка возникает из-за неправильных сетевых настроек, защитных блокировок и т.д. Рассмотрим подробнее, что нужно делать в отдельных случаях.
Сброс сети
Возможно, неправильно настроено сетевое подключение. В предыдущих версиях ОС нужно было удалять его в Панели управления. В «десятке» можно быстро сбросить параметры, а затем легко создать новое подключение. Переходим в настройки ОС (клавиши Win+I).
В разделе «Сеть и интернет» в самой первой вкладке «Состояние» ищем активную ссылку «Сброс сети». Кликаем по ней.
Далее кликаем «Сбросить сейчас» и подтверждаем сброс. Компьютер перезагрузится.
После перезагрузки заходим в Панель управления (как это сделать разными способами – смотрим здесь). Переходим в категорию «Сеть и интернет» и запускаем Центр управления сетями. Здесь нам нужно выбрать создание нового подключения.
Выбираем поочередно пункты «Подключение к интернет» — «Высокоскоростное (с PPPoE)» — и на последней вкладке прописываем имя пользователя и пароль.
Второй вариант создания – прописать команду rasphone.exe в меню «Выполнить» (комбинация клавиш Win+R). Запустится мастер, где в первой вкладке нужно выбрать «Высокоскоростное». Дальше – прописываем логин и пароль подключения.
Сброс настроек TCP/IP
Альтернативный вариант полного сброса сети – обновление настроек протокола TCP/IP. Делается это просто: запускается командная строка от имени администратора (как это сделать – здесь) и выполняются поочередно две команды:
- netsh winsock reset;
- netsh int ip reset c:\resetlog.txt.
После чего перезагружаем компьютер и смотрим на результат. Если ошибка 651 не исчезла, переходим к следующим рекомендациям.
Отключение TCP/IP 6
Еще один способ решения проблемы – отключение протокола TCP/IP 6. Заходим в параметры Windows 10. В разделе «Сеть и интернет» на первой кладке выбираем «Настройка параметров адаптера».
Клиакаем правой кнопкой мышки на нужное подключение и выбираем «Свойства». Снимаем маркер напротив протокола, нажимаем ОК.
Настройки роутера
Протокол PPPoE – стандартный для большинства провайдеров. Он задается по умолчанию, но возможно сбились настройки маршрутизатора.
Чтобы зайти в настройки роутера, вводим в адресной строке браузера 192.168.1.1 (в некоторых моделях настройки открываются командой 192.168.0.1). В параметрах нашего роутера Netis выбор типа подключения уже на первой странице. Устанавливаем маркер (или выбираем из списка), сохраняем настройки и перезагружаем компьютер и роутер (роутер нужно выключить и снова включить).
Драйвер сетевой карты
Проблема может заключаться в устаревшем или неправильно работающем драйвере сетевого адаптера. Зайдите в Диспетчер устройств (как это сделать, подробно описано здесь) и найдите сетевую карту. Кликните по ней правой кнопкой мышки и выберете пункт «Обновить драйвер».
В списке может быть много наименований. Выбирайте то устройство, через которое подключаетесь к интернету.
Далее Windows автоматически найдет и обновит драйвер. Можно воспользоваться сторонними программами для поиска и обновления драйверов. Самая популярная из них – Driver Pack Solutions.
Отключение антивируса и брандмауэра
Возможно, антивирусное ПО и стандартный фаервол Windows 10 не дают нормально подключиться к интернету, сообщая об ошибке 651.
Попробуйте отключить защитные программы и перезагрузить компьютер. 5 способов, как отключить Защитник «десятки», мы разбирали здесь. Сторонние антивирусы отключаются в настройках самой программы.
Отключить брандмауэр можно так: заходим в Панель управления, в категории «Система и безопасность» выбираем Брандмауэр. Далее переходим в раздел «Включение и отключение».
Выставляем маркеры отключения для обеих сетей, нажимаем ОК и перезагружаем компьютер.
Изменение реестра
И последний способ уже для отчаявшихся исправить ошибку 651 – изменение параметров реестра. Заходим в редактор (здесь прочитайте, как это сделать) и переходим по пути, указанному на скриншоте
Обратите внимание, что на домашней версии «десятки» такие настройки вряд ли возможны
В разделе Parameters создаем новый параметр – DWORD (32 бита). Нужно кликнуть по пустой области редактора правой кнопкой мышки.
Параметр озаглавливаем как EnableRSS и задаем ему значение 0. После чего нажимаем ОК и перезагружаем компьютер.
Что делать, если ничего не помогло
Сама по себе проблема подключения с ошибкой 629 элементарна для решения. Но это только на первый взгляд. Если пользователю никак не удается получить доступ к сети «Интернет», ошибку подключения должна устранять сторона, предоставляющая услуги. Ведь однозначного решения ошибки 629 для всех случаев не существует.
Можно смело обращаться за помощью к провайдеру. Если среди знакомых имеются специалисты, способные настроить вашу сеть, обращайтесь с просьбой о помощи к ним. Вообще, у опытных «юзеров» персонального компьютера и операционной системы Windows 10, 7 или 8 больше шансов самостоятельно разобраться с ошибкой подключения.
Ручное удаление и переустановка протоколов
Если обновление программного обеспечения для сетевого адаптера не принесло никаких результатов, то юзеру может потребоваться применить следующий метод: полное удаление и повторная ручная установка самого протокола. Для выполнения этого следует:
На специальной нижней панели операционной системы запускаем «Центр управления сетями….».
В окне, которое отобразится перед пользователем, выбираем «Сетевые подключения», а в них уже «Подключение по локальной сети», в котором нужен переход к свойствам.
В окне, где показаны списки элементов, найти пункт «Протокол интернета (TCP/IP)». На него необходимо нажать правой кнопкой и запустить процесс удаления. Следуем дальнейшим указаниям мастера удаления.
Производим полный перезапуск ОС. При полной загрузке может появиться уведомление о запуске на активирование вышеупомянутого протокола
Это действие следует отменить нажатием иконки «Нет».
Комбинируем нажатие клавиш клавиатуры «Win» и «X», после чего открываем «Диспетчер устройств».
Обратите внимание на вкладку «Вид». В ней потребуется установить значение «Показывать скрытые устройства».
Предыдущее действие приведет к отображению новых элементов в списке имеющихся сетевых адаптеров.
Находим «Минипорт WAN(IP)», нажимаем на него и выбираем «Удалить».
Затем, по завершению данных действий, юзеру придется вручную задействовать «протокол»
Переходим в основные свойства имеющегося подключения (локального), воспользовавшись алгоритмом, приведенным ранее. Активируем иконку «Установить…».
В отобразившемся окне жмем «Протокол» и «Добавить».
В «Протоколе сети» необходимо использовать «Протокол TCP/IP». Нажимаем «Закрыть».
Производим перезапуск персонального компьютера, предварительно отключив используемый модем или провод.
Универсальный метод (подходит даже для модемов Билайн и МТС)
Вообще, этот метод хорош для восстановления работы сети практически в любом случае. Однако со старыми модемами Билайн и МТС только он и помогает. Это сложный, составной способ, который будет разделен на несколько логических частей. Итак, сначала нужно удалить те разделы реестра, которые мешают работе.
- Зажмите Win+R, введите в строке regedit и щелкните «ОК».
- Перейдите по пути HKEY_LOCAL_MACHINE\System\CurrentControlSet\Services\Winsock, кликните по разделу «Winsock» правой кнопкой мыши и выберите «Удалить».
- Далее перейдите к разделу «Winsock2» и точно так же удалите его.
- Перезагрузите компьютер.
После рестарта потребуется отредактировать «nettcpip.inf». В нем хранятся настройки протокола TCP/IP. А если соединение с сетью не работает, то велика вероятность, что проблема заключается именно в конфигурации протокола.
- Перейдите в каталог C:\Windows\inf и найдите nettcpip.inf.
- Кликните по нему правой кнопкой мыши и нажмите «Открыть в Блокноте».
- Найдите строку со значением «0xA0» и замените его на «0x80». Смотрите скриншот.
- Сохраните изменения и перезагрузите ПК.
Теперь нужно переустановить протокол, используя уже отредактированный файл с нужными настройками.
- Откройте «Выполнить» (Win+R), введите ncpa.cpl и нажмите Enter.
- Щелкните ПКМ по активному компоненту и выберите «Свойства» в появившемся меню.
- Кликните по пункту «IP версии 4» в списке и нажмите кнопку «Установить».
- Выберите тип «Протокол» и щелкните «Добавить».
- В следующем диалоговом окне выберите «Установить с диска».
- Пройдите по пути C:\Windows\inf\nettcpip.inf, выделите отредактированный ранее файл и нажмите «Ок».
- В списке предложенных компонентов найдите «Internet Protocol Version 4 (TCP/IPv4)» и щелкните «ОК».
После выполнения всех действий перезагрузите компьютер. Windows учтет все сделанные изменения только после рестарта.
Комментарии
619-я ошибка модема: как исправить
Для удаления неисправности существует несколько этапов, включающих ряд последовательных действий. Пошаговые рекомендации для устранения сбоя соединения с сетью таковы:
- проверить наличие денежных средств на лицевом счете и пополнить его при необходимости;
- при подключении посредством ADSL нужно, прежде всего, визуально проконтролировать физическое состояние соответствующего кабеля и входных разъемов. Рекомендуется сначала его отсоединение, а затем подключение;
- временно выключить активный режим работы брандмауэра (firewall), заново осуществить коннект;
- достаточно переустановить драйверы для оборудования, чтобы устранить проблему их некорректного отображения в операционной системе;
- если сбой не устранен, потребуется открыть раздел «Панель управления», далее перейти в блок «Сетевые подключения». Нужно кликнуть правой клавишей мыши по активному индикатору канала подключения к интернету. Там же указан тип присоединения к сети, указанный в пункте «Минипорт WAN» в скобках как буквенное обозначение, а именно: PPPoE либо PPTP/L2TP. Далее нужно кликнуть на строке «Свойства». В строчке данных на вкладке «Безопасность» в «Свойствах» удалить галочку перед строкой с надписью: «Требуется шифрование данных», открыв тем самым доступ сетевой карты компьютера к серверу;
- выполнить действия для удаления подключения и создать его заново;
- изменить проверку подлинности «Небезопасного пароля» путем клика на иконку «Высокоскоростное подключение» и выбора из меню строки «Свойства». Во вкладке «Безопасность» поменять настройки. Ошибка, возможно, заключается в некорректно указанных логине либо пароле. Необходимо сверить их с символами, указанными в соответствующем разделе договора с оператором услуг связи. Дополнительно надо проверить, включен ли Caps Lock;
- при невозможности распознать «Мегафон»-модем в виде USB, а также модем «Билайна» или «МТС» в строке «Оборудование» блока «Система», расположенного в «Панели управления», необходимо посмотреть вкладку «Диспетчер устройств». Если отображаются иконки желтых вопросительных знаков, нужно перезагрузить компьютер либо переместить съемное устройство в другой подходящий разъем. Ошибка устранится;
- при подключении через мобильный телефон потребуется прописать пункт «Инициализация модема». Так, при открытии «Диспетчера устройств» и пункта «Модемы» найти активное устройство, используемое на данный момент. Кликнуть правой клавишей мыши по надписи «Свойства». После чего осуществить переход к «Дополнительным параметрам связи» и собственноручно прописать строку инициализации. Например, для «МТС»:
AT + CGDCONT=1, IP, internet.mts.ru.
Номер дозвона: *99***1# логин и пароль: mts.
Для «Билайна»:
AT + CGDCONT=1, IP, internet.beeline.ru.
Номер дозвона: *99***1# логин и пароль: beeline.
Для «Мегафона»:
AT + CGDCONT=1, IP, internet.
Номер дозвона: *99***1# логин и пароль: нет.
Если ни один из перечисленных пунктов не помог решить проблему, советуем обратиться в службу техподдержки провайдера, лично посетив офис или позвонив по телефону, поясняя оператору ситуацию
Иногда ошибка возникает у поставщика услуг, поэтому важно проверить всевозможные версии возникновения отсутствия передачи сигнала
https://youtube.com/watch?v=M7i8LtfNiaE
Переустановка сетевого драйвера
Ошибка 720 может быть результатом повреждения ПО сетевого адаптера из-за деятельности вирусов или по каким-либо другим причинам. Нужно переустановить его. Сначала попробуем просто обновить.
- Примените Win+R и в строке инструмента «Выполнить» введите devmgmt.msc. Нажмите «ОК».
- В диспетчере устройств выберите категорию «Сетевые адаптеры», найдите нужное устройство и обновите драйвер, нажав правой мышкой.
- В следующем окошке щелкните «Автоматический поиск».
Если нужные файлы будут найдены, они установятся автоматически. Если такой алгоритм не работает, то предварительно скачайте свежую версию с сайта производителя адаптера или материнской платы, а в диспетчере вместо «Обновить драйвер» выберите «Удалить устройство». После этого установите свежую версию по стандартной инструкции.
Дополнительно тем же самым способом деинсталлируйте компоненты «WAN Miniport». Это помогает устранить неполадку с VPN.
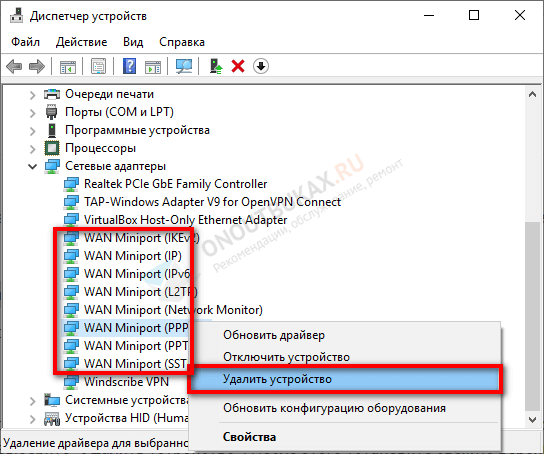
Как устранить проблему
В операционных системах Windows разработчиками установлен программный модуль определения неисправностей, анализирующий возникшую проблемную ситуацию при обращении к нему через пункт меню «Диагностика». В случае обнаружения неполадки модуль постарается сам ее исправить или же выдаст рекомендации по ее устранению.
Первое, что доступно пользователю, — это перезагрузка оборудования. Если сообщение об ошибке подсоединения сохранилось, виноват, может быть, неверно инсталлированный драйвер на модем или сетевой адаптер. Его надо установить заново, предварительно удалив старое ПО в разделе панели управления «Программы и компоненты», если оно там присутствует. Находим и скачиваем действующий драйвер на внешний накопитель (флешку), используя другой компьютер с выходом в интернет.
В комментарии к ошибке при подключении указано, что модем занят другим пользователем. Причина — неверно указанное имя компьютера. С подобным именем может уже работать другой абонент в локальной сети. В разделе «Система» раскрываем пункт «Дополнительные параметры системы» и произвольно изменяем в нем имя компьютера и рабочей группы. Сохраняем введенные данные. Если сообщение появляется при очередной попытке выхода в интернет, продолжаем выполнять действия, намеченные для устранения ошибки.
Сбой работы высокоскоростного соединения
Пробуем создать новое подсоединение, предварительно удалив существующее. Для этого в сетевых подключениях кликаем правой клавишей мыши по значку высокоскоростного подключения и в контекстном меню от имени администратора выполняем команду «Удалить». Значок должен исчезнуть с открытой страницы. В «Центре управления сетями и общим доступом» заходим в раздел «Настройка нового подключения или сети». В нем выбираем скоростное подключение к интернету, нажимаем кнопку «Далее».
Во всплывающем окне заполняем форму, куда заносим данные из договора с провайдером (логин и пароль), присваиваем подключению имя и нажимаем трафарет «Подключить». Процесс заканчивается сообщением «Подключение готово к использованию». При повторении ошибки 797 продолжаем поиск неисправности.
Сетевые настройки
Для абонентов, использующих кабельное подключение, источником появления сообщения служит неправильная настройка сетевой карты компьютера. При проверке этой версии в свойствах протокола 4 версии TCP/IP видны отметки автоматического получения адресов IP и DNS-серверов. В противном случае производим установку галочек напротив этих пунктов и подтверждаем изменения, нажимая клавишу OK.
Антивирус или фаервол
При подозрении на запрет установки соединения со стороны системы безопасности ОС можно попробовать приостановить работу встроенного брандмауэра Windows. В настройке параметров сети снимаем отметки в пунктах включения брандмауэра и устанавливаем их в клетках отключения для частной и общественной сетей. Если эти действия не привели к исчезновению сообщения об ошибке 797, возвращаем галочки на свои места и пробуем на время отключить установленный антивирус. При положительном результате надо решить вопрос о его переустановке или замене.
Сбой USB-модемов
Для проверки соединения модема с мобильным интернет-провайдером проверяем в его свойствах во вкладке «Общие» отметку пункта используемого оператора. Это может быть подсоединение «МТС», «Мегафон», Yota с указанием модели модема. Если есть возможность использовать другой USB-разъем, это надо сделать и провести повторное подключение к мобильному интернету. Причиной отсутствия связи бывает некорректная работа драйверов USB-контроллеров. Это проверяется в «Диспетчере устройств» ПК. При обнаружении символа «!» желтого цвета напротив одного из них требуется повторно установить драйверы.
Альтернативные варианты
Иногда бывает так, что неочевидные методы помогают в конкретной ситуации. Они являются действенными, хоть никак не относятся к сетевому оборудованию.
- Обновление прошивки роутера. Этот вариант поможет только в том случае, если к интернету не получается подключиться со всех устройств, а не только с одного. Если у вас дело обстоит именно так, то стоит обновить устаревшую ОС маршрутизатора. Для каждой модели есть соответствующая инструкция в сети.
- Сброс параметров роутера. Выполняется с помощью кнопки «Reset», утопленной в корпус. После нажатия на нее пользователь получит чистый продукт с заводской конфигурацией. Возможно, это поможет справиться с проблемой. Только придется заново настраивать соединение.
- Использование другого кабеля. Неисправная или надломанная витая пара также вызывает сообщения об ошибках. Попробуйте подсоединить ПК к сети при помощи другого кабеля. Или используйте какой-нибудь беспроводной адаптер. Возможно, неприятность самоустранится. Если запасного кабеля нет, то убедитесь, что существующий подключен плотно и не отходит от разъема.
- Замена Wi-Fi адаптера. Только если для связи с интернетом используется USB Wi-Fi адаптер. Далеко не все беспроводные адаптеры работают нормально. Используйте только оборудование известных брендов: TP-Link, D-Link, Atheros, Broadcom, Realtek. Неизвестные китайские адаптеры не смогут обеспечить необходимой стабильной работы.
- Очистка ОС от мусора. Позволяет избавиться от проблем любого типа. Захламленность системы часто мешает нормально работать многим ее узлам. Так что воспользуйтесь Ccleaner или Auslogics BoostSpeed для полной очистки и оптимизации.
- Проверка на вирусы. Ошибка при подключении к интернет сети может быть результатом работы вирусов. Они могут повредить важные файлы. Нужно провести проверку на наличие вредоносных объектов, используя Dr Web Cure IT или аналогичный бесплатный инструмент от Касперского.
- Воспользуйтесь другим VPN клиентом, чтобы исключить сбой с его стороны.
- Временное отключение антивируса и файрволла. Некоторое защитное ПО иногда ведет себя неадекватно, блокируя важные процессы и компоненты. Стоит на время отключить защиту. Если все заработало, то стоит заменить программное обеспечение на менее агрессивное или поэкспериментировать с настройками.
- Переустановка ОС. Наиболее радикальный метод. Скорее всего, попалась сборка системы с поврежденными файлами. Именно поэтому вас постоянно преследует код ошибки 720. К этому способу позволительно прибегать только в крайнем случае, когда ничего не помогает. Стоит воздержаться от скачивания сборок от неизвестных авторов. Лучше всего для использовать оригинальные образы от компании Microsoft. Скачать их можно на официальном сайте компании. Для создания загрузочной флешки используйте бесплатную программу Rufus.
Описанные методы в теории помогут исправить ситуацию. Если не помогла даже полная переустановка системы, то есть смысл подумать о замене сетевого адаптера, USB Wi-Fi или роутера. Поскольку проблема явно по аппаратной части. И программно решить ее никак не получится. Однако есть основания полагать, что 90% неисправностей из 100 относятся к сбоям ОС и повреждениям файлов.
Расшифровка ошибок
Кроме этой ошибки, пользователь может увидеть также и ряд других:
- «Модем отключен или недоступен». ПК не видит модем и нужно проверить USB-порты или совместимость.
- Ошибка 619. Модем неспособен найти порт для сигнала 4G. Наиболее часто возникает при попытке управления с помощью удаленного доступа.
- Ошибка 628. Устройство не может соединиться с главным сервисом оператора. Появляется при некорректной работе радиосигнала.
- Ошибка 720. Синхронизация данных отсутствует. Происходит из-за несоответствия данных о модеме и о ПК.
- Ошибка 633. Отсутствие драйверов или прочего ПО. Обычно появляется при использовании бракованного или неофициального модема.
- «Модем не найден». Девайс поврежден физически.
Важно! Если четко понимать, какая именно ошибка мешает модему соединиться с интернетом, можно в разы сократить время на ее решение
Диагностика сети
Когда Windows не удалось подключиться к WiFi, для диагностики Сети в этих операционных системах предусмотрен специальный набор инструментов, именуемый Network Diagnostic Framework (DMF). Для его запуска необходимо выполнить следующие действия:
- открыть «Панель управления»;
- найти раздел «Устранение неполадок»;
- в интерактивной области вывода система сама напишет информацию о возникшей ошибке, после чего при помощи гиперссылки можно будет запустить утилиту «Диагностика сетей Windows».
Кстати! Полезными при проведении диагностической процедуры на выявление ошибок сети являются команды «ping» и «tracert». Выполнять их следует из командной строки («cmd») следующим образом: «ping 8.8.8.8» и «tracert 8.8.8.8».
В первом случае будет получена информация о фактическом наличии соединения с указанным ресурсом, во втором – количество пройденных узлов до достижения конечной цели.
Третий возможный вариант устранения ошибки
Следующим вариантом для стопроцентного устранения ошибки может послужить восстановление системы до прежнего состояния, то есть к тому моменту, когда подключение к интернету не сопровождалось ошибкой. Для этого:
-
Открываем «Пуск» и активируем строку «Поиск», нажав на нее мышью. Прописываем слово «Восстановление», что приведет к выдаче запроса «Восстановление системы», запускаем отобразившуюся программу.
-
В появившемся окне жмем «Далее».
-
Перед пользователем отобразится весь список так называемых «Точек восстановления», откат до которых возможен на данный момент. Выбираем наиболее подходящий вариант из представленных и кликаем «Далее».
-
Подтверждаем выбранную точку.
-
При появлении еще одного из предупреждений выбираем пункт «Да».
-
После правильного проведения всех действий появится специальная область с информацией о статусе восстановления. Затем персональный компьютер юзера перезагрузится и уведомит об успешном проведении процедуры.
Сама проблема является не такой сложной, как может показаться на первый взгляд. Опытные юзеры знают, что устранить ее можно просто, а вот у новичков это вызывает затруднения. Четко следуя алгоритмам решения ошибки, любой из пользователей без труда сможет устранить ошибку 720.
Что делать в том случае, когда ничего не сработало
Если так произошло, что ничего не помогает, и самостоятельно устранить неисправность не получается, следует в обязательном порядке обратиться за помощью в компанию «МТС». Для этого:
- Выполняют звонок на номер 8-800-250-08-90
- Лично приходят в сервисный центр или офис поддержки клиентов MTS.
Важно! Лучше всего приходить в отделение компании самостоятельно. Это в разы ускоряет процесс ремонта или выдачи нового оборудования
Обращаясь в поддержку через личный кабинет или телефон, можно потратить много времени впустую.
Таким образом, здесь было рассказано, что делать, если на модеме МТС пишет «Подключение разорвано» в Windows 10. Исправление разрыва соединения должно производиться на основе понимания ошибки, которая и вызвала проблему.