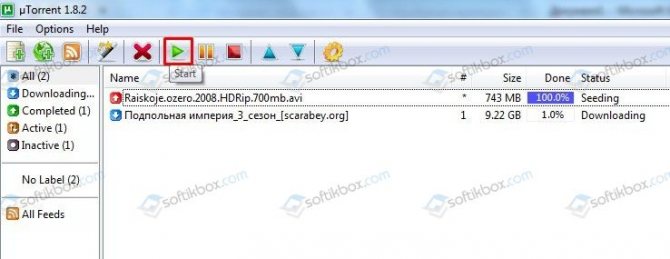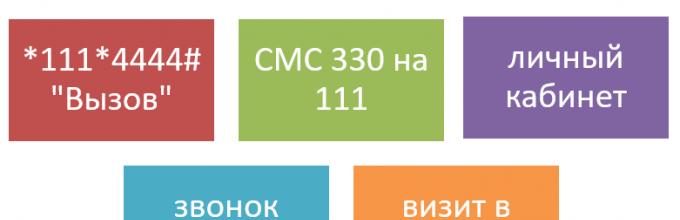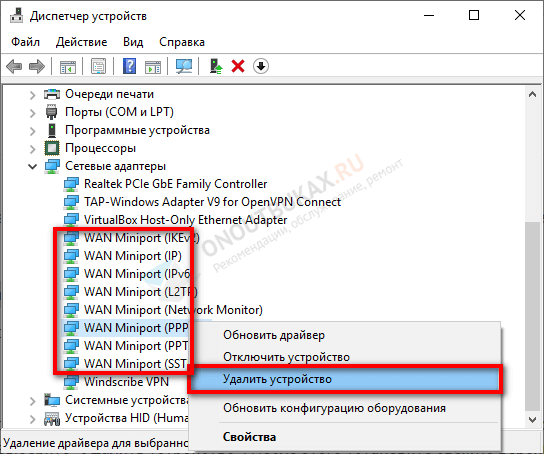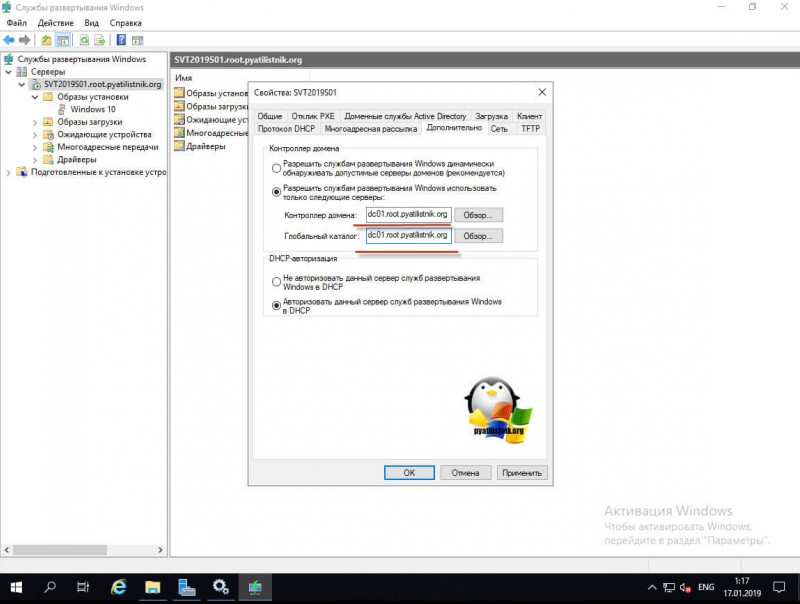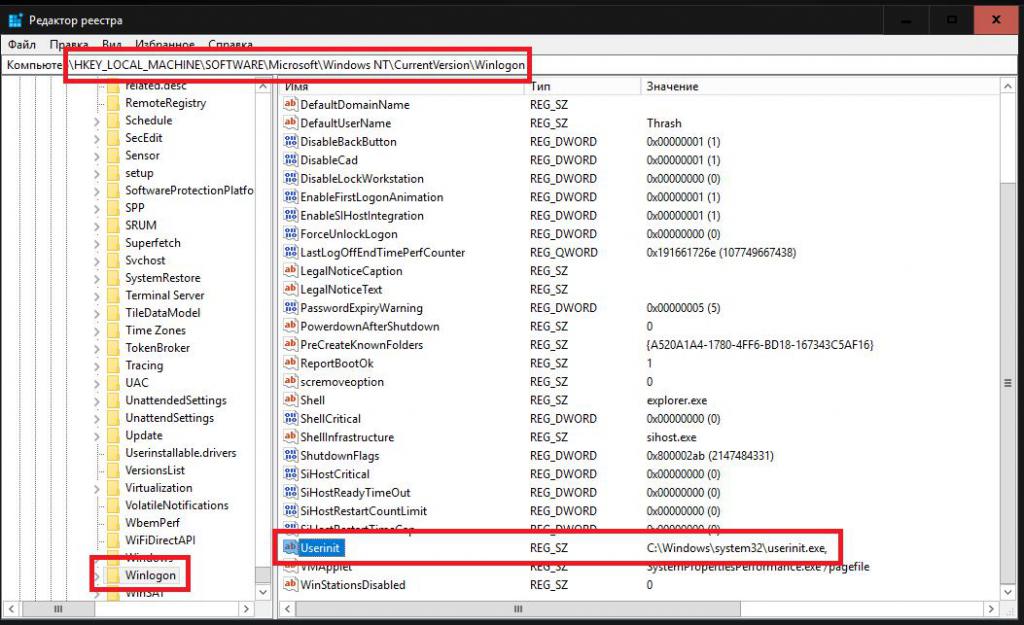Как исправить ошибку в virtualbox 5.02 e_fail (0x80004005)?
Содержание:
- Способ 1
- Наиболее распространенная причина и способ устранения
- Поврежденные файлы Windows
- Третье решение
- Причины появления ошибки
- Обновление виртуальной машины
- Первое и самое простое решение
- Второе решение
- Метод 2
- Исправляем ошибку с кодом 0x80004005
- Включение виртуализации в BIOS
- Первое решение
- Ручная установка обновления
- Как исправить ошибку 0x80070035 Не найден сетевой путь
- Не удается разрешить общий доступ
- Первый вариант
- Если проблема не в виртуальной машине
- Изменение названий внутренних файлов
Способ 1
- Открываем любой файловый менеджер («Проводник» или «Total Commander»).
- Заходим в диск С (ну или в системный диск, если он у вас обозначен другой буквой).
- Находим папку «Пользователи» (или «Users»).
- Далее нам понадобится папка с данными учётной записи.
- Ищем «VirtualBoxVMs». В нём открываем каталог виртуальной машины.
- Там будут представлены три файла с названиями образа ОС (к примеру, Windows 7). Копируем их в любое другое место.
- Далее идём обратно в каталог к первоначальным файлам и удаляем Winvbox. Win7.vbox-prev переименовываем в Win7.vbox.
СОВЕТ. в некоторых ОС он может называться Win7.xml или же Win7.vbox.
В большинстве случаев эта простая процедура срабатывает. Если же нет, переходим ко второму методу.
Наиболее распространенная причина и способ устранения
В самом распространенном случае данная ошибка индициируется тогда, когда программа VirtualBox не смогла записать состояние машины в vbox-файл. Это и приводит к ошибке при попытке запустить машину в следующий раз.
Когда VirtualBox по каким либо причинам не сумела записать состояние машины в vbox-файл (он был занят другим процессом, поврежден, и т.п.), программа все же попыталась сохранить состояние виртуалки в файлы, с таким же именем, но добавила к расширению *.vbox приставку -prev или -tmp.
Все эти действия происходят в папках:
C:\Users\<имя пользователя>\VirtualBox VMs\<имя машины>\
C:\Users\<имя пользователя>\.VirtualBox\
Для того, чтобы восстановить данную несправедливость:
- Нужно открыть папку C:\Users\<имя пользователя>\VirtualBox VMs\<имя машины>\
- Переместить файл название_машины.vbox куда нибудь в другой каталог (на всякий пожарный случай) или удалить.
- А вот файлик название_машины.vbox-prev переименовать в название_машины.vbox, т.е. попросту стереть «-prev» из расширения файла.
В случае если в папке имеются файлы с расширением *.xml-prev или *.xml-tmp, то с ними нужно поступить также как описано выше.
Все те же операции проделать во второй папке C:\Users\<имя пользователя>\.VirtualBox\
Поврежденные файлы Windows
Если ни одно из вышеперечисленных решений не работает (или не применимо к вашей системе), возможно, вы столкнулись с наихудшим сценарием: повреждение системного файла «OpenCL.dll». В итоге вы можете наблюдать множество неполадок с Windows 10, среди которых ошибки при установке большинства обновлений.
При повреждении системного файла «OpenCL.dll» возникают значительные неполадки с Windows 10, среди которых ошибки
Сообщается, что это довольно распространенная проблема, хотя она и не вызывает никаких значительных системных повреждений.
Чтобы проверить состояние файла «OpenCL.dll», попробуйте запустить один из следующих инструментов командной строки:
- Проверка системного файла (SFC).
- Обслуживание и управление образами развертывания (DISM).
К счастью, оба они встроены в Windows 10, а это значит, что мы можем использовать их бесплатно и без необходимости установки какого-либо дополнительного программного обеспечения.
Использование инструмента SFC
-
Нажмите на кнопку «Пуск» и опуститесь к папке служебных программ.
-
Запустите «Командную строку» (от имени администратора).
-
Введите следующую команду «sfc /scannow» и нажмите «Enter».
По завершении сканирования (оно может занять до 20 минут) проверьте сводку результатов. Если все в порядке, вы должны увидеть сообщение: «Защита ресурсов Windows не обнаружила нарушений целостности».
Если после проверки видим сообщение «Защита ресурсов Windows не обнаружила нарушений целостности», значит все в порядке
Если это не так, проверьте файл «%windir%»-«Logs»-«Cbs»-«Cbs.log».
Результат проверки с обнаружением поврежденных файлов
Переходим по пути «С:»-«Windows»-«Logs»-«CBS»-«CBS.log», открываем файл двойным кликом левой кнопкой мыши
Ближе к концу найдите следующие строки: «Hashes for file member SystemRootWinSxSwow64_microsoft-windows-r..xwddmdriver-wow64-c_31bf3856ad364e35_10.0.10586.0_none_3dae054b56911c22opencl.dll do not match actual file ”opencl.dll” Could not reproject corrupted file ”??C:WINDOWSSysWOW64′′”opencl.dll”; source file in store is also corrupted».
Если эти строки присутствуют, тогда файл «OpenCL.dll» действительно поврежден.
Использование инструмента DISM
-
Нажмите на кнопку «Пуск» и опуститесь к папке служебных программ.
-
Запустите «Командную строку» (от имени администратора).
-
Введите следующую команду «dism /Online /Cleanup-Image /RestoreHealth» и нажмите «Enter».
После завершения сканирования проверьте файл «C:»-«Windows»-«Logs»-«DISM»-«DISM.log» или, если не можете найти его, файл «%windir%»-«Logs»-«Cbs»-«Cbs.log».
Проверяем файл, перейдя по указанному пути «C:»-«Windows»-«Logs»-«DISM»-«DISM.log», открываем двойным щелчком мыши
Ближе к концу отыщите следующие строки: «CSI Payload Corrupt wow64_microsoft-windows-r..xwddmdriver-wow64-c_31bf3856ad364e35_10.0.10586.0_none_3dae054b56911c22opencl.dll Repair failed: Missing replacement payload».
Опять же, если эти строки присутствуют, тогда файл «OpenCL.dll» действительно поврежден.
Восстановление поврежденного файла «OpenCL.dll»
Чтобы избавиться от проблемы, нам нужно восстановить файл «Opencl.dll» с допустимого образа Windows 10 ISO:
Затем необходимо перезагрузить систему (обязательно) и снова запустить проверку «sfc /scannow», чтобы восстановить и анализировать системные файлы.
Повторный запуск команды «sfc /scannow», с результатом исправления поврежденных файлов
Третье решение
Если первые два способа не помогли, то необходимо установить одну из стабильных версий программы VirtualBox (на данный момент это версии 4.3.12 и 4.3.10), предварительно удалив ту версию VirtualBox, с которой у вас установлена на данный момент (только не удаляйте сам файл виртуального жёсткого диска). В версиях 4.3.12 и 4.3.10 ошибки E_FAIL (0x80004005) не наблюдалось.
Скачать эти версии с официального сайта можно по следующим ссылкам:
Как установить скачанную программу VirtualBox, я подробно описывал в этой статье. Учтите, что при удалении прежней VirtualBox с вашего компьютера у вас скорее всего будет временно разорвано интернет-соединение, так же, как и при установке другой версии этой программы. В этом нет ничего страшного, обычная перезагрузка компьютера решает эту проблему.
Причины появления ошибки
Прежде чем переходить непосредственно к способам устранения ошибки E_FILA 0x80004005 в VirtualBox, необходимо обсудить причины ее появления, чтобы в будущем не допускать повтора этой ситуации.
Зачастую данная ошибка появляется спонтанно. Самое интересное, что она не будет выводиться, если виртуальная машина была установлена только что, это происходит только в том случае, если вы уже запускали какую-нибудь операционную систему на ней. В некоторых ситуациях это случается из-за отказа выполнения первичного запуска операционной системы. Происходит это по нескольким причинам:
- Ошибка, которая возникла во время сохранения сессии.
- Из-за отключенной опции виртуализации в BIOS.
- Нестабильная версия виртуальной машины.
- Конфликт гипервизора с виртуальной машиной (случается только на 64-разрядных системах).
- Ошибка в обновлении Windows.
Вот мы и выяснили основные причины появления ошибки E_FAIL 0x80004005, так что можем переходить непосредственно к способам устранения.
Обновление виртуальной машины
Мы уже говорили, что причиной появления ошибки в VirtualBox E_FAIL 0x80004005 стала нестабильная версия программы. Чаще всего это случается после ее обновления. Если это так, то вам на выбор предложена два варианта действий:
- Дождаться выхода новой более стабильной версии приложения. Конечно, это может занять немало времени, но зачастую разработчики правят ошибки довольно быстро. К слову, чтобы проверить, не вышла ли новая версия, вам необходимо в программе нажать по кнопке «Файл» и выбрать пункт «Проверить обновления».
- Переустановить программу. Этот способ более быстрый, но не каждый разбирается в компьютерах настолько, чтобы самостоятельно сделать откат до предыдущей (стабильной) версии программы. В любом случае, если у вас остался инсталлятор программы, то просто запустите его и установите VirtualBox повторно. В противном случае зайдите на сайт разработчика и скачайте предыдущую версию приложения.
Если причиной появления ошибки E_FAIL 0x80004005 была нестабильная версия программы, то после выполнения представленной инструкции все должно пройти, в противном случае переходите к следующему способу.
Первое и самое простое решение
Следует просто переименовать несколько внутренних файлов в VirtualBox. Данная ошибка образовывается по причине отсутствия исходного файла сохраненной сессии. То есть, когда пользователь выше из программы были созданы ошибочные сохранения или они оказались в итоге пустые.
- Для начала посетим папку нашей программы. Перейдем в диск С. Далее в «Пользователи» или «Users» у кого как. Находим имя вашего компьютера. Среди других программ отыскиваете VirtualBox VMs. Именно тут будет храниться ваш образ.
- Кроме внутренней папки должны быть два файла. Их копируем в другое место (например, рабочий стол). Оригинальные файлы: «Win8.1.vbox» — удаляем, а «Win8.1.vbox-prev» — переименовываем на удаленный файл. Все должно заработать. В случае же неудачи — восстанавливаем все назад, благодаря копиям.
- Если у вас другие файлы, вроде «Win8.1.xml-prev», то значит, его переименовываем на «Win8.1.xml». Наглядный видео пример подобного решения.
Второе решение
Ещё одной причиной ошибки E_FAIL (0x80004005) может быть одно из обновлений операционной системы Windows KB3004394. Необходимо удалить это обновление, чтобы ваша виртуальная машина вновь смогла запуститься без ошибки.
Заходим в меню «Пуск» в левом нижнем углу рабочего стола Windows, и затем в правом столбце нажмите «Выполнить», как показано на рисунке:
Откроется диалоговое окно, и в нём надо набрать на английском языке слово «cmd» и затем нажать ОК:
Откроется чёрный экран с командной строкой и мигающим курсором:
В нём нужно будет аккуратно набрать следующую команду:
wusa /uninstall /kb:3004394
и нажать Enter. Должно получиться что-то вроде такого:
Windows поищет указанное обновление на вашем компьютере, и если найдёт, то удалит. Обычно это помогает в том случае, если не помогло решение №1.
Тем не менее, бывают случаи, когда даже этот способ не помогает, и приходится переходить к третьему способу.
Метод 2
В случае, когда «неправильного» документа сессии нет, а код ошибки 0x80004005 Windows 10 возникает, как исправить, чтобы пользоваться преимуществами ВМ? Попробуем откатить изменения от Майкрософт. Многие убирают эту функцию в своих ОС, но если вы забыли или просто не задумывались, то в одном из полученных пакетов вы можете получить KB:3004394. Нужно его удалить.
Запустите оболочку выполнения директив PowerShell (обязательно от имени админа). Для этого кликните пкм (правой кнопкой мыши) на кнопке вызова меню.
Напечатайте wusa /uninstall /kb:3004394 и тапните Энтер.
Нежелательное обновление будет удалено.
Исправляем ошибку с кодом 0x80004005
Причина проявления этого сбоя тривиальна – «Центр обновлений» не смог либо загрузить, либо установить то или иное обновление. А вот источник самой проблемы может быть разным: неполадки с системными файлами или же проблемы с самим инсталлятором обновлений. Устранить ошибку можно тремя разными методами, начнём с самого эффективного.
Если же у вас возникла ошибка 0x80004005, но она не касается обновлений, обратитесь к разделу «Другие ошибки с рассматриваемым кодом и их устранение».
Все системные апдейты устанавливаются на компьютер только после полной загрузки. Файлы обновлений загружаются в специальную временную папку и удаляются оттуда после инсталляции. В случае проблемного пакета он пытается установиться, но процесс завершается с ошибкой, и так до бесконечности. Следовательно, очистка содержимого временного каталога поможет в решении проблемы.
-
Воспользуйтесь сочетанием клавиш Win+R для вызова оснастки «Выполнить». Пропишите в поле ввода следующий адрес и нажмите «ОК».
Откроется «Проводник» с каталогом всех локально загруженных обновлений. Выделите все имеющиеся файлы (с помощью мыши или клавиш Ctrl+A) и удалите их любым подходящим способом – например, через контекстное меню папки.
Закройте «Проводник» и перезагрузитесь.
После загрузки компьютера проверьте наличие ошибки – скорее всего, она исчезнет, поскольку «Центр обновлений» загрузит на этот раз корректную версию апдейта.
Способ 2: Ручная загрузка обновлений
Чуть менее эффективный вариант устранения рассматриваемого сбоя заключается в ручной загрузке обновления и его установке на компьютер. Подробности процедуры освещены в отдельном руководстве, ссылка на которое находится ниже.
Подробнее: Устанавливаем обновления для Windows 10 вручную
Способ 3: Проверка целостности системных файлов
В некоторых случаях проблемы с обновлениями вызваны повреждением того или иного системного компонента. Решение заключается в проверке целостности системных файлов и их восстановлении, если таковое потребуется.
Урок: Проверка целостности системных файлов в Windows 10
Другие ошибки с рассматриваемым кодом и их устранение
Ошибка с кодом 0x80004005 возникает также по иным причинам. Рассмотрим самые частые из них, а также методы устранения.
Ошибка 0x80004005 при попытке доступа к сетевой папке
Эта ошибка возникает вследствие особенностей работы новейших версий «десятки»: из соображений безопасности по умолчанию отключены несколько устаревших протоколов соединения, а также некоторые компоненты, которые отвечают за сетевые возможности. Решением проблемы в этом случае будет правильная настройка сетевого доступа и протокола SMB.
Подробнее:Решение проблем с доступом к сетевым папкам в Windows 10
Ошибка 0x80004005 при попытке доступа к Microsoft Store
Довольно редкий сбой, причина которого заключается в ошибках взаимодействия брандмауэра Windows 10 и Магазина приложений. Устранить эту неисправность достаточно просто:
- Вызовите «Параметры» — легче всего это проделать с помощью сочетания клавиш Win+I. Найдите пункт «Обновления и безопасность» и кликните по нему.
Воспользуйтесь меню, в котором щёлкните по позиции «Безопасность Windows».
Далее выберите «Брандмауэр и защита сети».
Прокрутите страницу чуть вниз и воспользуйтесь ссылкой «Разрешить работу с приложением через брандмауэр».
Откроется список программ и компонентов, которые так или иначе задействуют системный файервол. Для внесения изменений в этот список воспользуйтесь кнопкой «Изменить параметры». Обратите внимание, что для этого требуется учётная запись с полномочиями администратора.
Урок: Управление правами учетной записи в Windows 10
Найдите пункт «Microsoft Store» и снимите галочки со всех опций. После этого нажмите «ОК» и закрывайте оснастку.
Перезагрузите машину и попробуйте зайти в «Магазин» — проблема должна быть решена.
Заключение
Мы убедились, что ошибка с кодом 0x80004005 наиболее характерна для некорректного обновления Windows, однако может возникать и по другим причинам. Также мы познакомились с методами устранения этой неисправности.
Опишите, что у вас не получилось.
Наши специалисты постараются ответить максимально быстро.
Включение виртуализации в BIOS
Теперь давайте рассмотрим ситуацию, когда в появлении ошибки E_FAIL 0x80004005 в VirtualBox виновата отключенная опция виртуализации. Как было сказано в начале статьи, она включается и отключается в BIOS, поэтому все настройки будут происходить именно там. Для того чтобы вернуть программе работоспособность, вам необходимо сделать следующее:
- В Award BIOS перейти на вкладку Advances BIOS Features, где отыскать параметр Virtualization и поставить значение Enabled.
- В AMI BIOS Вам нужно перейти во вкладку Advances, потом открыть параметр Intel(R) и поставить там переключатель в положение Enabled.
- В ASUS UEFI вам необходимо проследовать по примерно такому же пути: «Advances -> Intel Virtualization -> Enabled» (без кавычек).
После этого сохраните все изменения и перезагрузите компьютер. После того, как вы попадете на рабочий стол, попытайтесь снова запустить операционную систему в виртуальной машине — все должно работать исправно.
Первое решение
Заходим на диск С, далее в папку Users (Пользователи), затем выбираете того пользователя, под которым вы устанавливали VirtualBox (у меня это имя Саша), далее в папку VirtualBox VMs, и там должна быть папка с названием вашей виртуальной машины. В предыдущей статье мы создавали виртуальную машину с названием Win8.1, поэтому полный путь к необходимой папке будет выглядеть так: C:\Users\Саша\VirtualBox VMs\Win8.1
Как видно на скриншоте выше, у меня в этой папке лежат два файла с названием моей виртуальной машины «Win8.1»: «Win8.1.vbox» и «Win8.1.vbox-prev». Необходимо сначала скопировать оба файла в другое место на вашем компьютере (сделать резервные копии), а затем в исходной папке удалить файл «Win8.1.vbox», а файл «Win8.1.vbox-prev» переименовать в «Win8.1.vbox». Только не забывайте, что у вас будет своё имя виртуальной машины. После этого виртуальная машина должна запуститься без ошибки. Если же ошибка осталась, то просто верните скопированные файлы в исходную папку.
Иногда в указанной папке будут лежать не те файлы, которые я описывал выше, а с расширением xml – например, «Win8.1.xml-prev» и «Win8.1.xml-tmp». В этом случае достаточно переименовать файл «Win8.1.xml-prev» в файл «Win8.1.xml», и виртуальная машина должна запуститься без ошибок.
Это решение самое простое, и поэтому я рекомендую проверить его первым, но, к сожалению, данный способ не всегда срабатывает. Если это не помогло, то переходим ко второму решению.
Ручная установка обновления
Если же патч и манипуляции с брандмауэром вам не помогли, проделайте нижеописанную процедуру.
Первый шаг
- Пройдите путь «%systemroot%SoftwareDistributionDownload»;
- Деинсталлируйте абсолютно все содержимое;
- Перезагрузите компьютер.
Уже на этой стадии проблема может быть решена. Ошибка 0x80004005 все еще появляется? Тогда переходите ко второму шагу
Второй шаг
- Зайдите на сайт Microsoft;
- Найдите нужное вам обновление;
- Запомните его номер;
- Вбейте этот номер в гугл;
- Скачайте обновление.
Примечание
- Еще раз убедитесь, что брандмауэр на компьютере работает правильно;
- Отключите антивирусное ПО во время установки;
- Часто ошибка проблема возникает на нелицензионных Windows.
В данном случае уповать на поддержку со стороны Microsoft не стоит. Сначала следует активировать ОС и только после этого осуществлять вышеописанные действия.
Существует и совсем кардинальный способ решения проблемы: переустановка Windows. Данное действие вероятно поможет, однако процесс переустановки достаточно трудоемкий, ввиду чего далеко не каждому пользователю захочет совершать такую манипуляцию.
Как исправить ошибку 0x80070035 Не найден сетевой путь
Шаг 1. Проверьте настройки общего доступа
Прежде всего необходимо убедиться, что ваше устройство правильно используется в сети. Чтобы сделать это, выполните следующие шаги:
Нажмите правой кнопкой мыши на локальном диске к которому вы хотите получить доступ и выберите «Свойства».
- Перейдите на вкладку «Доступ».
- Нажмите «Расширенная настройка».
- Поставьте галочку «Открыть общий доступ к этой папке».
- Убедитесь, что выбрали правильное имя диска.
Шаг 2. Совместное использование IP-адреса компьютера
Попробуем обойти ошибку с помощью входа через ip адрес к ресурсу.
Введите в поиске, около кнопки пуск, cmd или командная строка и запустите от имени администратора.
- Введите в командную строку команду ipconfig /all.
- Узнайте ip адрес компа найдя строку IPv4-адрес 192.168.1.5
- Нажмите вкладку «Вид» и поставьте галочку «Показать скрытые устройства».
- Далее найдите сетевые адаптеры и раздвиньте список.
- Может быть конфликт со старыми драйверами сетевых адаптеров, которые не удалились с системы. Удалите все ненужные сетевые адаптеры и перезагрузите компьютер, и система установит драйвера на нужные. Более подробно, как удалить старые и скрытые драйвера, если нет кнопки «показать скрытые устройства».
Шаг 4. Добавить протокол IPv4 через TCP/IP
Нажмите Win+R и введите ncpa.cpl для входа в сетевые подключения.
Нажмите на свое соединение и нажмите правой кнопкой мыши, и выберите «Свойства».
- На вкладке «Сеть» найдите IP версии 4 (TCP/Ip4) и выделите его мышкой.
- Нажмите кнопку «Установить».
- Выберите «Протокол».
- Нажмите «Добавить».
- Выберите сетевой «Надежный многоадресный протокол (RMP)».
Шаг 5. Изменение параметров сетевой безопасности
Наконец, вы можете изменить параметр сетевой безопасности, чтобы исправить ошибку «0x80070035 сетевой путь не найден» в Windows 10. Эти шаги заключаются в следующем:
Нажмите Win+R и введите secpol.msc для входа в локальную политику.
- Перейдите по пути «Локальные политики» > «Параметры безопасности».
- Найдите справа в поле «Сетевая безопасность: уровень проверки подлинности LAN Manager» и нажмите на него два раза для открытия.
- В новом окне выберите проверку «Оправлять LM и NTLM — использовать сеансовую безопасность».
Нажмите Win + R и введите optionalfeatures.exe
Руководство к SMB версий 1, 2, 3
Вы наверняка захотите узнать, какая версия установлена на данный момент и как отключить или включить ту или иную версия SMB. Вам нужно запустить PowerShell от имени администратора. Запустить можно в поиске меню пуск, набрав PowerShell. Вставьте следующие команды в зависимости, что Вам нужно:
Протокол SMB версии 1
| Состояние: | Get-WindowsOptionalFeature –Online –FeatureName SMB1Protocol |
| Отключение: | Disable-WindowsOptionalFeature -Online -FeatureName SMB1Protocol |
| Включение: | Enable-WindowsOptionalFeature -Online -FeatureName SMB1Protocol |
Протокол SMB версии 2
| Состояние: | Get-SmbServerConfiguration | Select EnableSMB2Protocol |
| Отключение: | Set-SmbServerConfiguration –EnableSMB2Protocol $false |
| Включение: | Set-SmbServerConfiguration –EnableSMB2Protocol $true |
Протокол SMB версии 3
| Состояние: | Get-SmbServerConfiguration | Select EnableSMB3Protocol |
| Отключение: | Set-SmbServerConfiguration –EnableSMB3Protocol $false |
| Включение: | Set-SmbServerConfiguration –EnableSMB3Protocol $true |
На скрине ниже я проверил включен ли SMB2 и он мне дал ответ True — Включен, если будет False — отключен.
Ниже один пользователь написал, что при проверке SMB3 выдается ошибка «Set-SmbServerConfiguration : Не удается найти параметр, соответствующий имени параметра «EnableSMB3Protocol». В этом случае вы вводите команду ниже в PowerShell (от имени админа) и смотрим статусы Smb3: -выкл, 1-вкл.
- Если у вас нет графы SMB3, как на скрине ниже, то введите
- Перезапустите PowerShell от имени администратора и введите команду 1. SMB3 появится у вас в графе. Если значение , то введите ниже команду для его активации.
Смотрите еще:
- Резервная копия локальной групповой политики в Windows 10
- Как узнать IP-адрес компьютера
- Как очистить кэш DNS в Windows
- Как сбросить настройки сети
- Как изменить имя профиля сети в Windows
comments powered by HyperComments
Не удается разрешить общий доступ
В случае полного отключения брандмауэра иногда не удается войти в сеть и возникает ошибка. Для ее устранения необходимо заново включить защитник. Это делается следующим образом через консоль системных сервисов:
- Нажать комбинацию клавиш Win+R и выполнить команду services.msc.
- В ветке найти брандмауэр и кликнуть по нему.
- Запустить защитник и выставить тип включения автоматическим.
Также брандмауэр можно автоматически включить через командную строку. Достаточно открыть ее от имени администратора и выполнить команду sc config MpsSvc start= auto, которая автоматически запускает защитник.
Первый вариант
После того, как во время попытки активации виртуальной машины у вас на экране появилась ошибка с кодом 0x80004005, стоит закрыть программу.
Далее обращаемся в «Проводник» или любой другой используемый файловый менеджер, многим удобней старый-добрый Total Commander.
Переходим на системный диск, обычно обозначенный буквой «С».
Далее среди небольшого списка каталогов ищем тот, в котором хранятся пользовательские данные. Вариантов названия у него всего два «Users» или, собственно, «Пользователи». Следуем туда.
Далее ищем папку с информацией для вашей учетной записи. Ее вы можете видеть при окне входа в систему, запуске меню «Пуск» в Windows 7/10 или активации плиточного меню вверху экрана при использовании Виндоус 8.
Проходим туда и находим папку «VirtualBoxVMs», в которой ищем каталог незапустившейся виртуальной машины. Там увидите три файла, список которых будет выглядеть так:
- Example.vbox.
- Example.vbox-prev.
- Папка «Logs» (ее мы игнорируем, она нам не понадобится).
Предварительно копируем «Example.vbox» и «Example.vbox-prev» в любое другое место на компьютере, например, на диск «D».
Затем выполняем простую комбинацию:
- Возвращаемся в папку с неработающей виртуальной машиной.
- Удаляем файл Example.vbox.
- Переименовываем файл Example.vbox-prev в Example.vbox с помощью вызова опций по клику правой кнопкой мыши.
Для всех них проделываем абсолютно те же операции:
- Делаем резервную копию.
- Стираем файл с разрешением .xml.
- Меняем имя «Example.xml-prev» на «Example.xml».
Описанная выше процедура занимает не более пяти минут, и стоит изначально попробовать ее. Она сработает практически всегда, за исключением другого случая.
Если проблема не в виртуальной машине
Похожим маркером «0x80004005 неопознанная ошибка» помечается и проблемы, связанные с обновлениями или сетью.
Накопительное обновление KB3081424
Сообщение об ошибке 0x80004005 появляется в центре обновлений.
Если у вас этот пакет не установился, запустите инструмент устранения неполадок в параметрах (там же, где искали вход в БИОС).
Если будут найдены ожидающие обновления – примените их.
Сбой в обновлениях Adobe Flash Player в Internet Explorer и Edge
В Windows 10 ошибка 0x80004005 возникает при проблемах с плеером. Чтобы исправить ее, зайдите в параметры и в области центра обновлений тапните «Проверка наличия обновлений». Это поможет исправить ошибку 0x80004005, если вы отключили автоматическую загрузку обновлений. Вам придется подождать, пока не будут найдены все пакеты, требующие установки.
Кликайте по линку удаления.
Невозможно подключиться к удаленному ПК по локальной сети
Если вы объединили несколько компьютеров в одну сетку и пытаетесь получить доступ к одному из них, может появиться запрет с ошибкой 0x80004005. В таком случае исправляйте ее через редактор реестра.
+ – regedit
- Переходите последовательно Компьютер\HKEY_LOCAL_MACHINE\SYSTEM\CurrentControlSet\Services\LanmanWorkstation\Parameters.
- Изменяйте значение параметра AllowInsecureGuestAuth на 1.
Изменение названий внутренних файлов
Как было сказано ранее, код ошибки E_FAIL 0x80004005 может появиться, если предыдущая сессия использования операционной системы в виртуальной машине закончилась с ошибкой. В этом случае для ее исправления понадобиться переименовать несколько файлов, сейчас будет рассказано, как это сделать.
Примечание: чтобы была возможность выполнить все действия инструкции, приложенной ниже, вам необходимо включить отображение скрытых папок. Сделать это получится в «Параметрах папок» или в «Параметрах проводника» (в зависимости от версии Windows).
Итак, проделайте следующие действия в папке гостевой ОС:
- Перейдите в директорию, где хранятся файлы операционных систем, запускаемых в VirtualBox. Если вы не изменяли параметры программы, то путь к ним будет следующий: «Диск C Users -> UserName -> VirtualBox» (без кавычек) и «VMs -> Название_гостевой_ОС» (без кавычек).
- Попав в папку с той операционной системой, при запуске которой случается ошибка, вы должны увидеть два файла, который выглядят следующим образом: «название.vbox» и «название.vbox-prev», где вместо «название» будет имя операционной системы, которое вы указали при ее создании. Вам необходимо вырезать файл «название.vbox» и переместить его в любую другую папку.
- После этого переименуйте файл «название.vbox-prev», удалив окончание «-prev».
После этого перейдите в другую папку — «VirtualBox» и проделайте эти действия:
- Вырежьте файл «VirtualBox.xml» и переместите в любое другое место.
- Переименуйте файл «VirtualBox.xml-prev» в «VirtualBox.xml».
- Закройте окна «Проводника» и попытайтесь запустить виртуальную машину.
Выполни все эти действия, ошибка E_FAIL 0x80004005 должна исчезнуть и операционная система будет стабильно работать.