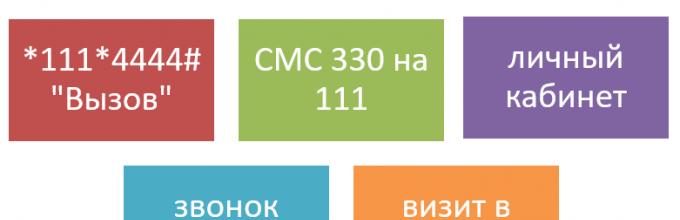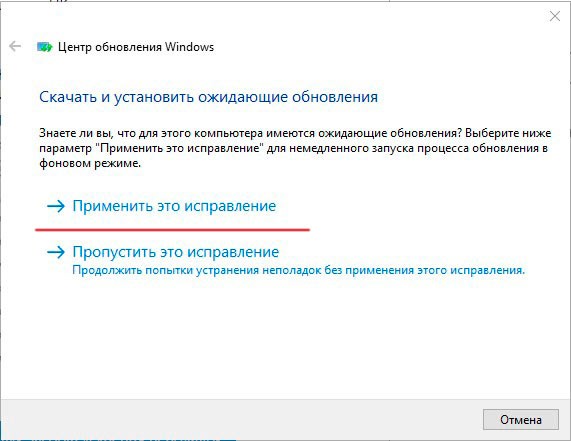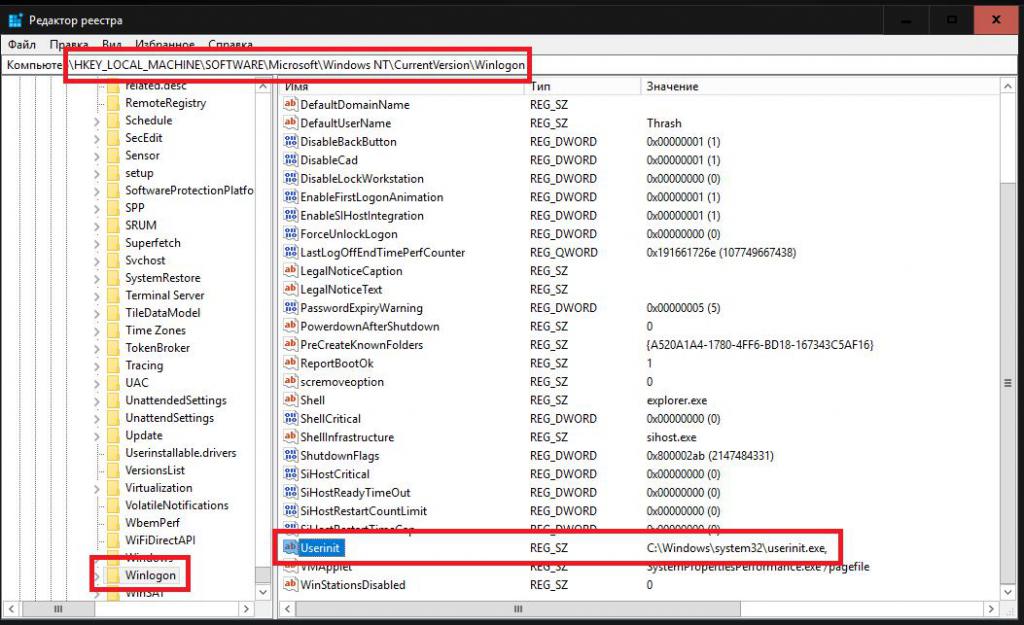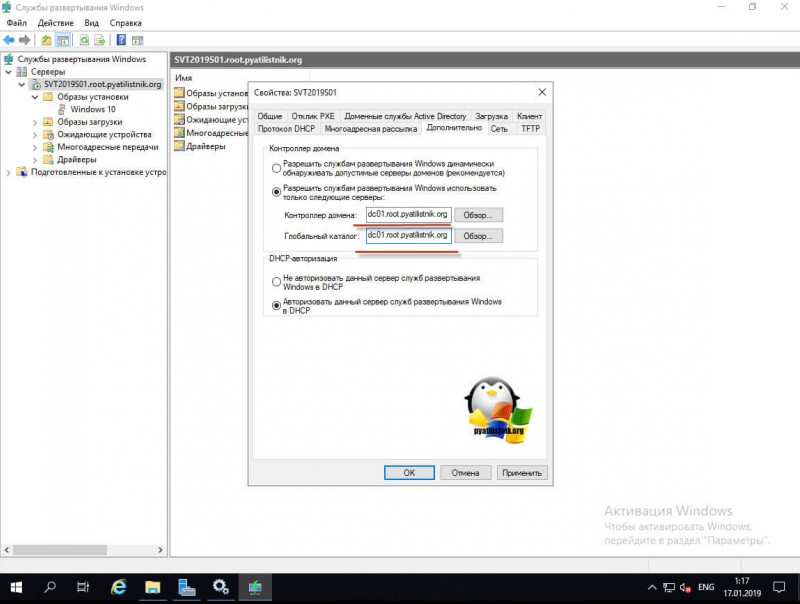Как исправить ошибку bad system config info с кодом 0x00000074
Содержание:
- Fix BCD file
- Исправление ошибок в system32/config/system
- Алгоритм исправления
- BAD_SYSTEM_CONFIG_INFO в Windows 7/10 — как исправить
- Какая должна быть контрастность
- Use System Restore to Fix the Windows Registry
- Restore the Windows Registry
- BAD_SYSTEM_CONFIG_INFO в Windows 10 как исправить
- Исправляем поврежденные данные
- Варианты исправления
- Вариант первый: ошибка BAD SYSTEM CONFIG INFO не устаёт преследовать?
- Сценарии использования и практические примеры
- Update or Reinstall Drivers
- bcdedit command
- Ошибка BAD_SYSTEM_CONFIG_INFO: что это такое, и как ее устранить?
Fix BCD file
If your BCD file is corrupt or damaged, the Bad System Config Info error may appear and deny you access to Safe Mode and Windows 10 altogether.
To resolve this, you need your bootable USB flash drive with Windows 10 or the installation DVD. You can also use the Media Creation Tool if you don’t have a bootable USB drive.
Here’s what to do next:
1. Insert the bootable Windows 10 installation DVD and boot from it.
2. Windows 10 setup will begin.
3. Click Next.
4. Click “Repair your computer.”
5. Select “Troubleshoot -> Advanced Options -> Command Prompt.”
6. Enter the following lines when Command Prompt starts. (Press enter after each line to execute it.)
7. Close Command Prompt.
8. Restart your computer.
Note: the last command you enter will delete and then recreate Master Boot Records. Be careful using it.
Исправление ошибок в system32/config/system
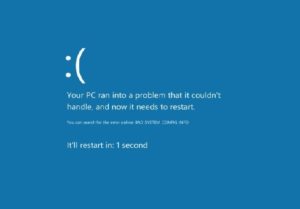
Обычно ошибка system32/config/system возникает при удалении или фатальном повреждении файлов реестра, что особенно актуально в XP. А точнее важных системных файлов.
Ошибка в этих файлах не даёт загрузиться Windows. А при попытке загрузки появляется сообщение:
Не удаётся запустить Windows, так как отсутствует или повреждён следующий файл:
/ Windows/system32/config/system
Чтобы восстановить этот файл, запустите программу установки …
Иногда вместо этого сообщения появляется синий экран с кодом ошибки STOP: c0000218.
Решение этой проблемы включает следующие шаги.
Описанный ниже метод восстановления сохраняет все установленные файлы и программы.
Как исправить ошибку в system32/config/system
Вам понадобится установочный компакт-диск или USB Windows. Если у вас нет дисковода, создайте программой Rufus установочный USB.
Дальше:
Установите ваш компьютер для загрузки с CD или USB.
Когда это сделано, перезагрузите ПК и…
Если вы используете CD
При виде сообщения для загрузки с установочного диска нажмите любую клавишу. Если не успели, снова перезагрузите ПК и повторите попытку.
Если вы используете USB
Если загрузочный USB, создан программой Rufus, появиться сообщение с просьбой для загрузки с USB нажать любую клавишу. Быстро нажмите любую клавишу. Опять же если не успели, перезагрузите ПК и попробуйте ещё раз.
После этого установщик Windows начнёт загружать файлы и драйвера. Затем появиться синий экран, с 3 вариантами.
Для открытия консоли восстановления нажмите на клавиатуре клавишу R. Нажмите. Чуть дальше появится окно чёрное окно.
Подождите строку, где будет отображено:
В этой строке отображается список всех установленных Windows. Обычно в этом списке существует только одна система, записанная как 1: C:Windows.
Пропишите цифру установки Windows, которую вы хотите восстанавливать. В общем, пищите цифру 1 и нажмите ENTER.
(Может и не понадобиться) Впишите свой пароль Windows, и нажмите ENTER. Если пароля нет, просто ENTER.
Когда появиться строка C:Windows, дальше пишите такие команды.
md tmp
(нажимайте ENTER после каждой команды)
copy c:windowssystem32configsystem c:windows mpsystem.bak
copy c:windowssystem32configsoftware c:windows mpsoftware.bak
copy c:windowssystem32configsam c:windows mpsam.bak
copy c:windowssystem32configsecurity c:windows mpsecurity.bak
copy c:windowssystem32configdefault c:windows mpdefault.bak
Дальше прописываем удаление повреждённых файлов реестра. Не забудьте после каждой строки нажимать ENTER:
delete c:windowssystem32configsystem
delete c:windowssystem32configsoftware
delete c:windowssystem32configsam
delete c:windowssystem32configsecurity
delete c:windowssystem32configdefault
Дальше пишите эти строки (после каждой опять же ENTER), так вы восстановите из копий папки с файлами реестра Windows:
copy c:windows epairsystem c:windowssystem32configsystem
copy c:windows epairsoftware c:windowssystem32configsoftware
copy c:windows epairsam c:windowssystem32configsam
copy c:windows epairsecurity c:windowssystem32configsecurity
copy c:windows epairdefault c:windowssystem32configdefault
В чёрном окне введите EXIT и нажмите клавишу ENTER. Компьютер уйдёт на перезагрузку.
Вот и все. Дальше можно запускать Windows в обычном режиме.
Обновление драйверов
Скачайте и обновите драйвер материнской платы. Также обновите драйвера устройств (принтер, веб-камера или другие). Ищите их на веб-сайте производителя.
Обновление Windows
Войдите Пуск – Панель управления – Windows Update и установите все критические и важные обновления.
Если после исправления ошибок в system32/config/system компьютер всё ещё кажется неисправным, сделайте с помощью средства переноса данных Windows резервную копию жёсткого диска. Затем отформатируйте ПК и переустановите Windows.
Алгоритм исправления
Итак, если на Windows 8 (7 или 10) возникает код остановки BAD_SYSTEM_CONFIG_INFO, то рекомендуется попробовать изначально следующее:
- Начать процедуру перезапуска оборудования;
- Во время этого процесса успеть нажать на «F8», чтобы появилась возможность выбора дальнейших типов загрузки;
- Попробовать запустить конфигурацию, которая до этого автоматически рассматривалась как наиболее удачная.
Второй способ подразумевает использование командной строки:
- Первые два этапа – те же самые: перезагрузка и использование «F8»;
- Только в списке требуется не выбирать конфигурацию ОС, а совершить в меню, отвечающее за устранение различных системных неполадок;
- В нем можно обнаружить и осуществить вход в строку, где разрешено использовать различные команды;
- Необходимо применить две, естественно, поочередно: «bcdedit /deletevalue {default} numproc», затем – «bcdedit/deletevalue {default} truncatememory».
Остается только подтвердить свои приказы и инициировать перезагрузку операционки – уже в стандартном варианте.
Еще одна, иногда действенная, альтернатива – запустить проверку целостности системных элементов:
- Используя накопитель с установочным пакетом Винды, запуститься с помощью него (как это сделать – описано чуть ниже);
- Перейти в меню восстановления системы, затем, через «поиск и устранение» и «доп.параметры» – в командную строку;
- Вбить следующее: «diskpart», подтвердить, после него – «list volume»;
- На экране появится информация, в которое следует запомнить буквы томов, отвечающие за системную область винчестера и диск, где размещен установочный пакет;
- Ввести «exit», затем: «sfc /scannow /offbootdir=C:\ /offwindir=E:\Windows». Здесь «С» – место расположения загрузчика OS, «Е» – том с операционкой;
- Подождать результата проверки. Иногда данная процедура длиться достаточно долго. Но она способна избавиться от неприятного синего экрана при дальнейшем запуске системы.
Ошибка BAD_SYSTEM_CONFIG_INFO, по версии официальных разработчиков Винды, может быть связана с физическими неполадками планок памяти, установленных в технике. То есть, их необходимо проверить. Обнаружить неисправные – заменить на новые. К сожалению, это чревато финансовыми издержками. Проще всего оценить состояние этих элементов, если на материнке их несколько:
- Отключить питание и открыть корпус;
- Демонтировать одну из планочек оперативки;
- Запустить комп и оценить его работоспособность;
- Если все «ок», то стоящий в данные момент элемент – исправлен;
- Убрать его, поставить ранее убранный. Повторить процедуру.
Естественно, не всегда официальные рекомендации срабатывают, так как проблема может не заключаться именно в такой неисправности. В этом случае, если не один вышеописанных методов не принес положительного итога, требуется переустановка Виндовс. Потребуется иметь загрузочный диск/флешку, которые подключаются к устройству:
- Затем загрузить оборудование и задействовать кнопочку «Del»;
- Осуществится переход в БИОС, где следует поменять приоритет запускаемых устройств с жесткого диска на накопитель с инсталляционным пакетом.
Остается только следовать автоматическим инструкциям после сохранения изменений в BIOS и перезагрузки.
BAD_SYSTEM_CONFIG_INFO в Windows 7/10 — как исправить
Ошибка «BAD_SYSTEM_CONFIG_INFO» проявляется практически во всех версиях ОС Windows 7/8/8.1/10. Ее появление ничего хорошего для компьютера не сулит, ведь относится к BSoD или «синему экрану смерти». Этот баг может возникать вполне спонтанно или вследствие неправильных действий пользователя. Простых решений проблемы нет — придется немного приложить усилия для ремонта своего ПК.
Причины ошибки BAD_SYSTEM_CONFIG_INFO
Сбой «bad_system_config_info» или stop-ошибку 0x00000074 непосредственно связывается с системными библиотеками и реестром. Невозможность в получении доступа к разным необходимым файлам и провоцирует появление синего экрана. Хотя Windows 10, по идее, подобные проблемы должен устранять самостоятельно, на практике такого практически не встречается.
Некорректное завершение работы ОС, инсталляция сложного стороннего софта, неправильно установленные обновления, вирусная атака, кривые «пиратские» сборки, разгон железа, игры с ядрами процессора – это все становится причиной BSoD.
Исправляем ошибку BAD_SYSTEM_CONFIG_INFO
Именно драйвера могут становиться главной причиной синего экрана. Например, их последние пакеты для 10 версии очень сложные, а установка часто происходит не совсем корректно. Для исправления ситуации лучше отключать автоматическую загрузку обновлений. Это как минимум поможет предотвратить их инсталляцию во время перегруженности системы, которая характерна во время игр.
- При загрузке Windows через F8 попробуйте выбрать пункт «Загрузка последней удачной конфигурации». Затем просто удалите все обновления и переустановите их заново.
Пробуем «Дополнительные варианты загрузки»
- Также можно применить специальные утилиты для обновления всего пакета драйверов (Driver Pack Solution, например)
Часто помогает простое вынимание батарейки в материнской плате — по возможности испробуйте его.
Восстановление системы
После сбоя «bad_system_config_info» остается еще вариант с восстановление параметров по умолчанию. Это помогает обходить разные текущие конфликты, делая возврат к стандартным заводским настройкам.
- Перезагружаетесь и кликаете F8 (В десятой версии можно использовать комбинацию Shift+F8) Загрузится системное меню. В нем выбираете пункт Диагностика, а там Дополнительные параметры. Переходим в Командную строку. Если это не получается сделать, тогда попробуйте вставить установочный диск с операционной системой и уже в нем отыскать эту же строку (смотрите там «Восстановление системы»).
- В командной строке следует вбить следующие символы, без каких либо изменений:
- bcdedit/deletevalue {default} numproc
- bcdedit/deletevalue {default} truncatememor
После каждого ввода жмем «Enter». Снова выполним перезагрузку компьютера. Все должно зайти в обычном режиме. Для лучшего понимания, вот видео-инструкция по этому методу.
Восстанавливаем BCD file
При исправлении ошибки bad_system_config_info есть еще один очень хороший вариант с командной строкой. Он поможет восстановить BCD file, который ответственный за процессы загрузки Windows. При его неисправности синий экран с ошибкой 0x00000074 также возникает очень часто.
- Снова при помощи установочного диска находим командную строку. В ней по данной последовательности прописываем:
- bootrec /repairbcd
- bootrec /osscan
- bootrec /repairmbr
Всегда после ввода строки утверждаем действие при помощи «Enter». Перезагружаемся.
Оперативная память
В редких случаях ошибка становится следствием выхода из строя оперативной памяти. Следует просто попробовать запустить ПК с каждой оперативкой по отдельности, оставляя в слоте только одну плату. Если она в единственно экземпляре, тогда попросите у кого-то на время ее, чтобы произвести замену. В случае подтверждения поломки купите новую оперативную память.
На этом все, надеюсь наши советы помогут исправить ошибку BAD_SYSTEM_CONFIG_INFO в Windows.
Какая должна быть контрастность
Контрастность должна быть такой, чтобы человеку было комфортно смотреть изображение. У каждого устройства есть настройки по умолчанию, которые сделаны в зависимости от требований пользователей. Но каждый человек воспринимает картинку по-разному, поэтому и требования у всех разные.
Рекомендуемая частота изображения современных устройств варьируется от 60 до 85 Гц. Контрастность же необходима, чтобы картинка была четкой. Но чем этот показатель выше, тем сильнее устают глаза. Оптимальной настройкой считается та, которая стоит по умолчанию (если она сбилась, можно посмотреть в инструкции). Производители предлагают устанавливать значение шкалы ровно на середине. Но можно изменять значения, чтобы сделать изображение максимально комфортным для глаз.

Восприятие контрастности также зависит от попадания солнечных лучей, искусственного света на экран, и от других характеристик окружающей среды. Поэтому постоянно работайте с настройками, чтобы подбирать значения комфортные в определенной ситуации.
Use System Restore to Fix the Windows Registry
If you do not have a manual Windows Registry backup to restore, you can opt for a system restore point instead. Windows creates automatic system restore points for you to return to, so long as the feature is switched on.
Press Windows + S and search for restore. Select the create a restore point result. This will open System Properties > System Protection where you can check whether protection is on, configure settings, and create a restore point right now.
If you want to use a system restore point, select System Restore, and then the restore point you want to use. Then follow the instructions.
One nice Windows System Restore feature is the ability to Scan for affected programs. If you select your system restore point, then scan to see a list of the programs the system restore point will affect or delete.
Restore the Windows Registry
The Bad System Config Info error can also relate to issues with the Windows Registry. The Windows Registry is essentially a massive internal database containing important, machine-specific information regarding almost everything in your machine:
- System Hardware
- Installed Software and Drivers
- System Settings
- Profile Information
Restoring the Windows Registry from a backup will eliminate any faults. There is, however, one issue with this fix. Since Windows 10 version 1803, there is no automatic Windows Registry backup. Prior to 1803, Windows would take a Registry backup every 10-days via the RegIdleBackup service.
Microsoft stopped the automatic backup to reduce the size of the Windows 10 footprint. As such, Microsoft recommends using a system restore point to repair a corrupt registry. Before commencing this fix, you can check if you have a Windows Registry backup to restore.
Head to C:\Windows\System32\config\RegBack. This folder contains your Windows Registry backups. If the file sizes show zero, you cannot use this backup method, and you should proceed to the next section.
Otherwise, read on to find out how to restore the Windows Registry manually. If you want to switch automatic Windows Registry backups on, check out our guide on when you should fix Windows Registry issues—and when not to bother.
1. Enter Advanced Startup Options
If the files in the RegBack folder do show that they have data (e.g., there are numerical values in the Size column), you can attempt a manual Registry restoration.
First, you need to boot into the advanced start-up options.
- Head to Settings > Update & Security > Recovery
- Select Restart Now
Alternatively, open your Start Menu, then hold the Shift key and press Restart.
Once the menu options, press Troubleshoot > Advanced Options > Command Prompt.
2. Change the Directory, Restore
When the Command Prompt opens, it will default to X:\Windows\System32. This isn’t the actual location of your Windows installation, so we need to move to the correct drive letter before proceeding.
Windows usually installs to the C:\ drive, unless you specify a different location. However, the Windows recovery mode will boot your Windows installation under a different drive letter, usually D:\. Locate the correct drive using the following command:
dir D:\Win*
The Command Prompt will list the directory contents, so you’ll know it is the correct drive.
Now, enter the following commands, in order:
cd d:\windows\system32\config
xcopy *.* C:\RegBack\
cd RegBack
dir
Check the dates of the files in the RegBack directory. If they are from before your issue began, you can enter the following commands:
copy /y software ..
copy /y system ..
copy /y sam ..
And yes, the two periods are part of the command.
Following this, reboot your computer normally.
BAD_SYSTEM_CONFIG_INFO в Windows 10 как исправить
Последние версии операционной системы Windows – 8.1, 10, очень понравились пользователям по всему миру, это можно определить по многочисленным отзывам на форумах в сети. ОС обрели яркий и неповторимый дизайн, который перенимает множество других сетевых продуктов, они стали немного быстрее, но, к сожалению, ошибки в работы систем никуда не делись. Они продолжают появляться, несмотря на старание разработчиков Майкрософт сделать ОС универсальной и безотказной. В этой статье мы обсудим, каким образом можно исправить ошибку с подписью BAD_SYSTEM_CONFIG_INFO в операционной системе Виндовс 10.
Исправляем поврежденные данные
Теперь разберем способ, который можно использовать если код ошибки BAD SYSTEM CONFIG INFO «0x00000074» появляется при загрузке Windows 10 и 7.
- В момент загрузки компьютера начните нажимать «F8» до тех по, пока не появятся варианты запуска. Также можно зажать клавишу «Shift» и нажать по иконке выключения – перезагрузка, доступной в меню «Пуск».
- Войдите в раздел «Устранение неполадок», нажав «Enter». Если загрузились с помощью F8. В противном случае переходите к следующему пункту.
- Переместитесь в раздел «Поиска и устранения неисправностей».
- Щелкните по пункту «Дополнительные параметры».
- Запустите консоль команд.
- Выберите запись администратора.
- В черном окне введите «diskpart» (без кавычек) и щелкните «Enter».
- Следом выполните – «list volume».
- В результате вы увидите список из всех существующих томов. Запомните букву раздела с установленной ОС и букву с загрузочным сектором, обычно он имеет наименьший размер «около 500 мб и сопровождается сообщением – зарезервировано».
- Введите exit и нажмите «Enter».
- Введите chkdsk d: /f /r и нажмите «Enter». Где «D» это раздел с установленной системой, если в вашем случае используется другая буква, то укажите ее вместо буквы «D».
- Дождитесь завершения проверки и следом задействуйте другую команду – sfc /scannow /OFFBOOTDIR=C:\ /OFFWINDIR=D:\Windows, нажав «Enter». Где «C» – загрузочный сектор и «D» диск с ОС.
- Дожидаемся окончания проверки и перезагружаем компьютер.
После этого ошибка BAD SYSTEM CONFIG INFO с кодом «stop 0x00000074» должна быть устранена.
Не удалось устранить проблему? Обратитесь за помощью к специалисту!
Пользователям семерки предлагаю воспользоваться загрузочной флешкой (диском), войти в «Восстановление системы», затем в консоль команд и выполнить действия из пунктов 6 – 11.
Варианты исправления
Вот несколько вариантов исправления ошибки при внезапной остановке работы системы и появлении вышеназванного стоп-кода.
Загрузка Windows в режиме восстановления конфигурации
При загрузке ПК успейте нажать несколько раз клавишу F8, пока не появилось приветственное сообщение (в зависимости от типа БСВВ реагирующими клавишами могут быть также Esc, F12, F2, F10, Del). В появившемся окне выберите «Последняя удачная конфигурация».
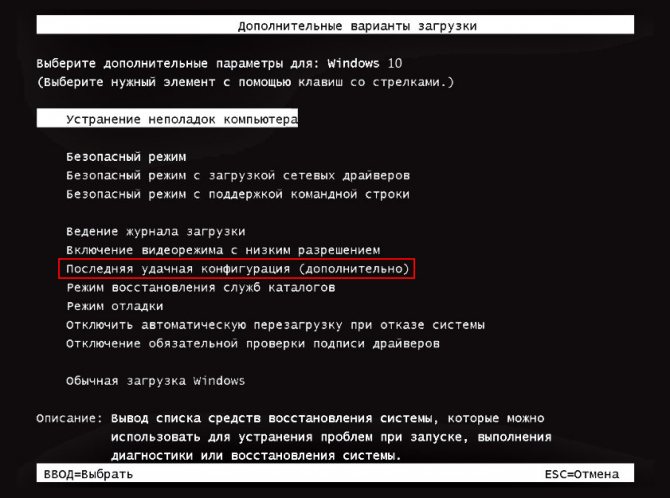
Этот метод может не сработать, если ошибка BAD_SYSTEM_CONFIG_INFO обнаружилась в системе Windows 8. В ней, как правило, включён быстрый старт ОС, поэтому сначала нужно пройти по пути: «Пуск» – «Параметры» – «Изменение параметров» – «Обновление и восстановление» – «Восстановление» – «Особые варианты загрузки». Соглашайтесь на перезапуск ОС и сразу после этого выберите «Диагностика» – «Дополнительные параметры» – «Параметры встроенного ПО UEFI».
А далее выключаем ПК и включаем заново с входом в БСВВ.
Старт системы со съёмного носителя
Зайдите на сайт «Майкрософт» и скачайте там программу Windows USB/DVD Download Tool. Подключите пустую флешку (если ею уже пользовались, то обязательно отформатируйте), войдите в утилиту, нажмите «Просмотр» и найдите накопитель. Кликните «Далее», выберите USB и «Начать копирование». По завершении этого процесса с вашей флешки можно будет восстановить систему.
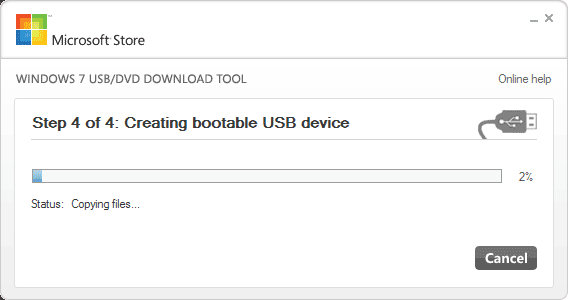
Для начала перезагрузите ОС и кликните F8 или другую клавишу для запуска БСВВ. Нажмите «Boot» – «Boot Manager» и замените жёсткий диск на USB. Теперь нужно подключить накопитель и выполнить очередную перезагрузку с входом в «Базовую систему ввода – вывода». Вы увидите окно с предложением переустановить Виндовс, но этот вариант лучше приберечь на крайний случай, пока же нужно попытаться устранить сбой. Поэтому остановитесь на «Восстановлении».
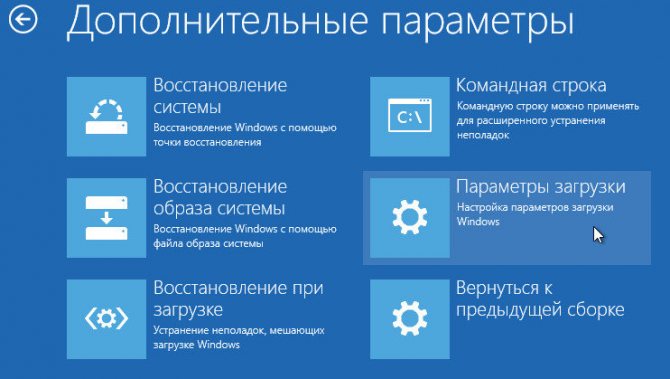
Система начнёт поиск проблем и покажет список имеющихся. Нужно действовать в соответствии с появляющимися подсказками. Более сложный вариант развития событий – когда автоматически никаких ошибок найти не удалось. В этом случае вы можете воспользоваться средствами восстановления:
- «Восстановление запуска» целесообразно применять, только если имеет место конфликт двух разных версий ОС (при неправильной установке).
- «Восстановление системы» – здесь можно вернуть Виндовс в одно из прежних состояний (например, если вы помните, что стоп-код появился сегодня, вы можете выбрать вчерашнюю дату, и ошибка исчезнет).
- «Восстановление образа системы» – поможет восстановить Виндовс при серьёзных повреждениях, например, поражении вирусами. Если BAD_SYSTEM_CONFIG_INFO – не единственная ошибка, которая вас беспокоит, смело применяйте этот метод.
- «Диагностика памяти» – выявляет физическое повреждение микросхем, если оно есть. Можно попробовать, чтобы убедиться, что всё в порядке.
- «Командная строка» – действенный способ, требующий отдельной главы, поэтому остановимся на нём подробнее.
Как исправить из командной строки
Когда вы выбрали последний раздел, перед вами появилось окошко с мерцающим курсором. Впишите туда: «sfc /scannow» (без кавычек) и нажмите Enter. Через некоторое время возникнет сообщение о том, что операция увенчалась успехом. Для Windows 7 этого может быть достаточно, чтобы наладить нормальную работу. Однако уже хорошо знакомое нам синее окно может вернуться при попытке стандартного запуска Виндовс. Если это произошло, перезагрузите ПК, снова войдите в БСВВ и сразу в меню выберите «Безопасный режим с поддержкой командной строки». Сюда вписываем:
E: boot Bootrec.exe/fixmbr
жмём Enter и ждём, когда операция завершится, а потом добавляем:
E: boot Bootrec.exe/fixboot
После этих манипуляций можно войти в ОС привычным способом, ошибка должна быть устранена.
Вариант первый: ошибка BAD SYSTEM CONFIG INFO не устаёт преследовать?
Если полная замена реестра вас не спасла, пришло время навести порядок в загрузочной записи Windows. Что могло случиться? Твики с запуском, смена экранов приветствия или даже тем, работа с программами по изменению загрузочных записей (типа EasyBCD)
Неважно, так как и это поправимо. Снова перезагружаемся, снова выставляем загрузку с диска/флешки и снова выходим на туже командную консоль
Только теперь вызываем новую утилиту, которая также входит в состав Windows (и загрузочника и той, что на диске установлена). Это bootrec. Подробнее о работе с ней можно узнать из статей “Как восстановить Windows в загрузочной записи?“. Сейчас же мы используем несколько её команд в виде:
bootrec /repairbcd bootrec /osscan bootrec /repairmbr
Перезагружайтесь и пробуйте. Если у вас мультизагрузочная система, загружаться, возможно, будет пока только Windows 10. Проверьте её работоспособность и приступайте к восстановлению загрузчика, который будет видеть остальные системы. Так, я восстанавливаю Windows 7 после установки Windows XP, а здесь возвращаю Windows 10, поверх которой установлена та же Windows XP.
Успехов.
Сценарии использования и практические примеры
Внутренняя граница
Полупрозрачный фон
Кнопка становится темнее при наведении на неё указателя мыши
Цвет и изменение светлоты
Здесь
▍Использование ключевого слова currentColor с SVG-иконками
Значок и текст должны быть одного цвета
- Назначение цвета иконке.
- Назначение прямоугольнику полупрозрачного варианта исходного цвета.
Настройка иконки, заключённой в цветной полупрозрачный прямоугольник
Update or Reinstall Drivers
Incompatible or outdated drivers are a source of several issues. The worst thing bad drivers can do is bring up BSoD errors, such as the Bad System Config Info.
To resolve this, you should go to the Window Device Manager (Win key, then type ). In the Device Manager window, click “Action -> Scan for hardware changes,” then look to see if any yellow exclamation mark symbols appear next to any of the devices. (You’ll need to click the drop-down icons to seek them out.)
If you find any misbehaving drivers, right-click them, then click “Update driver.” If the problem continues, right-click the driver, then click “Uninstall device.” If it’s a system device (like the driver for your onboard ethernet port), it will reinstall automatically after rebooting your PC.
If it’s a third-party driver, it will reinstall after reconnecting the device in question or after reinstalling the software.
bcdedit command
Quite often the Bad System Config Info error can appear when system configuration is incorrect or not configured properly. Additionally, if the memory and processors in the configuration file have the wrong value, the error will appear as well, preventing access to Windows 10.
To resolve this, trigger Windows 10 to access the Advanced Startup menu:
1. Click Start.
2. Click Power.
3. Press and hold Shift and click Restart.
4. The “Choose an Option” screen will display. Select Troubleshoot.
5. In the Troubleshoot window, select “Advanced Options.”
6. In the Advanced Options window, select Command Prompt.
7. Your computer will restart and then display the Command Prompt blue screen. You’ll be asked to select an account to continue. Press Enter and then key in your password for that account.
8. Enter the following lines once Command Prompt starts:
9. Close Command Prompt.
10. Start Windows 10 again.
Ошибка BAD_SYSTEM_CONFIG_INFO: что это такое, и как ее устранить?
При старте Windows (особенно в случае установки десятой версии) нередко можно встретить появление синего экрана (BSoD) с указанием на ошибку BAD_SYSTEM_CONFIG_INFO.
Считается, что это один из самых критичных сбоев, который сигнализирует о наличии в системе фатальных ошибок, приводящих к полной неработоспособности ОС вследствие невозможности ее загрузки.
Но бороться с таким явлением можно и нужно. Для этого есть несколько простых способов.
Ошибка BAD_SYSTEM_CONFIG_INFO: что это такое?
Сбой с таким названием нужно понимать, исходя их перевода сообщения. В данном случае подразумевается ошибка определения данных о системной конфигурации при старте ОС.
Но почему же система выдает такой сбой? Причин его появления может быть достаточно много (повреждение системных библиотек, ошибки принудительно доступа к оперативной памяти или сбои в работе планок RAM, проблемы конфигурации протокола NTDLR и т.д.).
Старт системы со съемного носителя
Считается, что изначально нужно проверить наличие и работоспособность самих динамических библиотек. Но, поскольку система не грузится, придется использовать старт с диска восстановления или загрузочной флешки, предварительно установив соответствующий приоритет загрузки в BIOS.
Далее придется войти в специальный раздел восстановления, который имеется в любом загрузочном меню. Если это не поможет, придется обратиться к командной консоли, которая в большинстве случаев при старте со съемного носителя вызывается сочетанием Shift + F10.
BAD_SYSTEM_CONFIG_INFO: как исправить из командной строки?
Командная строка – средство самое незаменимое. Она позволяет устранять такие проблемы, которые даже сама система исправить не может. В числе таких сбоев и ошибка BAD_SYSTEM_CONFIG_INFO.
Действия по исправлению проблемы следующие:
- старт с диска или USB-носителя;
- вызов командной консоли;
- проверка системных библиотек командой sfc/scannow;
- повторный рестарт в обычном режиме.
Если данная последовательность действий не поможет (система может выдать результат сканирования, свидетельствующий о том, что с библиотеками все в порядке), придется дополнительно обратить внимание на восстановление загрузчика и самой загрузочной записи. В командной строке для восстановления нужно ввести последовательность команд, показанных выше
В командной строке для восстановления нужно ввести последовательность команд, показанных выше.
Если и это не сработает, нужно будет полностью перезаписать загрузочную запись. Это помогает абсолютно во всех случаях. После этого останется только извлечь загрузочный диск и произвести старт системы в нормальном режиме (при отсутствии оптического диска в дисководе или флешки в порте USB можно даже не менять приоритеты настроек в BIOS).
Дополнительные меры
Только такими действиями восстановление работоспособности Windows может и не ограничиваться.
При условии вирусного воздействия, когда штатный сканнер уже пропустил угрозу, следует воспользоваться портативными утилитами, а лучше – создать загрузочный диск на основе Kaspersky Rescue Disk, произвести старт со съемного оптического носителя и проверить систему на наличие угроз. Неопределяемые штатным антивирусом коды будут найдены (можете даже не сомневаться).
На крайний случай можно воспользоваться программой DLL Suite, которая восстанавливает утраченные или отсутствующие динамические библиотеки. Если уж совсем ничего не поможет, систему придется переустанавливать. Но, при условии возникновения ошибок и сбоев данного типа, думается, до этого дело не дойдет.
Некоторые юзеры рекомендуют к использованию небольшой апплет от Microsoft под названием Fix It.
Но тут следует указать, что именно эта утилита, хоть и рассчитана на устранение проблем в Windows-системах, тем не менее в основном своем предназначении ориентирована на сбои с интернет-подключениями.
Но, как вариант, программу, конечно же, использовать можно. Мало ли, может, произошел совсем другой сбой, а ошибка, им вызванная, является случайной.