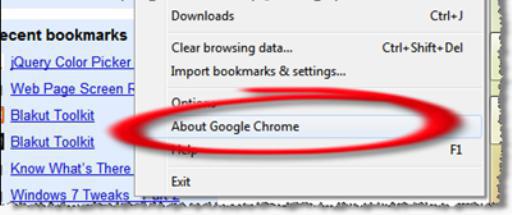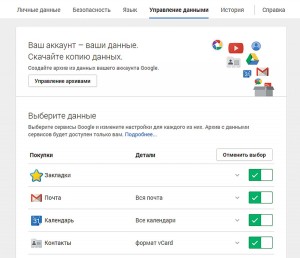Блокировка рекламы и всплывающих окон в google chrome
Содержание:
- Способ №1
- Сканирование вредоносных программ
- Настройки для отдельного сайта
- Использование и настройка
- Убрать рекламу и всплывающие окна в Google Chrome вручную
- Настройка браузера
- Исправляем неисправность
- Основные причины появления всплывающей рекламы в браузере
- Почему появляется всплывающая реклама на телефоне Андроид
- Установка
- Что такое всплывающие окна?
- Remove unwanted ads, pop-ups & malware
- Как устранить неполадки
- Сбой в работе диспетчера задач
- Приложения из магазина Chrome Extensions
- Настройка всплывающих окон в Google Chrome
- Как убрать всплывающую рекламу в браузере Google Chrome
- Виды ошибок в WhatsApp
Способ №1
На рабочем столе с использованием AdBlock
Шаг 1. Откройте Google Chrome.
Шаг 2. Перейдите на сайт AdBlock. Для этого введите https://getadblock.com/ в адресную строку в браузере Chrome.
Шаг 3. Нажмите «GET ADBLOCK NOW». Эта синяя кнопка находится в середине страницы. Это приведет вас к соответствующей странице установки вашего браузера.
Шаг 4. Chrome обновит страницу, когда расширение AdBlock будет установлено. Нажмите «Добавить расширение» при появлении запроса.
Шаг 5. Нажмите значок AdBlock. Он представляет собой красный знак с белой ладонью в верхней правой части окна Chrome.
Шаг 6. Нажмите «Параметры». Эта кнопка находится в середине раскрывающегося меню AdBlock.
Шаг 7. Перейдите на вкладку «Списки фильтров» . Он находится в верхней части страницы.
Шаг 8. Снимите флажок «Ненавязчивая реклама». Этот параметр находится в верхней части страницы «Списки фильтров». Это приведет к увеличению количества рекламных объявлений, которые блокируются с помощью AdBlock. Если этот флажок уже снят, пропустите этот шаг.
Шаг 9. Проверьте дополнительные варианты блокировки рекламы. Этот список содержит различные варианты дальнейшего блокирования рекламы, и вот как они работают:
-
- Список Предупреждений об удалении AdBlock – удаляет предупреждения на сайтах об использовании AdBlock.
- Список антисоциальных фильтров ― удаляет кнопки социальных средств массовой информации, например: «Like» на Facebook.
- EasyPrivacy ― помогает сохранить вашу конфиденциальность, блокируя отслеживание.
- Fanboy’s Annoyances– удаляет отвлекающее содержимое в Интернете.
- Защита от вредоносных программ. Блокирует сайты, на которых обнаружены вредоносные программы.
Шаг 10. Закройте вкладку AdBlock. Теперь ваш браузер Google Chrome освобожден от нежелательной рекламы.
Сканирование вредоносных программ
1. Найдите и установите антивирусную программу, такую как Malwarebytes Anti-Malware , так как возможно, что всплывающие окна поступают не с веб-сайтов, которые вы посещаете. Они могут возникать из-за вредоносного программного обеспечения, которое вызывает некоторые проблемы в вашей системе. Загрузите его антивирусную программу и установите её.
2. Запустите полное сканирование вашей системы – желательно в безопасном режиме, если это возможно. Если вы ничего не найдете, попробуйте другое приложение или несколько, чтобы быть уверенным: программа Avast –также будет хорошим решением.
Настройки для отдельного сайта
В Chrome предусматривается возможность изменения порядка работы со всплывающими элементами для любого ранее посещенного ресурса.
Переходим в раздел «Настройки сайта» в параметрах обозревателя рассмотренным в предыдущей главе способом. Раскрываем область, обозначенную на скриншоте рамкой.
Выбираем в списке страницу, для которой запланировали изменение правил работы с контентом. Кликаем мышкой разворачивая список доступных разрешений.
Находим выделенный рамкой пункт и открываем расположенное справа от него контекстное меню. Изменяем ранее установленное значение. Заданное правило вступает в силу немедленно и дублируется в разделе управления всплывающими окнами.
Использование и настройка
Попробуйте теперь перейти на какой-нибудь сайт, на котором раньше видели информацию рекламного характера. Вероятно, теперь подавляющего большинства раздражающих объектов вы не увидите.
Осталась настройка утилиты для более плодотворной и комфортной работы в Гугл Хром:
- Вверху окна в конце поисковой строки обозревателя нажмите на символ AB или ABP (зависит от установленной версии).
- Выберите пункт настроек.
- На стартовой странице вы можете активировать нужные вам списки. Можно включить и все, но это способно серьезно замедлить работу системы на маломощных персональных компьютерах – любой сайт будет долго открываться.
- Внизу окна уберите галку напротив пункта «Разрешить некоторое».
- В категории «Персональные фильтры» вы можете наложить свои собственные запреты. Для этого необходимо ознакомиться с синтаксисом утилиты.
- В категории «Список разрешенных доменов» можно указать рекламные ресурсы, которые вы по какой-либо причине хотите оставить.
https://youtube.com/watch?v=gtCdx-ixsOk
Убрать рекламу и всплывающие окна в Google Chrome вручную
Если программные средства не помогли избавиться от рекламы — нужно сделать это вручную. Обычно её вызывают разные процессы или расширения. Чаще всего пользователь не подозревает, что именно они и есть тому причиной.
Что и как нужно удалить
Для начала выполнить действия:
-
на панели управления Windows выбрать Программы и компоненты. Здесь нужно проверить наличие программ, причиняющих вред. В случае обнаружения — удалить и перезагрузить компьютер;
войти в Диспетчер задач — Процессы;
кликнуть Отображать процессы всех пользователей;
если процесс, вызвавший подозрение, не завершается — вызовите его контекстное меню и укажите Открыть расположение файла. Запомните его местонахождение;
нажав Win+R, введя msconfig, подтвердить Безопасный режим;
выполните перезагрузку системы;
в безопасном режиме войдите в Панель управления – выберите Параметры папок и отобразите скрытые системные файлы;
найдите нужный файл, удалите папку вместе с ним;
выйдите из безопасного режима и сделайте перезагрузку компьютера;
проверьте наличие рекламы.
Программы, вызывающие рекламу
Чтобы заблокировать рекламу и баннеры нужно знать, какие программы их вызывают.
Названия самых известных:
- RSTUpdater.exe;
Mobogenie;
Websocial, Webalta;
Codec DefaultKernel.exe;
pirritdesktop.exe (и прочие с похожим названием);
SearchProtect (обратите внимание на все названия, которые содержат слово Search);
Awesomehp, Conduit, Babylon.
Кроме перечисленных выше, все процессы, вызывающие подозрение, следует проверить.
Изменения в файле hosts
Расширение Adware влияет на появление рекламы и файл hosts.
Чтобы откорректировать его, нужно войти в Блокнот как администратор.
Дальше следует:
- Файл — Открыть (указать для отображения все файлы);
пройдите в WindowsSystem32driversete. Найдите нужный файл;
после последней строчки, которая начинается с решётки, все находящиеся ниже — удалить;
сохранить изменения.
Настройка браузера
Для корректной работы программы необходимо зайти в её настройки. Для этого кликаем по иконке с тремя точками и выбираем нужный нам пункт:
Неважно, используете ли вы планшет или компьютер, какой операционной системе отдаёте предпочтение: iOS или Андроид, Linux или Windows. После того как вы открыли окно с настройками Хрома, прокрутите скроллер мыши до появления надписи «Дополнительные»:
Кликните по этому пункту: откроются новые настройки Google Chrome. Перейдите к графе «Настройки контента». Он скрывает массу разделов, но нам нужен один — «Всплывающие окна»:
Здесь вы можете разрешить или блокировать раздражающие баннеры на всех сайтах или же только на определённых. К примеру, на безопасных — допустить появление окон, а на рекламных или непроверенных ресурсах — исключить из списка. Жаль только, что пожаловаться на подозрительные программы нельзя.
Иногда пользователь искренне недоумевает и задаётся вопросом: как и почему сайту было дано разрешение? В этом-то и загвоздка: иногда мы не замечаем, что допускаем появление дополнительных окон или скачиваем подозрительные программы. Поэтому перейдём к следующему способу — на мой взгляд, более действенному.
Исправляем неисправность
Иногда оконный механизм начинает работать с перебоями или не работать совсем. Но не стоит удивляться, что окно плохо закрывается или продувает спустя 5–6 лет после установки стеклопакета.
В редких случаях проблемы появляются практически сразу после монтажа конструкции. Всему виной либо заводской брак, некачественная конструкция или ошибка мастера по установке.
Причины поломки
Причины неисправной работы ПВХ окна:
- фурнитура и ее механизмы открывания/закрывания;
- перекосившиеся створки;
- механизм самого окна, отвечающий за открывание и закрывание;
- уплотнительные ленты, пришедшие в негодность;
- ошибки при монтаже конструкции;
- мусор, пыль, грязь или посторонние предметы, забившиеся в механизм.
Для исправной и продолжительной службы оконной ПВХ конструкции рекомендуется не забывать о ее обслуживании и периодически (раз в сезон) проверять работоспособность механизма, исправность деталей и наличие смазки.
При серьезных поломках следует обратиться к специалистам по ремонту ПВХ конструкций
Способы устранения
Что делать, когда не закрывается стеклопакет? Как закрыть окно если оно не закрывается? Такие вопросы могут пугать тех, кто имеет мало представления об устройстве ПВХ окон. Но даже в таких случаях можно сэкономить средства на вызове специалистов и исправить ситуацию самостоятельно.
В этом поможет подробная инструкция с наглядным описанием действий по устранению неполадок:
| Изображение | Описание |
|
Проблема 1 Не поворачивается ручка пластикового окна либо поворачивается очень туго. Всему виной может быть некачественная фурнитура, недостаточное количество смазки, попадание пыли и мусора в механизм ручки либо сбой в системе блокировки.
Решение: Сначала необходимо удостовериться в необходимом количестве смазки. Смажьте механизм через специальные отверстия сверху и по бокам створки. Подойдет любой смазочный материал, но лучше использовать средства на силиконовой основе.Если это не помогло, то попробуйте проверить, работает ли фурнитура при открытой створке. Если не наблюдается никаких движений, то вероятно, следует снять фурнитуру и заменить новой. |
|
|
Проблема 2 Ручка пластикового окна не закрывается до конца.
Это может происходить при попадании в ее внутреннюю часть пыли и грязи. Решение: В таком случае ее следует промыть, но этим должен заниматься только специалист. |
|
|
Проблема 3 Если заклинило ручку пластикового окна в режиме проветривания.
Вероятно, так называемые ножницы сместились со своего места, в таком случае следует поставить их обратно. Решение: Для этого снимаем створку с петель, и ищем слетевшие «ножницы» (см. фото). Они должны находиться в верхнем углу створки и примыкать к петле. Вставляем деталь в пазы и проверяем ее работоспособность, затем ставим створку на свое место. Проверяем работу фурнитуры и окна в откидном положении. |
|
|
Проблема 4 Не плотно закрывается пластиковое окно.
Решение: В этом случае препятствовать нормальному закрыванию могут такие проблемы:
|
|
|
Проблема 5 Верхний угол отошел или створка закрывается с трудом.
Решение: Вероятно, следует подтянуть и отрегулировать болты на петлях, выровняв створку в ее плоскости. На нижней петле болты позволяют выполнять регулировку в двух плоскостях, а на верней — лишь в одной. |
|
|
Проблема 6 Створка открылась одновременно в режиме «распахивание» и «проветривание».
Решение: В этом случае стоит закрыть окно, поскольку велика вероятность возникновения неисправностей с нижней петлей. Целая створка в таком положении висит на одной петле и последнюю может сорвать.
|
Все вышеуказанные методы описывают и позволяют исправить неполадки с оконным механизмом без привлечения специалистов. А манипуляции необходимо совершать крайне аккуратно во избежание крупных поломок.
Если самостоятельно решить проблему все же не удалось, целесообразнее обратиться к профессионалам, но цена вопроса будет уже совершенно другая.
Основные причины появления всплывающей рекламы в браузере
Всплывающие рекламные баннеры – один из способов продвижения сайта с товарами или услугами. Чаще всего сайты запрашивают разрешение на показ данного контента: при открытии страницы с таким функционалом появляется системный запрос на показ новостей и рекламных предложений с этого сайта. Вы можете согласиться или отказаться от данной рассылки, нажав соответствующую кнопку.
Однако в ситуациях, когда запрос не поступает, и реклама добавляется по умолчанию. Чаще всего таким “черным” пиаром пользуются разработчики сайтов с сомнительным контентом, большим количеством навязчивой рекламы и спама, а также содержащие вирусы.
Почему появляется всплывающая реклама на телефоне Андроид
На заре развития интернета самопроизвольно появляющиеся сообщения говорили о наличии вируса. Сегодня маркетинг позволяет разработчикам сервисов компенсировать затраты на создание проекта, на его совершенствование.
Виды всплывающей рекламы в Гугле
Прежде чем начать изучение вопроса, как отключить надоедающую всплывающую рекламу в браузере Google Chrome, работающем на Android, необходимо понять из-за чего вообще она появляется.
Причины могут быть следующими:
- активация определенных команд. Алгоритм прописывается в прошивке самого телефона. В программном обеспечении от официальных производителей такое явление встречается редко. Проявляется в виде роликов и баннеров;
- запуск бесплатных продуктов сопровождается показом видео и всплывающих окон. Некоторые программы размещают рекламу в области шторок, выводят ее при блокировке аппарата;
- вирусы проявляют себя в виде баннеров, картинок и видеороликов. Но вредоносное ПО также контролирует трафик, считывает личную конфиденциальную информацию. Узнать вирус поможет наличие запрещенного контента и то, что их баннеры выходят в полноэкранный режим, из которого нельзя выйти.
Установка
Устанавливается данное приложения также как и все остальные расширения для Google Chrome. Чтобы добавить утилиту в ваш браузер, следуйте представленному руководству:
- Запустите Chrome.
- Нажмите на символ в конце поисковой строки в виде трех горизонтальных штрихов, чтобы открыть меню управления.
- Выберите пункт «Настройки».
- В левой части окна расположен список. Выберите в нем категорию «Расширения».
- Вы попадете на страницу с перечнем всех установленных браузерных приложений. Промотайте ее до самого конца и нажмите на «Еще».
- Открывшийся сайт – это каталог приложений и расширений Google Store. Слева находится поисковая строка – введите в нее название «Adblock» и нажмите Enter.
- Выберите из перечня удобную для вас утилиту. Standart – наиболее популярная и легковесная версия софта. Plus позволяет не только отключить рекламу, но и будет блокировать вредоносное ПО. Professional – последняя вышедшая версия, обладает дополнительными функциями, которые вряд ли будут полезны рядовым пользователям.
- Установите плагин с помощью соответствующей кнопки в правой части окна.
- В новом окошке сайт попросит разрешения на доступ к внутренним данным обозревателя. Согласитесь и нажмите «Ok».
- Подождите некоторое время, пока процедура завершится.
Что такое всплывающие окна?
Но бывают и однозначно вредные всплывающие окна, их задача – заманить юзера на вирусную площадку. Впрочем, чтобы не «поймать» вирус через подобное окно, необходимо лишь не переходить на ресурс, на которую он заманивает. Так что, скажем так, активной опасности всплывающие окна не несут, тут все зависит сугубо от действий пользователя – закрыл он всплывающее окно либо перешел на тот портал, куда оно «позвало».
Так или иначе, многие пользователи, очень раздражаются необходимостью постоянно закрывать всплывающие окна, и у них возникает вопрос, как отключить всплывающие окна в Гугл Хром. Давайте ответим на этот вопрос.
Remove unwanted ads, pop-ups & malware
sh: 1: —format=html: not found
If you’re seeing some of these problems with Chrome, you might have unwanted software or malware installed on your computer:
- Pop-up ads and new tabs that won’t go away
- Your Chrome homepage or search engine keeps changing without your permission
- Unwanted Chrome extensions or toolbars keep coming back
- Your browsing is hijacked, and redirects to unfamiliar pages or ads
- Alerts about a virus or an infected device
In the future, avoid unwanted software by only downloading files or visiting sites that you know are secure.
Learn how to block or allow pop-ups in Chrome.
Remove unwanted programs (Windows, Mac)
Before you reset your browser settings on a Windows or Mac, check your computer for unwanted programs.
Remove malware from your computer (Windows)
Chrome can help you find suspicious or unwanted programs on your computer. If Chrome finds an unwanted program, click Remove. Chrome will remove the software, change some settings to default, and turn off extensions.
You can also check for malware manually.
- Open Chrome.
- At the top right, click More Settings.
- At the bottom, click Advanced.
- Under “Reset and clean up,” click Clean up computer.
- Click Find.
- If you’re asked to remove unwanted software, click Remove. You may be asked to reboot your computer.
Manually remove malicious programs (Mac)
You can remove malware and other programs on your computer that you don’t remember installing.
- Open Finder.
- On the left, click Applications.
- Look for any programs you don’t recognize.
- Right-click the name of any unwanted programs.
- Click Move to Trash.
- When you’re done, at the bottom, right-click Trash.
- Click Empty Trash.
Restore quarantined files (Windows)
Chrome can help you find suspicious or unwanted programs on your computer. If Chrome finds an unwanted program, Chrome will remove the software, change some settings to default, and turn off extensions.
If you think Chrome removed a file that’s safe or personal by mistake, you can restore the file.
- On your computer, open the folder %USERPROFILE%\AppData\Local\Google\Chrome Cleanup Tool\Quarantine.
- Open the folder Quarantine.
- Click Continue.
- Right-click the file you want to restore and click Extract all.
- Enter the password chrome_cleanup.
To learn more about what data is collected and how it’s used, read the Google Chrome Privacy Whitepaper.
Reset your browser settings
- On your computer, open Chrome.
- At the top right, click More Settings.
- At the bottom, click Advanced.
- Chromebook, Linux, and Mac: Under «Reset Settings,» click Restore settings to their original defaults Reset Settings.
- Windows: Under «Reset and cleanup,” click Reset Settings Reset Settings.
If you removed unwanted programs or reset your browser settings, you might need to turn some extensions back on. To turn extensions on, at the top right, click More More ToolsExtensions.
Only turn on extensions you trust.
Still not working?If the steps above don’t work, visit the Chrome Help Forum.
More info about malware
How to avoid malware in the future
- Watch out for things that look too good to be true. Winning a contest or getting expensive copyrighted content for free is sometimes a trick to get you to download malware.
- If you haven’t recently run a virus scanner, be wary of warnings about viruses or infected devices. The site might be trying to scare you into downloading unwanted software.
- Only download files or visit sites that you know are secure. Learn more about healthy browsing.
If a popup about updating or downloading a program looks suspicious, don’t click on it.
Instead, go to the program’s official website to download it.
false
Как устранить неполадки
Всплывающие окна не блокируются? Используйте Инструмент очистки Chrome (только для Windows). Подробнее …
Используете Chromebook на работе или в учебном заведении? Попросите администратора сети настроить блокировщик всплывающих окон. Возможно, вы не сможете сделать это самостоятельно. Подробнее об управляемых устройствах Chromebook…
Хотите изменить настройки для определенного сайта? Узнайте, как это сделать.
Что делать, если на моем сайте блокируются всплывающие окна
В браузере Chrome блокируются всплывающие окна, содержимое которых бесполезно для пользователей.
Если сайт, на котором блокируются всплывающие окна, принадлежит вам, посетите страницу Отчет о злоупотреблениях. Из Отчета вы узнаете, какие проблемы были найдены на вашем сайте и как их можно решить.
Сбой в работе диспетчера задач
Приложения из магазина Chrome Extensions
При желании можно поставить в Гугл Хром расширение, блокирующее всплывающие окна. Самые популярные и скачиваемые – это AdBlock и Adblock Plus:
- они работают по одному и тому же принципу блокировки окон;
- ничем не отличаются друг от друга в смысле функциональности;
- при установке полностью блокируют рекламу в Google Chrome.
Нажать «Установить», после этого приложение будет запущено в Гугл Хром. Это самое простое решение, но нужно быть внимательным при инсталляции этого расширения. Ведь есть много похожих антибаннеров, которые сами навязывают рекламу и нещадно грузят железо. Поэтому лучше качать AdBlock на официальном сайте магазина Гугл.
Настройка всплывающих окон в Google Chrome
Впрочем, вы можете отыскать золотую середину, посредством опции настройки всплывающих окон в Google Chrome. В разделе «Всплывающие окна» имеется возможность указать, например, параметр «Разрешить открытие всплывающих окон для всех сайтов», а далее кликнуть кнопочку «Настроить исключения…» и указать площадки, где вы бы хотели, чтобы надоедливые окна не появлялись. Можно сделать наоборот, указать в основном разделе «Блокировать всплывающие окна на всех сайтах (рекомендуется)» и, нажав кнопочку «Настроить исключения…» задать порталы, для которых правило блокировки не работает .
Как убрать всплывающую рекламу в браузере Google Chrome
Браузер Google Chrome – основной для большинства юзеров. Но если вас раздражает реклама, появляющаяся в окне обозревателя, в этой статье вы прочитаете, как убрать рекламу в браузере Google Chrome навсегда. При этом не менее полезно узнать как заблокировать рекламу в Skype.
В настройках
- нажмите на кнопку с изображенными тремя горизонтальными полосками в правом верхнем углу окна браузера → настройки → показатель дополнительные настройки → блок «личные данные» → кнопка «настройки контента».
- в блоке «всплывающие окна» установите галочку на пункт «блокировать всплывающие окна на всех сайтах (рекомендуется)».
полезно знать! чтобы внести сайты-исключения, нажмите «настроить исключения» и укажите нужные порталы.
самый простой способ убрать рекламу из google chrome – установить специальные расширения: adblock или adblock plus.
- нажмите на кнопку с изображенными тремя горизонтальными полосками в правом верхнем углу окна → дополнительные инструменты → расширения → внизу нажмите «еще расширения».
- в строке поиска слева вверху введите «adblock» или «adblock plus» → выберите нужное расширение из списка → установить → перезапустите браузер.
на видео процесс показан подробнее.
удаление вирус-рекламы
Вирусное ПО, которое устанавливается на компьютер без ведома пользователя, добавляет в окно браузера Google Chrome дополнительные рекламные блоки.
Утилитой AdwCleaner
Не все антивирусные программы распознают вирусные модули. Для их выявления используйте бесплатную утилиту AdwCleaner.
Нажмите «Сканировать», а по завершении процесса «Очистка».
Вручную
Нажмите Win+R и введите команду:control folders
Параметры Проводника → вкладка «Вид» → установите переключатель на пункт «Показывать скрытые файлы, папки и диски» и снимите галочку с пункта «Скрывать защищенные системные файлы (рекомендуется)» (также прочитайте «Отображение скрытых папок в Windows 10»).
ПКМ на панели задач → Диспетчер задач
Альтернативный способ: нажмите комбинацию Ctrl+Alt+Delete → Диспетчер задач или Ctrl+Shift+Esc.
Просмотрите список активных процессов на наличие следующих названий:
OffersWizard
Conduit eDeals (eDialsPops)
Babylon
WebsocialShopperPro
Sense (AdsBySenses)
Webalta
Mobogenie
Accelerator
iWebar
Podoweb
DownloadHelper
Pirrit
Suggestor
Search Protect
Awesomehp
CodecDefault
MiPony
Если нашли один из процессов → ПКМ по нему → Открыть расположение файла → удалите все файлы и папки, которые принадлежат этому процессу.
Важно! Если вы сомневаетесь, что это системный файл, лучше не трогайте его.
ПКМ по ярлыку Google Chrome → Свойства → вкладка «Ярлык» → строка «Объект» → не должно быть никаких урлов после исполняемого файла (заканчивается «.exe») → удалите ненужные приписки.
Перейдите в настройки Google Chrome → блок «При запуске открывать» → на строке «Заданные страницы» нажмите «Добавить» → удалите все адреса, которые есть в списке.. Если вам не удалось полностью удалить рекламу из браузера, напишите нам и мы попробуем помочь
Если вам не удалось полностью удалить рекламу из браузера, напишите нам и мы попробуем помочь.
Виды ошибок в WhatsApp
При установке и пользовании приложением, вы можете увидеть на экране следующие ошибки whatsapp:
Ошибка 11 в Ватсап— может появится в случаях, когда возникают проблемы с Сервисами Google Play, для ее устранения потребуется:
- Первым делом перезагрузите устройство и попробуйте заново запустить WhatsApp;
- Если проблема осталась, то перейдите в Настройки устройства, далее в раздел Все приложения (Диспетчер приложений);
Остановите службу Сервисы Google Play, затем запустите повторно;
Также для предотвращения Error 11 в WhatsApp перейдите в настройки Учетных записей;
Удалите аккаунт, при помощи которого вы авторизуетесь в Play Market;
Затем создайте новую учетную запись.
Ошибка 24 в Ватсап— единственное решение по устранению Error 24 в WhatsApp, является сброс устройства к заводским настройкам.
Ошибка 101 в Вацап — мало места на устройства и установлено очень много приложений, пожалуйста удалите ненужные.
Ошибка 403 в Ватсап — извещает нас о том, что на устройстве уже установлена копия WhatspApp, а установка двух Вастап на одно устройства обычными методами невозможна.