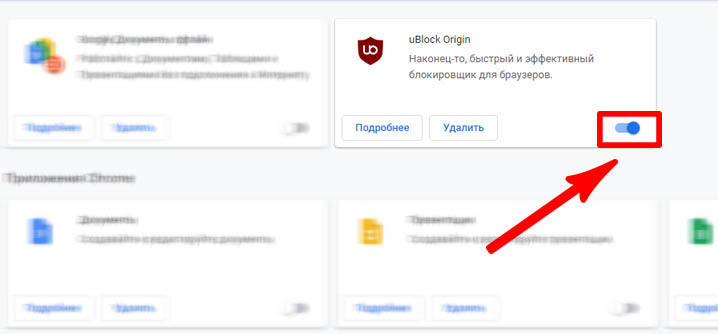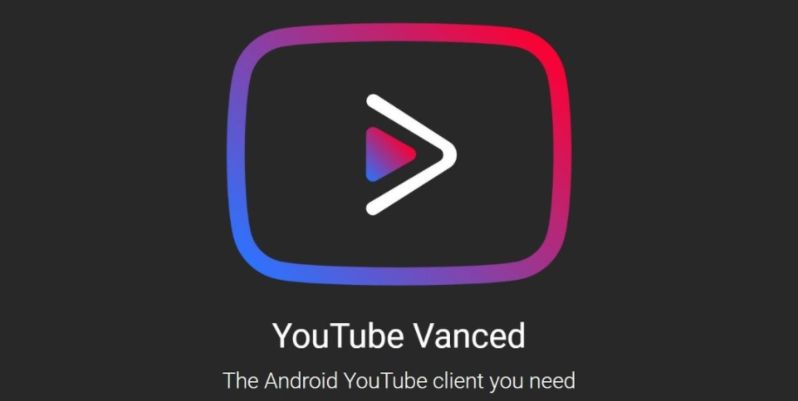Как убрать рекламу в браузере google chrome
Содержание:
- Информация про Adbock
- Adguard — программа блокировки рекламы
- Видео как отключить рекламу в Хроме
- Как убрать всплывающую и другую рекламу в браузере Google Chrome
- Что нужно сделать
- От слов к делу
- Убрать рекламу и всплывающие окна в Google Chrome вручную
- Плохо подсоединенные провода
- Скачать Google Chrome без рекламы
- Отключение рекламы в настройках Гугл Хром
- ШАГ 1: выбор приложения / плагина для блокировки рекламы сайта
- Сбрасываем настройки браузера
- Набор Adguard
- Как использовать телефон как микрофон для компьютера
- Приложения из магазина Chrome Extensions
- Как восстановить пароль mail.ru
- Как заблокировать полноэкранные всплывающие окна на Android
- Как убрать рекламу в браузере Google Chrome
- Редактирование hosts-файла
- Удаление вредоносного программного обеспечения
- Расширения для блокировки рекламы
- Способ первый: отключение рекламы с помощью настроек браузера
Информация про Adbock
Обычно Adbock пользователи устанавливают одной из первых утилит для блокирования всплывающих окон. Но она не всегда спасает. Существует большое количество таких расширений, которые способствуют выскакиванию нежелательных «картинок».
Что может Adbock:
- отображение элементов страницы, которая просматривается;
создание списка элементов, подлежащих блокировке;
возможность отключать подписки, фильтры;
создание личных правил блокировки;
возможность создавать автоматически резервные копии списка фильтров;
возможность скрывать элементы, если они не блокируются.
Google Chromе позволяет блокировать всплывающие окна без Adbock:
- зайти в Меню (с правой стороны от адресной строки находится значок, выглядящий как три полосы);
в настройках нажать Дополнительные настройки;
во вкладке Личные данные выбрать Настройки контента;
в новом окне выбрать Всплывающие окна;
выбрать: Блокировать всплывающие окна.
Adguard — программа блокировки рекламы
Еще одним отличным способом избавиться от рекламы — это установка специальной программы-фильтра: Adguard.
Скачать программу можно с официального сайта: https://adguard.com/.
Установка и настройка программы — очень просты. Просто запускаете файл, скачанный по вышеприведенной ссылке, далее запускается «мастер», который все настроит и быстро проведет вас через все тонкости.
Что особо радует, программа не подходит так радикально к рекламе: т.е. ее можно гибко настроить, какую рекламу блокировать, а какую нет.
Например, Adguard, будет блокировать всю рекламу издающие звуки, появляющуюся из ниоткуда, все всплывающие баннеры, мешающие восприятию информации. Более лояльней относиться к текстовой рекламе, около которой есть предупреждение, что это не элемент сайта, а именно реклама. В принципе, подход правильный,ведь очень часто именно реклама помогает найти более качественный и дешевый товар.
Ниже на скриншоте, приведено главное окно программы. Здесь можно увидеть сколько интернет-трафика было проверено и отфильтровано, сколько было удалено рекламных сообщений, задать настройки и ввести исключения. Удобно!
Видео как отключить рекламу в Хроме
Чтобы отключить рекламу в браузере Google Chrome, вам помогут все вышеописанные утилиты с функциями антирекламы. Они устанавливаются быстро и оптимизируют процесс работы в интернете, благодаря блокировке всей нежелательной рекламы. Чтобы установка и эксплуатация антибаннерных программ была для вас более понятной, воспользуйтесь видеоматериалами ниже.
Заблокировать рекламу в браузере
Если вы не хотите дополнительно устанавливать на свой компьютер специальные программы, чтобы скрыть баннерные окна, можете настроить определенные функции прямо в браузере Google Chrome. Для этого вам поможет видеоролик, прикрепленный ниже. Здесь вы найдете подробные инструкции, как в Гугл Хром отключить назойливую рекламу, а еще узнаете дополнительные советы по эффективному использованию этой функции.
Установить Adblock plus
Для более точного закрепления полученной информации выше об установке «Адблок плюс», воспользуйтесь видеоуроком, который находится далее. Здесь вы узнаете подробные инструкции о том, как закачать утилиту и инсталлировать на свой компьютер. А также научитесь управлять всеми необходимыми ее настройками, устанавливать фильтры, выбирать желательные или нежелательные сайты.
Как убрать всплывающую и другую рекламу в браузере Google Chrome
Распространяемая через интернет реклама является важной составляющей продвижения многих полезных товаров и услуг, но она же зачастую вызывает явное отторжение. Так бывает, когда реклама становится слишком надоедливой, и ее избыток на страницах сайтов приводит к тому, что пользователи начинают блокировать рекламные блоки без всякого разбора
Благодаря обилию специальных программ-блокировщиков сделать это совсем нетрудно, более того, функции блокировки присутствуют в самих браузерах. Сегодня мы посмотрим, как отключить рекламу в браузере Гугл Хром – самом известном и популярном веб-обозревателе.
Что нужно сделать
Когда устанавливаете приложение, которое не проверяли, то рискуете обнаружить на своём компьютере автоматически созданные «вспомогательные» ярлыки. Кликая по ним, Вы перенаправляетесь на ненужные сайты.
Зачастую эти файлы называются так же как браузер:
- необходимо отключить расширения (дополнительные программы для некоторых задач). Их существует очень много.
при запуске браузера они активируются. Отсюда и реклама. Чтобы от них избавиться во вкладке Настройки браузера найдите Дополнительные инструменты, потом — Расширения. Нужно их отключить;
очистить ссылки от переадресации на сайты, которые наносят вред. Посещая их, Вы можете незаметно установить на свой компьютер модуль, из-за которого будете постоянно получать рекламу или станете рассылателем спама.
чтобы проверить браузер, подведите указатель мыши на его значок и с помощью контекстного меню вызовите вкладку Свойства. Обратите внимание на ссылку в строке Объект. Если всё нормально, то она выглядит таким образом: GoogleChromeApplicationchrome.exe;
удалить содержимое в папке Temp.
Избавиться от них можно так:
- отключить программы, установленные за последнее время;
на рабочем столе нажать в папке Мой компьютер, указать Упорядочить, потом Параметры папок и поиска, Вид. Убрать галочку напротив Скрывать защищённые системные файлы, кликнуть на Показывать скрытые файлы и папки, кликнуть Ок;
Открыть диск С, папку Users. После — AppData — Local — Temp;
в этой папке выделить содержимое и удалить;
снова открыть Мой компьютер и, показанным выше способом, скрыть файлы, папки.
От слов к делу
В Сети существует несколько способов противостоять угрозам рекламного характера, мы же рассмотрим наиболее простые и эффективные. Для удобства восприятия разобьем дальнейшее повествование на несколько логических блоков.
Задействуем возможности системы
Разработчики поискового ПО предусмотрели несколько инструментов для борьбы с рекламой. Для претворения задуманного в жизнь нам поможет следующая пошаговая инструкция:
- Запускам Chrome и кликаем ЛКМ по кнопке в виде троеточия в правом верхнем углу пользовательского интерфейса.
- Переходим в раздел пользовательских настроек.
- Здесь прокручиваем страницу до «Дополнительные».
- Кликаем на вкладку «Настройки контента».
- Нам понадобится пункт «Всплывающие окна и переадресация».
- Переводим ползунок в состояние «Заблокировано».
- Подтверждаем серьезность намерений, пользовательские изменения тут же вступят в силу.
Таким образом можно легко убрать всплывающую рекламу в браузере Google Chrome.
Установка антивирусного ПО
Современные защитные программы эффективно борются не только с угрозами на ПК, но и с рекламой в Интернете. Все, что требуется от пользователя – выбрать предпочтительный продукт и доверить ему защиту своего интернет-серфинга.
Большинство антивирусов также имеют личные веб-обозреватели с повышенной защитой персональных данных.
Использование расширений
Сторонние разработчики и здесь постарались внести свою лепту в общее дело борьбы с отключением рекламы в браузере Гугл Хром.
На рынке представлены десятки блокировщиков, однако мы рекомендуем обратить внимание на нескольких достойных:
- AdGuard – утилита эффективно борется с более чем 80% рекламного контента, разбросанного по Интернету. Продукт прост в обращении и не требует серьезных знаний ПК.
- AdBlock – прекрасный плагин, который занимает лидирующее место по количеству скачиваний. Помимо защиты персональных данных, расширение предотвращает попытки интернет-фишинга.
Однако для работы с вышеназванными проектами нужно их добавить в Хром, а для этого нужно пройти несколько шагов следующей инструкции:
- Запускаем Chrome и переходим по одной из указанных ранее ссылок.
- Кликаем на «Установить».
- В появившемся окошке жмем на «Установить расширение».
- Дожидаемся завершения процедуры.
С помощью обоих расширений можно создать персональных белый список сайтов, для которых не потребуется использование возможностей блокировщика рекламы.
Убрать рекламу и всплывающие окна в Google Chrome вручную
Если программные средства не помогли избавиться от рекламы — нужно сделать это вручную. Обычно её вызывают разные процессы или расширения. Чаще всего пользователь не подозревает, что именно они и есть тому причиной.
Что и как нужно удалить
Для начала выполнить действия:
-
на панели управления Windows выбрать Программы и компоненты. Здесь нужно проверить наличие программ, причиняющих вред. В случае обнаружения — удалить и перезагрузить компьютер;
- войти в Диспетчер задач — Процессы;
-
кликнуть Отображать процессы всех пользователей;
- если процесс, вызвавший подозрение, не завершается — вызовите его контекстное меню и укажите Открыть расположение файла. Запомните его местонахождение;
-
нажав Win+R, введя msconfig, подтвердить Безопасный режим;
- выполните перезагрузку системы;
- в безопасном режиме войдите в Панель управления – выберите Параметры папок и отобразите скрытые системные файлы;
- найдите нужный файл, удалите папку вместе с ним;
- выйдите из безопасного режима и сделайте перезагрузку компьютера;
- проверьте наличие рекламы.
Программы, вызывающие рекламу
Чтобы заблокировать рекламу и баннеры нужно знать, какие программы их вызывают.
Названия самых известных:
RSTUpdater.exe;
Mobogenie;
Websocial, Webalta;
Codec DefaultKernel.exe;
pirritdesktop.exe (и прочие с похожим названием);
SearchProtect (обратите внимание на все названия, которые содержат слово Search);
Awesomehp, Conduit, Babylon.
Кроме перечисленных выше, все процессы, вызывающие подозрение, следует проверить.
Изменения в файле hosts
Расширение Adware влияет на появление рекламы и файл hosts.
Фото: изменения в файле hosts
Чтобы откорректировать его, нужно войти в Блокнот как администратор.
Дальше следует:
- Файл — Открыть (указать для отображения все файлы);
- пройдите в Windows\System\32\drivers\ete. Найдите нужный файл;
- после последней строчки, которая начинается с решётки, все находящиеся ниже — удалить;
- сохранить изменения.
Плохо подсоединенные провода
Следующая причина выключения монитора – плохо подсоединенные провода. Речь идет о шнуре от монитора к системному блоку (точнее – к видеокарте). Возможно, Вы его случайно зацепили или дернули. Возможно, это сделал кто-то из членов вашей семьи, а может даже любимая кошка или собака.
В любом случае это надо проверить в первую очередь. Для этого просто отсоедините провод с обеих сторон, протрите (продуйте), а затем подключите его снова. Может помочь.
Для начала рекомендуется отключить шнур только со стороны монитора. Если на нем появится надпись «Нет сигнала», тогда у меня для Вас 2 новости. Хорошая – с ним все в порядке, он не сломался, а плохая – Вам по-прежнему неизвестно, почему экран сразу выключается при включении.
Еще одна распространенная проблема – повреждение кабеля. Чтобы это проверить, нужно отыскать аналогичный шнур и подключить его.
Скачать Google Chrome без рекламы
В последней версии браузера разработчики уже предусмотрели все нежелательные моменты, с которыми может столкнуться их пользователь, и создали Google Chrome без рекламных материалов. Здесь есть много решений, разрешающих максимально защитить ПК, предоставляя постоянную безопасность работы в интернете. Последняя версия Гугл Хрома имеет защиту против фишинга, оснащена системой flashblock, которая блокирует все вредоносные утилиты, плагины (при скачивании музыки, к примеру) и текстовую рекламу в YouTube. Скачать ее можно тут: https://www.google.ru/chrome/browser/desktop/
Отключение рекламы в настройках Гугл Хром
Штатная функция блокирования нежелательных элементов в Chrome не столь эффективна, как специализированные сторонние средства, но это не означает, что ее следует игнорировать. Данный инструмент неплохо справляется со всплывающими окнами, перенаправлением на «левые» веб-страницы и особо навязчивой рекламой. Чтобы настроить блокировку рекламы в Гугл Хром, перейдите в браузере по внутреннему адресу chrome://settings/content. Далее найдите раздел «Реклама», кликните по нему и убедитесь, что переключатель установлен в положение «Выкл». В режиме «Вкл» показ рекламы разрешен, но при этом вы можете создавать списки сайтов, на которых реклама будет запрещена.
ШАГ 1: выбор приложения / плагина для блокировки рекламы сайта
Во-первых, сразу же хочу сделать одну ремарку: реклама может быть размещена как на сайте (и тогда она появляется у всех пользователей, зашедших на него), так и у вас в системе (когда вирус встраивается в ваш браузер и добавляет некоторые рекламные блоки).
Так вот, в этом подразделе статьи я приведу инструменты, которые помогут вам «убрать с глаз» рекламу, располагающуюся непосредственно на сайте (если это вам не поможет — переходите ко второй части статьи).
Вариант 1: Adguard
Adguard — скрин окна приложения
Одна из мощнейших универсальных программ, помогающая защититься от рекламы в интернете, вредоносных сайтов, распространяющих вирусы. Может работать «параллельно» с вашим антивирусом (не конфликтует).
Преимущества:
- блокирует рекламу сразу во всех браузерах: Chrome, Яндекс-браузере, Opera, Firefox, Microsoft Edge и т.д.;
- вырезание рекламы происходит еще до обработки страницы браузером — таким образом вирусы даже не смогут попасть к вам на ПК;
- возможность фильтрации рекламы не только в браузерах, но и в Skype, uTorrent и др. приложениях;
- косметическая обработка страницы: после вырезания рекламы, нередко страница искажается — что-то куда-то смещается, съезжает и пр. Adguard поправит и страница будет выглядеть вполне презентабельно;
- простое использование: достаточно установить программу и включить ее (см. статус на скрине выше «Защита включена и работает»).
Вариант 2: AdBlock Plus
Adblock Plus — ссылка на загрузку плагина (скрин официального сайта)
Абсолютно-бесплатное расширение для большинства популярных браузеров: Яндекс-браузер, Opera, Chrome и др.
После установки расширения — у вас в браузере (обычно в верхней панельке) появляется специальная кнопка. Нажав на нее вы сможете в мгновение ока удалить всю всплывающую и навязчивую рекламу на интернет-страничке.
Кнопка для управления плагином
Кстати, на белых сайтах (по вашему мнению) — можно включить рекламу, т.е. в программе есть белый список, к которому не нужно применять фильтры.
Белый список сайтов в Adblock Plus
Из минусов: не может удалять рекламу в других (отличных) от браузера приложениях. Так же для каждого браузера нужно устанавливать свою версию расширения.
Вариант 3: Ad Muncher
Хорошо, когда платные программы становятся бесплатными — так и стало с этой (отдельная благодарность разработчику)! Программа весьма недурно борется с рекламой. Работает во всех браузерах и отличных от них приложениях.
Плюсы:
- после отключения рекламы — браузер быстрее открывает страничку;
- есть возможность установки программы с поддержкой русского языка;
- мониторинг и защита от: spyware, adware и web-bug;
- возможность настраивать свои собственные фильтры!
Из минусов:
- нет полноценной поддержки русского языка (хотя разобраться не сложно);
- когда вырезает рекламу — иногда перебарщивает, некоторые странички могут расплыться…
Вариант 4: uBlock
uBlock — один из самых эффективных блокировщиков рекламы. Ключевая его особенность: это минимальный объем расходуемой оперативной памяти и ресурсов процессора, при наличие достаточно добротных фильтров рекламы (по многим тестам — они даже более жесткие, чем в аналогичных программах).
Пример работы uBlock
Распространяется этот блокировщик в виде расширения для следующих браузеров: Chrome, Safari, Firefox.
Вариант 5: AdFender
Довольно мощный блокировщик рекламы (мигающих тизеров, всплывающих окон, редиректов, фишинговых ссылок и пр.). В программе имеются уже готовые фильтры, которые, к тому же, постоянно обновляются. Благодаря этому, серфинг в интернете превращается в приятное времяпровождение…
AdFender — скрин окна программы
Поддерживаемые браузеры: Internet Explorer, Firefox, Google Chrome, Opera, Safari, Avant, Maxthon, Lunascape, Epic.
Дополнение!
- Удаляя рекламу со странички при помощи расширений и программ — вы рискуете удалить часть элементов самого сайта, из-за чего он может быть неправильно отображен и не будут доступны некоторые функции;
- На блокировку рекламы тратятся системные ресурсы (нагрузка на ЦП), из-за чего браузер, как правило, дольше отображает интернет-страничку (нужно время на загрузку страницы, ее анализ, блок ненужных элементов, а затем уже отображение пользователю).
Сбрасываем настройки браузера
Как правило, хотя бы один описанный способ помогает решить проблему с раздражающей рекламой. Тем не менее, бывают редкие исключения: баннеры продолжают выскакивать, возможно, не в прежнем объеме, но все же.
Что делать в такой ситуации? Сбросьте настройки браузера до первоначальных. Так, удалятся различные встроенные вредоносные дополнения, файлы куки, кэш, история и многие другие элементы.
- Нажимаем на кнопку меню браузера и выбираем раздел «Настройки».
- Прокручиваем вкладку с настройками до ссылки «Показать дополнительные настройки». Жмем на нее.
- Находим кнопку «Скинуть настройки» и кликаем по ней. Появится небольшое окошко, в котором нужно подтвердить сброс. Нажимаем на «Скинуть». Затем нужно подождать некоторое время. Браузер перезапустится и получит свой изначальный вид – как будто вы его только что установили.
Убрать рекламу в Гугл Хром можно в настройках и посредством специальных программ. Если реклама является элементом сайта, то достаточно будет поставить блокировки всплывающих окон в настройках или загрузить расширение AdBlock из магазина. Если это вирус, нужно применять совершенно другие методы, в частности, чистку компьютера от шпионских модулей.
Набор Adguard
Адгуард — это чистый и безопасный интернет. У него есть разные продукты, программы для Windows, Mac и Android, так же имеются браузерные расширения.
Программа Adguard для Windows
Если вы любитель софта, то можно воспользоваться адгуардом для виндоус.
К сожалению адгуард платный, но можно воспользоваться пробной версией на 14 дней. Если хотите приобрести лицензию, то расценки начинаются от 99 до 3591 рубля.
Еще если дать ссылку на эту программу четырем друзьям и они ею воспользуются, то вам на почту пришлют годовую лицензию на пользование программой.
Заходим по ссылкам выше или с официального сайта, начинается загрузка софта на ваш компьютер. Так же на данной странице выложено что это за программа, как её сохранить и запустить, функциональные возможности.
Сохранили, установили и запустили, прекрасно.
В adguarde 5 вкладок: защита, настройки, поддержка, лицензия и о программе, так же имеется расширенный интерфейс.
Программа Adguard | Moicom.ru https://www.youtube.com/watch?v=qV23Kgbm2ug
Как использовать телефон как микрофон для компьютера
Приложения из магазина Chrome Extensions
При желании можно поставить в Гугл Хром расширение, блокирующее всплывающие окна. Самые популярные и скачиваемые – это AdBlock и Adblock Plus:
- они работают по одному и тому же принципу блокировки окон;
- ничем не отличаются друг от друга в смысле функциональности;
- при установке полностью блокируют рекламу в Google Chrome.
Нажать «Установить», после этого приложение будет запущено в Гугл Хром. Это самое простое решение, но нужно быть внимательным при инсталляции этого расширения. Ведь есть много похожих антибаннеров, которые сами навязывают рекламу и нещадно грузят железо. Поэтому лучше качать AdBlock на официальном сайте магазина Гугл.
Как восстановить пароль mail.ru
Если вы перепробовали все возможные варианты, но войти так и не смогли, остается только восстановить пароль. Делается это так:
1. Открываем сайт mail.ru
2. В левом верхнем углу, там, где вход в почту, нажимаем на «Забыли пароль?».
3. Указываем адрес своего ящика и нажимаем «Восстановить».
По номеру телефона
Если почта привязана к телефону, появится вот такое сообщение:
Вводим код с картинки, нажимаем «Получить код по SMS». Появится окошко:
Осталось дождаться смс-сообщения на привязанный номер телефона (обычно приходит в течение минуты) и получить код.
Ну а дальше вводим код, нажимаем «Готово» и меняем пароль.
Через другой электронный ящик
Если вы заранее подстраховались и указали дополнительный почтовый ящик, тогда увидите следующее окно:
В пустое поле вводим плохо читаемый код с левой стороны и жмем «Восстановить», после чего получаем следующее сообщение:
Далее, заходим в этот, указанный только что ящик, и ищем письмо от отправителя «Служба поддержки Mail.ru».
Переходим и далее нам дают возможность придумать новый пароль.
Печатаем его и в одно и во второе поле, и входим в почту. Теперь попасть в нее можно будет по вот этому паролю.
Через секретный вопрос
Раньше при регистрации на mail.ru нужно было выбрать какой-нибудь секретный вопрос (ответ на который знаете только вы) и указать ответ на него. Особенно это актуально для старых ящиков, которым более двух лет.
Если вы его указывали, тогда появится такое окошко:
Нужно просто напечатать ответ на этот вопрос и если он окажется правильным, то система сразу же позволит поменять пароль от ящика, после чего откроет его.
Если нет доступа к телефону
Если нет доступа к телефону, другому ящику или ответ на секретный вопрос не подходит, тогда ничего не остается, как выбрать пункт у меня нет доступа к указанному телефону/ящику/я не помню ответ.
В таком случае сайт предложит заполнить примерно такую форму:
Внимательно заполняем ее
Особое внимание на пункт «Как с вами связаться». Здесь нужно указать адрес электронного ящика
Именно на него придет решение, поэтому, если другой почты у вас нет, ее нужно обязательно зарегистрировать. Лучше открыть ее на Яндексе или в Гугл.
Как заблокировать полноэкранные всплывающие окна на Android
Мы выяснили, как предотвратить появление всплывающих окон в вашем браузере. Но как насчет рекламы, которая появляется на вашем телефоне, когда вы используете другие приложения или просто перемещаетесь по домашнему экрану?
Всплывающие окна в определенном приложении
Если вы видите всплывающие окна при использовании определенной игры или приложения, есть вероятность, что текущее приложение и является виновником. В этих случаях вы должны решить, стоит ли использовать приложение, несмотря на рекламу. Реклама помогает разработчикам зарабатывать деньги на бесплатных приложениях, но вы можете не захотеть мириться с навязчивыми всплывающими окнами.
Чтобы остановить всплывающие окна с рекламой внутри приложения, вы можете приобрести Pro-версию или версию приложения без рекламы. Обычно покупку можно совершить прямо в приложении, хотя иногда они являются отдельной загрузкой в Google Play. К сожалению, не каждый разработчик предлагает такую опцию.
Помимо рутирования вашего устройства, единственный способ заблокировать всплывающие окна внутри приложения — это прекратить его использование. Вы можете перевести телефон в режим полета, чтобы отключить рекламу в любом приложении или игре, но это не сработает, если для игры потребуется доступ в Интернет.
Всплывающие окна из неизвестных источников
Всплывающие окна, которые появляются даже при использовании другого приложения, ужасны. С этой проблемой полдела — выяснить, какое приложение для Android отображает всплывающие окна.
Для начала, если всплывающие окна — недавняя проблема, просмотрите все приложения, которые вы только что установили. Возможно, одно из них является вредоносным и вызывает всплывающие окна.
Некоторые категории приложений, такие как очистители системы, коллекции обоев и фонари, часто заполнены рекламой и могут стать вашей головной болью. Проверьте последние установленные приложения, в которых вы не уверены, и посмотрите, жаловались ли другие пользователи на всплывающие окна. Удалите все проблемные приложения и посмотрите, сохраняются ли всплывающие окна.
Если это не решает проблему, следующим шагом является проверка того, какие приложения имеют разрешение на отображение поверх других приложений. Выберите «Настройки»> «Приложения и уведомления»> «Дополнительно»> «Доступ к специальным приложениям»> «Отображать поверх других приложений». Здесь вы увидите все установленные приложения, которым вы дали разрешение отображаться, даже если вы их не используете.
Просмотрите список и проверьте, не выглядит ли что-либо подозрительным. Некоторые приложения имеют законную причину находиться поверх других. Например, ваше приложение для SMS может иметь поле быстрого ответа, или вы можете использовать менеджер паролей, который заполняет другие приложения. Но если вы видите что-то, что не должно иметь разрешения, коснитесь его и установите для параметра Разрешить отображение в других приложениях значение Выкл.
Вот почему так важно быть осторожным с разрешениями для приложений. Если вы не дадите приложению разрешения на что-то опасное, это значительно снизит ваш риск
Сканирование смартфона на наличие вредоносных программ
Если у вас по-прежнему возникают проблемы с всплывающими окнами после удаления теневых приложений и отмены разрешения на отображение поверх других приложений, следует запустить сканирование на наличие вирусов
Это особенно важно, если вы установили приложения не из магазина Google Play. Загрузка приложений из сомнительных источников может легко привести к проблемам
Вам не нужно постоянно устанавливать на телефон антивирусное приложение. Но если вы достигли этой точки и по-прежнему страдаете от всплывающих окон, то стоит установить его просто для запуска сканирования. Malwarebytes для Android является авторитетным выбором; загрузите его и запустите сканирование, чтобы проверить, нет ли заражения. Вам не нужно платить за премиум-сервис, достаточно бесплатной версии.
Если Malwarebytes ничего не находит, ваш лучший способ действий, вероятно, — сброс настроек к заводским. Вы уже удалили приложения, которые могут вызвать проблему, проверили разрешения и попробовали сканер антивирусных программ.
Как убрать рекламу в браузере Google Chrome
Редактирование hosts-файла
Как ни странно, самый простой способ навсегда убрать постоянно всплывающую рекламу, из-за которой вылетает или тормозит браузер, не связан с установкой плагинов и дополнительных программ. Всё значительно проще: юзеру нужно отыскать системный файл hosts и убрать в нём все лишние строки, добавленные вирусом или вредоносным сайтом.
Владельцу компьютера, желающему избавиться от рекламы, которая везде выскакивает и высвечивается в браузере, понадобится:
Запустить Total Commander, вызвать выпадающий список «Конфигурация» и перейти в раздел «Настройка».
Переключиться на вкладку «Содержимое панелей».
И отметить галочками верхние два чекбокса, включающие функцию просмотра системных и скрытых файлов — найти их не сложнее, чем узнать, почему открываются сайты сами по себе.
В любой из панелей файлового менеджера зайти в папку Windows на диске С.
Далее — в подпапку System32.
Потом — drivers.
И etc.
Здесь и будет располагаться файл hosts. Он не имеет расширения; чтобы перейти к просмотру содержащихся в нём данных и получить возможность очистить свой браузер от рекламы, пользователь должен вызвать для указанного файла контекстное меню и выбрать в нём опцию «Открыть с помощью».
А затем — указать программу для анализа данных; лучше всего остановиться на стандартном «Блокноте».
В открывшемся окне, чтобы заблокировать рекламу во всех браузерах сразу, следует удалить все строки ниже последней «по умолчанию» — # ::1 localhost. Строк этих бывает много или мало; юзер, знающий, что делает, может оставить часть нужных в неприкосновенности.
Прекрасно! Теперь, чтобы убрать рекламу, которая появляется в браузере без желания пользователя, следует в выпадающем меню «Файл» выбрать опцию «Сохранить», после чего закрыть hosts.
По завершении манипуляций как минимум часть назойливой рекламы должна пропасть; если вместе с нею исчезла и возможность просматривать интернет-страницы, владельцу компьютера нужно:
Открыть «Панель управления», переключиться на крупные или мелкие «Значки» в меню «Просмотр» и выбрать в списке «Центр управления сетями и общим доступом».
Кликнуть левой клавишей мыши по активному соединению.
Нажать в новом окошке на кнопку «Свойства».
Отметить параметр «IP версии 4», щёлкнуть по кнопке «Свойства».
И установить автоматическое определение IP- и DNS-адресов.
Указанный метод восстановит подключение к Интернету и при использовании всех далее перечисленных вариантов; главное для юзера, желающего отключить рекламу в браузере, не забыть после выбора автоматической настройки нажать на кнопку «ОК».
Удаление вредоносного программного обеспечения
1. Перейдите на панель управления Windows (или Settings-> System-> Apps в Windows 10) и выберите «Установка и удаление программ» или «Программы и компоненты».
2. Выберите программы для удаления. Просмотрите приложения, которые вызывают у вас… сомнения: Возможно, приложение, которое вы случайно установили в качестве пакета, вместе с приложением, которое вы действительно хотели, странная игра или программой, появившейся из ниоткуда, или что-либо, что просто звучит не совсем правильно. Если вы не заметили (или не воспользовались) приложением, которое вы установили, удалите его – оно могло стать источником проблем с всплывающим окном.
Если вы действительно не знаете, является ли установленная программа «безопасной» или нет, пропустите её, чтобы случайно не удалить что-то значимое для здоровой работы Windows.
Нежелательная реклама в Google Chrome может появиться не только на ПК, но также и на вашем мобильном устройстве. Далее приведены еще три способа блокировки нежелательной рекламы с помощью расширений AdBlock и AdBlock Plus для ПК, и также решение для вашего мобильного браузера. Следуйте пошаговой инструкции и ваша проблема будет решена.
Расширения для блокировки рекламы
Выше мы разобрались, как убрать рекламу в браузере Гугл Хром навсегда в настройках самого обозревателя. Способ рабочий, но эффективен он только в отношении навязчивой рекламы, тогда как для удаления контекстной и баннерной рекламы нужны более действенные средства. Таковыми являются специальные расширения-блокировщики.
Adblock Plus
Популярный инструмент, позволяющий убрать всплывающую и прочую рекламу в Гугл Хром. Легкое и удобное, с минималистичным интерфейсом в виде выпадающего меню, расширение может использоваться с настройками по умолчанию, обладая при этом дополнительным набором функций.
Adblock Plus блокирует все элементы, которые подпадают под определение навязчивой рекламы – шокирующие баннеры, всплывающие окна и т.п. При этом некоторые блоки остаются нетронутыми, но их отображение также легко отключается в настройках. Расширением поддерживаются предотвращение отслеживания, создание белого списка сайтов, выборочная блокировка рекламных элементов на веб-страницах, ручное конфигурирование и создание фильтров.
Adblock
С не меньшей эффективностью задачу убрать рекламу в браузере Хром решает Adblock – бесплатное расширение от разработчика BetaFish Inc. Принцип работы плагина основывается на отслеживании веб-элементов различных типов, носящих рекламный характер. Подобно Adblock Plus расширение Adblock по умолчанию удаляет только самую назойливую рекламу, но в его арсенале также есть функционал для задания более жестких правил блокировки.
В особой конфигурации расширение не нуждается, работая, что называется, «из коробки». Графический интерфейс представлен небольшим выпадающим меню со счетчиком заблокированных элементов.
Ghostery
Бесплатный блокировщик рекламы и прочих нежелательных элементов, обладающий также функцией антитрекинга. Ghostery обнаруживает и блокирует кнопки социальных сетей, инструменты анализа поведения пользователя, различные виджеты и т.д., обеспечивая более быструю загрузку страниц и повышенную конфиденциальность.
Как отключить рекламу в Гугл Хром с помощью Ghostery? Просто установить его. Копаться в настройках придется только в том случае, если вы захотите убрать рекламу со страниц подчистую. Интерфейс плагина реализован в виде средних размеров панели с информацией о заблокированных компонентах.
AdGuard Антибаннер
Еще один популярный браузерный плагин для блокировки рекламы в Хроме, являющийся частью многофункционального приложения AdGuard, но умеющий работать и как отдельное расширение. Блокировка нежелательных элементов осуществляется с учетом набора предустановленных фильтров. Кроме того, пользователь AdGuard может создавать собственные правила, правда, для этого ему необходимо знать основы HTML и CSS.
Как и прочие подобные инструменты, расширение весьма эффективно работает с настройками по умолчанию. Поисковая реклама, однако, не блокируется, равно как и собственные промо-акции сайтов, но и этот вопрос решается в настройках. Дополнительно AdGuard поддерживает создание списка исключений, антишифинг и антитрекинг, ведение статистики и просмотр журнала фильтрации. Отдельно следует отметить интеграцию расширения в контекстное меню Google Chrome, благодаря чему пользователю становится доступна выборочная блокировка веб-элементов непосредственно на странице.
AdBlocker Ultimate
В отличие от четырех описанных выше инструментов, AdBlocker Ultimate не пользуется высокой популярностью ввиду меньшей функциональности. Этот простой и обладающий минимальным набором настроек плагин работает на базе предустановленных фильтров. Политика расширения применительно к рекламе более жесткая, чем у его аналогов – AdBlocker Ultimate блокирует даже допустимую рекламу.
Из дополнительных возможностей следует отметить поддержку белого списка сайтов и пользовательских фильтров, а также интеграцию в контекстное меню Chrome, упрощающую блокировку отдельных элементов на конкретной странице.
Способ первый: отключение рекламы с помощью настроек браузера
Вот как можно отключить контекстную рекламу в Google Chrome через настройки:
- Открой свой браузер Google Chrome.
- Кликни по значку из трёх точек или трёх полосок, находящемуся в правом верхнем углу экрана.
- Появится выпадающее меню с основными функциями. Выбери пункт «Настройки» и щёлкни по нему мышкой.
Найди надпись «Показать дополнительные настройки». Она будет находиться в конце списка.
- Зайди в «Личные данные».
- Выбери раздел «Настройки контента» и открой его.
Появится список с дополнительными опциями. Найди среди них «Блокировать всплывающие окна на всех сайтах» и поставь галочку напротив этой надписи.
Внизу будет виртуальная кнопка «Готово». Кликни по ней левой клавишей мыши и таким образом ты уберешь рекламу в браузере.