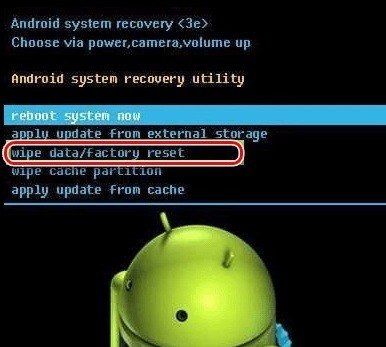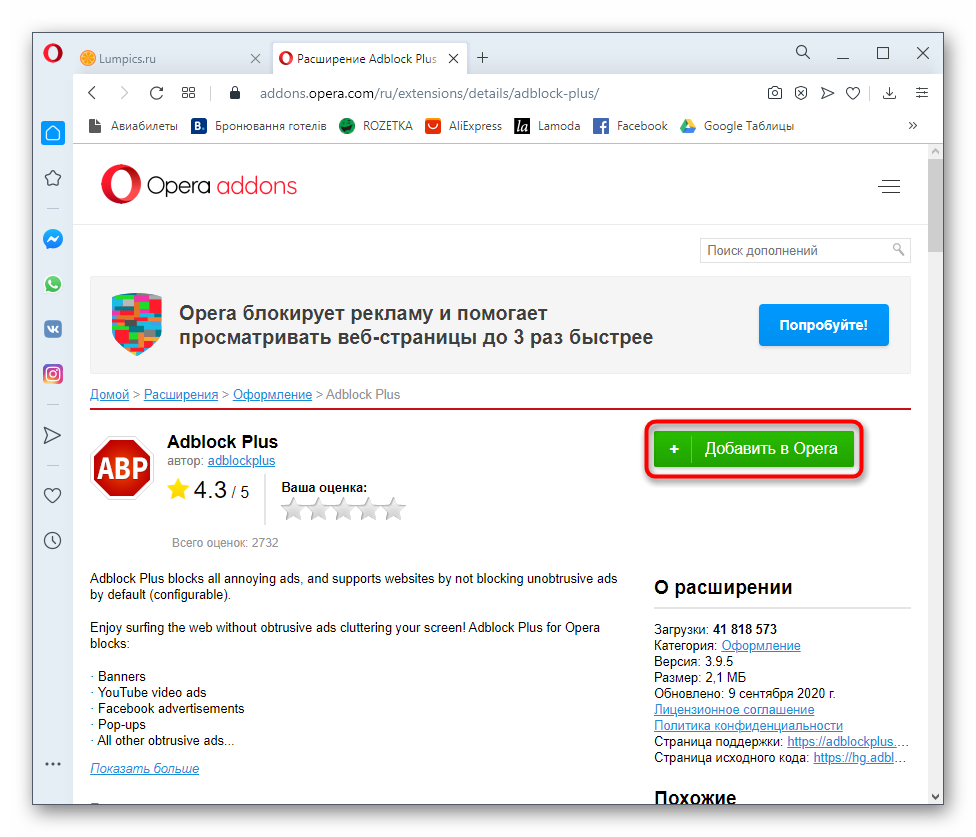Как блокировать рекламу в яндекс браузере бесплатно: обзор блокироторов
Содержание:
- Встроенные средства
- Как бороться с всплывающей рекламой?
- Последние обновления среди Windows и Android
- Программы
- Файл Hosts
- Используем настройки веб-обозревателя
- Удаление вредоносных программ
- Аддоны
- Применение программного комплекса Adguard
- Что такое рекламный вирус
- Отключение рекламы с помощью файла hosts
- Как очистить ПК от мусора и вирусов
- Программы для поиска и удаления вирусов
- Рейтинг плагинов-блокираторов рекламы для Яндекс браузера на ПК
- Достоинства и недостатки
- Поиск вирусов и троянов
- Блокирование рекламы в Интернет
Встроенные средства
Встроенное средство нельзя назвать полноценным блокировщиком, так как воздействие направлено исключительно на устранение шокирующих объявлений (пользуется особой популярностью при использовании компьютера детьми).
Чтобы отключить встроенную функцию устранения необходимо:
- Найти кнопку меню и перейти по ней.
- Кликнуть на раздел «Настройки».
- Пролистать страницу в самый низ и кликнуть «Показать дополнительные настройки».
- Найти блок «Личные данные» и убрать галочку напротив пункта «Блокировать шокирующую рекламу».
Кроме данного способа, существует еще один вариант, использование которого также возможно:
- Открываем меню и переходим в раздел дополнений.
- Находим плагин «Антишок» и деактивируем, перетащив ползунок в соответствующее положение.
Таким образом, можно легко и просто отключить блокировку рекламы встроенным средством в обозревателе Яндекс.
Как бороться с всплывающей рекламой?
Постоянно всплывающие рекламные блоки постоянно отвлекают и мешают воспринимать контент на различных мультимедийных площадках, начиная от популярных социальных сетей до новостных форумов. С 2018 года Яндекс.Браузер ввел в рамках стандартных настроек возможность ограничить отображение на странице части рекламных объявлений на компьютерах и мобильных устройствах.
Чтобы активировать функцию базовой блокировки на десктопе:
- Откройте «Настройки» через вкладку сверху.
- Перейдите в раздел «Инструменты».
- Поставьте галочки рядом с параметрами «Блокировка рекламы».
Включить функцию также доступно непосредственно на открытых сайтах. Справа от поисковой строки перейдите по иконке в виде замка и передвиньте вправо ползунок на соответствующих пунктах.
Чтобы частично отключить рекламу на смартфоне в браузере Яндекс:
- Кликните на иконку в виде трех точек справа от поисковой строки.
- Выберите «Настройки».
- Прокрутите страницу до раздела «Дополнительно».
- Передвиньте ползунок вправо в пункте «Блокировать всплывающие окна».
Последние обновления среди Windows и Android
-
Microsoft Edge
Microsoft Edge – новый браузер от корпорации Microsoft, выпущенный в 2015-м году. -
Браузер Спутник
Отечественный браузер с интегрироваными популярными сервисами для работы с официальными государственными службами. -
Opera
Данный веб-обозреватель рекомендован для ноутбуков, так как обладает функцией экономии заряда батареи. -
Google Chrome
Больше трехсот миллионов интернет-пользователей используют Google Chrome. -
Яндекс Браузер
За основу был взят движок Blink, код написан на языках Ассемблер и С++. -
UC Browser
UC Browser – весьма популярный мультиплатформенный браузер от китайских разработчиков. -
Internet Explorer 11
Internet Explorer 11 — новейший браузер от MicroSoft для пользователей OS Windows.
Программы
Если в целях блокировки используется не простое расширение, а специализированное программное обеспечение, например, утилита Adguard, которая, кстати, позволяет максимально эффективно убирать рекламу, не только в обозревателях, но и в других приложениях, имеющихся на компьютере.
То для того, чтобы отключить блокиратор, достаточно просто зайти в меню используемой программы и убрать галочку напротив Яндекс браузера из списка фильтруемых приложений, с которыми работает утилита.
Для этого делаем следующее:
- Открываем программу, находим и открываем в нижнем левом углу пункт «Настройки».
- В новом окне, а именно в левой части, переходим во вкладку «Фильтруемые приложения».
- В правой части экрана находим браузер и убираем стоящую галочку.
- Закрываем программу.
После этого блокировщик будет отключен, однако иногда требуется дополнительно перезагрузить страницу. При использовании любой другой программы исправляйте имеющуюся проблему с учетом функционала применяемой утилиты. Однако зачастую алгоритмы примерно одинаковые.
Теперь вы знаете, как быстро и без проблем выключить блокиратор объявлений в Яндексе, не используя при этом стороннего программного обеспечения, и сможете сделать это самостоятельно на своем устройстве.
Файл Hosts
На каждом компьютере есть файл Hosts, в который можно занести любой адрес. Весь секрет состоит в том, что эти ссылки станут своеобразным «черным списком» для вашей системы.
Браузер не сможет открыть данные адреса при выходе в интернет.
Файл Hosts –ваше личное хранилище нежелательных адресов. Это удобный способ ограничить доступ к определенным сайтам. Например, вы можете занести туда ссылки на социальные сети. Затем родители имеют возможность пообещать детям разблокировать их после сдачи контрольных работ на «отлично».
Чтобы воспользоваться файлом Hosts, следуйте инструкции:
- Зайдите в каталог С:\Windows\System32\drivers\etc\.
- В программе «Блокнот» откройте файл hosts
- Занесите в него адрес, который хотите заблокировать
Каждый пользователь может избавиться от неприятной рекламы в Яндекс браузер. Достаточно установить необходимые программы или отредактировать некоторые системные файлы.
Используем настройки веб-обозревателя
Первый шаг, который нужно сделать – это запретить эти самые всплывающие окна в настройках браузера. Там есть специальный пункт. Но стоит учесть, что с этой функцией веб-обозреватель блокирует далеко не все окна.
В любом случае, это лучше, чем ничего. Нужно только знать, как добраться до соответствующих настроек. Ведь они запрятаны в глубине программы. Но ничего. Вот вам подробная инструкция, рассказывающая о том, как и что делать:
- Сначала запускаем веб-обозреватель. Для этого нужно использовать иконку на рабочем столе или в панели задач Windows.
- После этого нужно щелкнуть по кнопке с тремя горизонтальными полосками. Она находится в правом верхнем углу главного окна браузера.
- Затем требуется в появившемся контекстном меню выбрать пункт «Настройки» и щелкнуть по нему.
- Переходим во вкладку «Сайты».
- Открываем пункт «Расширенные настройки сайтов».
- Пролистываем список параметров до блока «Всплывающие окна» и отмечаем пункт «Запрещено».
- Закрываем страницу параметров.
Теперь настройка завершена. После этого нужно обязательно перезапустить Яндекс.Браузер для того, чтобы изменения вступили в силу. После рестарта веб-обозреватель будет блокировать контент такого типа. Но это не единственный способ.
Удаление вредоносных программ
При посещении различных сайтов, вы видите рекламы. Проходя по ссылкам, вы можете оказаться на неизвестных и подозрительных сайтах, где вам могут предложить скачать какую-нибудь программу или приложение, убеждая в том, что это принесёт вам только пользу. При использовании антивирусов на компьютере, они могут не обнаружить такую программу, потому что она в целом то и не является вирусом. Однако для решения данной проблемы существуют следующие приложения:
Malwarebytes Anti-Malware
Не помешает всё же воспользоваться антивирусными программами, такими как Dr.Web или Kaspersky.
Обращайте внимание на приложения, которые вы скачиваете с подозрительных сайтов. Не устанавливайте неизвестные и не проверенные приложения на ваш компьютер
Аддоны
Убирать всплывающие окна можно и при помощи дополнительных расширений. Рассмотрим наиболее эффективные.
Adblock Plus
Кросс-браузерный аддон, в том числе поддерживается и Яндексом. Обеспечивает комплексную защиту от рекламы и слежки в Сети. Предупреждает загрузку модулей Adware (рекламного ПО), загрузку вирусных и фишинговых сайтов. В дополнительной панели отображает данные фильтрации (количество заблокированных элементов).
1. Перейдите на офсайт антибаннера — adblockplus.org/ru/.
2. Нажмите кнопку «Установить…. ».
3. По завершении закачки и инсталляции аддоном можно пользоваться. По умолчанию в нём выставлены оптимальные настройки фильтрации, но их в любой момент можно изменить в настроечной панели (например, если нужно разрешить показ рекламы на определённом сайте, то есть добавить его в белый список).
Adblock
Аналог предыдущего аддона. Также обеспечивает комфортный сёрфинг без навязчивых баннеров и всплывающих окон. Его можно скачать и установить на официальном сайте разработчика:
- Откройте — https://getadblock.com/.
- Нажмите кнопку «Получить… » на главной страничке ресурса.
Наряду с глобальной фильтрацией вы можете воспользоваться узкоспециализированными решениями:
- Откройте в браузере: Меню → Дополнения.
- Внизу открывшейся страницы нажмите «Каталог расширений… ».
- В поисковой строке каталога сделайте соответствующий запрос. Например, если вам нужно избавиться исключительно от рекламы, которая всплывает на Youtube, установите «Adblock for Youtube» и т.д.
Дополнительно, чтобы обезопасить свой ПК от вирусных атак через дополнительные окна, установите NoScript Suite Lite. Этот аддон частично блокирует действие интерактивных элементов и скриптов на страницах. И таким образом предотвращает загрузку вредоносного ПО и позволяет убрать всплывающее окно.
Оснастите свой Яндекс.Браузер средствами фильтрации, чтобы организовать комфортное и безопасное посещение веб-сайтов!
Применение программного комплекса Adguard
Помимо перечисленных выше преимуществ, программный комплекс Adguard позволяет бороться с рекламой рич-медиа, к примеру, казино «вулкан», часто заражающей ПК при использовании торрент-трекеров.
Переходим на сайт, нажимаем «Скачать»
Шаг 2. Запустить скачанный файл щелчком мыши.
Запускаем скачанный файл щелчком мыши
Шаг 3. Нажать «Да».
Нажимаем «Да»
Шаг 4. Кликнуть по блоку «Я принимаю условия».
Кликаем по блоку «Я принимаю условия»
Шаг 5. Выбрать обзор, кликнув по значку из трех точек, куда установить программу, или сразу нажать «Далее».
Чтобы выбрать другое место для сохранения файла нажимаем и иконку из трех точек или сразу нажимаем «Далее»
Шаг 6. Выбрать или отказаться от дополнительных продуктов и нажать «Далее».
Выбираем или отказываемся от дополнительных продуктов, нажимаем «Далее»
Шаг 7. Нажать «Готово».
Нажимаем «Готово»
Шаг 8. Нажать «Начать» (этот режим интерактивно настроит Adguard).
Нажимаем «Начать»
Шаг 9. Нажать «Настроить».
Нажимаем «Настроить»
Шаг 10. Снять нижнюю отметку о разрешении показывать полезную рекламу, и нажать «Продолжить».
Снимаем нижнюю отметку о разрешении показывать полезную рекламу, и нажимаем «Продолжить»
Шаг 12. В следующем окне лучше оставить обе отметки и нажать «Продолжить».
Оставляем обе отметки, нажимаем «Продолжить»
Шаг 13. Решить, нужна ли блокировка виджетов социальных сетей, и нажать «Нет, спасибо» или «Продолжить».
Нажимаем «Нет, спасибо» или «Продолжить»
Шаг 14. Оставить защиту личных данных и нажать «Продолжить».
Нажимаем «Продолжить»
Шаг 15. Обязательно оставить «Включить Антитрекинг», улучшающий скорость работы ПК и конфиденциальность, и нажать «Продолжить».
Оставляем пункты отмеченными, нажимаем «Продолжить»
Шаг 16. Нажать «Настроить».
Шаг 17. Отключить «Web of Trust» и нажать «Продолжить».
Отключаем «Web of Trust» и нажимаем «Продолжить»
Шаг 18. Нажать «Настроить».
Кликаем по опции «Настроить»
Шаг 19. Снять галочку «Не фильтровать сайты…».
Снимаем галочку «Не фильтровать сайты…»
Шаг 20. Нажать «Завершить».
Нажимаем «Завершить»
На этом настройка программы завершена. Запустится окно, напоминающее антивирусную программу, в котором можно отслеживать и настраивать активность представленных фильтров.
Что такое рекламный вирус
Казалось бы, в системе установлен мощный популярный антивирус и не он не должен пропускать различных зловредов. Но реальность оказывается такова, что некоторые типы вирусов умеют маскироваться от защитника. Как итог антивирус «молчит», а в браузере то и дело запускается новая вкладка пари-матч или ставок на спорт, легкого заработка или это может быть реклама товаров.
Первая мысль — просканировать систему штатным антивирусом на предмет обнаружения вредоносного кода, но как показывает практика, это действие часто не приносит результата. Антивирусы просто не видят подобных рекламных вирусов.
Просканировать систему штатным антивирусом все же не помешает. Как правило, рекламный вирус может поселится в системе с компаньонами, троянами и червями. Их антивирус может обнаружить и обезвредить.
Отключение рекламы с помощью файла hosts
Для того, чтобы блокировать рекламу адресно, необходимо разобраться, что представляет собой файл hosts.
Файл hosts.txt – это текстовый файл, расположенный на пользовательском ПК, содержащий базу данных имен хостов, сопоставленных с их IP-адресами. Содержимое файла hosts задается администратором ПК.
Файл hosts.txt размещен на компьютере пользователя и содержит базу данных имен хостов, сопоставленных с их IP-адресами
Например, имя сайта www.yandex.ru имеет IP-адрес 213.180.194.129.
При наборе в браузере любого адреса интернет (URL), компьютер сначала просматривает файл hosts.txt для перевода URL в адрес IP. Если hosts.txt этой информации не содержит, компьютер запрашивает данные на серверах DNS.
DNS (система доменных имен) – удаленная база данных, организующая имена хостов по доменам (.ru, .com и т.д.) и сообщающая веб-адресу его адрес IP.
После получения IP-адреса, ПК соединяется с указанным устройством по сети. При обращении к файлу hosts.txt, помимо получения IP-адреса, компьютер также проверяет, не является ли этот адрес адресом самого ПК (по умолчанию 127.0.0.1).
Получив IP-адрес, ПК соединяется с указанным устройством по сети
Указанные особенности файла hosts.txt позволяют перенаправлять доменные имена рекламных серверов, баннеров, сторонних файлов cookie и других вредоносных, рекламных и шпионских программ на адрес 127.0.0.1, чтобы эти запросы не покидали ПК.
Для этих же целей часто используется не маршрутизируемый мета-адрес 0.0.0.0, быстрее обрабатывающий запрос из-за отсутствия таймаута (времени ожидания), и не мешающий работе локального веб-сервера.
В результате, добавление в файл hosts.txt записи типа «0.0.0.0 ad.doubleclick.net» блокирует все объявления, обслуживаемые сервером DoubleClick на любой посещаемой пользователем веб-странице.
Добавление записей в hosts.txt
Шаг 1. Щелкнуть по полю поиска в меню «Пуск» (значок лупы).
Щелкаем по полю поиска в меню «Пуск»
Шаг 2. Напечатать в строке notepad и щелкнуть на появившемся ярлыке правой кнопкой мыши, выбрав левой запуск с администраторскими правами.
Печатаем в строке notepad и щелкаем на появившемся ярлыке правой кнопкой мыши, выбираем левой «Запуск от имени администратора»
Шаг 3. Щелкнуть в окне «Файл» и выбрать «Открыть».
Щелкаем в окне «Файл» и выбираем «Открыть»
Шаг 4. Напечатать (или вставить отсюда) в «Имя файла» указанный путь «C:\Windows\System32\Drivers\etc\hosts», кликнуть по опции «Открыть».
Вставляем в «Имя файла» указанный путь, нажимаем «Открыть»
Шаг 5. В открывшемся файле hosts после последней записи с символом # ввести: 0.0.0.0 , например, 0.0.0.0 www.google.com.
После последней записи с символом вводим # ввести: 0.0.0.0
Можно ввести сразу несколько имен хостов, сопоставив их с адресом 0.0.0.0, начиная каждую запись с новой строки.
Шаг 6. Нажать крестик справа вверху окна для закрытия файла, и на вопрос о сохранении изменений щелкнуть «Да».
Щелкаем «Да»
Шаг 7. Теперь, если через некоторое время попробовать зайти на веб-сайт www.google.com, окажется, что сайт заблокирован.
Файл host заблокировал доступ к сайту
Шаг 8. Чтобы разблокировать www.google.com, необходимо либо удалить из файла запись, либо добавить перед записью символ #.
Как очистить ПК от мусора и вирусов
Если на компьютере и в браузере наблюдаются вышеперечисленные симптомы, то значит, пришло время очищать ПК от мусора и вирусов.
Удаление лишних программ
Удалить посторонние и лишние программы можно вручную либо с помощью специальных приложений.
Для того, чтобы удалить лишние программы вручную, нужно зайти в «Этот компьютер», затем кликнуть по кнопке «Удалить или изменить программу». В появившемся окне надо поочередно удалять все лишние и потенциально опасные программы.
Но в данном случае лучше использовать специальные программы. Например, CCleaner.
CCleaner – лучшая программа для комплексной очистки диска. Она не только удаляет ненужные файлы, но и восстанавливает реестр и очищает браузер.
- После установки программа по умолчанию сама откроется.
- Нужно перейти во вкладку «Стандартная очистка» и выбрать данные, которые нужно удалить, затем кликнуть по кнопке «Анализ».
- Через некоторое время появится список нежелательных файлов для удаления, а также сообщение, сколько места восстановится. Чтобы очистить диск, надо нажать «Очистка».
Чистка реестра
Чистить реестр вручную не рекомендуется, так как неопытный пользователь там просто запутается или удалит что-нибудь важное. Поэтому стоит воспользоваться все тем же CCleaner
- В приложении войти во вкладку «Реестр».
- Нажать на кнопку «Поиск проблем».
- После анализа появятся все проблемы реестра, надо кликнуть по «Исправить выбранное».
Чистка папки Temp
Каталог Temp – это папка, используемая для хранения временных файлов. По завершении работы программы автоматически удаляют временные файлы. Однако может случиться так, что они не будут удалены, например, из-за неправильного выхода из программы. Очистка или удаление содержимого папки Temp освобождает место на жестком диске.
Чтобы удалить все файлы из папки Temp, нужно выполнить следующие действия:
- Нажать сочетание клавиш Win+R.
- В окне «Выполнить» надо ввести % TEMP% в поле «Открыть».
- Нажать кнопку ОК. Откроется папка, содержащая временные файлы.
- Нажать сочетание клавиш Ctrl + A, это выделит все файлы.
- Кликнуть клавишу Delete на клавиатуре и подтвердить выбор.
Проверка свойств запуска приложений
Иногда вирусы изменяют параметр запуска приложений, чтобы, вместо браузера, запускалась посторонняя программа. Чтобы проверить это, нужно:
- На рабочем столе кликнуть правой кнопкой мыши по иконке браузера, затем выбрать пункт «Свойства».
- Во вкладке «Ярлык» проверить объект запуска. У Google Chrome он такой: «Program Files (x86)\Google\Chrome\Application\chrome.exe» (если в процессе установки не был изменен путь). Если там написан другой путь, стоит переустановить браузер.
Проверка планировщика задач и автозагрузки
Чтобы проверить и отключить все автоматически открывающиеся программы при запуске ОС, нужно:
- Правой кнопкой мыши кликнуть по панели задач и открыть «Диспетчер задач».
- В появившемся окне открыть «Автозагрузка».
- Щелкнуть правой кнопкой мыши по каждому ненужному приложению и отключить его.
Рекомендуется отключить как можно больше приложений – это ускорит запуск системы.
Лишние расширения в браузере
Часто рекламное ПО устанавливает расширения в браузере. Далеко не все из них отображаются на панели задач, поэтому, чтобы отключить ненужные, надо:
- В верхнем правом углу Google Chrome кликнуть по значку «три точки» и открыть настройки.
- В меню слева выбрать «Расширения».
- Удалить в появившемся все ненужные и посторонние расширения.
Проверка файла hosts
Файл hosts является важным компонентом Windows и может переопределять DNS-имена и перенаправлять URL-адреса или IP-адреса в другие места. Изменение файла hosts вирусом может вызвать ряд проблем. Поэтому пользователи обычно не меняют файл hosts самостоятельно.
Чтобы проверить изменения в файле, нужно:
- Нажать сочетание клавиш Win+R.
- Ввести %WinDir%\System32\Drivers\Etc в командном окне и нажать OK.
- Появится папка, в ней надо открыть файл hosts в текстовом редакторе, например, в блокноте.
- Сравнить открытый файл hosts с версией от Microsoft по умолчанию.
- Если содержимое файла отличается, то нужно скопировать или переместить новый файл hosts в папку Etc.
Удаление вирусов
Проверить компьютер на наличие вирусов, в том числе рекламного ПО, можно любым официальным антивирусом (например, Norton, McAfee. Dr.Wed). Большинство из них платные, однако они предоставляют либо бесплатную версию, либо пробную. Также можно воспользоваться бесплатными утилитами, например, AdwCleaner или HitmanPro.
Переустановка Windows как крайний случай
Если вышеперечисленные методы не помогли, и рекламное ПО продолжает появляться, стоит полностью переустановить Windows. Перед этим нужно сохранить все важные файлы в облаке или на флешке.
Программы для поиска и удаления вирусов
Всего в нашем перечне будет описано 5 лучших утилит, которые, по сути, являются антивирусами, но с одним отличием. Дело в том, что устанавливать такой софт не нужно, вернее, не нужно использовать на постоянной основе. Сканирование производится единоразово и ПО удаляется с компьютера или ноутбука. С их помощью можно легко убрать все лишнее с ПК.
Malwarebytes Anti-Malware
В первую очередь будет задействована программа от Malwarebytes. Скачать ее можно на официальном сайте. Итак, приступаем.
- Как только файл будет запущен, в первом окне жмем Далее.
- Затем устанавливаем галочку Я принимаю условия соглашения и опять жмем Далее.
- Указываем путь, по которому будет вестись инсталляция и кликаем по Далее.
- Следующий шаг предусматривает конфигурацию ярлыков. Тут используем ту же кнопку.
- Дожидаемся окончания инсталляции приложения на PC.
- Установка завершена, нам остается лишь запустить программу.
- После того как приложение будет установлено, можно приступить непосредственно к поиску вирусов. Запустите программу и начните сканирование.
- Для того чтобы просмотреть результаты, нажмите соответствующую кнопку.
Осталось лишь поместить найденные вирусы в карантин и ваш ПК в безопасности.
HitmanPro
Следующая программа тоже очень хорошо себя зарекомендовала. Это знаменитый Hitman Pro от Mark Loman. Давайте разбираться как работать с утилитой.
- Сначала, естественно, загружаем последнюю русскую версию программы с ее официального сайта. Затем запускаем полученный файл и жмем кнопку Дальше.
- Принимаем лицензию и двигаемся к следующему шагу.
- Отказываемся от установки и выбираем разовый вариант сканирования.
- Ждем пока компьютер будет проверен. Уже на первых порах видны некоторые угрозы.
- Когда сканирование будет завершено, необходимо настроить работу с результатами. У каждого пункта есть разворачивающийся список, в котором нужно выбрать подходящий вариант.
- В результате начнется очистка и в считаные минуты обезопасит ваш ПК от вредоносного ПО. Вам же останется лишь нажать на Выход.
AdwCleaner
Переходим к просто легендарному приложению по поиску рекламных модулей. Это знаменитый AdwCleaner, скачать который можно на официальном сайте. Затем переходим к работе с программой.
- Сначала жмем Я согласен.
- Потом выбираем отмеченную кнопку. Она запустит проверку ПК.
- Начнется проверка, которая потребует некоторого времени.
- После сканирования вам будет показан отчет с найденными угрозами.
- Для удаления вирусов нужно выбрать таковые в меню ниже и нажать Очистить.
- Нас предупредят о том, что все программы на ПК будут закрыты автоматически и система перезагрузится. Если вы сохранили нужные данные, жмем ОК.
- Далее, жмем Перезагрузить сейчас.
Чистилка
Следующий инструмент для очистки Windows XP, Vista, 7, 8 и 10 – это Чистилка. Скачать программу, точно так же, как и другие, можно на ее официальном сайте.
- Когда дистрибутив будет получен, запустите его. Установка тут не нужна, просто нажмите кнопку начала сканирования.
- Ждем окончания процесса
- Видим ряд найденных угроз и кликаем по Обезвредить.
- Очистка не потребует много времени.
- По окончании нам остается лишь нажать на Готово.
Вот такая простая в работе программа. Но и этого нам мало, давайте рассмотрим еще одну.
SpyBot — Search & Destroy
Данное приложение является разработкой компании Safer-Networking Ltd. По одному названию понятно что основной задачей тут выступает поиск и уничтожение вирусов. Поэтому скачивайте приложение и быстрее к делу.
- Как только инсталлятор будет загружен, запустите его. Для максимально глубокого и полного сканирования жмем пункт меню, отмеченный на скриншоте.
- Далее, выбираем пункт, обведенный красной рамкой.
- Проверка началась, ожидаем пока она будет завешена.
В конце проверки все угрозы будут удалены.
Рейтинг плагинов-блокираторов рекламы для Яндекс браузера на ПК
В сети довольно много блокировщиков рекламы, которые позволяют выключить как текстовую рекламу, так и баннеры. Тем не менее некоторые из них лучше справляются со своей задачей. О самых лучших из них и идёт речь дальше.
Заранее рассмотрим процесс установки каждого расширения, ведь он приблизительно идентичен:
- Переходим на страницу с подходящим плагином (ссылки к каждому расширению представлены в соответствующих разделах статьи).
- Нажимаем на кнопку «Установить».
- Во всплывающем окне ещё раз нажимаем на кнопку «Установить расширение».
- Все, расширение в работе.
Важно! Не стоит устанавливать несколько расширений одновременно, это приведёт к лишней нагрузке на браузер и долгой загрузке страниц. Лучше использовать одно качественное расширение.
AdGuard – лучший блокировщик рекламы для Yandex браузера
AdGuard можем назвать самым лучшим блокировщиком рекламы для Яндекс веб-обозревателя по причине эффективной и точной работы. Плагин правильно определяет, какой блок является рекламным, а какой – нет.
Другие преимущества расширения AdGuard:
- Сохраняет правильную структуру страницы после удаления баннеров;
- Убирает все виды рекламы;
- Не требует дополнительной настройки, работает сразу после установки;
- Дополнительно защищает от вредоносных программ: дозвонщиков, рекламных расширений и т.п.;
- Крайне редко пропускает рекламу. Алгоритм проверки довольно точный, работает на всех популярных сайтах;
- Добавляет пункт в контекстное меню для быстрого управления расширением;
- Уменьшает затраты трафика на загрузку страниц и ускоряет её обработку.
- Простой и привлекательный дизайн выпадающего меню (появляется после клика на расширение).
Дополнение достаточно установить и оно сразу начнёт блокировать рекламу.
AdBlock
Относится к самым лучшим расширениям, которые пользуются большой популярностью. Топовый плагин обладает большинством из преимуществ AdGuard. Оба расширению являются прямыми аналогами. Здесь также можем управлять списком исключений, подключать новые базы данных для фильтрации, есть возможность удалять элементы с сайтов вручную.
Второе место расширение получило по причине внедрения спорного функционала – «Приемлемые объявления». Суть функции заключается в том, что блокировщик пропускает часть рекламы, которую он считает приемлемой. Это хорошо для порядочных владельцев сайтов, которые за счёт рекламы оплачивают счета по содержанию сайтов. Некоторым пользователям реклама в любом виде неприемлема.
Функцию «Приемлемые объявления» можем отключить в разделе «Параметры»:
- Нажимаем мышью на значок расширения и выбираем опцию «Параметры».
- Снимаем выделение с пункта «Разрешить ненавязчивую рекламу».
Ghostery
Расширение специализируется не только на блокировке рекламы. Главная цель работы плагина – обеспечение высокого уровня конфиденциальности. Дополнение не только убирает рекламу, но и отключает средства слежения. Оба действия позитивно сказываются на скорости загрузки страниц. Главным достоинством приложения является высококачественная блокировка. За время тестирования ни один рекламный баннер не смог обойти фильтр.
Рекомендуем:
Как установить расширение adblock для Яндекс браузера
uBlock Origin
У расширения uBlock, как и у других плагинов из списка, полностью бесплатное распространение. Чтобы подтвердить эффективность работы модуля, приведём тот факт, что приложение использует те же списки фильтрации, что и AdBlock. По желанию можем добавить ещё фильтрационных списков, но в них нет особой необходимости. Дополнительно uBlock защищает от вредоносного ПО и уведомляет об угрозах от опасных сайтов. Расширение защищает от утечки информации о локальном IP через WebRTC.
У плагина есть масса дополнительных плюсов:
- Режим для дальтоников;
- Простой интерфейс меню;
- Возможность отключения косметических фильтров;
- Поддержка работы с облачным хранилищем;
- Доступно включение множества дополнительных фильтров.
AdBlock Plus (ABP)
Это одно из старейших расширений в среде антибаннеров. Топовый защитник от рекламы до сих пор популярен, а по качеству работы приблизительно соответствует аналогам. ABP комплексно блокирует нежелательную рекламу и вполне неплохо справляется с поставленной задачей. Его важным преимуществом является возможность вручную блокировать любые элементы на странице.
В ходе теста ABP показал себя не с самой лучшей стороны, он пропустил часть рекламы на VK. ВКонтакте является одним из самых популярных сервисов, если даже здесь появляется реклама, то высокий риск встретить её и на других сайтах. Конечно, можем включить дополнительные списки фильтров, но это лишняя работа.
Достоинства и недостатки
К достоинствам совмещенной системы «Гараж/навес» можно отнести:
- Защита автомобиля и площадки перед гаражным помещением от осадков и падающих листьев.
- Возможность починки авто на открытом воздухе.
- Возможность стоянки сразу двух машин – одна внутри гаража, а другая – под навесом.
- Хорошая вентиляция и профилактика коррозии для авто.
- Защита водителя от непогоды при открытии ворот – альтернатива автоматическим воротам.
Недостатками подобной конструкции можно назвать:
- Незащищенность от пыли и боковых дождей (можно решить проблему, закрыв стороны).
- Невозможность работы в зимнее время.
- Плохие антиугонные качества (если навес находится за воротами).
- Невозможность выезда из гаража, если перед ним стоит еще одна машина.
К преимуществам автономных убежищ для автомобилей можно отнести:
- Хорошая вентиляция воздуха.
- Дешевизна.
- Использование в других целях (для детских игр, хранения хозяйственного инвентаря).
- Мобильность.
- Возможность использования в коммерческих целях (для обустройства частной стоянки авто).
Однако наряду с плюсами у этого типа конструкции существует и целый список недостатков:
- Плохие противоугонные условия.
- Незащищенность от погодных условий с боковых сторон.
- Невозможность круглогодичного хранения инструмента и техники.
Самым надежным навесом для гаража является укрытие, созданное по цельной системе. Такое убежище для авто сможет защитить его и от непогоды, и от воровства, и от коррозии. Единственным недостатком подобной системы можно назвать дороговизну строительства и необходимость планирования еще на этапе проектировки дома.
В завершении стоит сказать о том, что проектируя навес для гаража, необходимо учитывать его основное предназначение, месторасположение и финансовую сторону вопроса.
Поиск вирусов и троянов
Антивирусные программы помогут найти вредоносные файлы, которые могли быть установлены на ваш компьютер. Рекламные вкладки, которые запускаются самостоятельно, могут быть нейтрализованы при помощи различных программ.
При посещении некоторых сайтов вы можете также «подцепить» плагины, которые устанавливаются на ПК без вашего ведома. Они могут стать источником раздражающей рекламы, от которой вы будете мечтать избавиться.
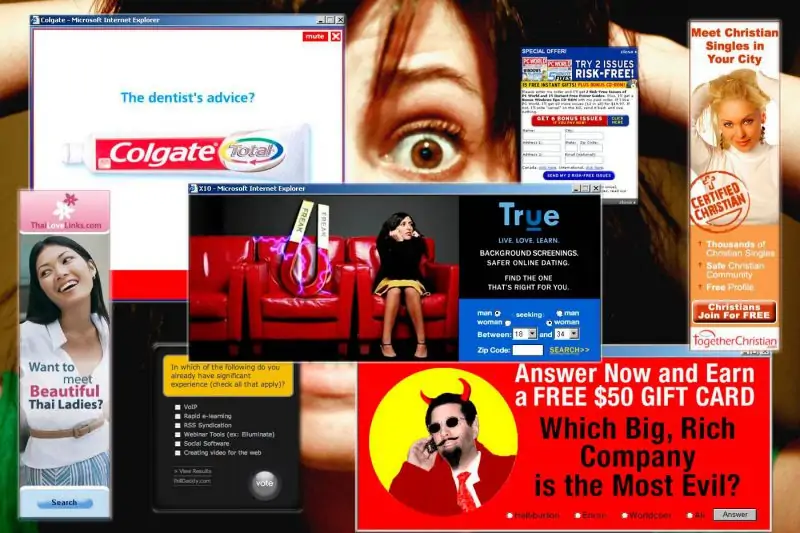
От вышеперечисленных непрошенных гостей помогут избавиться программы:
Malwarebytes Antimalware. Эта программа пользуется популярностью среди пользователей, так как она многофункциональна и бесплатна. Malwarebytes поможет просканировать систему и выявить шпионские приложения и вирусы
Также эта программа распознает кейлоггеры. Это вирусы, которые распознают нажатие клавиш на клавиатуре, а также периодически делают снимки вашего экрана. Все эти данные записываются в специальный файл, который потом отправляется автору вируса. При помощи кейлоггеров злоумышленники могут получить доступ к вашим банковским картам и финансовым аккаунтам.

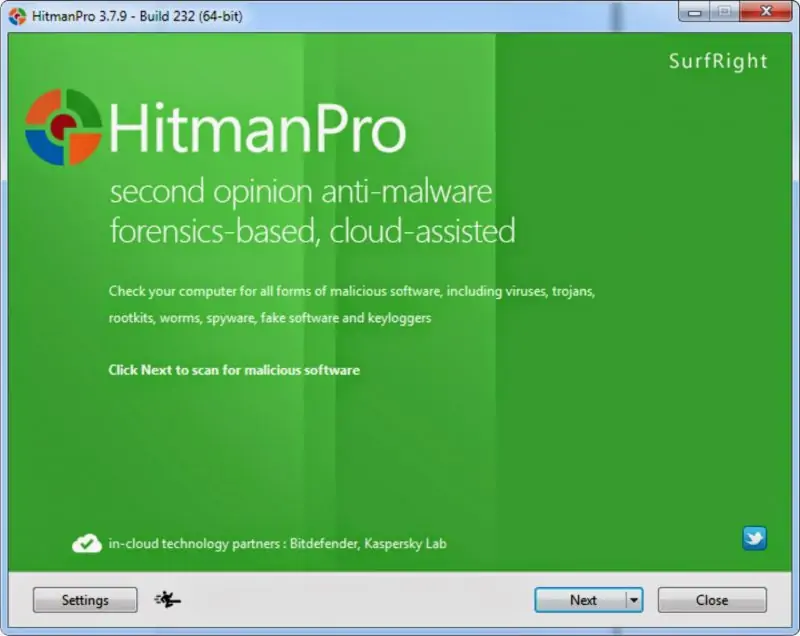
Если при выходе в интернет через Яндекс браузер вы понимаете, что рекламы стало слишком много, воспользуйтесь одной из вышеперечисленный программ. Они очистят систему от шпионских программ и помогут избавиться от рекламы, которая заставляет нервничать.

Блокирование рекламы в Интернет
Существует множество способов отключения назойливой рекламы на страницах браузеров интернет, но для Яндекс.Браузера наиболее распространены:
-
Использование расширения Adblock Plus. Это популярное расширение браузеров избавляет пользователей от рекламных баннеров, вредоносных ресурсов, скриптов и всплывающих окон на страницах сайтов и в поисковой выдаче интернет.
-
Использование AdGuard Антибаннер. Как видно из его названия, это расширение предназначено для борьбы с рекламными баннерами. Но AdGuard Антибаннер успешно блокирует и установщики шпионских программ, видеорекламу, всплывающие окна в соцсетях и на YouTube.
-
Применение программного комплекса Adguard. Adguard работает на уровне сетевого стека и отключает рекламу на всем ПК. Работа Adguard напоминает работу антивируса, он очищает компьютер от рекламных запросов, вирусной рекламы и рекламы в приложениях (Utorrent, Skype и т.д.), а также чистит HTML-код веб-страниц.
-
Отключение рекламы с помощью файла hosts. Еще один способ борьбы с рекламой – это блокирование ее по адресам с помощью файла ПК hosts.txt. Использование этого метода позволяет заблокировать все объявления конкретного рекламного сервера на любой посещаемой странице Интернет.