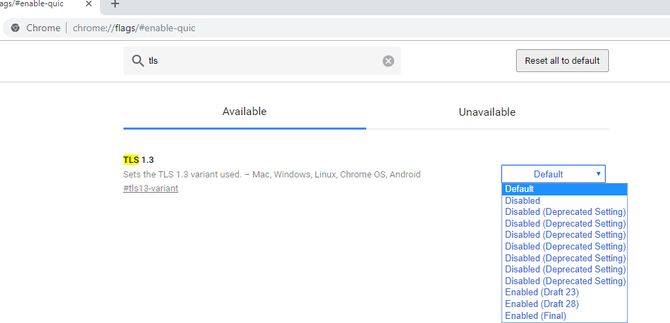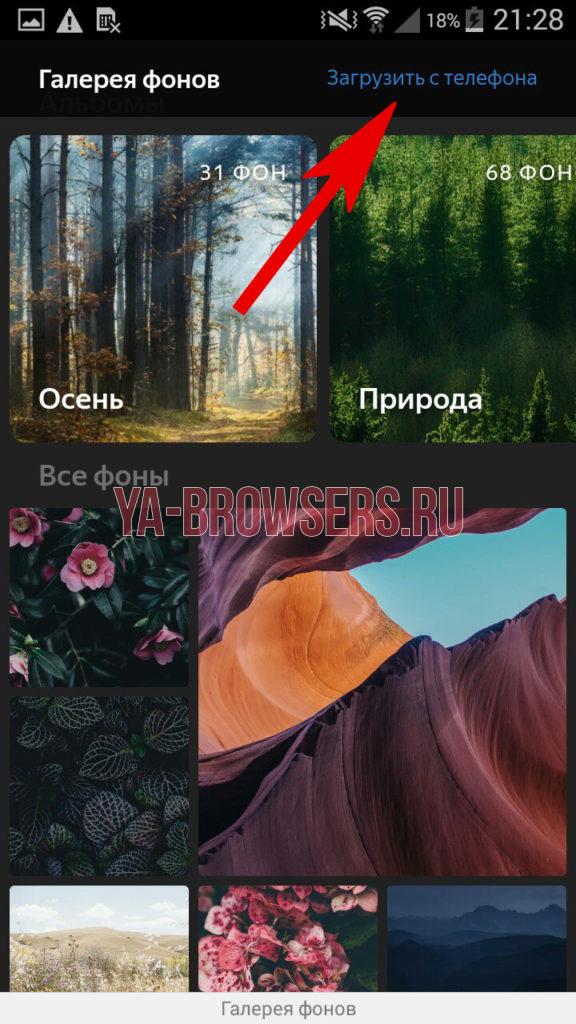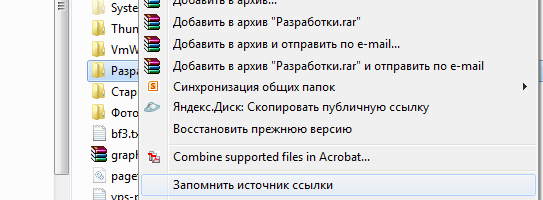Как установить родительский контроль в яндекс.браузере
Содержание:
- Как включить детский режим в Яндекс Браузере
- Как включить детский режим в Яндекс Браузере
- Включение DNS-серверов Яндекс
- Программы для блокировки сайтов от детей
- DNS-сервера Яндекса
- Аналитика по Фьючерс на S&P 500
- Как устроен и где находится чипсет
- Отключение родительского контроля на Android
- Hard Reset
- Как отключить (убрать) семейный фильтр в Яндексе?
- Как убрать родительский контроль в Яндекс браузере
- Добавление DNS-серверов Яндекс в DNS-настройки Windows
- Включение режима
Как включить детский режим в Яндекс Браузере
Яндекс Браузер не только может находить практически все в интернете, но и делает все возможное для того, чтобы этот поиск был безопасным для взрослых и детей. К примеру, браузер отсекает очень опасные для ребенка ресурсы. Из этой статьи вы узнаете, как включить детский режим в Яндекс Браузере.
Как включить детский режим в Яндекс
Для начала следует рассмотреть все те варианты и средства, которые есть в комплекте и как их использовать их для защиты.
Для того, чтобы включить защиту, необходимо нажать на три параллельных полоски, находящиеся справа на браузере. После этого в настройках нужно прокрутить страницу вниз и найти подпункт с блокировкой опасной рекламы
Важно убедиться в том, что галочка поставлена. Также можно
- Использовать вкладки с дополнениями.
- Усилить уровень защиты на вкладках с безопасностью.
- Убедиться в том, что в пункте защиты от возможных угроз включена проверка всех посещаемых интернет-ресурсов.
Ручная настройка
Другой вариант включения защиты от детей в Яндекс.Браузере – это корректировка настроек на портале с поиском.
Однако важно учесть и то, что алгоритмы поиска неидеальны, и иногда в обход них могут появиться не совсем те результаты, которые можно видеть детям
Настройка с помощью Яндекс.Видео
Если все перечисленные способы немного запутанны и требуют поиска в настройках, то способ включения детского режима через Яндекс.Видео отличается своей простотой. Суть этот простого метода сводится к следующим действиям:
- Открыть https://ynadex.ru/video.
- Нажать на детскую лошадку-качалку сверху справа.
- После появления данных о том, что Яндекс переключился на видео для детей нажать на продолжить.
- Далее просто нажать на кнопку щита. После нажатия на нее появится небольшое меню с несколькими возможными вариантами фильтрации и контроля трафика.
- Выбрать необходимо контроль «Семейный». Это поможет избежать появления нежелательного контента.
После того, как страница обновится, значок со щитом поменяется на изображение маленького ребенка. После этого система будет работать по запросам самых маленьких пользователей.
Как включить детский режим на телефоне
Как правильно подключить детский режим на Андроид-устройстве.
Для начала нужно избавиться от любой шокирующей и ненужной рекламы.
Для того, чтобы сделать этого, на начальной странице вызовите меню и прокрутить параметры до настроек. Там нужно выбрать подпункт блокировки содержимого и перейти в параметры блокировки активной рекламы.
Появится ползунок с настройками рекламы, который нужно включить (он подсветится), и тогда браузер не будет ее показывать.
Блокировка рекламы на телефоне может быть включена точно также, как на ПК – посредством сервиса Яндекс.Видео. Как и на ПК, здесь необходимо нажать на значок лошадки, расположенный сверху слева. После того, как появится уведомление о включении детского просмотра, необходимо нажать на «Понятно».
Если необходимо выйти из этого режима, просто нажмите на кнопку отключения и кликнуть на лошадку еще раз.
Настройки DNS
И, наконец, необходимо разобраться, как можно установить контроль за детьми с помощью сервиса Яндекс.DNS. Это специализированная служба, сопоставляющая буквенные удобные адреса (yandex.ru) с реальными их IP-адресами и отфильтровывая шокирующий и взрослый интернет-контент. Для того, чтобы настроить родительский контроль, нужно в DNS-настройки «семейные» Яндекс сервера. Идеальными IP-адресами в данном случае являются такие, как 77.88.8.7 или же 77.88.8.3.
Родительский контроль в Windows
В зависимости от установленной ОС версии детали процесса могут быть разными, однако общие методы совпадают. Начало у этих методов всегда одно и то же – нужно зайти на ресурс dns.yandex.ru, а в самом низу стоит выбрать пункт «Устройство», а также после этого указать версию ОС и тип устройства.
Также можно использовать тот режим, который никак не связан с браузером Яндекс. Речь идет о файле hosts. Для того, чтобы найти этот файл, необходимо зайти в system32\driver\etc и найти искомый файл. Папка system32 находится в папке windows на локальном диске с установленной операционной системой.
Файл можно открывать через обычный блокнот и дописать строчку 213.180.193.56 yandex.ru
Важно обратить внимание еще и на то, что для редактирования файла hosts нужны права администратора
Заключение
В этом материале мы рассказали, как включить детский режим в Яндекс Браузере на компьютере и на мобильном устройстве. Если возникли вопросы напишите нам об этом ниже в комментарии.
Оценка статьи:
Как включить детский режим в Яндекс Браузере
Начнем с самого популярного среди родителей способа — с настройки браузера. В Яндекс Браузере блокировка нежелательного контента осуществляется при помощи расширения, которое должно быть установлено по умолчанию. Чтобы обезопасить своего ребенка, вам нужно проверить работу данного расширения, а также по возможности усилить защиту. Для этого вам понадобится сделать следующее:
- Запустите браузер.
- Нажмите на три полоски находящиеся в левом верхнем углу.
- В открывшейся странице вверху выберите вкладку «Дополнения».
- После этого вы попадете на страницу, где сможете увидеть все установленные в вашем браузере расширения. Среди них вам нужно найти расширение «Антишок» и проверить запущено ли оно (переключатель рядом должен быть желтого цвета с надписью «Вкл.»).
- После того, как вы убедитесь в этом, вам нужно перейти на вкладку «Безопасность».
- Здесь вы увидите множество различных опций, которые можете изучить и включить по желанию. Нас же интересует опция «Проверять безопасность посещаемых сайтов и загруженных файлов» — она должна быть включена, т.е. напротив нее стоять галочка.
Вот и все, после такой несложной настройки ваш ребенок уже не сможет зайти на сайты, которые нанесут вред ему или компьютеру. Если хотите убедиться в том, что вы все сделали правильно, просто попробуйте открыть любой нежелательный сайт (например, с материалами для взрослых) и, если все сделано правильно, вам это не удастся.
Вариант для мобильных устройств
Многие современные дети предпочитают использовать для серфинга по интернету не компьютеры и ноутбуки, а более компактные смартфоны и планшеты. К счастью и на этих устройствах вы можете поставить родительский контроль. Вот как это делается:
- Зайдите в Яндекс.Браузер на телефоне.
- Нажмите на изображение трех точек справа от строки поиска.
- В появившемся меню выберите пункт «Настройки».
- Найдите раздел «Блокировка содержимого».
- В данном разделе откройте вкладку «Блокировка рекламы».
- Активируйте ползунок около пункта «Блокировка шокирующей рекламы».
Это позволит вам уберечь ребенка от любого шокирующего контента, который он может найти на планшете или телефоне.
Включение DNS-серверов Яндекс
Когда вы проводите время в интернете, работая или используя его в развлекательных целях, то очень не хочется случайным образом натыкаться на различный нелицеприятный контент. В особенности хочется отгородить от этого своего ребенка, который может оставаться за компьютером без наблюдения.
Яндекс создал свои собственные DNS — сервера, отвечающие за фильтрацию трафика. Работает это просто: когда пользователь пытается зайти на конкретный сайт или когда поисковая система пытается отобразить различные материалы (например, через поиск по картинкам), сперва все адреса сайтов проверяются через базу опасных сайтов, и затем все непристойные IP-адреса фильтруются, оставляя только безопасные результаты.
У Яндекс.DNS есть несколько режимов. По умолчанию в браузере работает базовый режим, по которому отсутствует фильтрация трафика. Вы можете выставить два режима.
- Безопасный — блокируются зараженные и мошеннические сайты. Адреса:
77.88.8.88 77.88.8.2 Семейный — блокируются сайты и реклама с контентом не для детей. Адреса:
Вот как сам Яндекс сравнивает свои режимы DNS:
Примечательно, что используя эти два режима, вы даже иногда можете получить некоторую прибавку к скорости, так как DNS находятся в России, СНГ и Западной Европе. Однако стабильного и существенного прироста скорости ожидать не стоит, поскольку ДНС выполняют иную функцию.
Чтобы включить эти сервера, нужно зайти в настройки своего маршрутизатора или же настроить параметры соединения в Windows.
Шаг 1: Включение DNS в Windows
Сперва рассмотрим, как зайти в сетевые настройки на разных версиях Виндовс. В Windows 10:
- Нажмите на «Пуск» правой кнопкой мыши и выберите пункт «Сетевые подключения».
Выберите ссылку «Центр управления сетями и общим доступом».
Нажмите на ссылку «Подключение по локальной сети».
- Откройте «Пуск» >«Панель управления» >«Сеть и Интернет».
Выберите раздел «Центр управления сетями и общим доступом».
Теперь инструкция для обеих версий Windows будет единая.
- Откроется окно с состоянием подключения, в нем нажмите кнопку «Свойства».
В новом окошке выберите «IP версии 4 (TCP/IPv4)» (если у вас IPv6, выберите соответствующий пункт) и нажмите «Свойства».
В блоке с настройками DNS переключите значение на «Использовать следующие адреса DNS-серверов» и в поле «Предпочитаемый DNS-сервер» введите первый адрес, а в «Альтернативный DNS-сервер» — второй адрес.
Включение DNS в роутере
Поскольку у пользователей разные роутеры, то дать единую инструкцию по включению DNS не представляется возможным. Поэтому если вы хотите обезопасить не только свой компьютер, но и другие устройства, подключаемые по Wi-Fi, ознакомьтесь с инструкцией по настройке вашей модели роутера. Вам необходимо найти настройку DNS и вручную прописать 2 DNS из режима «Безопасный» либо «Семейный». Поскольку обычно устанавливаются 2 DNS-адреса, то вам нужно прописать первый ДНС в качестве основного, а второй как альтернативный.
Шаг 2: Настройки поиска Яндекс
Для усиления безопасности вам необходимо задать соответствующие параметры поиска в настройках. Сделать это нужно обязательно, если требуется защита не только от перехода на нежелательные веб-ресурсы, но и для исключения их из выдачи по запросу в поисковике. Для этого следуйте следующей инструкции:
- Перейдите на страницу «Настроек результатов поиска Яндекс».
- Найдите параметр «Фильтрация страниц». По умолчанию используется «Умеренный фильтр», вам же следует переключиться на «Семейный поиск».
Нажмите кнопку «Сохранить и вернуться к поиску».
Для достоверности рекомендуем сделать запрос, который вы бы не хотели видеть в выдаче до переключения на «Семейный фильтр» и после изменения настроек.
Чтобы фильтр работал на постоянной основе, в Яндекс.Браузере должно быть включено сохранение cookies!
Программы для блокировки сайтов от детей
Многие задаются вопросом, как ограничить доступ в Интернет ребенку на телефоне с «Андроид». Так, к популярным программам для защиты сайтов относится SafeKiddo, SkyDNS и KidShell. Программа SafeKiddo предлагает различные виды контента для детского просмотра в зависимости от возрастной категории. С ее помощью можно установить запрет на Интернет, приложения и игры на определенный промежуток времени. Помимо этого, ведется наблюдение за магазинами приложений.
Обратите внимание! Программа SkyDNS отличается наличием фильтра сайтов, который насчитывает около 50 категорий. Посредством распределения этих сайтов по категориям возможно ограничение доступа пользователя к тем, которые не подходят по возрастной категории или по соображениям родителей
Что касается KidShell, то эта программа несколько отличается от предыдущих, поскольку является своеобразной «песочницей» для деток на мобильном устройстве. Здесь выделена специальная зона использования приложений, не представляющих опасности для ребенка. Аккаунт для карапуза на смартфоне настроен на запуск только тех приложений, которые разрешены. Без настроенного доступа ребенок не сможет отправить смс, позвонить или зайти в Сеть.
DNS-сервера Яндекса
Компания Яндекс создала собственные DNS-Сервера, которые отслеживают трафик. После запроса соответствующей информации в поисковике, все данные считываются сервером и фильтруются. Сразу поиск проходит через базу вредоносных сайтов, затем блокируются адреса с непристойными названиями.
Существует 2 режима включения DNS:
- Безопасный. При запросе информации блокируются вредоносные и мошеннические сайты (77.88.8.88; 77.88.8.2).
- Семейный. Режим с самой жесткой проверкой. Блокируются вредоносные и мошеннические сайты, а также адреса с неприличными названиями и сайты для взрослых (77.88.8.7; 77.88.8.3).
Включить фильтрацию информации можно в маршрутизаторе.
Как включить DNS-сервера
Перед тем, как сделать блокировку нежелательного контента, необходимо зайти в панель управления на компьютере и выбрать раздел «Центр управления сетями и общим доступом». В открывшемся окне следует кликнуть на доступное подключение.
Откроется информация о состоянии интернет-подключения, где снизу следует нажать на ссылку «Свойства».
В новом окне нужно выбрать «Протокол интернета версии 4 (TCP/IPv4)»(если стоит протокол IPv6, то выбирается «Протокол интернета версии 6 (TCP/IPv6)» и подтвердить, нажав «ОК».
Далее следует активировать функцию «Использовать следующие адреса DNS-серверов» и ввести адрес сервера провайдера, который используется пользователем. Альтернативный адрес DNS-сервера функционирует как резервный, если предпочитаемый не работает.
После ввода данных нужно нажать «ОК» и фильтрационные сервера запустятся.
Включение DNS-серверов в роутере
Можно обезопасить не только компьютер, но и роутер. Нет смысла описывать настройки роутера, поскольку практически каждая модель имеет индивидуальные опции. Перед тем, как включить защиту, необходимо найти в параметрах роутера настройки DNS и прописать безопасный IP адрес.
Аналитика по Фьючерс на S&P 500
Как устроен и где находится чипсет
Отключение родительского контроля на Android
Алгоритм действий при отключении родительского контроля зависит от того, какими средствами воспользовались для его активации: стандартными возможностями телефона или же другими сервисами. В некоторых случаях выключить (или взломать) опцию в подчинённом устройстве не получится – нужно сбросить соответствующие настройки в контролирующем гаджете.
Google play
Если возникли проблемы с доступом в Google Play с планшета или смартфона, нужно сделать следующее:
- Откройте приложение.
- Загляните в разделы Settings-Personal-Parental controls.
- Если опция включена, у вас потребуют установленный код – введите его.
- Далее вы можете сдвинуть ползунок, чтобы деактивировать контроль в целом, либо снять флажки с отдельных элементов: игр, фильмов, приложений, книг и т. п.
Kaspersky safe kids
Сервис от лаборатории Касперского сложнее и требует задействования двух устройств: телефона ребёнка и родителя. И на тот, и на другой скачивается одноимённое приложение. На сайте нужно завести аккаунт и выставить необходимые настройки. Контроль отключается в несколько этапов, давайте подробно разберём, как его удалить. Возможно два варианта:
- Возьмите детский смартфон и откройте: «Настройки» — «Общие» — «Конфиденциальность» — «Безопасность» — «Администрирование» (путь может слегка отличаться в зависимости от вашего девайса). Вы увидите список контролирующих приложений – снимите отметку с Kaspersky safe kids. Подтвердите свои права, вписав пароль от родительского профиля. Найдите Safe kids в списке установленного софта («Настройки» — «Общие» — «Приложения») и удалите.
- Возьмите свой смартфон и войдите в приложение. У вас попросят код, который вы указали при регистрации. Впишите его, и вы попадёте в личный кабинет. Нажмите на кнопку, подтверждающую, что вы родитель. Если под вашим наблюдением несколько устройств, выберите нужное, кликнув по разделу «Обзор» — «Использование устройств» — «Настройки». Отметьте модель девайса и ползунком деактивируйте контроль.
Family link
В данном случае, используя настройки на телефоне ребёнка, отключить сервис невозможно – вам нужно зайти в свой личный кабинет через приложение. После авторизации поступите следующим образом:
- Вверху слева нажмите три полосочки меню.
- Выберите раздел «Семейная группа», а затем имя ребёнка, на чьём смартфоне вы хотите отменить наблюдение.
- Разверните меню справа вверху, пролистайте опции вниз и остановитесь на «Информации об аккаунте».
- В самом низу вы увидите кнопку «Удалить аккаунт» — нажмите и подтвердите, что вы собираетесь от него избавиться.
- После этого можно убрать приложение и со смартфона ребёнка.
Помните, что отменить контроль можно только при доступе в интернет.
Kids safe browser
Kids safe browser – это специальный браузер, в котором ребёнок может спокойно искать информацию, не попадая на сайты для взрослых или опасные ресурсы. Если нужно снять ограничения, то это можно сделать с телефона ребенка:
- Откройте веб-серфер и разверните меню справа вверху.
- Выберите «Настройки» — «Родительский контроль».
- Если вы заводили аккаунт на сервере, то прежде чем допустить вас к редактированию, браузер попросит пароль. Если нет, то вы сразу увидите активные фильтры – уберите с них отметки, и этого будет достаточно.
При отсутствии защиты от удаления приложение можно убрать обычным способом, утащив его в корзину.
Сброс памяти
Если вы завели профиль в каком-то из перечисленных сервисов, а потом потеряли к нему доступ, можно разблокировать телефон, сбросив настройки до заводских. После этой процедуры контролирующие приложения исчезнут. Сделайте следующее:
- Перейдите в «Настройки» — «Общие» — «Резервная копия и сброс».
- Остановитесь на пункте «Сброс всех настроек» и согласитесь с тем, что готовы потерять часть информации, включая файлы и софт, и выйти из всех аккаунтов.
- Подождите, пока система завершит процесс.
Это самый простой способ обойти родительский контроль, но нужно позаботиться о сохранении важных данных, чтобы не лишиться их навсегда.
Hard Reset
Сброс данных через меню «Рекавери» можно рассматривать в качестве альтернативы отключения родительского контроля любого приложения. Минус этого способа в том, что удаляются все данные с телефона. Его операционная система становится практически такой, какой она была при его первом включении.
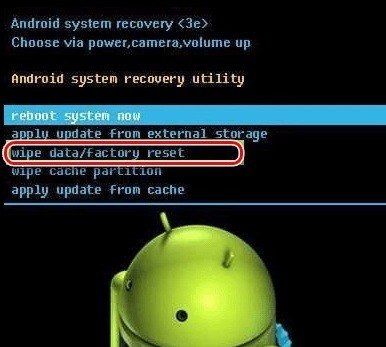
Второй минус – это защита Google от воровства, требующая после «Wipe Data» ввод логина и пароля от Гугл профиля, который был подвязан к телефону. Если же подвязан был профиль ребенка от «Family Link», то можно снова вернуться к состоянию родительского контроля. Взломать таким способом не удастся, с этим у Google все продумано до мелочей.
Как отключить (убрать) семейный фильтр в Яндексе?

Если как метод фильтрации включен «Семейный поиск», а Вам необходимо изменить или отключить вовсе для осуществления дальнейшего процесса работы, то можно это сделать следующим образом:
- Перейдите на страницу «Настройка результатов поиска» поисковой машины Яндекс.
- Выберите оптимальный и необходимый для продолжения работы режим в разделе «Фильтрация страниц».
- Подтвердите принятие изменений кликнув по кнопке «Сохранить».
- Теперь можно возвращаться на страницу поиска.

Бывает такое, что изменения не принимаются в учет при продолжении работы и Вы обнаруживаете, что работает отключенный метод «Семейный поиск». Скорее всего это связано с сохраненными данными в файле hosts или временными сведениями и информацией с сайтов, которая хранится по умолчанию в долговременной памяти компьютера или иного устройства.
Процесс полной очистки:
- Проверить файл host и очистить от информации.
- Почистить кэш используемого браузера.
- Очистить куки.
- Удалить историю посещений с отметкой всех пунктов и условий очистки.
В связи с тем, что огромные объемы информации на сегодняшний день находится в открытом доступе, некоторую ее час необходимо ограничивать для определенной возрастной категории. Сейчас любой ребенок умеет свободно пользоваться компьютерами или другими устройствами и доступ во всемирную сеть практически ничем не ограничен.
Ограничение доступа в сеть – проблема не только детей. Многие компании для повышения уровня труда своих сотрудников также заинтересованы в подобных ограничениях.
Как организовать родительский контроль в Яндекс браузере?
Сегодня существует много возможностей решить эту проблему. К сожалению, не существует одной кнопки, которая смогла бы обезопасить от всех проблем.
Для установки ограничений в Яндекс браузере необходимо применить несколько шагов.
Как убрать родительский контроль в Яндекс браузере
Если защита детей больше не нужна, можем отключить функцию. Выключить ограничитель может быть нужно, когда компьютером пользуется взрослый. Изменить положение фильтра в выключенное состояние или удалить выполняется ещё проще чем активация.
Как убрать:
- Настройка поисковика. На странице настройки результатов устанавливаем «умеренный фильтр» или «без ограничений»;
- Убираем DNS и hosts ограничения. В первом случае меняем настройку DNS на «Получать автоматически» в соответствующей вкладке (смотрим раздел установки выше), а во втором – убираем добавленную строку из файла;
- Восстанавливаем настройки Wi-Fi-роутера. Есть 2 варианта: выключить родительский контроль (изменить адрес DNS) или сбросить настройки к заводским;
- Выключаем или удаляем расширения. Чтобы отключить ограничение, нажимаем кнопку, символизирующую меню Яндекс обозревателя, и выбираем «Дополнения». Ищем раздел «Из других источников» и нажимаем на ползунок «Вкл.», переводя его в выключенное состояние. Удалить ещё проще: делаем ПКМ по значку возле адресной строки и выбираем «Удалить»;
- Убираем программы. Все приложения имеют специальный режим для взрослых или могут отключаться после ввода пароля. Удалить программу можем через «Программы и компоненты» (режим: мелкие значки) из «Панели управления».
И поставить, и убрать родительский контроль в Яндекс браузере можем многочисленными методами и каждый из них работоспособен. Стоит выбирать конкретный метод исходя из поставленных задач. Если ребёнок маленький, ему подойдут простые способы: расширения, настройка поисковика. Для школьников лучше использовать варианты надёжнее: через роутер и программы.
Помогла ли вам эта статья?
Обилие информации в Сети поражает воображение. По запросу можно найти практически любые данные: будь то рецепт блюда или же инструкция по созданию подводной лодки. Но данная легкодоступность информации не всегда положительно сказывается на жизни пользователей.
Найти в Интернете можно не только полезные и важные данные, но и то, что не предназначено для лиц, не достигших совершеннолетия. Чтобы ограничить детей от нежелательного контента, необходимо установить родительский контроль в браузере «Яндекс», «Хром» и других.
Добавление DNS-серверов Яндекс в DNS-настройки Windows
Начало пути в DNS-настройке Windows отличается для наиболее распространённых сейчас версий 10 и 7.
-
В Windows 10 в контекстном меню кнопки «Пуск» щёлкаем пункт «Сетевые подключения».
-
В открывшемся окне «Параметры» щёлкаем пункт «Центр управления сетями и общим доступом».
В открывшемся одноимённом окне щёлкаем пункт «Подключение по локальной сети».
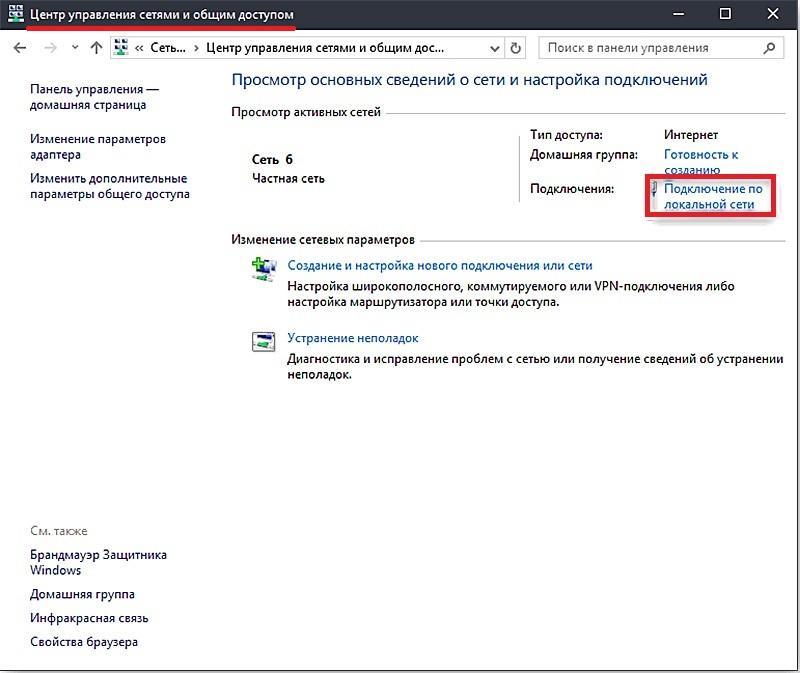
Выбираем «Подключение по локальной сети» для Windows 10
Эти же шаги для Windows 7 выглядят несколько иначе.
-
В контекстном меню кнопки «Пуск» щёлкаем пункт «Панель управления», а затем – «Сеть и Интернет».
-
В одноимённом окне щёлкаем пункт «Центр управления сетями и общим доступом».
-
В открывшемся одноимённом окне щёлкаем пункт «Подключение по локальной сети».
Начиная с этого момента, последовательность дальнейших действий для Windows версий 7 и 10 не отличается.
-
В окне «Состояние – Подключение по локальной сети» щёлкаем пункт «Свойства».
-
В новом окне выделяем пункт «Протокол Интернета версии 4 (TCP/IPv4)» и щёлкаем его «Свойства».
-
В одноимённом окне в нижней части настроек активируем пункт «Использовать следующие адреса DNS-серверов» и прописываем их адреса, как показано на скриншоте. После этого нужно не забыть щёлкнуть OK.
Начиная с этого момента, в диалоге пользователя с сайтами появится промежуточное звено, на которое будут перенаправляться запросы пользователя. Будут удовлетворяться только те из них, которые не блокирует введённый фильтр. Он принимает решения, сверяя запрошенный пользователем адрес сайта с базой нежелательных сайтов.
(В скобках отметим, что для реализации не «Семейного», а «Безопасного» режима, вместо приведённых должны быть введены следующие адреса DNS-серверов Яндекса – 77.88.8.88 и
77.88.8.2.)
Очевидно, что для удаления фильтрации нужно деактивировать пункт «Использовать следующие адреса DNS-серверов». Для этого достаточно выбрать исключающий его пункт «Получить адрес DNS-сервера автоматически».
Включение режима
На открывшейся странице следует нажать кнопку «Скачать» и дождаться загрузки инсталлятора на компьютер или ноутбук. Установка происходит в автоматическом режиме и не занимает много времени. По ее завершении можно приступать к работе с программой и сразу включить детский режим.
Для включения и корректной работы детского режима в Яндекс Браузере следует провести работу в настройках программы. Открыть соответствующий раздел можно через меню, которое находится в правом верхнем углу окна. Значок меню выглядит, как три горизонтальные полоски.
Дальнейшая последовательность действий следующая: 1. В настройках найти подраздел «Блокировка рекламы».
2. Поставить галочки напротив каждого из имеющихся пунктов.
3. Перейти на вкладку «Дополнения», расположенную вверху экрана.
4. Включить режим «Антишок».
5. Перейти на вкладку «Безопасность».
6. Поставить галочку напротив пункта «Проверять безопасность посещаемых сайтов и загружаемых файлов».
Следующим этапом родительского контроля будет настройка поиска. Разумеется, что с этим веб-обозревателем лучше использовать поисковую систему Yandex. Используя ее по умолчанию, можно быть спокойным, что юные пользователи не наткнутся на ненужную информацию.
Прежде чем приступить к настройкам поиска, следует убедиться, что по умолчанию установлена поисковая система Yandex, так как нередки случаи, когда папа или мама скачала Яндекс Браузер, а затем сменила стандартный поиск. Для этого в настройках программы следует найти соответствующий раздел и проверить, какая поисковая система установлена по умолчанию.
Дальнейшие действия, которые необходимо сделать взрослому: 1. Открыть сайт https://yandex.ru
2. Нажать кнопку «Настройка» в правой верхней части страницы.
3. В открывшейся вкладке следует выбрать пункт «Результаты поиска».
4. Найти подраздел «Фильтрация страниц».
5. Указать «Семейный поиск».
Это полностью исключит из выдаваемых результатов контент, непредназначенный для несовершеннолетних лиц (сайты для взрослых и содержащие ненормативную лексику). Семейный режим надежно блокирует нежелательный контент. Тем не менее в редких случаях может проскочить сайт с неуместным для детей материалом. В этом случае следует обратиться в поддержку Yandex и сообщить адрес страницы.
Важно! Настройки поиска могут вернуться к стандартным после очистки кэша и cookie. Поэтому следует проверять их после очистки браузера
В правом верхнем углу страницы следует нажать на значок в виде щита и выбрать пункт «Семейный». После этого со страницы исчезнут материалы, предназначенные для взрослой аудитории, а значок сменится на маленького человечка. В любой момент результаты поиска можно вернуть. Для этого следует вновь нажать на значок и выбрать пункты «Умеренный» или «Без защиты».