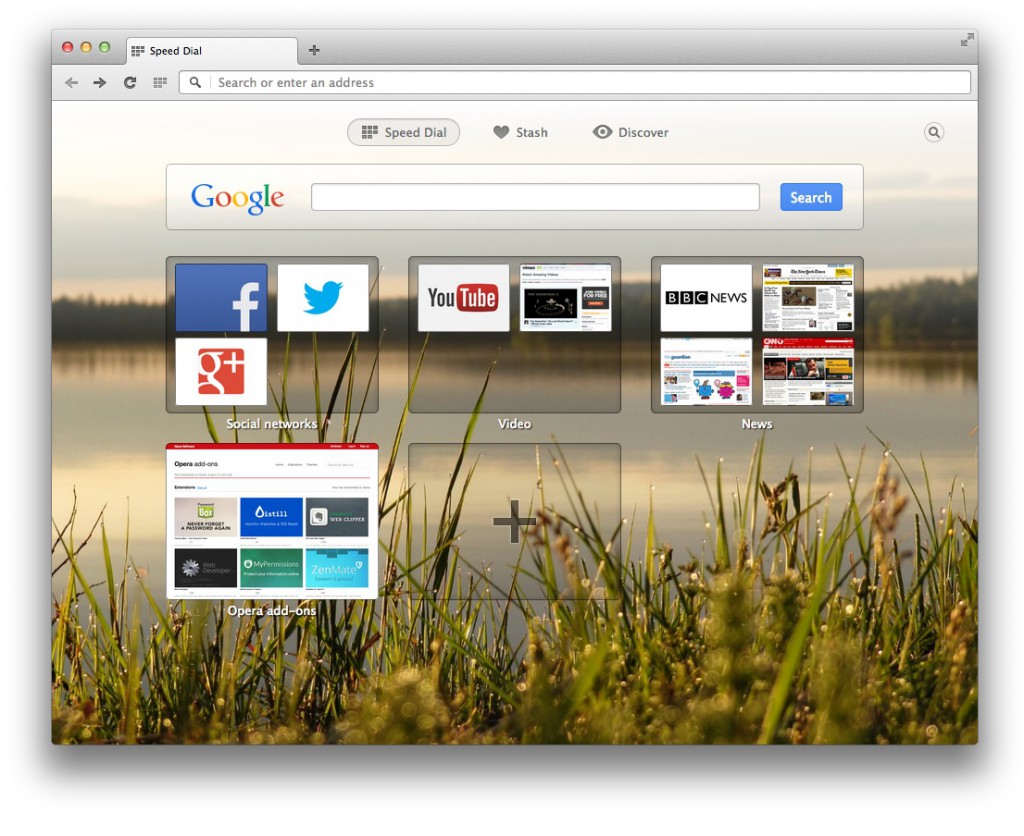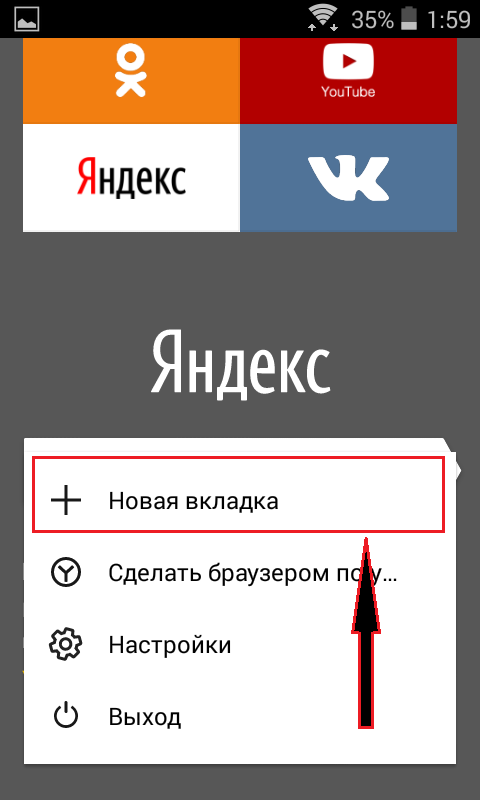Как сделать темный фон в вк в яндекс.браузере
Содержание:
- Как быстро поменять светлую тему на темную в Яндекс Браузере
- На компьютере
- Внешний вид браузера. Помощь
- Как установить ночной режим в Яндекс.Браузере на компьютере
- Как включить темный режим в Firefox с помощью темной темы
- Как поменять фон ВК в Яндекс и в других браузерах
- Как в Яндекс брузер сделать тёмный фон, изменить его и убрать
- Стороннее расширение
- На телефоне
- Итог
Как быстро поменять светлую тему на темную в Яндекс Браузере
Темная тема для Яндекс Браузера появилась относительно недавно, успев завоевать симпатию многих пользователей. Любой серфер, может изменить привычную цветовую схему в обозревателе. Для этого нужно проделать простую работу, не отступая от нижеописанной инструкции.
Темная тема для Яндекс Браузера: как установить
Пользователи, отдающие предпочтение темным тонам оформления
рабочего стола, могут изменить интерфейс веб-проводника, что позволит ему
идеально гармонировать с общим видом операционной системы.
Плюсы черного внешнего вида:
не отвлекает от работы в интернете, позволяя сконцентрировать внимание на поиске информации;
менее яркое оформление, подходит для серферов, предпочитающих проводить время в сети в темное время суток.
Для изменения оформления, кликните по меню, выберите «Настройки».
Слева появится список имеющихся параметров, остановитесь на
«Интерфейс»
Обратите внимание на пункт «Цветовая схема», ниже него
располагаются стандартные темы. Установите галочку рядом с «Темная»
Пользователям разрешается использовать неяркий фон, при
условии активации черной темы веб-проводника. Выбрав данный пункт, будьте
готовы, что привычная стартовая страница изменится, на менее яркие изображения.
Если не нравится выбранная приложением картинка, измените ее
на более подходящую самостоятельно. Чтобы выбрать понравившееся фото,
необходимо:
Запустите стартовую страницу
Обратите внимание
на мини-меню, расположенное под панелью с наиболее часто посещаемыми сайтами.
Кликните по трем точкам, находящимся рядом с «Фон»
Запустится диалоговое окно, с настройками
фонового изображения. При помощи стрелочек пролистайте все имеющиеся картинки,
выберите понравившуюся.
Если хотите чтобы стартовую страницу украшало
одно фото, отключите чередование.
Как поменять оформление браузера на телефоне
Темная тема для Яндекс Браузера, загруженного на смартфон, также устанавливается. Чтобы интерфейс стал черным, необходимо запустить меню, кликнув по трем точкам, перейти в настройки.
Отыщите параметры внешнего вида, остановитесь на использование
черного оформления.
Мобильная версия также предусматривает использование черных
тонов, которые пользователь может выбирать самостоятельно. Для установки
наиболее подходящего фонового рисунка, кликните по «Подобрать фон».
Откроется каталог с картинками, кликните по понравившейся,
нажмите на «Загрузить».
Если соответствующего изображения нет, выберите с фотографий
на устройстве, нажав на «Загрузить с телефона».
Пользователи вправе самостоятельно решать, как будет
выглядеть используемый браузер. Серферам разрешается менять светлые панели на затемненные
тона и устанавливать соответствующие фоновые рисунки. Если подходящей картинки
нет, скачайте ее с интернета и загрузите в альбом веб-проводника самостоятельно.
На компьютере
Замена фона на компьютере подразумевает изменение изображения стартовой страницы. Оно может быть тёмным или светлым, анимированным или статичным, пользовательским или предустановленным. Как бы то ни было, стандартных способов добраться до настроек несколько. Чтобы реализовать каждый из них, нужно выбрать одно из нижеперечисленных действий.
- На стартовой странице нажимаем «Галерея фонов».
- После запуска браузера нажать на три вертикальные точки рядом с кнопкой «Галерея фонов», после чего выбрать «Изменить» в появившемся меню.
- Следующий пункт предусматривает два шага:
- Когда открыта новая вкладка, нажимаем «Настроить экран».
- В открывшейся панели нажимаем «Галерея фонов».
После выполнения каждого из обозначенных ваше действий, откроется галерея фонов. Именно здесь пользователю предстоит выбрать один из предусмотренных Яндексом вариантов оформления стартовой страницы.
Здесь можно выбирать картинки по категориям и включать их автоматическую замену через некоторое время нажатием кнопки «Чередовать».
Сделать тёмный фон
Для чего нужна тёмная тема? Верно, для комфортного использования браузера в тёмное время суток. Сделать тёмный фон в Яндекс браузере не сложнее, чем любой другой. Для этого нужно произвести несколько шагов.
- Открываем «Галерею фонов».
- Нажимаем на «Темным-темно».
- Выбираем одно из предложенных изображений.
- Также в появившемся окне имеется кнопка «Чередовать эти фоны». После её нажатия браузер активирует функцию автоматической смены заставки ежедневно. Кстати, инструкция актуальна не только для тёмных, но и для любых других изображений, даже тематических.
- Рядом есть кнопка «Выбрать тему браузера». Она перенаправляет в меню настроек, где будет доступен выбор темы оформления браузера. Задать тёмную заставку можно и там, активировав поле «Использовать тёмные фоны с тёмной темой».
Если реализовать этот шаг, то выбирать самому не придётся: браузер сделает всё автоматически.
Добавить свой фон
Добавление собственного фона – ещё одна важная возможность Яндекс браузера. Она позволяет установить абсолютно уникальное изображение на стартовую страницу, будь то собственная фотография или заранее скачанная из интернета.
Сделать это достаточно просто: на главной странице нужно нажать кнопку с тремя вертикальными точками, рядом с кнопкой «Галерея фонов» и выбрать пункт «Загрузить с компьютера» в появившемся меню.
После нажатия на этот пункт меню появится диалоговое окно, где нужно выбрать интересующее изображение
Важно помнить, что разрешение изображения должно быть большим (не меньше 1366×768 для ноутбуков и 1920×1080 для компьютера), а расширение должно быть png или jpg (обычно, расширение указывается в названии файла после точки)
Результатом выполнения послужит уникальный фон браузера, установленный самостоятельно.
Сделать анимированный фон
Сделать анимированный фон в Яндекс браузере так же просто, как и установить тёмный. Более того, анимированный может быть из любой категории: не только тёмный или светлый, но и тематический. Чтобы установить анимированное изображение, нужно также выполнить несколько шагов.
- Открываем «Галерею фонов», как было показано выше.
- Выбираем любое изображение, который отмечен значком, похожим на видеокамеру, справа вверху.
По умолчанию Яндекс браузер воспроизводит анимированные фоны в высоком разрешении. Это значит, что используемая видеозапись воспроизводится в максимально доступном качестве, что может потребовать больших ресурсных затрат компьютера. Отключить опцию можно следующим образом.
- Открываем меню настроек браузера.
- Выбираем вкладку «Интерфейс»
- Снимаем галочку с пункта «Отображать анимационный фон в высоком разрешении».
На телефоне
Заменить фон в Яндекс браузере на телефоне даже проще, чем на компьютере. Для этого достаточно выполнить четыре шага.
- Во время открытой новой вкладки нажать кнопку с тремя вертикальными точками справа в адресной строке.
- Выбрать пункт «Изменить фон».
- В открывшейся галерее выбрать тот, который вы хотите установить.
- Нажать «Применить».
Добавить свой фон
Добавить свой фон на телефоне также достаточно просто. Для этого нужно открыть галерею, то есть повторить два шага из предыдущего этапа, и справа вверху нажать «Загрузить с телефона». Дальше всё как на компьютере: в появившемся окне выбираем понравившееся изображение и устанавливаем его.
Сделать анимированный фон
К сожалению, Яндекс ограничил возможность установки анимированных фонов на телефоне. Поэтому придётся довольствоваться лишь статичными изображениями, доступными в «Галерее фонов» или установленными самостоятельно.
Внешний вид браузера. Помощь
Индивидуальная настройка
- Тема оформления
- Боковая панель
- Фон браузера
- Проблемы с оформлением браузера
Примечание. Темы, загруженные из Каталога Chrome, с Яндекс.Браузером несовместимы.
По умолчанию элементы Яндекс.Браузера (вкладки, Умная строка и т. д.) отображаются на светлом фоне. Чтобы выбрать темную или цветную тему оформления:
- В блоке Цветовая схема выберите нужную.
Ограничение. Если вы выбрали темную тему и хотите, чтобы браузер подбирал только гармонирующие с ней фоны, включите опцию Использовать тёмные фоны с тёмной темой браузера.
По умолчанию боковая панель появляется, когда вы наводите указатель мыши на левую границу окна браузера. На боковой панели вы можете:
Включить боковую панель
- В блоке Боковая панель включите опцию Показывать боковую панель.
Закрепить боковую панель
Чтобы боковая панель отображалась в браузере постоянно:
- В блоке Боковая панель включите опцию Показывать боковую панель и выберите нужный вариант:
- закрепленной на всех страницах. Панель будет отображаться на всех вкладках.
- закрепленной в новой вкладке. Панель будет появляться при открытии новой вкладки.
Совет. Чтобы закреплять и откреплять панель одним нажатием, включите в блоке Боковая панель опцию Показывать кнопку закрепления панели. В левом верхнем углу окна браузера появится кнопка .
Используйте в качестве фона:
Чтобы выбрать фон браузера:
- Под Табло справа нажмите Галерея фонов.
- Выберите фотографию или видео из нужного альбома.
Примечание. Вы можете включить чередование случайных изображений или видео из Галереи фонов, которые будут сменяться раз в день.
- Для одного альбома. Выберите нужный альбом в Галерее фонов и нажмите Чередовать эти фоны.
- Для всех альбомов. В Галерее фонов нажмите в блоке Все фоны кнопку Чередовать.
- Под Табло справа нажмите .
- Выберите нужное изображение.
Ограничение. В качестве фона можно загружать файлы изображений с расширениями png, jpg. Запуск и остановка анимации
Анимированный фон выглядит привлекательно, но расходует заряд батареи. Если вы хотите избежать этого:
- Под Табло справа нажмите значок и отключите опцию Анимация фона.
Анимация при низком заряде батареи
При низком заряде батареи анимация фона отключается автоматически. Если вы хотите, чтобы анимация воспроизводилась при любом заряде батареи:
- В блоке Режим энергосбережения выключите опцию Отключать анимацию видеофона при низком заряде батареи.
Анимация в высоком разрешении
Анимация воспроизводится по умолчанию в высоком разрешении. Если это замедляет работу Яндекс.Браузера:
- В блоке Новая вкладка отключите опцию Отображать анимационный фон в высоком разрешении.
Не работает анимация фона
Анимация фона может не работать по следующим причинам:
Анимация поставлена на паузу
- Под Табло справа нажмите значок и включите опцию Анимация фона.
Устарел драйвер видеокарты
Обновите драйвер для каждой установленной в компьютере видеокарты:
- Откройте Видеоадаптеры. Появится список видеокарт.
- Правой кнопкой мыши нажмите название вашей видеокарты.
- В контекстном меню выберите пункт Обновить драйверы.
Влияет аппаратное ускорение
Попробуйте включить или отключить аппаратное ускорение:
- Перейдите в блок Производительность. Если опция Использовать аппаратное ускорение, если возможно включена, отключите ее. Если опция Использовать аппаратное ускорение, если возможно отключена, включите ее.
- Перезапустите браузер, чтобы изменения вступили в силу.
Анимация блокируется расширением
- Отключите на время все расширения: .
- Если анимация появилась, методом перебора найдите расширение, которое ее блокирует.
- Отключите расширение. Вы можете также написать его разработчикам о проблеме.
- Очистите кэш-память, чтобы в браузер не подгружалась ранее сохраненная копия с блокированной анимацией.
Если рекомендации не помогли, напишите в службу поддержки через форму обратной связи. Как можно подробнее опишите ситуацию, по возможности приложите скриншот.
Не меняется фон на странице с Табло
Попробуйте удалить папку File System в каталоге профиля браузера и проверить, возникает ли проблема после этого. Чтобы войти в каталог профиля браузера:
Windows 7, Windows 8, Windows 10
- Откройте поле поиска файлов в Windows.
-
- Скопируйте строку
- (без квадратных скобок)
- и вставьте ее в поле поиска файлов.
Примечание. Поддержка операционных систем Microsoft Windows XP и Vista прекращена с апреля 2017 года.
Была ли статья полезна?
Предыдущая
Синхронизация между устройствами
Следующая
Уведомления
Как установить ночной режим в Яндекс.Браузере на компьютере
Есть 4 основных способа поставить ночной режим в Яндекс браузере: один из них подразумевает использование встроенной функции, все остальные – применение дополнений. На самом деле существует намного больше расширений для включения ночного режима, но из-за их схожести нет смысла рассматривать каждое. Плагины, которые не вошли в обзор:
- Night Mode Pro;
- Ночной режим;
- Super Dark Mode и т.д.
Встроенными средствами браузера
Включение режима чтения поддерживается сайтами с минимальным количеством анимационного контента. Также веб-ресурс должен быть настроен правильным образом, что полностью зависит от разработчиков сайта. Если на нём есть поддержка тёмной темы, её включить не составит труда.
Что нужно делать:
- Открываем целевой сайт, для примера, Wikipedia.
- Нажимаем в левой или в правой части «Умной строки» на изображение буквы А и ряда полос. После клика рядом с кнопкой появится запись «Режим чтения».
- Среди опций по настройке нас интересует «Фон», нажимаем на круг с самым тёмным цветом.
Данный режим активен до момента, пока не перезагрузим страницу. При следующем включении придётся всё выполнять заново.
Рекомендуем:
Как настроить шрифт в Яндекс браузере
С помощью расширения «Резкий контраст»
Расширение «Резкий контраст» предназначено для изменения цветовой схемы сайта. В дополнении есть несколько режимов, которые помогают установить тёмную тему практически любому сайту.
Пошаговая инструкция:
- Устанавливаем плагин из магазина Google.
- Нажимаем на изображение дополнения, которое размещается под кнопками свернуть и перевести браузер в оконный режим.
- В списке «Цветовая схема сайта guidecomp.ru» выбираем «Инверсия цвета» или «Жёлтый на чёрном».
- Переходим на любой другой сайт со светлой темой и проверяем результат.
Через плагин Dark Reader
Пожалуй, лучшее дополнение для включения тёмного режима. Оно не искажает отображение мультимедиа на сайте, обладает массой полезных настроек и имеет приятный интерфейс. Здесь можем менять яркость, контрастность темы, устанавливать желаемый шрифт и т.п.
Алгоритм действий:
Посредством дополнения Care your Eyes
Ещё одно подобное расширение, работающее по аналогичному принципу. Оно устанавливает тёмный цвет фона, а также меняет цвет текста на коричневый. Такая цветовая схема неплохо выглядит и не нагружает глаза даже при длительном сёрфинге.
Особых настроек не имеет, но они и не нужны. Достаточно установить плагин, он автоматически начинает работать в тёмном режиме.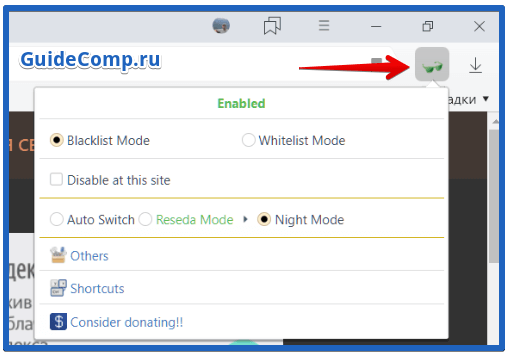
Полезное:
Как поменять тему в Яндекс браузере
Как включить темный режим в Firefox с помощью темной темы
В Firefox Nightly (скачать) появилась возможность использовать темный режим Windows 10 для приложений. Однако Firefox Nightly представляет собой бета-версию для разработчиков и не является окончательным релизом. Если вы не хотите иметь дело с «не допиленной» версией браузера, активируйте темную тему в Firefox, который вы привыкли использовать. Для этого:
1. Откройте меню Firefox и выберите «Дополнения»;
2. Кликните на опцию «Темы» слева, и Firefox предложит вам три встроенные темы (по умолчанию, светлую и темную);
3. Нажмите на «Включить» справа от темы «Темная», и все элементы интерфейса браузера (панели инструментов, меню и пр.) станут черными или темно-серыми.
Темой по умолчанию в Firefox является светлая, соответствующая настройкам темы Windows. К примеру, если вы используете для Windows 10 цветную тему, титульная строка в браузере также будет отображаться в соответствующем цвете.
При использовании светлой темы все элементы интерфейса браузера отображаются в светло-сером цвете. Титульная строка, панель инструментов, меню – все станет светло-серым. Даже если вы настроили цветную тему для Windows 10, все элементы Firefox останутся светло-серыми.
Темы затрагивают только элементы интерфейса, такие как меню, вкладки, панель инструментови пр. Как сделать темными еще и веб-страницы, мы расскажем чуть позже.
Для того чтобы отключить темную тему и вернуться к настройкам по умолчанию, нажмите на «Отключить» справа от опции «Темная». Если вы хотите включить светлую тему, нажмите на «Включить» возле соответствующей опции.
Для того чтобы выбрать другую тему, в меню слева нажмите на опцию «Получить дополнения».
ПО ТЕМЕ: Как включить встроенный антивирус в Google Chrome и проверить компьютер на вирусы.
Как поменять фон ВК в Яндекс и в других браузерах
В веб-обозревателях нет встроенных инструментов для изменения CSS-кода сайтов. Чтобы поставить оригинальные фоны на популярные сервисы, придётся использовать дополнительные расширения.
Какие есть плагины для того, чтобы изменить фон Вконтакте в Яндекс браузере:
- VK Styles – обладает ограниченным функционалом, позволяет только устанавливать ночной режим – заменять белый фон на тёмный. Всё происходит в один клик.
- «Обои для сайтов» (24.03.2020 – в настоящее время отсутствует в магазине Chrome) – это лучшее дополнение в своей нише. Из достоинств: возможность выбирать картинки в качестве темы, есть настройки яркости и прозрачности, большой список фонов и фильтр для подбора подходящего разрешения. Работает бесплатно и стабильно, в один клик меняет тему на сайте – всё что нужно для подобного рода расширения;
- VK Project (14.08.2019 – в настоящее время отсутствует в магазине Chrome) имеет практически все преимущество прошлого приложения, а дополнительно позволяет менять дневной и ночной режим в два клика. Главная разница между ними – здесь придётся самостоятельно искать подходящие картинки. Принцип прост, находим в поисковой системе картинку и открываем её в отдельном окне. Дальше копируем ссылку, переходим на страницу с ВК, нажимаем на иконку дополнения и вставляем ссылку в строку «Установить фон»;
Хоть у Яндекс браузера и есть недостаток, в виде отсутствия поддержки тем из магазина Google, все равно функций достаточно для комфортной работы в программе. Яндекс браузер без дополнений позволяет сделать анимированный фон, поддерживает слайд шоу и загрузку собственных изображений на задний план. Уже зная все способы изменения фона, можем экспериментировать и подобрать лучшую заставку по собственному вкусу. При многообразии методов персонализации браузера, темы Google и вовсе не нужны.
Как в Яндекс брузер сделать тёмный фон, изменить его и убрать
Современные веб-обозреватели научились неплохо подстраиваться под желания пользователя, изменяя собственный внешний вид и поведение. Яндекс браузер в этом вопросе преуспел больше остальных, в нём можем изменить фон на фото из официального каталога, интернета, компьютера и даже сделать анимированную заставку. Задний план браузера на вкладке «Табло» имеет достаточно широкий выбор настроек: ежедневное перелистывание, видео, анимация и т.п. Дополнительно Яндекс веб-обозреватель помогает менять фон на некоторых популярных сайтах, таких как Вконтакте.
- Открываем новую вкладку с «Табло» в Яндекс браузере.
- Под панелью активно использующихся сайтов справа находится кнопка «Галерея фонов», нажимаем на неё. Альтернативный вариант – нажимаем на элемент «Настроить экран» (слева от прошлой кнопки), а затем выбираем «Галерея фонов».
- Анимированный фон. В Яндекс браузере есть возможность установить интерактивный фон, который каждый день будет меняется. Можем перейти в подходящий альбом на сайте и рядом с его названием нажать на «Чередовать эти фоны». В 00:00 каждый день устанавливается следующий фон из каталога и так по кругу. Если не понравится очередная заставка, можем заменить её вручную: нажимаем на три точки рядом с кнопкой «Галерея фонов» на странице «Табло» и прямо на картинке нажимаем стрелку вправо или влево;
- Открываем вкладку «Табло» (на новой странице) и ищем кнопку «Галерея фонов». Нам нужно вертикальное троеточие справа от кнопки, нажимаем на него.
- В новом меню нажимаем на кнопку «Загрузить с компьютера».
- Указываем путь к фотографии на жёстком диске или флешке и кликаем на кнопку «Загрузить».
Способ 4: Установить любое фото из интернета
Чтобы максимально персонализировать веб-обозреватель, разработчики Яндекс браузера добавили функцию установки картинок с интернета.
- Вводим в «Умную строку» любое название изображения: лучшие автомобили, космос, оружие и т.п.
- Под поисковой строкой на новой странице выбираем элемент «Картинки».
- В поисковик вводим фразу «чёрный цвет».
- Переходим на страницу «Картинки» и выбираем тёмное изображение или чисто чёрные обои.
- Выполняем клик ПКМ и выбираем «Сделать фоном в Яндекс браузере».
- Переходим в меню браузера (кнопка слева от сворачивания и закрытия программы) и внутри нажимаем «Настройки».
- Анимированный фон. В Яндекс браузере есть возможность установить интерактивный фон, который каждый день будет меняется. Можем перейти в подходящий альбом на сайте и рядом с его названием нажать на «Чередовать эти фоны». В 00:00 каждый день устанавливается следующий фон из каталога и так по кругу. Если не понравится очередная заставка, можем заменить её вручную: нажимаем на три точки рядом с кнопкой «Галерея фонов» на странице «Табло» и прямо на картинке нажимаем стрелку вправо или влево;
Стороннее расширение
Чтобы преобразить все сайты, потребуется установка стороннего плагина. Данная надстройка скачивается из официального каталога, поэтому проблем с установкой у вас не возникнет. Расширение под названием Dark Mode меняет светлый фон на темный, а текст делает контрастным для большего удобства при чтении. Воспользоваться плагином можно так:
- Через основное меню переходите в раздел «Дополнения».
- Пролистайте список дополнений вниз и нажмите на отмеченную кнопку для перехода к каталогу Yandex.
- Теперь в поиске наберите название расширения Dark Mode и перейдите на страницу с описанием модификации.
- Для установки нажмите отмеченную кнопку. После этого еще раз подтвердите процедуру через всплывающее окно уведомления.
- После инсталляции появится икона на верхней панели. При нажатии на нее активируется ночной режим.
Для проверки работоспособности просто обновите любую страницу в браузере. Все белые элементы будут заменены. У Dark Mode есть продвинутые параметры, где можно детально настроить отображение цветов и выбрать спектр сайтов, на которых будет использоваться замена:
На телефоне
Заменить фон в Яндекс браузере на телефоне даже проще, чем на компьютере. Для этого достаточно выполнить четыре шага.
- Во время открытой новой вкладки нажать кнопку с тремя вертикальными точками справа в адресной строке.
- Выбрать пункт «Изменить фон».
- В открывшейся галерее выбрать тот, который вы хотите установить.
- Нажать «Применить».
Добавить свой фон
Добавить свой фон на телефоне также достаточно просто. Для этого нужно открыть галерею, то есть повторить два шага из предыдущего этапа, и справа вверху нажать «Загрузить с телефона». Дальше всё как на компьютере: в появившемся окне выбираем понравившееся изображение и устанавливаем его.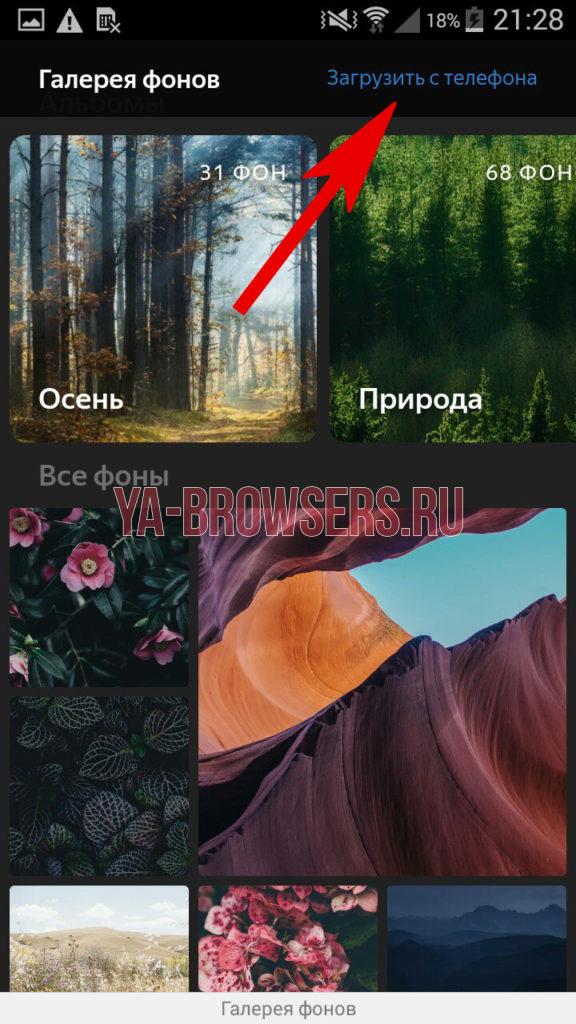
Сделать анимированный фон
К сожалению, Яндекс ограничил возможность установки анимированных фонов на телефоне. Поэтому придётся довольствоваться лишь статичными изображениями, доступными в «Галерее фонов» или установленными самостоятельно.
Итог
Для полноценной тёмной темы в почте нам не хватало перекраски писем со стилями, и мы выяснили, как это устроить. Два простых варианта на чистом CSS — переопределение стилей и CSS-фильтр — не подошли: первый слишком сурово обходится с исходным дизайном, второй просто плохо работает. В итоге мы используем адаптивное затемнение — разбираем стили, заменяем цвета более подходящими и собираем обратно. Сейчас работаем над расширением темы на картинки — для этого нужно анализировать их содержимое и перекрашивать только некоторые.
Если вам когда-нибудь потребуется перекрашивать произвольный пользовательский HTML под тёмную тему, держите в голове три метода:
- Переопределение стилей — нужно в любом случае для вашего основного приложения, дёшево и сердито, но убивает все исходные цвета.
- CSS-фильтр — прикольно, но работает так себе. Используйте только для непрозрачных (в смысле доступа) элементов вроде фреймов или веб-компонентов.
- Преобразование стилей — затемняет очень качественно, но сложнее других методов.
Даже если вы никогда не будете этим заниматься, надеюсь, вы интересно провели время!
Полезные ссылки:
-
Если вам интересно обсудить эту тему вживую и в контексте разработки под Android, то приглашаем в гости 18 апреля в петербургский офис Яндекса.
-
Недавно мы рассказывали о решении другой проблемы пользователей почты — проблемы рассылок.