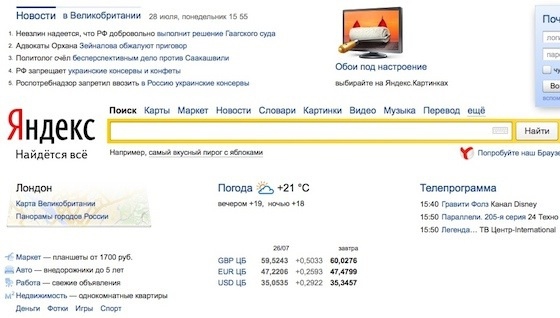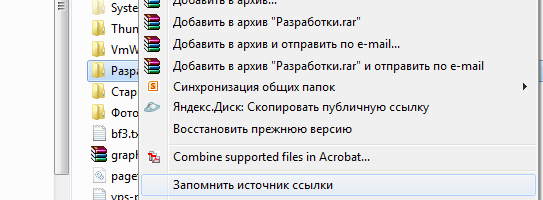Как сделать яндекс стартовой страницей в браузере
Содержание:
- Регулировка начальной странички в Microsoft Edge
- Совет 1: Как установить домашнюю страницу яндекс
- Процедура замены
- Яндекс Станция Мини: подключение и дополнительные функции
- CPA – что это такое?
- Инструкция
- Как сделать яндекс стартовой страницей в Opera
- Сделать Яндекс стартовой страницей автоматически во всех браузерах
- Маленькая, но неподвижная
- Что такое стартовая страница?
- Очистка через iTunes
- Почему Яндекс?
- Добавляем новый способ загрузки самостоятельно
- Домашняя страница в Интернет Эксплорер
- MozillaFirefox
- Как сделать аналог домашней страницы в Яндекс Браузере
- Установка Яндекса стартовой страницей
- Для удобства пользователя
Регулировка начальной странички в Microsoft Edge
Если пользователь предпочитает браузер Edge от компании Microsoft, то порядок действий будет немного отличаться:
- Открыть меню настроек, кликнув на значок «Параметры и другое» (3 горизонтальные точки в ряд).
- Выбрать пункт «Параметры».
- В выпадающем списке внизу выбрать «Просмотреть дополнительные параметры».
- Включить опцию «Отображать кнопку домашней страницы».
- В следующем пункте немного ниже там, где поле со списком поставить «Конкретная страница».
- В соответствующее поле ввести URL Яндекса и нажать кнопку «Сохранить».
После выполнения всех действий, будет открываться желаемое основное месторасположение при каждом запуске обозревателя.
Совет 1: Как установить домашнюю страницу яндекс
Итак, зайти в Яндекс можно несколькими способами. Например, вы можете в любой поисковой системе задать запрос, содержащий ключевое слово «Яндекс». Как правило, на следующей странице откроется список доступных сайтов, содержащих данное ключевое слово. Вам понадобится строка «Яндекс — поисковая система и интернет-портал». Обычно она находится в списке первой. Кликните по данной ссылке и перейдите на главную страницу «Яндекса». Этот способ перехода в «Яндекс» доступный, но неудобный. Как и постоянный ввод в поисковую или адресную строку yandex.ru. Поэтому если среди разнообразных поисковых систем вы отдаете предпочтение «Яндексу», лучше всего установить его в качестве домашней страницы.
В некоторых браузерах надпись «Установить Яндекс стартовой страницей» может отсутствовать. Для этого нужно просто немного изменить настройки браузера. Внимательно посмотрите рабочую панель, найдите опцию «Настройки». В зависимости от модели браузера она может располагаться в различных местах, но чаще всего в закладке «инструменты». Откройте закладку, найдите раздел «Домашняя» и введите в поле адрес нужной вам домашней страницы. В частности — http://www.yandex.ru/, Закрепите результат, нажав кнопку «ОК» и, если требуется, перезагрузите браузер.
Кроме того, на сервисах «Яндекса» есть специальный раздел, разъясняющий пользователям, как установить «Яндекс» в качестве домашней (или стартовой) страницы, которая будет открываться при запуске браузера. Найти эти советы вы можете, перейдя по адресу https://yandex.ru/support/common/yandex-settings/homepage.html. Скопируйте ссылку и перейдите на нужную вам страницу и ознакомьтесь с предложенными на ней рекомендациями.
Вот лишь некоторые советы. Один из самых простых рекомендует сначала перейти на сайт home.yandex.ru, найдите кнопку «Установить» и скачайте расширение, позволяющее установить сервис в качестве главной страницы. После установки расширения откроется новое окно, в котором будет указано, что для закрепления стартовой страницы нужно будет нажать значок «Я» на рабочей панели. Нажмите его и активизируйте приложение «Стартовая. Яндекс».
Однако данный способ, хоть и простой, действует не всегда. Это связано с тем, что некоторые браузеры не поддерживают «Яндекс». Как правило, это браузеры с встроенным поиском «Майл». Установить домашнюю страницу «Яндекс» невозможно. В этом случае можно только выполнить несколько переходов, чтобы открыть поисковую систему «Яндекс».
Если вы пользуетесь браузером Internet Explorer, на панели инструментов нажмите значок, изображающий шестеренку. Затем перейдите в раздел «Свойства браузера», а из него в подраздел «Общие». В текстовое поле введите адрес адрес https://www.yandex.ru/. Затем нажмите кнопки «Применить» и «ОК» для закрепления результата.
Если вы предпочитаете Microsoft Edge, нажмите пиктограмму с многоточием и перейдите в раздел «Параметры». В нижней части страницы найдите и нажмите кнопку «Посмотреть дополнительные параметры». Когда следующее окно откроется, включите опцию «Отображать кнопку домашней страницы». Затем в текстовое поле введите адрес https://www.yandex.ru/ и нажмите кнопку «Сохранить».
Если вы отдаете предпочтение браузеру Mozilla Firefox, на верхней панели инструментов найдите значок с тремя горизонтальными полосками, откройте «Настройки» и выберите раздел «Основные». В поле «При запуске Firefox» отметьте пункт «Показать домашнюю страницу». Затем в поле «Домашняя страница» укажите адрес «Яндекса» — https://www.yandex.ru/.
Если вы используете браузер Opera, нажмите сочетание клавиш Alt + P. Затем перейдите на вкладку Браузер, а потом — в блок «При запуске». Нажмите кнопку-ссылку «Задать страницы». После чего в поле «Добавить новую страницу» введите адрес https://www.yandex.ru/ нажмите ОК. Затем установите переключатель в положение «Открыть начальную страницу».
Процедура замены
Следующий этап замены – это непосредственно разбор ноутбука и установка нового CPU. Прежде чем это делать, пользователю необходимо обновить БИОС. Для разных типов BIOS процедура отличается, поэтому здесь она приведена не будет. Если его не обновить, то можно столкнуться с проблемой того, что новый чипсет не заработает. Иногда он работает, но не все встроенные технологии будут поддерживаться, например, ядра не будут автоматически поднимать частоту.
Полезный совет! Перед заменой чипсета для нового рекомендуется установить драйвер или же специальную программу, которая сама подключится к интернету и скачает все необходимое. Хороший вариант подобного приложения – Driver Pack Solution.
Теперь пользователю необходимо найти схему разбора своего ноутбука. Можно найти соответствующее видео на YouTube, для этого потребуется вбить в поиск конкретную модель, например, Asus Zenbook 15 ux533fd. В идеале рекомендуется указывать полную маркировку, так как внутри серии Zenbook 15 могут быть модели с разным устройством и, соответственно, различной схемой разбора.
Для того чтобы изъять чипсет, необходимо полностью разобрать гаджет. CPU скрывается под системой охлаждения. Многие пользователи пропускают важный момент – все винты, удерживающие радиатор, имеют нумерацию. Откручивать их следует строго в том порядке, которым они пронумерованы, например, от 1 до 8. Когда радиатор ставится на место, то ввинчивать их следует в обратном порядке – от 8 к 1. При этом неправильно закручивать винт сразу до упора, следует поочередно наполовину слегка их притянуть, и в два прохода полностью все зафиксировать.
Процессор удерживается на своем месте маленьким винтом. Отверткой следует медленно выкручивать его до тех пор, пока специальный механизм не вытолкнет чипсет. Теперь следует поставить на его место новый и нанести термопасту. Если на системе охлаждения в месте ее соприкосновения с чипсетом осталась старая паста, то ее необходимо удалить салфеткой.
После установки чипсета и сборки ноутбука необходимо запустить устройство, установить драйвер и проверить работоспособность. Гаджет должен не только работать, но делать это тихо, без тресков или других несвойственных ему звуков (возможно их появление, если радиатор был установлен неравномерно), а кроме того, не будет лишним проверить температуру работы чипсета. Для этого подойдет одна из указанных ваше утилит – CPU-Z или AIDA64.
Яндекс Станция Мини: подключение и дополнительные функции
Гаджет подключается так же, как и предшественник. Требуется установить на смартфон фирменное приложение, найти в его настройках нужное устройство. Производитель не оснастил девайс встроенным аккумулятором: для работы всегда требуется кабель и подключение к электричеству.
Кроме воспроизведения музыки Яндекс Станция Мини справляется с подкастами, сказками на ночь. Работает голосовой помощник Алиса. Однако есть недоработка: как только пользователь синхронизирует колонку с телефоном и включает музыку с внутреннего хранилища, прекращается работа голосового помощника.
Хоть гаджет и имеет приставку Мини в названии, некоторые манипуляции способны приравнять его к старшей модели. Яндекс.Станция подключается к Яндекс Модулю. Тогда перед владельцем колонки открываются следующие опции: ● просмотр видео; ● прослушивание музыки из Яндекс Музыка. Управление голосом и жестами Достоинство Яндекс Станции Мини — умение распознавать команды даже в шумном помещении. Для этого необходимо включить микрофон с помощью кнопки на боковой панели. Индикатор загорится красным. Система «услышит» запрос пользователя даже во время воспроизведения музыки или при постороннем шуме.
Интересная «фишка» колонки — поддержка жестовых команд. Пока система распознает минимальное количество жестов. Однако это оказывается удобным во время творчества или приготовления пищи, когда руки испачканы и неудобно нажать на кнопку.
Технология управления жестами использована та же, что в смартфонах при распознавании лица. В середине верхней грани есть сенсор, который считывает препятствия — ладонь человека. Колонка умеет распознавать такие действия: ● задержать руку неподвижно над сенсором — активировать его; ● накрыть устройство ладонью — включить или отключить будильник.
В качестве препятствия на пути инфракрасного лазера не обязательно может быть ладонь. Точно также колонка будет реагировать на нависающую настольную лампу, сидящая рядом кошка. Поэтому устанавливать Яндекс.Станцию нужно там, где нет посторонних предметов.
Есть интересная фишка — режим синтезатора. С помощью жестов (задержка руки над сенсором) пользователь переключает звуки. Их записано 58: от скрипки до уличного шума.
CPA – что это такое?
Инструкция
Стартовая страница (она же домашняя) – это то, что пользователь видит, запуская веб-обозреватель. Вполне можно установить какой-нибудь новостной сайт или любимый поисковик. Так будет проще ориентироваться.
К тому же, это неплохая возможность немного персонализировать браузер. Вообще, есть возможность установить сразу несколько сайтов, загружающихся вместе со стартом веб-обозревателя. Но стартовыми их назвать нельзя.
Стоит отметить, что в случае с Яндекс.Браузером все не так просто. Как такового понятия стартовой страницы здесь нет. В любом случае запускается табло. Но есть несколько хитростей, которые помогут нам. Сейчас о них подробнее.
Вариант №1: Выбор поисковика Yandex
Этот способ позволит нам при старте веб-обозревателя видеть сайт Яндекса. Процесс настройки довольно простой. Но полноценной стартовой страницей назвать это нельзя. Тем более, что отображаться при запуске будет только сайт Yandex.
Для осуществления нашего замысла придется немного покопаться в настройках браузера. Хорошо хоть скрытые трогать не нужно. Вот инструкция, которая подробно опишет весь процесс и поможет все сделать правильно.
- Для начала нужно запустить браузер.
- Далее находим в верхнем правом углу окна браузера кнопку с тремя горизонтальными полосками и щелкаем по ней.
- Появится меню, в котором нужно кликнуть по пункту «Настройки».
- Теперь пролистываем параметры до раздела «Интерфейс» и находим блок «Вкладки».
- Отмечаем галочками пункты «При запуске…» и ниже – «Открывать yandex.ru…».
- Перезапускаем веб-обозреватель.
Теперь при старте браузера будет открываться ресурс Yandex. Это не совсем то, чего хотелось, но если вы активно пользуетесь этим сайтом, то вариант точно вам подойдет. А мы тем временем рассмотрим еще несколько вариантов.
Страница Яндекса будет открываться только в том случае, если браузер был закрыт без каких-либо вкладок, открытых в тот момент. Если какие-то ресурсы были, то запустятся они, а не нужный вам сайт. Так что нужно внимательно следить за этим. Иначе вместо Yandex.ru появится какой-нибудь другой сайт.
А чтобы убрать домашнюю страницу в Яндекс.Браузере, отключите эти пункты на той же странице параметров.
Вариант №2: Закрепляем вкладки
Есть еще один способ, который позволяет заставить нужную страницу запускаться вместе со стартом веб-обозревателя. Однако у этого варианта есть несколько недостатков. К примеру, браузер грузится дольше. Тем не менее, способ подойдет некоторым пользователям.
Как в Яндекс.Браузере сделать стартовую страницу таким способом? Очень просто. Для этого даже не нужно искать в настройках веб-обозревателя требуемые пункты. Вот инструкция, которая подскажет правильный алгоритм действий.
- Запускаем браузер при помощи нужного ярлыка.
- В адресной строке вписываем имя требуемого сайта и переходим на него (к примеру, «mail.ru»).
- Теперь кликаем правой кнопкой мыши по вкладке с этим сайтом и в появившемся контекстном меню щелкаем по пункту «Закрепить вкладку».
После этого размер вкладки уменьшится, и она переместится в самое начало панели. При следующем старте веб-обозревателя страница загрузится автоматически. Такой способ позволяет исправить ситуацию, раз уж разработчики не потрудились добавить возможность смены домашнего сайта.
Как сделать яндекс стартовой страницей в Opera
- Перемещаемся в пункт «Инструменты» главного меню программы.
- Выбираем «Общие настройки с выпадающего меню.
- В первой вкладке в пункте «При запуске» из выпадающего списка выбираем вариант, как на скриншоте ниже.
- В текстовую строку «Домашняя» вводим адрес поисковой системы или жмем «Текущая страница», если в активной вкладке открыта необходимая страница.
- Жмем «Ок» для сохранения параметров.
Инструкция для браузера Opera
Помимо этого, можете установить яндекс панель для норвежского браузера, перейдя по адресу , а на странице https://element.yandex.ru/vb/ можно установить яндекс вкладки, предоставляющие мгновенный доступ к любимым сайтам и сервисам Яндекс.
Сделать Яндекс стартовой страницей автоматически во всех браузерах
Кстати, возможно, у вас браузере есть установленные яндекс-элементы, как удалить яндекс-бар с браузера, узнайте тут.
Ничего сложного и страшного: смело жмем кнопку «Скачать», и уже скоро у нас будет Яндекс стартовой страницей, да еще и бесплатно!
Просто установите приложение, делать ничего не надо, запустил — и готово! Наш любимый Яндекс снова с нами! Ну, после перезапуска вашего браузера, конечно. Но еще нам Яндекс предлагает некий менеджер браузеров, о нем я написал выше. Если надо, почему бы и нет? Безопасность лишней не будет, не правда ли?
Я также установил менеджер браузеров, мой отзыв только положительный. Сразу стало понятно, что это полезная штука. Не раз было такое, что программы втихаря мне ставили всякие спутники Майл.ру или Рамблера, а ведь многие даже не знают, как удалить эту гадость из браузера. А менеджер браузеров знает и защитит вас от этой мути, а если параметры уже изменены, то вернет настройки по умолчанию. В интернет-эксплорере у меня висела целая куча всевозможных баров, а Яндекс все вернул назад:
Внимание! Возможно, вас заинтересует, как пользоваться Paint на компьютере, например, как обрезать изображение в paint и другие фишки
Маленькая, но неподвижная
Первое и главное разочарование наступает сразу — колонка не включается просто так, надо подсоединить ее к USB-порту и воткнуть в розетку. Она не портативная! Слушать подкаст, перенося ее из комнаты на кухню, не получится. Если выключить колонку из сети, она погаснет, а при включении забудет обо всем — придется снова искать нужный эпизод и слушать его сначала.
И если для большой «Яндекс.Станции» эта проблема не казалась такой трагичной, то с гаджетом, который легко умещается на ладони, хочется перемещаться по дому как с обычной портативной колонкой. Но это невозможно.
Если выключить колонку из сети, она погаснет и при включении забудет обо всем
Как такового руководства подключения у колонки нет — она советует скачать приложение «Яндекса» и следовать инструкциям. Я не очень в нем ориентируюсь и прошу совета у голосового помощника в своем телефоне, но меня не понимают. На вопрос, как подключить колонку, «Алиса» выдает инструкцию о подключении обычной колонки к компьютеру. Когда я поясняю, что теперь у меня есть колонка «Яндекса», она говорит: «Тебе повезло больше, чем мне» и обижается на мат в ответ. Нужный ответ «Алиса» сумела выбрать с третьей попытки, когда я спросила: «Как подключить „Яндекс“-колонку?»
Создатели голосового помощника хвастаются, что «Алиса» все понимает — даже неразборчивое бормотание ребенка. Но есть одна проблема: у голосового помощника предусмотрен режим болтовни и выполнения команд. И чтобы добиться от нее толку, надо эти команды точно знать, а не разговаривать с ней как с подружкой. В итоге я выяснила: чтобы подключить колонку, надо выбрать пункт «Устройства» в перечне всех сервисов «Яндекса» в его приложении. Колонка попросит выбрать Wi-Fi-сеть и ввести пароль от нее — мобильный интернет ей не подходит.
Что такое стартовая страница?
Если Яндекс главная поисковая страница в браузере, то она открывается во время каждого запуска веб-обозревателя. Также будет появляться необходимая вкладка в случае клика по клавише «Домой», которую можно вызвать комбинацией Alt+Home или Ctrl+Space.
В качестве первоначальной страницы можно установить абсолютно любой сайт. Пользователи часто ставят:
- популярные социальные сети;
- сервисы электронной почты;
- сайты со списками необходимых страниц;
- новостные ленты;
- поисковики;
- переводчики и прочее.
Одним из лучших решений является установка Яндекса вместо текущей начальной страницы, так как пользователь сможет сразу найти любую информацию через поисковую систему. Еще на основном домене компании есть быстрые ссылки на почту, отображается погода, актуальные новости с возможностью персонализации выдачи. Такой набор возможностей на другом сервисе найти сложно.
Очистка через iTunes
Почему Яндекс?
Сделать этот ресурс стартовой страницей – значит, сразу после запуска браузера получить большой объем полезной информации: топ новостей по стране/ региону, данные о курсах валют, погоде в городе, расписании транспорта.
Если пользователь авторизован в почте Яндекса, то на стартовой будет отображаться информация о наличии новых писем в его почтовом ящике, а также о балансе его счета в сервисе яндекс.деньги.
Авторизованные пользователи также могут гибко настраивать вид стартовой страницы, убирая ненужные им блоки (в том числе, рекламный) и добавляя полезные виджеты из богатой подборки Яндекса.
Конечно, удобство того или иного почтового сервиса – вопрос во многом субъективный. По статистике, почту и сопутствующие сервисы Яндекса массово взламывают реже, чем у того же Гугла, Рамблера, Мейл.ру и других, так что они не только функциональны, но и надежны.
Добавляем новый способ загрузки самостоятельно
Для этого необходимо предварительно уточнить в какой папке компьютера находится установленный Яндекс браузер. Обычно это папка на системном диске, имя которой совпадает с именем программы. Уточнить ее расположение можно выбрав пункт «Свойства», открывающийся при выводе контекстного меню ярлыка (щелчок по нему правой клавишей мыши).
Открываем для редактирования файл под именем browser.bat. Обычно он находится во вложенной папке Application папки YandexBrowser. Удобнее всего это сделать с помощью файлового менеджера Total Commander, в котором есть горячая клавиша, помогающая удалить ненужную часть содержимого любого файла.
Последнюю строку, выглядящую следующим образом «c:\users\B91B~1\appdata\local\yandex\YANDEX~1\APPLIC~1\browser.exe» необходимо поменять на следующую: «c:\users\B91B~1\appdata\local\yandex\YANDEX~1\APPLIC~1\browser.exe» — https://my.com/.
Домашняя страница Яндекс браузера обозначена в примере как сайт my.com. Это название нужно удалить, вписав вместо него то, которое выносится в адресную строку при загрузке сайта, который будет использован как стартовая страница при последующей работе с обозревателем.
Для начала пару слов для тех, кто не знает или плохо понимает, что такое браузер
Таких программ для Интернета существует несколько. Вот самые популярные:
Скорее всего, одной из них Вы и пользуетесь для просмотра Интернета. Вот эта самая программа и называется браузер.
А что такое стартовая страница ? Это сайт, который загружается сразу же как только Вы открыли браузер.
Адрес этого сайта можно назначить любой: любимую поисковую систему, новости, почтовый сайт, социальную сеть или что-то еще.
А можно наоборот убрать адрес. Просто бывает так, что он уже настроен в программе. Тогда при открытии браузера каждый раз автоматически открывается ненужный Вам сайт. Можно вообще сделать так, что никакого адреса открываться не будет.
Итак, подытожим:
Стартовая или домашняя страница — это какой-то сайт, который открывается сразу же вместе с открытием браузера. Его адрес можно указать самостоятельно или вообще убрать.
Например, когда я захожу в Интернет, то есть открываю браузер, у меня сразу же загружается сайт Mail.ru. Специально я его не настраивал — он у меня сам всегда открывался. Вот этот самый сайт и является стартовой страницей моего браузера.
В том случае, если при открытии браузера никакой сайт автоматически не загружается, значит, стартовой (домашней) страницы нет. Это нормально — многим людям так даже удобнее. А вот другим наоборот такая страница нужна.
Например, я каждый свой выход в Интернет начинаю с проверки почты. Значит, мне было бы удобнее установить в качестве домашней страницы адрес своего почтового сайта. Тогда его каждый раз не приходилось бы вручную открывать — он бы сам загружался.
Домашняя страница в Интернет Эксплорер
Некоторые являются приверженцами такого браузера, как Интернет Эксплорер. Они используют его по старой памяти, либо он для них удобен по каким-либо причинам. В этой программе также можно настроить стартовый веб-сайт. Необходимо выполнить следующие шаги:
- Зайти в настройки: правый верхний угол, знак шестерёнки. Нажать значок, выбрать «Свойства браузера».
- В открывшемся окне, во вкладке «Общие», в поле рядом с пунктом «Домашняя страница» написать yandex.ru.
- В меню «Автозапуск» выбрать подпункт «Начинать с домашней страницы», нажать «Сохранить».
Для того чтобы открыть главную страницу Яндекса, можно воспользоваться следующей функцией программ для просмотра веб-сайтов. Установить поисковую систему как стартовую. Тогда для перехода на указанный сайт необходимо будет нажать на кнопку домика рядом с поисковой строкой. Что также является удобной функцией, если необходимо перейти на Yandex с другого сайта.
https://youtube.com/watch?v=bnPVPSHirOE
Таким образом, пользователь может без труда установить стартовую страницу yandex.ru у себя на компьютере, и это не новость. В настоящее время программы всё больше приспосабливаются под нужды клиентов. Компания Яндекс выпустила свой браузер, в котором по умолчанию стоит указанная поисковая система.
Originally posted 2018-04-30 05:15:25.
MozillaFirefox
Для браузера Firefoxнужно нажать на иконку настроек в нижней части пустой страницы по умолчанию.
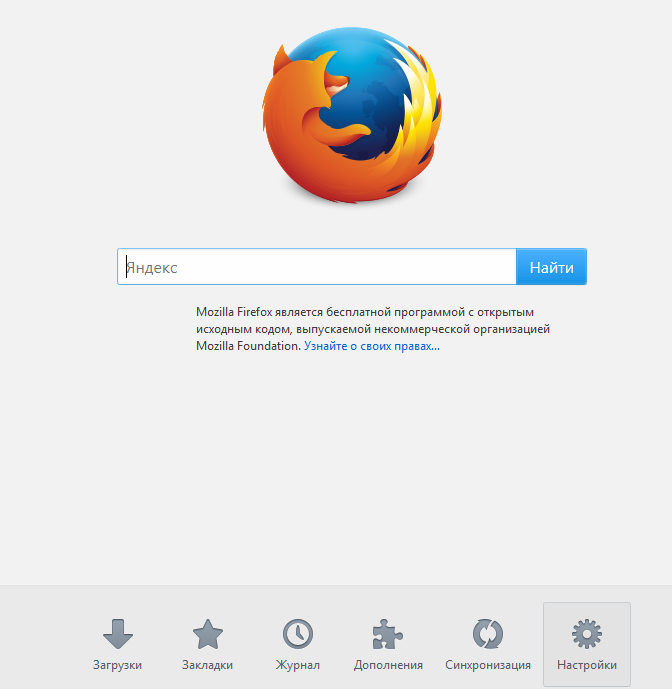
Если всё, что вам нужно от Яндекса – это поиск, то в русифицированной версии браузера он и так установлен на пустой странице. Если вы всё же хотите установить Яндекс стартовой страницей, то откройте настройки и на первой же открытой вкладке введите адрес yandex.ruв строчку стартовой страницы.
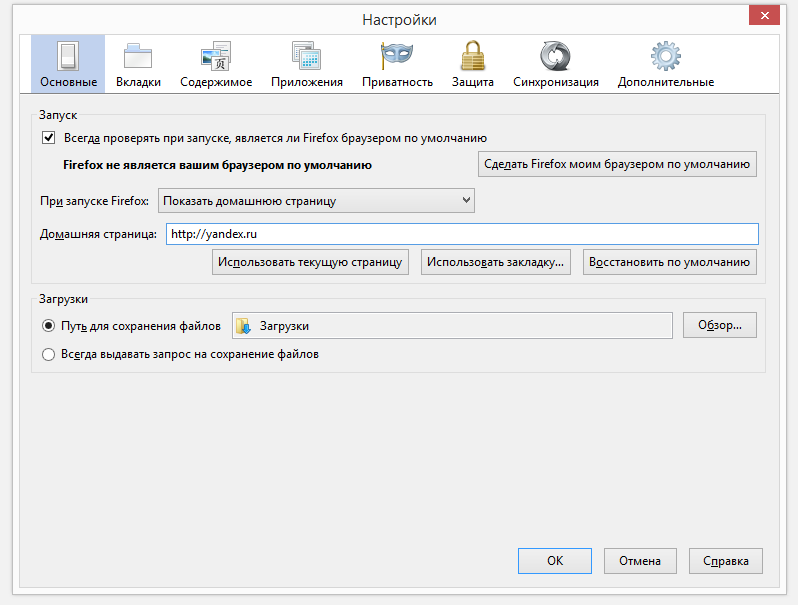
Всё, теперь Яндекс – главная страница вашего Firefox.
Кстати, если вы активно пользуетесь сервисами Яндекса, то лучше будет сразу загрузить локализованную версию этого браузера со встроенным поиском Яндекса и другими интегрированными сервисами. Версия локализована официально, так что никаких дополнительных действий вам производить не придётся.
Как сделать аналог домашней страницы в Яндекс Браузере
Основная роль изначальной страницы браузера – это быстрый доступ к необходимому функционалу сайтов. Несмотря на отсутствие нужной функции, мы всё же можем ускорить доступ к некоторому материалу. В этом нам помогут следующие способы.
Способ 1: Фиксация вкладки
Пожалуй, это лучший метод сменить стартовую страницу Yandex browser. Мы можем закрепить абсолютно любую вкладку в веб-обозревателе в пару кликов. Что нам это даёт? Закреплённая вкладка не закрывается стандартными способами, до момента её открепления. Можем смело использовать инструмент «Закрыть другие вкладки», а наша закреплённая страница останется. Она всегда находится в крайней левой позиции по сравнению с прочими вкладками, но в то же самое время не мешает ими пользоваться, ведь имеет меньший размер и не перемещается.
Таким образом поменять стартовую страницу в браузере от Яндекса не слишком сложно:
- Открываем желаемую страницу в веб-обозревателе.
- Нажимаем на вкладку правой кнопкой мыши и выбираем пункт «Закрепить вкладку».
Для примера, можем сделать Гугл стартовой страницей в Яндекс браузере. Такой способ помогает достаточно комфортно пользоваться Google как после первого запуска браузера, так и во время его длительной эксплуатации.
Теперь эта вкладка всегда будет доступна всего за один клик, и она не исчезнет даже в случае экстренного закрытия браузера. Если данная вкладка когда-то станет неактуальной, жмём на неё ПКМ и выбираем «Открепить вкладку». После этого действия её можем закрыть любым удобным способом.
Способ 2: Установка автозапуска для любого сайта
Ещё одна альтернатива помогает вместе с браузером запустить нужный веб-сайт. Стандартные настройки подразумевают запуск страницы yandex.ru, при условии, что другие вкладки отсутствуют. Если изменить начальную страницу в Yandex веб-обозревателе этим методом, при каждом пуске браузера с ярлыка, будет открываться любой сайт, установленный нами. Запуск нашего веб-сайта не зависит от количества прочих страниц. Более того, таким же способом можем настроить автозапуск нескольких стартовых страниц в Яндекс браузере.
Всё, что нам для этого нужно – задать правильные ключи ярлыку:
- Открываем браузер, переходим на подходящий в роли изначальной страницы сайт и копируем его URL-адрес.
- Находим на рабочем столе ярлык Яндекс браузера, зажимаем кнопку Alt и жмём Enter.
- Добавляем скопированный URL в конец строки «Объект» разделив путь с адресом сайта через пробел.
- Нажимаем кнопку «Применить» и закрываем свойства ярлыка.
- Запускаем браузер через данный ярлык.
Если есть желание открыть сразу 2 или больше сайтов, вставляем ссылки на них через пробел между собой. Теперь указанные сайты начнутся открываться при каждом запуске браузера. Чтобы сменить домашнюю страницу в Яндекс веб-обозревателе, придётся также перейти в свойства ярлыка браузера и редактировать строку «Объект».
Способ 3: Использование расширения
К сожалению, нет дополнения в Google Extensions, которое бы позволяло устанавливать любой сайт первой страницей после открытия браузера. Зато есть расширение, способное заменить табло. После клика на него открывается вкладка дополнения с массой полезных виджетов, их можем настраивать по собственному усмотрению.
Самые полезные виджеты:
- Запланированные дела (стандартный органайзер);
- Gmail;
- Быстрые ссылки (доступ к самым полезным сайтам в один клик);
- Курс валют;
- Заметки;
- Календарь;
- Закладки;
- Новости;
- Быстрый перевод и прочее.
За счёт всего этого расширение может стать достойной альтернативой табло. Хоть этот способ и не позволяет полностью заменить стартовую страницу в Яндекс Браузере, но дарит массу полезных возможностей.
Что нужно делать:
- Переходим на страницу расширения «iChrome – Продуктивная домашняя страница».
- Нажимаем кнопку «Установить».
- Жмём на клавишу в уведомлении «Установить расширение».
- Нажимаем на зелёный значок дополнения, который расположен правее от «Умной строки».
Это функциональное расширение имеет и несколько минусов:
- Не открывается автоматически после закрытия вкладок, нужно всегда запускать вручную;
- Показывает рекламу, её не будет только в Pro-версии;
- В качестве поисковой системы используется Bing, которым мало кто пользуется.
В остальном это удобный органайзер для быстрого доступа к сайтам и другой базовой информации. Вполне может стать заменой традиционной домашней странице.
Установка Яндекса стартовой страницей
Произвести установку Яндекса стартовой страницей в Android в настоящее время можно несколькими способами, сводящимися преимущественно к изменению внутренних параметров приложения вручную. Иногда также можно воспользоваться автоматическими средствами, но, как правило, зависит это именно от используемого браузера.
Способ 1: Стартовая страница браузера
Наиболее доступный способ из существующих заключается в использовании внутренних параметров браузера, напрямую связанных со стартовой страницей. Мы продемонстрируем лишь некоторые из вариантов, в то время как большинство аналогичных приложений имеют похожие интерфейс и параметры.
Стандартный браузер
- Несмотря на возможные отличия приложения Браузер в зависимости от версии Android и производителя устройства, установка стартовой страницы происходит одним и тем же способом. Для этого первым делом разверните главное меню кнопкой в правом верхнем углу и выберите пункт «Настройки».
Из представленного списка зайдите в подраздел «Общие» и тапните по строке «Стартовая страница».
Во всплывающем окне «Стартовая страница» установите маркер рядом с пунктом «Другая» и в появившееся поле введите . Для завершения необходимо нажать кнопку «ОК» и перезапустить браузер.
Google Chrome
- Как и ранее, откройте Google Chrome, разверните главное меню в правом верхнем углу и нажмите «Настройки». Здесь необходимо найти блок «Основные» и выбрать «Поисковая система».
Через появившийся список поменяйте поиск по умолчанию на «Яндекс» и снова вернитесь в раздел «Настройки».
В блоке «Основные» выберите «Главная страница» и коснитесь строки «Открыть эту страницу».
Заполните текстовое поле в соответствии с официальным адресом — yandex.ru, нажмите «Сохранить», и на этом процедура завершается.
Mozilla Firefox
- Несмотря на поддержку магазина расширений, в Mozilla Firefox на Android установить Яндекс стартовой страницей можно только через параметры, как и в других случаях. Для этого откройте главное меню, выберите раздел «Параметры» и перейдите в «Основные».
Здесь необходимо выбрать пункт «Дом» и тапнуть по строке «Установка домашней страницы».
Через открывшееся окно выберите вариант «Другая», укажите официальный адрес yandex.ru и нажмите «ОК» для сохранения. В результате после повторного запуска программы Яндекс будет установлен в качестве начальной страницы.
Данных действий на примере всех основных браузеров будет вполне достаточно, чтобы установить Яндекс стартовой страницей. В то же время стоит учитывать, что некоторые приложения нужных настроек не предоставляют.
Способ 2: Установка Яндекс.Браузера
Еще одно достаточно простое решение заключается в загрузке специального браузера от данной компании. Этот вариант по сути является автоматическим, так как по умолчанию в веб-обозревателе используются виджеты и сервисы Яндекса. К тому же только здесь стартовая страница имеет уникальное оформление со вспомогательными функциями.
- Из-за того что стартовый экран Яндекса в данном браузере используется по умолчанию, изменение настроек не требуется. При этом через параметры все же стоит отключить функцию сохранения сессии, чтобы при повторном открытии приложения была именно нужная страница, а не старые вкладки.
Для этих целей разверните главное меню, выберите «Настройки» и найдите блок «Дополнительно». Здесь необходимо включить функцию «Закрывать вкладки при выходе из браузера» и «Старт браузера с экрана новой вкладки».
Этого должно быть достаточно для автоматического появления стартовой страницы Яндекса при каждом повторном открытии браузера. В остальном же он не имеет настроек начальной страницы.
Способ 3: Сервисы Яндекса
Нами были разобраны все существующие способы использования Яндекса стартовой страницей в Android, включая самостоятельное изменение настроек и автоматическую установку. Каждый способ имеет ряд особенностей, делающих его незаменимым в определенных ситуациях.
Опишите, что у вас не получилось.
Наши специалисты постараются ответить максимально быстро.
Для удобства пользователя
Работая с определенным сайтом, иногда может возникнуть дискомфорт, вызванный слишком ярким цветовым оформлением страницы, расположением рекламы и общим оформлением. Однако не многие пользователи знают, что при работе с Яндекс браузером все такие моменты можно легко устранить с помощью определенных настроек. Настроить страницу можно в два этапа:
1. Этап. Создание аккаунта в Яндексе.
Пользователю нужно зарегистрироваться в системе Яндекса и создать там почту. Адрес почты будет выступать в качестве логина, который будет необходим для входа в любой сервис Яндекса. Соответственно пароль от почты также будет выступать паролем для входа. Все изменения стартовой страницы будут видны, только если пользователь авторизирован в системе. После создания почты и авторизации можно приступать к индивидуальным настройкам.
2. Этап. Устанавливаем параметры.
Авторизовавшись в системе, пользователь увидит на сайте обозначение в виде шестеренки – настройки. В этом поле присутствуют следующие пункты:
- установка темы. Данный раздел поможет выбрать наиболее подходящую и удобную тему для оформления сайта;
- добавить виджет. Данная функция позволяет разместить на стартовой странице любой, необходимый пользователю информационный блок;
- настройка яндекса. С помощью этого раздела, все виджеты можно расположить наиболее удобным образом, перемещая их по всему экрану;
- смена города. Поисковая система зачастую определяет регион, в котором был произведен вход на сайт. Но это не совсем удобно, когда необходимо просмотреть информацию по другому городу и региону. В этом разделе можно выставить нужный пользователю город.