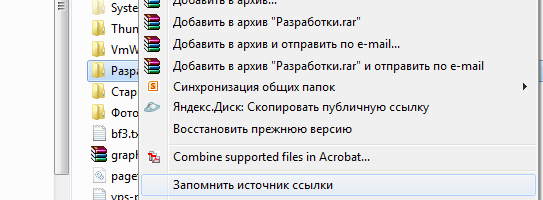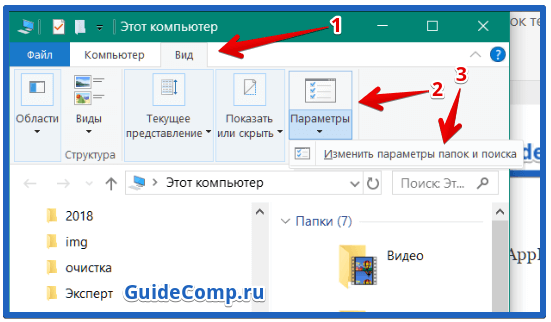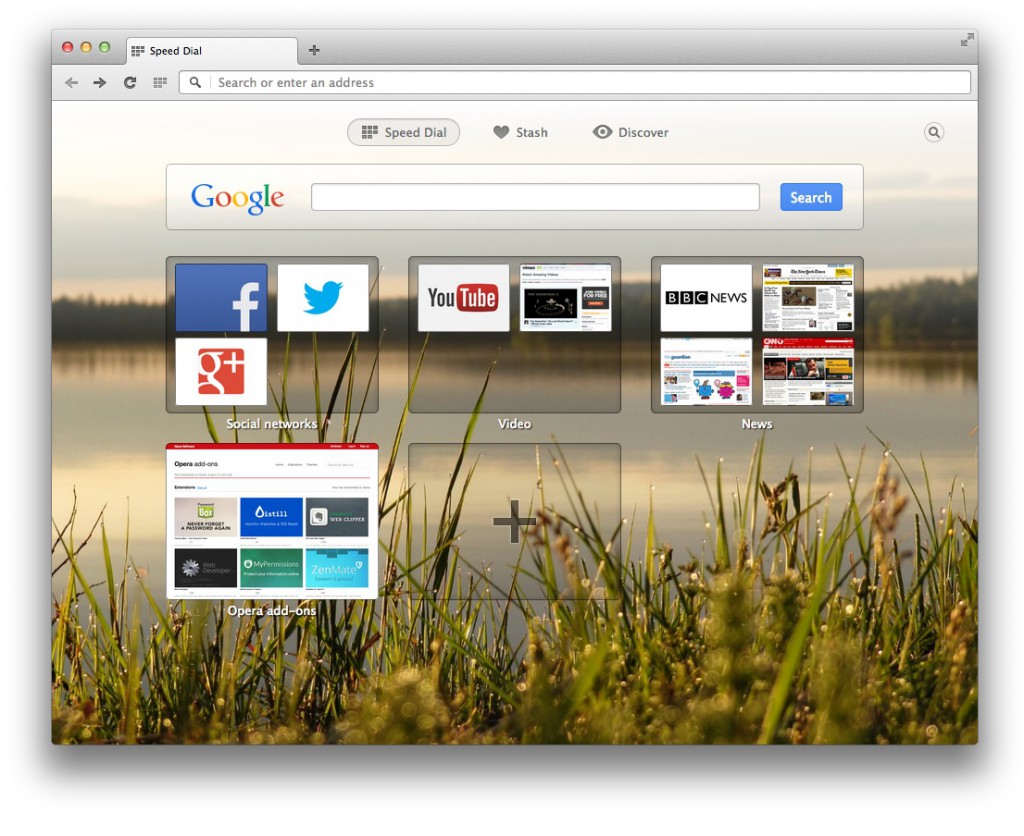Как открыть закладки в яндекс.браузере
Содержание:
- Как вернуть закладки после переустановки браузера
- На телефоне
- Google Chrome / Opera / Яндекс.Браузер
- А может можно проще?
- Где находятся закладки в браузере
- Очищение журнала посещений в Яндекс.Браузере
- Отключение прокси в Яндекс браузере
- Коллекции
- На телефоне
- Редактирование и удаление закладок
- Как добавлять в закладки — людей, видео, записи товары ссылки и удалить
- Удаление закладок
- Как вернуть визуальные закладки?
- Сообщества и анкеты
- Как отключить Голосовое СМС Мегафон
- Как убрать лишние вкладки в Яндекс браузере?
- По насыщенности и оттенку
- Что такое визуальные зaкладки?
- Как убить время с пользой
- На телефоне
- Что такое закладки ВКонтакте
- Насколько безопасной является платная накрутка подписчиков в Ютубе?
- Удаление всего профиля из браузера
- Заключение
Как вернуть закладки после переустановки браузера
Иногда на компьютере приходится переустанавливать Yandex. При этом не все помнят какие закладки ранее добавлялись в обозреватель. Чтобы восстановить потерянные ссылки на сайты, воспользуйтесь:
- сервисом Яндекс;
- импортом файла bookmarks.
Способ 1: сервис Yandex
Чтобы восстановить закладки после переустановки браузера синхронизируйте web-обозреватель с аккаунтом Yandex. Для этого:
- Откройте меню.
- Выберите Settings.
- Кликните по надписи: Syncing (синхронизация).
- Нажмите Enable.
- Выберите аккаунт или введите логин и пароль.
- Установите галку напротив Bookmarks.
Способ 2: импорт файла bookmarks
Чтобы перенести закладки в новый браузер, их требуется сохранить в файл. Для этого:
- Откройте меню, нажав на горизонтальные полоски.
- Наведите курсор на Bookmarks.
- Кликните по надписи Manager.
- Нажмите на 3 точки.
- Выберите Export to html.
- Сохраните файл.
После переустановки web-обозревателя:
- Перейдите в Bookmarks.
- Откройте диспетчер.
- Кликните на 3 точки.
- Нажмите Import from html.
- Найдите и откройте файл bookmarks.
На телефоне
Теперь рассмотрим браузер на телефоне. В мобильной версии Яндекс браузера закладки редактируются следующим образом:
- Зайдем на главную страницу Яндекса и найдем данный значок в самом верху окна:
- Кликаем на него. После этого откроется раздел со всеми сохраненными карточками. Перейдем в раздел с закладками.
- В моем случае добавлена всего лишь одна закладка, её мы и будем редактировать. Для этого нажмем на три точки в правом верхнем углу синей рамки. Кликайте аккуратно, чтобы случайно не открыть саму закладку.
- Снизу всплывет окно, в котором нам понадобится пункт «Редактировать». Он стоит вторым по списку, ниже строчки «Перенести».
- Кликаем на данную графу. После этого откроется страница с названием «Ваша карточка». В нем мы будем изменять название нашей закладки.
- Сотрем данный текст и напишем будущее название нашей закладки. Например, назовем её «Мой ВК». Как это сделали, жмем на желтую кнопку «Готово».
- Как вы это сделаете, наша вкладка изменит своё название. И теперь везде она будет называться так, как вы напишете.
Таким образом, мы легко смогли изменить название нашей закладки. Теперь она называется так, как нам удобно.
Благодаря сегодняшней инструкции, вы узнали, как можно редактировать закладки не только на компьютере, но и на телефоне. Просто внимательно следуйте шагам из моей статьи, и тогда у вас все получится.
Google Chrome / Opera / Яндекс.Браузер
Рассмотрим основной процесс удаления на примере Google Chrome. В остальных веб-обозревателях на аналогичном движке принцип практически тот же самый.
- Для удаления одной закладки из панели закладок любого браузера достаточно кликнуть по ней правой кнопкой мыши и выбрать соответствующий пункт. То же самое можно делать и с папками.
Находясь на сайте, который хотите удалить, можете кликнуть по иконке закладки в адресной строке. В Chrome это звездочка, нажатие по которой открывает меню для редактирования закладки. Здесь же есть и кнопка «Удалить».
В Opera все то же самое, только вместо звездочки здесь иконка с сердечком.
В Яндекс.Браузере нажатие по иконке закладки сразу удаляет сайт без отображения меню редактирования.
Если вам требуется избавиться сразу от нескольких вкладок, можно поступить по-другому:
- Нажмите по пустому месту на панели правой кнопкой мыши и вызовите «Диспетчер закладок».
Его так же можно открыть клавишами Ctrl + Shift + O или через «Меню» > «Закладки» > «Диспетчер закладок».
Выделите несколько закладок, которые хотите стереть, предварительно зажав клавишу Ctrl. В Яндекс.Браузере вместо этого при наведении на строку с сайтом сразу появляется чекбокс для выделения его галочкой, аналогом чего выступает зажатая клавиша Shift. После этого нажмите появившуюся кнопку «Удалить».
Папки так удалить нельзя, поэтому придется кликать по ним ПКМ и удалять отдельно.
Удаление других закладок
Помимо классических закладок, на панели могут находиться также другие их виды, требующие отдельного способа удаления.
- Так, чтобы убрать папку «Другие закладки», которая всегда находится в самой правой части панели, достаточно либо удалить из нее закладки, перенеся их на панель или в пользовательскую папку. Это можно сделать через уже упомянутый «Диспетчер закладок» или простым перетаскиванием из папки на панель, если сохраненных страниц не так много.
В Chrome также по умолчанию есть закладка «Сервисы», которую не получится убрать классическим методом. Для этого нужно кликнуть правой кнопкой мыши по пустому месту панели закладок и снять галочку с пункта «Показывать кнопку «Сервисы»».
А может можно проще?
Удалять закладки поштучно хорошо, когда их несколько. Но если их число переваливает за сотню? Как удалить все закладки в яндекс браузере? Конечно, можно воспользоваться следующим решением.
Работа с закладками в Яндекс.Браузер реализована таким же образом, как и работа с файлами в среде Windows. Если возникает необходимость удалить огромное число закладок можно спокойно воспользоваться комбинацией shift+клик мышью. Сделав таким образом всего 2 клика (на первом пункте и последнем пункте списка) можно выделить все закладки и удалить их одним махом.
А если среди них есть нужные? В таком случае можно зажать кнопку ctrl и всё теми же кликами левой кнопкой мыши выделить ненужные закладки и удалить. Можно также выделить все закладки, а потом с помощью ctrl+клик убрать из списка выделенных нужные и удалить остальные.
Решение довольно простое и эффективное. Но, увы, на данный момент поддерживается отнюдь не всеми браузерами. Так что тут Яндекс.Браузер опередил своих конкурентов. Такое простое и понятное решение может прийтись по душе пользователям и это неоспоримое преимущество перед конкурентами.
Где находятся закладки в браузере
Очищение журнала посещений в Яндекс.Браузере
- Запустите браузер Яндекс. Открываем браузер Яндекс
- На панели инструментов браузера найдите кнопку с изображенными на ней полосками. Щелкните по этому значку. Щелкаем по значку с тремя полосами
- В открывшемся окне выберите «Историю». Щелкните по ней. Кликаем по пункту «История»
- В открытом подменю выберите подпункт «История». Щелкаем по подпункту «История»
- Найдите ссылку «Очистить историю». Ссылка находится в правой части экрана (наверху). Щелкните по ней. Нажимаем кнопку «Очистить историю»
- Выберите период, за который нужно удалить записи журнала посещений. В окне «Удалить записи» выбираем подходящий период из списка
- Выберите пункты, которые нужно удалить: список посещенных сайтов; список загруженных документов; кэшированная информация; файлы cookie и другая информация о вебсайтах; данные для автоматической авторизации; информация о ПО; медиалицензии. Ставим галочки на пункты, которые хотим удалить
- Кликните по кнопке «Очистить историю». Нажимаем по кнопке «Очистить историю»
Список посещенных ссылок удален.
Отключение прокси в Яндекс браузере
Коллекции
Чтобы открыть «Мои закладки» в Яндексе нажмите на флажок и во всплывающем меню нажмите «Перейти» напротив нужного раздела. Откроется страница сервиса Яндекс.Коллекции.
Это относительно новый сервис Яндекса, который прикрутили к закладкам, из-за чего теперь авторизация в Яндексе для сохранения новых страниц стала обязательной. Переход в коллекции происходит, если кликнуть по двойному флажку в правом верхнем углу. Здесь вы можете сохранять картинки, ссылки и другие материалы. Они будут видны всем пользователям Яндекс.Коллекций. Вы можете просматривать коллекции других пользователей в поисках интересных идей, если вы творческий человек и подобный мониторинг вам нужен для вдохновения или работы.
На телефоне
Теперь разберем мобильное приложение Яндекс браузера, и узнаем, как добавить сайт в закладки.
Android
На устройстве, с операционной системой Android, закладки в яндекс браузере добавляются так:
Способ 1
- Откроем страницу, которую хотим сохранить. В правом нижнем углу найдем три вертикальные точки.
- Кликаем на данный значок. Всплывет окно, в котором нам нужен раздел «Добавить в закладки».
- Жмем на него. После этого появится окно «Сохранено в закладки». Там можно будет выбрать место, где будет находиться закладка. Выбираем графу «Закладки».
Способ 2
Откроем главную страницу Яндекса. Вверху располагается такой значок:
Жмем на него. После этого, нас перебросит на страницу с ранее сохраненными карточками. Переходим в пункт «Закладки».
Теперь находим желтую кнопку «Добавить» и кликаем на неё.
Всплывет окно «Выберите формат». Нужно будет нажать на строчку «ссылка».
Как это сделали, откроется страница с добавление ссылки. Вписываем адрес страницы в специальную строчку
Важно сделать это без ошибок. Можно сначала копировать ссылку, а потом просто вставить.
После того, как все ввели, жмем на желтую графу «далее»
Откроется окно, в котором можно будет отредактировать название и описание сохраняемого сайта. Если ничего изменять не нужно, жмем «Далее».
Запустится новая страница с выбором места для сохранения. Нажимаем на пункт «Мои ссылки».
Готово! Теперь данный сайт будет отображаться у вас в разделе с закладками.
Iphone
На устройстве с операционной системой Ios, закладки в яндекс браузере добавляются следующим способом:
- Откроем сайт, который хотим добавить себе в раздел с закладками. В моем случае, это ВКонтакте. В правой нижней части экрана есть значок, имеющий иконку в виде трех точек.
- Кликаем на данный значок. Откроется окно с различными функциями сайта. Нам нужно найти пункт «Добавить в закладки».
- Жмем на него. Как это сделали, появится окно «Сохранено в закладки». Там можно будет изменить место сохранения сайта. Оставляем его в разделе «Закладки».
Таким образом, мы легко и быстро добавили нужный сайт себе в закладки. Убедимся в том, что он сохранился. Для этого сделаем два простых шага:
- Откроем яндекс браузер, и в правой части поисковой строки найдем три точки.
- Кликаем на него. Появится окошко, в котором найдем раздел «Закладки» и нажмем на него.
- Вот и все. Запустится новое окно со всеми нашими закладки. Так как мы сохранили всего один сайт, то в данном разделе и будет всего лишь одна наша заметка.
Благодаря моей инструкции, вы теперь сможете добавить любой сайт себе в закладки Яндекс браузера. Причем сделать вы это сможете с любого устройства, хоть с компьютера, хоть с телефона.
Редактирование и удаление закладок
На каждой из закладок в верхней их части расположены элементы редактирования.
Замок — отвечает за блокировку закладки от перемещения, изменения и удаления. Если замок в закрытом положении, то закладка полностью защищена, если в открытом — доступна для любых действий.
Шестерня — позволяет редактировать закладку (процедура аналогична созданию закладки).
Крестик — удаление.
Дзен — своеобразный автоинформатор, отображающий в ленте актуальную информацию с выбранных сайтов. Включается через «Меню-Настройки-Настройки внешнего вида», где необходимо поставить отметку напротив строки «Показывать в новой вкладке Дзен — ленту персональных рекомендаций». От пользователя затем требуется только выбрать ресурсы, свежая информация с которых и будет попадать в ленту.
Как добавлять в закладки — людей, видео, записи товары ссылки и удалить
1. Как добавить человека в закладки в контакте.
Открываем страницу, которого хотите добавить. Нажимаете на три точки, выбираете «добавить.»
После этой процедуры, человек будет добавлен. Удаляется также. Заходите на аккаунт к человеку, которого хотите удалить. Три точки, «удалить.»
2. Как добавить записи и видео Все записи, где вы поставите лайк, будут отображаться у вас в записях и видео. как очистить закладки в вк видео и записи? Нажимаете на лайк, он уберется, пост или видеозапись, больше не будет у вас отображаться.
Как удалить закладки? В настройках снимаете галочку «закладки» и «сохранить.»
«Как удалить закладки в ВК?» – актуальный вопрос среди пользователей популярной социальной сети, связанный с выпуском глобального обновления одноименной системы сохранения записей. Теперь поставленные на записи «лайки» не переносят их в избранную категорию. При этом возможность получить доступ к помеченному «лайками» сохраняется, что расширяет базовые возможности для повседневного использования.
В данном материале мы рассмотрим:
- как убрать пункт «Закладки» из меню быстрого доступа;
- как быстро удалить сохраненный контент;
- аналогичные действия при работе с приложением для смартфонов.
Полностью деактивировать функцию закладок у вас не получится, так как она является неотъемлемым элементом для комфортной работы с системой. Вы можете убрать ссылку из быстрого доступа при использовании браузерной версии. Для этого:
- Перейдите в раздел «Настройки»;
- Выберите категорию «Общее»;
- Выберите «Настроить отображение пунктов меню»;
- В появившемся меню снимите вкладку с «Закладки»;
- Сохраните изменения.
Для смартфонов такая возможность не предусмотрена. Все элементы системы заранее установлены разработчиками и не могут быть изменены. Ставя сердечки на понравившиеся фото или записи (персональные страницы и группы) не стоит беспокоиться, теперь они перемещаются в соответствующую категорию новостной ленты, где вы в любой момент можете получить доступ к требуемому контенту для его просмотра или удаления.
Удаление закладок
Конечно, можно удалить закладки по одной. Это не так уж и сложно сделать:
- Открываем диспетчер закладок. Для этого нажимаем на кнопку настроек браузера, наводим на надпись закладки и в появившемся меню выбираем мышкой диспетчер закладок. Можно и просто нажать ctrl+shift+o это даст такой же результат.
СОВЕТ! Старайтесь запоминать сочетания горячих клавиш в разных программах. Нередко интерфейс меняется и привычные пункты могут находиться в новых местах, а вот горячие кнопки не меняются. Их нажатие даёт тот же результат, но существенно экономит время на поиски. - В открывшемся диспетчере кликаем правой кнопкой мыши по ненужной закладке и в появившемся списке выбираем пункт «Удалить».Кстати, тут же присутствует и пункт «Отмена удаления» для восстановления закладок, которые были удалены случайно. Весьма полезная опция.
- Повторяем процедуру для каждой закладки.
ВАЖНО! Закладки можно почистить и с помощью сторонних программ. Но тут есть один нюанс
Если вы используете Яндекс.Браузер, Google Chrome и Амиго на одной ОС – закладки будут удалены из всех. Эти 3 браузера в глазах таких программ являются одним.
Как вернуть визуальные закладки?
Визуальные закладки представляют собой список интернет страниц, который появляется в стартовом окне вашего браузера. Такой список может показывать как ваши любимые страницы, так и сайты, на которые вы недавно заходили. История посещений сохраняется в памяти вашего персонального компьютера. Вы можете настроить Яндекс закладки так, как удобно вам.
Иногда, при неудачной перезагрузке компьютера, или же при некачественном обновлении новой версии браузера, сохранённые визуальные Яндекс закладки пропадают. Это доставляет проблемы пользователю, так как удобные закладки полностью пропали из памяти компьютера. Восстановить их не составляет труда
Важно лишь знать порядок действий
- Откройте ваш браузер и найдите меню “Закладки”. Щелкнув по нему, вы увидите кнопку “Отобразить все закладки” – нажмите на нее левой кнопкой мыши. Перед вами появится библиотека, при помощи которой можно управлять закладками в Яндексе;
- Найдите меню “Импорт и резервирование”. Щелкните левой кнопкой мыши по полю “Восстановить”. Выберите то, как вы хотите восстановить визуальные закладки: через архивную копию или из прямого файла в Яндексе;
- В Яндексе выберите меню “Настройки”. Отметьте опцию “Отображать визуальные закладки при открытии новой вкладки или окна”. Затем перейдите в раздел “Расширения” и вы увидите в списке “Яндекс бар”. При открытии Яндекс страницы, все визуальные закладки отобразятся перед вами.
Такой способ восстановить закладки очень прост и удобен. Если вдруг ваши визуальные закладки в Яндексе удалились, вы с легкостью сможете их восстановить, не потеряв ни одной нужной ссылки.
Для того чтобы восстановить визуальные закладки, стоит понять как их установить. Каждый пользователь ПК предпочитает пользоваться различными браузерами. Это логично, так как некоторые ценят скорость, другие дизайн, третьи удобство. Современные браузеры сочетают в себе все эти качества, но некоторые выделяются за счет более высоких показателей того или иного параметра. Каждый из них имеет свои достоинства и недостатки. Для того чтобы восстановить визуальные закладки в Яндексе, следует провести набор действий.
Сообщества и анкеты
Понятно, как убрать закладки «В Контакте». Но это только один из возможных раскладов. Пользователи могут поступить иначе. Дело все в том, что удаление пабликов и людей возможно с соответствующих страниц.
Как удалять закладки «В Контакте»? Эта операция требует выполнения следующий действий:
- Залогиниться в социальной сети.
- Перейти на страницу человека/группы, добавленого/(ой) в закладки.
- В случае с людьми нужно посмотреть на блок под аватаркой в левой части страницы. Иногда — нажать на «…». При работе с пабликами достаточно посмотреть на меню в правой части сообщества.
- Кликуть на «Удалить».
Готово! Паблик или человек будут удалены из соответствующего раздела. Все очень просто! Но на этом этапе возможные варианты развития событий не заканчиваются. Есть еще некоторые приемы, о которых необходимо знать.
Как отключить Голосовое СМС Мегафон
Как убрать лишние вкладки в Яндекс браузере?
По мере сёрфинга в Яндекс браузере на компьютере постоянно появляются вкладки, которые нужно удалить для освобождения рабочего пространства и перехода к более приоритетным задачам. Их можем закрыть тремя подобными способами, всё зависит от желаемого результата.
Как убрать вкладки с Яндекс веб-обозревателя:
- Закрываем одну вкладку. Нужно всего лишь нажать на крестик в правой её части. Это самый банальный и часто используемый способ. То же самое можем сделать, нажав ПКМ по открытому сайту и выбрав «Закрыть вкладку».
- Удаляем все вкладки, расположенные справа от текущей. Предварительно можем отсортировать их, влево – нужные, а вправо – остальные. Дальше жмём ПКМ по табу и выбираем «Закрыть вкладки справа».
- Оставляем только одну вкладку, удалив все остальные. Кликаем правой кнопкой мыши и выбираем «Закрыть другие вкладки».
Лучший способ, как удалить вкладку в Yandex браузере, стоит подбирать самостоятельно, смотря по тому, сколько ненужных страниц есть и как много из них нужно оставить.
По насыщенности и оттенку
Что такое визуальные зaкладки?
Все любители браузера Google Chrome знают, что если открыть в нём новую вкладку, то кроме строки поиска можно будет увидеть несколько ссылок на последние открытые страницы. Это называется экспресс-панель в Google Chrome. Но, оказывается, это можно изменить — стоит только захотеть, и вместо истории твоего интернет-сёрфинга на главной странице будут отображаться ссылки на все сайты, куда ты хотел бы иметь быстрый доступ. Это и называется визуальными закладками для браузера. Существует несколько подобных расширений для браузера, но сегодня мы подробно рассмотрим только одно из них — Визуальные закладки от Яндекс, ведь это расширение считается одним из лучших! Если ты хочешь иметь возможность в любой момент добавить на главный экран браузера любое количество активных ссылок на любимые сайты, то это расширение — специально для тебя. А ещё в нём есть функция сортировки закладок по тематическим папкам, например — работа, разное, юмор, кулинария и так далее. Уже интересно? Тогда пришло время установить плагин на свой компьютер!
Установить визуальные закладки Яндекс для Google Chrome можно следующим образом:
- Запусти свой браузер и найди в правом верхнем углу значок в виде трёх точек или трёх маленьких полосок. Щёлкни по нему.
- Из открывшегося меню выбери раздел «Дополнительные инструменты».
- В настройках найди раздел «Расширения» и открой его.
- Открывшуюся страницу с уже имеющимися у тебя плагинами нужно промотать вниз и найти надпись «Ещё расширения». Нажми на неё.
- Так ты окажешься в магазине расширений. В строке поиска магазина введи запрос «Визуальные закладки Яндекс».
- Перед тобой появится нужный плагин. Нажми на зелёную кнопочку напротив его названия, на которой будет написано «Загрузить» или «Добавить», если расширение у вас уже устнаовлено то напротив будет стоять надпись «Оценить»
- Дождись завершения установки и открой снова главную страницу браузера — ты увидишь новое расширение в действии. Если же страница выглядит по-прежнему, попробуй перезагрузить компьютер или ноутбук, а потом снова открыть браузер.
Управление закладками на главном экране браузера можно осуществлять следующим образом:
Чтобы добавить сайт, кликни на любое пустое окно со знаком плюс. Или на надпись «Добавить закладку»
Перед тобой откроется меню окна с адресной строкой, куда ты сможешь вставить URL сайта. Также, нужный сайт можно найти с помощью дополнительной графы в этом же окне, а затем добавить его в закладки.
Чтобы удалить ставшую ненужной зaкладку, наведи не неё курсор мышки и щёлкни правой кнопкой. Появится маленькое окно с доступными функциями. Выбери «Удалить». Как в Хроме удалить все закладки разом вы узнаете из другой нашей статьи.
Довольно редко происходит такое, что визуальные закладки для Google Chrome от Яндекса не работают на каком-то определённом компьютере или ноутбуке, или даже совсем не устанавливаются на устройство. Что же делать, если это произошло и с тобой?
- Попробуй перезагрузить свой компьютер. Это очень часто помогает при мелких неполадках в работе устройства.
- Убедись, что этот плагин активирован. Для этого снова перейди на вкладку твоих расширений, как это было показано выше, и выясни, удалось ли скачать Яндекс вкладки для Google Chrome. Если расширение присутствует в списке, проверь, стоит ли напротив его названия галочка, показывающая его активацию. Если галочки нет, то поставь её. Кстати, этот способ может помочь и тем, кто не знает как восстановить визуальные закладки Яндекс в Гугл Хром, если они вдруг пропали.
Если ни один из этих советов тебе не помог, попробуй обратиться к специалисту — возможно, у твоего ноутбука какие-то проблемы с программным обеспечением. Хороший профессионал с лёгкостью их решит и поможет тебе установить плагин.
Как убить время с пользой
На телефоне
Смартфоны обладают несколько уменьшенными версиями браузеров, причём такая особенность наблюдается не только с Яндекс браузером. Пункт массового закрытия вкладок такое уменьшение функциональности не затронуло, по крайней мере, если речь идёт про Android.
Android
Процесс, в целом, сравним с тем, что проводится на компьютере, только действий осуществить придётся чуть-чуть больше.
- Находим кнопку с количеством открытых выкладок, нажимаем её.
- Откроется список активных страниц. Трогать их не нужно, нам потребуется нажать на вертикальное троеточие справа внизу.
- Из открывшегося списка выбираем пункт «Закрыть все вкладки» и нажимаем его.
Таким образом мы можем закрыть всё, что было открыто, переместившись на стартовую страницу Яндекс браузера. Для того, чтобы закрыть, к примеру, все вкладки, кроме одной, или кроме нескольких, нужно дойти до второго шага вышеописанного алгоритма и осуществить длительное нажатие на одну из них. Браузер предложит три пункта на выбор, которые работают так же, как и вышеописанное «Закрыть вкладки справа» в компьютерной версии.
iPhone
С iPhone ситуация интересная. Здесь также нужно выполнить несколько простых шагов, как и на Android, однако, процесс закрытия интересным образом отличается.
- Открываем панель с открытыми вкладками нажав клавишу с их количеством.
- Закрываем одну из открытых страниц.
- На появившейся панели нажимаем пункт «Закрыть всё».
- Подтверждаем выбор.
На этом всё. Версия Яндекс браузера, к сожалению, не обучена закрытию нескольких вкладок, кроме выбранных, которые нужно оставить. Такова особенность яблочной версии.
Как удалить нежелательную вкладку, которая появляется при открытии Яндекс браузера? Когда вы запускаете браузер, каждый раз натыкаетесь на один и тот же рекламный сайт? Тогда эта статья для вас.
У самопроизвольного открытия вкладок (страниц) может быть несколько причин:
- Рекламная страница была добавлена по умолчанию самим разработчиком браузера в установочном пакете. А появилась она у вас, когда вы впервые установили или же обновили Яндекс браузер до последней версии.
- На вашем компьютере присутствуют программы или файлы, которые занесли вирус. В таком случае необходимо проверить свое устройство на наличие таковых (для этого можно использовать предустановленный антивирус, или же, за неимением такого, установить его самостоятельно), при обнаружении удалить вредоносные элементы.
Как убрать вкладку в Яндексе при запуске
Что такое закладки ВКонтакте
Закладки – это специальная страница пользователя с подразделами, куда помещаются все понравившиеся вам материалы и публикации социальной сети. Инструмент довольно удобный и создан для того, чтобы создать архив понравившихся вам записей, фотографий, и т.п. Также с помощью закладок удобно сохранять нужные материалы, ссылки и страницы определенных пользователей, чтобы в нужный момент быстро найти интересующую вас информацию.
Если такого пункта меню у вас нет, то нужно его добавить. Для этого переходим в меню , раздел “Настройки”, вкладка “Общее”. Далее на этой вкладке выбираем “Настроить отображение пунктов меню”:
Если после этого зайти в раздел закладок, то в меню страницы можно увидеть разделы. Все материалы сортируются по типу и помещаются в соответствующий раздел для удобства поиска. В закладке можно посмотреть понравившиеся фото, в “Статьи” – понравившиеся материалы статей и т.п.
Как добавить запись, публикацию или человека в закладки
Давайте посмотрим, что можно добавлять в закладки:
- фотографии;
- видео;
- записи;
- пользователей;
- товары;
- ссылки;
- статьи.
Теперь давайте посмотрим, как добавить понравившуюся запись или материал в закладки ВК. Для того, чтобы поместить в закладки фото, видео, пост или товар, достаточно просто любой из этих публикаций. После этого они автоматически будут отображаться в закладках.
Добавление пользователей
Также можно добавлять в закладки страницы пользователей
, чтобы иметь быстрый доступ к ним. Это делается следующим образом:
1.
Переходим на страницу нужного нам пользователя, выбираем иконку настроек () под аватаром и в выпадающем списке выбираем пункт “Добавить в закладки”.
Добавление ссылок
1.
Чтобы добавить в закладки ссылку
, достаточно ее просто скопировать из адресной строки браузера, перейти в раздел “Ссылки” и нажать на кнопку “Добавить ссылку”
Добавление статей.
Чтобы добавить статью в закладки, нужно перейти к нужной публикации и в конце статьи выбрать соответствующую операцию.
Как посмотреть понравившиеся записи
Все посты, которые вы отметили лайком, также попадают в закладки. Таким образом, вы можете отмечать не только понравившиеся вам посты, но и сохранять полезную информацию. Если говорить проще, то в разделе закладок “Записи” отображается понравившихся вам записей.
Искать понравившиеся записи в закладках можно только вручную. Разработчики не реализовали в этом разделе функцию поиска. Единственное, что можно сделать при поиске записей – это установить галочку “Только заметки”, и в этом случае среди новостей будут отображаться только посты, с созданным вложением “Заметка”.
Как очистить закладки
К сожалению, разработчики VK не сделали функцию полного удаления всех закладок. Поэтому удалять закладки придется долго. Чтобы очистить их, нужно сделать следующее:
1.
Если вы хотите удалить фото, видео или товар из закладок, нужно просто перейти к нужной публикации и снять с нее лайк. Это действие производится с каждой публикацией.
2.
Удалить пользователя можно двумя способами:
- прямо из раздела “Закладки”
- со страницы пользователя.
В первом случае нужно перейти в раздел “Закладки” – подраздел “Люди” и нажать крестик на удаляемом пользователе.
Во втором случае нужно перейти на страницу человека, нажать на значок настроек под аватаром () и в выпадающем списке выбрать пункт “Удалить из закладок”
3.
Чтобы убрать из закладок статьи или ссылки, нужно перейти в соответствующий подраздел и напротив удаляемого материала нажать на крестик “Удалить статью” или “Удалить ссылку”.
4.
Чтобы убрать новости, можно просто быстро в ленте понравившихся новостей снимать лайки с них. После снятия отметки “Нравится” запись удалится из закладок.
Они не пропали просто произошло обновление и изменение самих закладок.
Закладки можно найти по адресу.
Откроются все ранее сохраненные вами закладки.
Вот как выглядит из местонахождение на странице ВК сейчас.
Во Вконтакте когда идут какие-то серверные обновления нередко бывают глюки разные. Их надо просто переждать потому что проблемы решаются быстро. Вчера 16 октября многие пользователи «потеряли» в меню пункт закладки. Сегодня этот пункт возвращен обратно, они на месте и это можно видеть по моему скриншоту прикрепленному ниже. В мобильной версии сайта тоже с пунктом «закладки» все ок. Вчера сайт обновляли, у многих «слетели» закладки из-за этих обновлений, ничего не поделаешь, придется все заново добавлять в этот раздел. Сам пункт «закладки» насовсем не уберут, ждем нововведений. Он удобен для большинства людей.
Насколько безопасной является платная накрутка подписчиков в Ютубе?
Удаление всего профиля из браузера
Такой способ удаления сохраненных сайтов также позволяет удалить разом все ненужные страницы. Но стоит понимать, что подобные действия также полностью удаляют все пароли, данные, чистят кэш и делают обозреватель абсолютно чистым. То есть, сохраненные ранее визуальные закладки, быстрый доступ к сайтам и иные настройки сбросятся до стандартных. Чтобы воспользоваться этим методом, следует, как обычно:
- Зайти в меню обозревателя и нажать вкладку «Настройки». Нажимаем на значок с тремя горизонтальными полосами «Настройки Яндекс.Браузера»
Нажимаем вкладку «Настройки»
- После открытия меню «Настройки» требуется найти на странице блок «Удалить профиль». В разделе «Профили» находим блок «Удалить профиль» и нажимаем на него
- После нажатия потребуется дать подтверждение операции, чтобы операционная система выполнила команду.
Подтверждаем действие, нажав «Удалить»
Заключение
Итак, мы выяснили все особенности и нюансы установки расширения под названием «Визуальные закладки от Яндекса» для наиболее популярных интернет-браузеров.
Как упоминалось в одной из статей на нашем сайте, пользователи Яндекс Браузера, могут добавить понравившуюся страницу в закладки, чтобы иметь возможность открыть её в два клика в дальнейшем. Но что делать, если закладок накопилось неприлично много или часть из них – устарела? Правильно – необходимо удалить закладки, которые посчитаете лишними.
Способов удаления, в Яндекс Браузере, несколько, и каждый мы рассмотрим в подробностях.