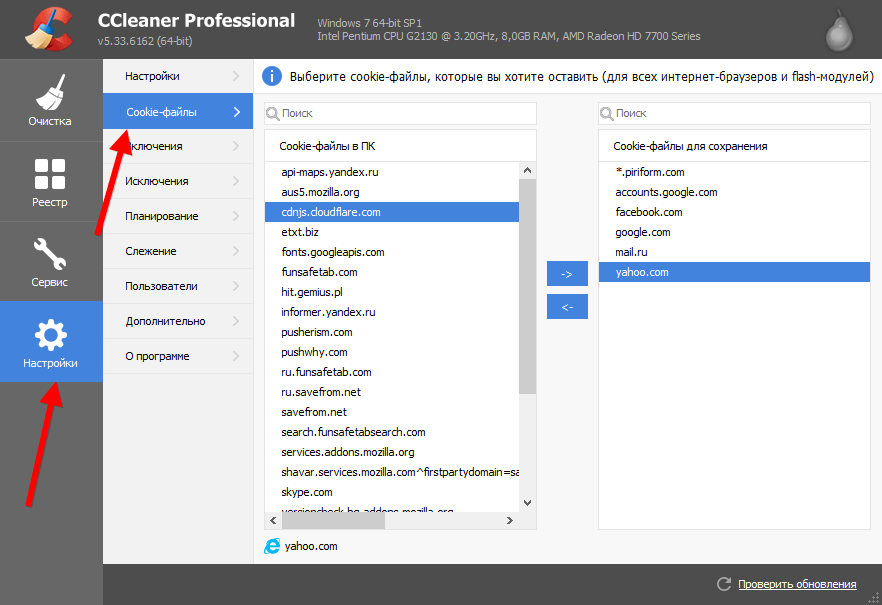Как поменять тему в яндекс браузере?
Содержание:
- Видео вместо фона
- Как изменить тему в «Яндекс.Браузере»?
- Ночной режим в Яндекс браузере на Андроид
- Как настроить фон в Yandex browser
- Фон браузера
- Как изменить главную страницу яндекса
- Где брать темы для «Яндекс.Браузера»?
- Приветственное окно ПК версии
- Как поставить тему в Яндекс Браузере
- Как зайти в настройки роутера TP-Link
- Как поменять тему в Яндекс Браузере?
- Как установить темы из Google Webstore
- Как поменять тему в Яндекс.Браузере
- Как затемнять картинки
- Как сменить фон в «Яндексе» (браузере)
- Скачать и поменять тему оформления Яндекс Браузера
- Как установить ночной режим в Яндекс.Браузере на компьютере
- На компьютере
Видео вместо фона
Чтобы осуществить подобное, понадобится потратить немного времени на создание нового ролика самостоятельно или заимствовать его с открытого источника. Вам понадобится сделать следующее:
при помощи видеоредактора создайте короткий ролик со средним разрешением и малой продолжительностью, дабы тот не нагружал ЦП и оперативную память;
готовую работу расположите на рабочем столе или папке, чтобы до него легко было добраться;
проследуйте в директорию веб-обозревателя по пути «Диск C:» – «Пользователи» – «AppData» – «Local» – «Yandex» – «YandexBrowser» – « UserData» – «Wallpappers»;
здесь находятся папки с темами по умолчанию, откройте любую из них;
подготовленный видеоролик заранее переименуйте в video;
перетащите короткий клип в папку с темой и подтвердите замену файлов
В качестве меры предосторожности, сохраните папку в исходном виде;
остаётся запустить браузер и выбрать ту тему, где вы заменили видеоряд.. Проделать подобную операцию можно столько раз, сколько тем по умолчанию предлагает Яндекс.Браузер
Проделать подобную операцию можно столько раз, сколько тем по умолчанию предлагает Яндекс.Браузер.
Как изменить тему в «Яндекс.Браузере»?
Поменять оформление сервиса «Яндекс.Почта» довольно просто. Но у пользователя нет возможности добавить индивидуальности, так как список тем строго ограничен. Но с браузером от компании «Яндекс» все обстоит иначе.
Изменить тему «Яндекса» можно несколькими способами: при первом использовании или вручную. После скачивания браузера и его установки, помимо запроса на перенос закладок и выбора браузера по умолчанию, пользователю будет предложено выбрать оформление.
Выбор довольно мал – всего одиннадцать тем. Но их главный плюс в том, что это живые обои. Они не статичны, а динамичны. Вручную изменить тему «Яндекса» можно на странице закладок. Нажав на панель «Новая вкладка» и щелкнув по пустому пространству правой кнопкой мыши, пользователю будет необходимо выбрать пункт «Изменить фон». Помимо стандартных тем, можно загрузить изображение из хранилища на персональном компьютере.
Также изменить тему браузера можно при помощи расширений. Перейдя на страницу каталога расширений для «Яндекс.Браузера», пользователь может выбрать одно из сотен оформлений, созданных профессионалами и любителями.
Ночной режим в Яндекс браузере на Андроид
Сейчас появляется закономерный вопрос, как дела обстоят с тёмной темой для мобильного Yandex browser, в чём отличия от десктопной версии? Обычно разница действительно существенна, но не в этом случае. Все описанные расширения применимы как для Android, так и компьютерной версии браузера. Их нужно всего лишь установить, а всё остальное дополнения сделают самостоятельно.
Исключением является расширение Super Dark Mode, которое дополнительно нужно включить. Для включения нажимаем на кнопку, состоящую из трёх точек, в нижнем правом углу экрана, выбираем пункт «Дополнения» и жмём на изображение данного расширения.
Единственное отличие – режим чтения на телефоне работает несколько иначе. Он лишён возможности вручную устанавливать фон сайта, поэтому способ не применим к мобильному браузеру от Яндекса.
Лучшие способы добавить поддержку ночного режима в Яндекс браузере подразумевают установку расширений. Режим чтения стоит использовать не более, чем разовую альтернативу. Как только установка чёрной темы завершена можем оценить насколько проще читать информацию на сайтах в темноте. После такого опыта вряд ли захочется вернуться к привычному светлому режиму в ночное время суток.
Как настроить фон в Yandex browser
В браузере Яндекс можем поставить практически любой фон, но это лишь часть заложенных функций. Обозреватель ещё поддерживает некоторую настройку картинок и видео на заднем плане.
Несколько полезных изменений:
- Включение и отключение чередования фона. Существует простой способ обратиться к этой функции через страницу «Табло». Находясь на ней, нажимаем на три вертикальных точки рядом с «Галереей фонов». Здесь меняем состояние настройки «Чередовать каждый день»;
- Уменьшение нагрузки на браузер. Разрешение картинок оказывает существенное влияние на быстродействие обозревателя. Чтобы улучшить производительность и сохранить неплохой внешний вид, рекомендуем уменьшить разрешение картинки. К примеру, есть сайт TinyPNG, с помощью которого за несколько кликов реально уменьшить вес картинки в несколько раз. Теперь после установки картинки браузер начнёт работать быстрее.
Раньше ещё была возможность сделать прозрачный фон в Яндекс браузере, то есть фон панелей подстраивался под цвет страницы, как бы сливаясь воедино и не отвлекая во время чтения. Эта функция не прижилась и быстро пропала.
Полезное:
Темы оформления для Яндекс браузера
Фон браузера
Используйте в качестве фона:
- фотографии из Галереи фонов, с вашего компьютера или с любого сайта;
- видео или динамические подборки фотографий из Галереи фонов.
Чтобы выбрать фон браузера:
Запуск и остановка анимации
Анимированный фон выглядит привлекательно, но расходует заряд батареи. Если вы хотите избежать этого:
- Откройте новую вкладку.
- Под Табло справа нажмите значок и отключите опцию Анимация фона.
«,»hasTopCallout»:false,»hasBottomCallout»:false,»areas»:,»isNumeric»:false}]}}»>Анимация при низком заряде батареи
При низком заряде батареи анимация фона отключается автоматически. Если вы хотите, чтобы анимация воспроизводилась при любом заряде батареи:
- Нажмите → Настройки.
- Откройте Инструменты.
- В блоке Режим энергосбережения выключите опцию Отключать анимацию видеофона при низком заряде батареи.
Анимация в высоком разрешении
Анимация воспроизводится по умолчанию в высоком разрешении. Если это замедляет работу Яндекс.Браузера:
- Нажмите → Настройки.
- Откройте Интерфейс.
- В блоке Новая вкладка отключите опцию Отображать анимационный фон в высоком разрешении.
Как изменить главную страницу яндекса
И снова я приветствую вас на нашем сайте. Сегодня для поиска информации в интернете мы пользуемся различными поисковыми системами: Google, Rambler, кто-то пользуется Mail. Но львиная доля пользователей Рунета использует систему Яндекс. Однако, мало кто знает, как изменить стартовую страницу в яндексе и оформить ее на свой вкус и интересам. Вот ею мы сегодня и займемся.
По заходе на Яндекс вы увидите ничего такого интересного: сверху блок новостей по стране и вашего региона, затем строка поиска, а под ней располагаются предлагаемые виджеты Яндекса, учитывая ваш регион: погода, Афиша, телепрограмма и т.д.
Давайте для начала украсим нашу главную страницу Яндекса. Установим красочную тему.
Как оформить Яндекс главную страницу
Яндекс имеет возможность украсить главную страницу по нашему вкусу. Для того, чтобы добавить или изменить тему оформления Яндекса, нажмите вверху «Настройка» и выберите «Поставить тему»
После этого в нижней части окна браузера откроется панель с выбором различных тем по разным категориям
Как видим тем предостаточно, на любой ваш вкус. Можете просмотреть сразу все темы или выбрать определенный раздел. Поскольку за окном наступила весна, давайте украсим нашу страницу по-весеннему. Заходим в раздел «Весна» и выбираем тему, которая нам понравилась. Выбранная вами тема автоматически устанавливается на главной странице сайта. Также можно просмотреть и другие темы и выбрать более подходящую. Для сохранения выбранной темы нажмите «Сохранить тему».
Как удалить тему Яндекс главной странице
Если вам не понравилась тема или вы решили вернуться к первоначальной теме, то можете сбросить текущую тему.
Для этого зайдите в «Настройка» и нажмите «Сбросить тему». Установится исходная тема Яндекс.
Как добавить, удалить виджеты на странице Яндекс
Помимо тем мы можем управлять виджетами на главной странице. Их можно перемещать так, как нам удобно, редактировать, удалять и добавлять. Для того, чтобы виджетами можно было управлять идем в наше знакомое «Настройка» и выбираем пункт «Настроить Яндекс»
Теперь все виджеты стали управляемыми. Располагайте их в том порядке, в каком вам нужно. Для перемещения подведите курсор к нужному виджету (курсор пример вид в виде 4 стрелок в разные стороны) и переместите в нужное вам место.
Некоторые виджеты можно настроить. Для этого нажмите на значок шестеренки и в новом окне проведите настройку. Удаляется виджет очень просто – нажатием на крестик.
Как добавить виджет
Но самое интересное в том, что мы можем установить дополнительные виджеты. Для этого в нижней части экрана кликаем по «Добавить виджет»
Перед нами появится окно, в котором будут представлены все виджеты. Слева указаны разделы, в которых содержатся виджеты, соответствующие данному разделу, включая вашего города и региона. Для примера давайте добавим виджет со спортивными новостями от ресурса SportBox. Выбираем раздел «Спорт», находим нужный виджет. При наведении на него появляется кнопка «Добавить»
Выбранный виджет появляется на главной странице. Его сразу же можно установить на нужное нам место. После этого сохраните виджет, для этого нажмите кнопку «Сохранить» самого виджета. Точно также вы можете добавить еще несколько виджетов. Для выхода из настроек с сохранением изменения виджетов, нажмите кнопку «Сохранить». Все, добавленный виджет отображается на главной странице Яндекс. Вся информация на виджетах постоянно автоматически обновляется. Таким образом вы не пропустите последние новости.
Однако, стоит сразу вас предупредить. Если вы вошли на сайт Яндекс как простой человек, неавторизованный в системе Яндекс, то все ваши изменения темы, виджетов будут доступны только в том браузере, в котором вы все это проделали. При заходе с другого браузера вы никаких изменений не увидите.
Для того, чтобы все ваши изменения были доступны в любой браузере, авторизуйтесь в Яндекс и после этого изменяйте темы и виджеты. Тогда все изменения будут видны в любом браузере после авторизации на Яндекс. Если у вас еще нет учетной записи Яндекс, тогда прочитайте эту статью.
Сегодня все. Мы узнали, как оформить главную страницу Яндекс. Рассмотрели установку тем и виджетов. До новых встреч!
Иоганн Вольфганг фон Гёте
Если вам понравилась наша статья, поделитесь с вашими друзьями.
Где брать темы для «Яндекс.Браузера»?
Хотя предоставленные темы вместе с бразуером весьма красивые, даже анимированные, некоторым пользователям и они особо не нравятся: то слишком много света, то мало света. Причин много, поэтому разработчики данного приложения сделали ход конем: добавили возможность добавлять свои картинки для заднего фона браузера.
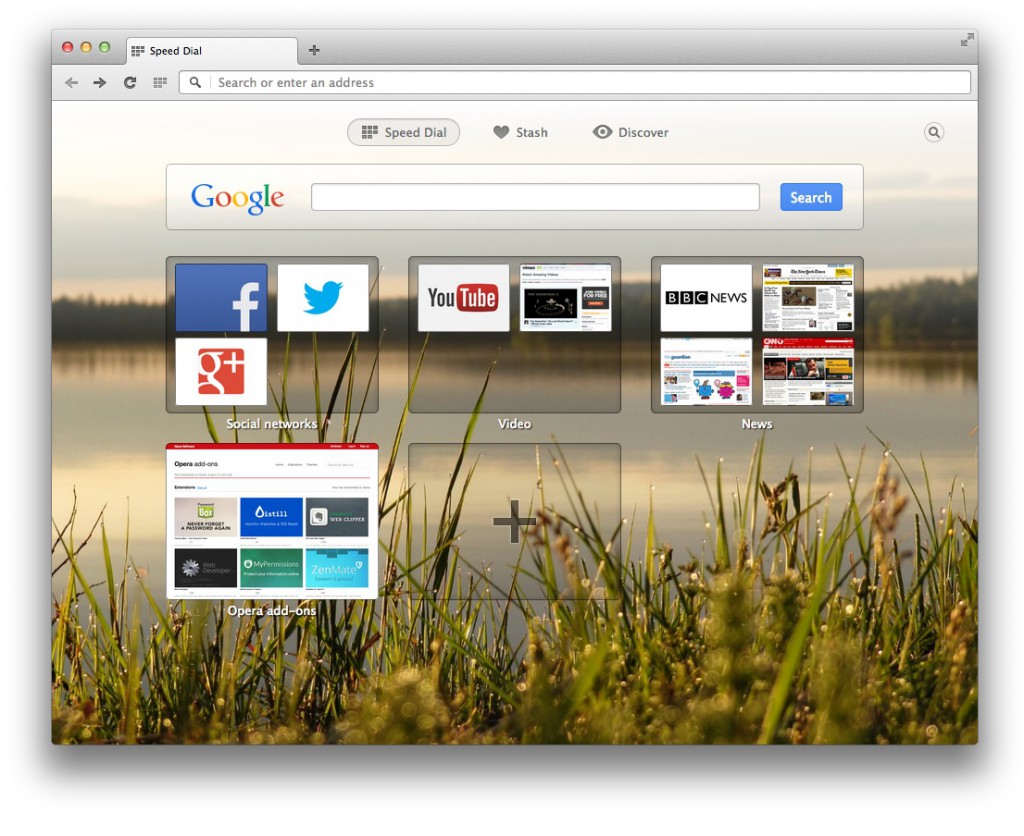
В пункте о том, как изменить тему «Яндекс.Браузера», было подробно рассказано, куда необходимо зайти, чтоб установить стандартный фон приложения, однако если приглядеться, то можно заметить, что в самом конце стандартных тем есть тема со значком «+» — это и есть специальная кнопка, благодаря которой можно взять картинку с компьютера и поставить ее на фон. Весьма все просто, однако стоит заметить, что формат картинки обязательно должен быть png или jpeg, т. к. эти два формата наиболее распространенные. Если кто не знал, то говорим: у png-картинки нет заднего фона, поэтому необходимо выбирать аккуратно, чтоб не было дыр в заднем фоне браузера или же вместо дыр черных участков.
Приветственное окно ПК версии
Нет ничего проще, чем поменять фон стартового окна вашего браузера
Кстати, рекомендую обратить внимание на возможность установки Дзена, этот сервис помогает найти интересующие вас статьи в интернете. Он анализирует что вы ищете в поисковике, а затем предлагает публикации схожей тематики
Мне очень нравится.
Ну, а владельцам сайтов я посоветовал бы почитать статью о том, как использовать Дзен в качестве одного из методов продвижения собственного проекта.
Что же делать? Для начала открываете браузер и находите под окном со ссылкой на часто посещаемые сайты кнопку «Настроить экран».
Как вы видите, здесь сразу появляется несколько очень полезных функций, к примеру, удаление одной из неугодных страниц. Кстати, если у вас постоянно появляется ресурс, который вы не хотите видеть в списках быстрого доступа, вам может пригодиться статья о том, как лазить в интернете в режиме инкогнито.
Сейчас нас интересует другое, а именно – картинки. Они появились в самом низу и одного щелчка по ним достаточно, чтобы изображение фона сменилось.
Если вы хотите поставить свою фотографию, то нажмите на иконку посреди которой красуется крест. Вслед за этим откроется библиотека ваших файлов, в простонародье – «Проводник». Не думаю, что нужно объяснять как искать и устанавливать собственную картинку, зато могу предложить статью о создании красивого черного фона.
По завершению работы не забудьте кликнуть на «Готово», чтобы изменения сохранились.
С этим закончили. Переходим к работе над смартфоном.
Как поставить тему в Яндекс Браузере
Желание придать своему браузеру новых красок – это нормальное желание для пользователей сети. Как осуществить смену фона? Достаточно придерживаться простой пошаговой инструкции и установка новой темы не составит труда. Выполните последовательно следующие действия:
- Запустите браузер Яндекс.
- В левом нижнем углу находится графа «сменить фон», нажмите ее.
- В правом углу пользователям необходимо найти функцию «загрузить», она необходима для дальнейшей установки фона.
- Перед юзерами появятся картинки, предложенные браузером, которые можно использовать в качестве темы. Достаточно кликнуть по одной из них и нажать «готово».
Нажав на графу «загрузить» перед юзерами откроется дополнительное окно. С его помощью можно выбрать любую картинку, которая сохранена на компьютерном устройстве.
- Выбрав приглянувшееся изображение, пользователям необходимо нажать графу «готово».
- Новая тема для браузера Яндекс успешно установлена.
Пользователям, загружающим изображения, используемое для фона с компьютера, необходимо уделить внимание формату картинки. Для браузера можно использовать картинки исключительно с расширением jpg или png
В противном случае, установка темы будет невозможна.
Как зайти в настройки роутера TP-Link
Как поменять тему в Яндекс Браузере?
Иногда каждому из нас хочется изменить фон под настроение. Причем везде: на рабочем столе, на страничке Вконтакте, в браузере. С первыми двумя вариантами сложностей не возникнет. А вот с браузерами может. Ведь в каждом из них настройка фона осуществляется по-разному.
Как быстро сменить тему в Яндекс Браузере?
Yandex Browser постоянно обновляется. С одной стороны это хорошо, а с другой – не очень. Например, настройка тем Яндекс Браузера каждый раз осуществляется по-разному. И некоторых пользователей это запутывает.
- Откройте новую вкладку.
- Нажмите на строчку «Настроить экран».
- Выберите одну из 10 тем и нажмите «Готово».
Вот так просто осуществляется настройка темы Яндекса.
Как добавить сайт в закладки в Яндексе?
Как вы могли заметить, на выбор предлагается всего 10 тем. Плюс еще белый фон (для тех, кто любит простоту и минимализм, как говорится в справочнике Yandex ???? ). На этом выбор заканчивается.
Но здесь есть небольшой плюсик: все темы анимированные. Кроме белого фона, конечно же. Как настроить тему в Яндекс Браузере, чтобы она стала анимированной? Для этого после выбора фона нажмите на значок «Play». Он тут же превратится в значок «Pause», а изображение оживет.
Не забывайте, что анимированные темы для Яндекс Браузера требуют больше ресурсов и быстрее разряжают ноутбук. Но разработчики это предусмотрели и настроили автоматическое отключение анимации при низком заряде батареи (данную опцию можно убрать в настройках).
Чтобы остановить анимацию, нажмите на значок «Pause» – и фон снова станет статичным.
Это тоже интересно: Как восстановить закрытые вкладки в Яндекс Браузере?
Как поставить свою тему на Yandex?
Поскольку 11 тем – это явно мало, то вам наверняка захочется установить свой вариант.
- Откройте новую вкладку.
- Нажмите на строку «Настроить экран».
- Щелкните на значок плюсика справа от 11 фонов.
- Откроется новое окно: укажите путь к изображению и нажмите «Открыть».
Вот так просто поставить свою тему на Яндекс. Новая картинка добавится в список, и при необходимости вы можете переключаться между нею и остальными фонами.
Пару слов в заключение
Да, надо признать – выбор невелик. Но будем надеяться список анимированных тем со временем увеличится. Или разработчики вернут возможность установить другой фон. И тогда вы сможете сменить тему в Яндекс Браузере на свой вкус. А пока довольствуемся тем, что есть: 11 фонов и свои собственные изображения.
Как добавить визуальные закладки в Гугл Хроме?
Как установить темы из Google Webstore
https://chrome.google.com/webstore/category/themes
Просматриваете множество вариантов из разных категорий, выберите ту, которая приходится вам по вкусу. Кликаем мышкой по соответствующей теме. Всплывает окно, которое состоит из четырех вкладок. Первая – «Обзор», где отображён скриншот страницы браузера с представленной темой. Таким образом вы ознакомитесь с примерным вариантом оформление web-обозревателя после установки. Вкладка «Подробности» содержит сведения о дате обновления темы, версии, размере и т. п. «Отзывы» будут полезны вам в качестве дополнительной информации от других пользователей. Последняя вкладка «Похожие» предоставляет ссылки на аналоги, выбранной вами темы.
Вид диалогового окна темы с вкладками
Для установки нужно нажать на клавишу «Бесплатно». Она расположена в верхнем правом углу. Процесс загрузки занимает обычно от нескольких секунд до минуты. Скорость зависит от размера темы и качества работы интернет-соединения.
Основное количество тем, предлагаются разработчиками бесплатно. Платные вы можете не загружать
Обратите внимание на то, что особых изменений в браузере не произойдёт — сменится оформление лишь верхней строки. Если этот вариант вас не устраивает — пробуем следующий
Как поменять тему в Яндекс.Браузере
Сегодня у нас речь пойдет о том, как поменять тему оформления в Яндекс.Браузере. дело в том, что в отличие от остальных обозревателей, тут дела с оформлением обстоят немного своеобразно. Тем не менее, кое-как персонализировать Яндекс.Браузер можно.
Внимание: в самом конце страницы вас ждет ролик, в котором все, что написано в статье, мы показываем наглядно на своем компьютере
Выбор фона
Все что можно сделать, чтобы сменить стиль в нашем обозревателе на свой – это поменять задний план домашней страницы. Сделать это получится, нажав кнопку. Которую мы отметили на скриншоте ниже.
- Выбираем пункт, показанный красной рамкой.
Тут нам представлены несколько десятков картинок, каждую из которых мы сможем установить в роли заставки. Изображения поделены на рубрики, благодаря чему мы можем быстро найти контент нужной тематики. Также тут есть анимированные изображения, их тоже можно устанавливать в качестве темы, но о таких вариантах мы поговорим немного ниже.
Хотите сделать Яндекс.Браузер безопасным и обойти все блокировки? Тогда читайте статью, в которой мы рассказали о расширении friGate.
Выбранная картинка отобразится в окне предпросмотра. Тут можно либо пролистывать ее и смотреть следующие результаты, либо нажать кнопку, обведенную красной рамкой и установить медиа в роли заставки. Так и сделаем.
У многих наших пользователей часто возникает вопрос – как включить темную (ночную) тему оформления Яндекс.Браузер. Ответ тут прост – выбирайте темную фотографию и ставьте ее как фон. По-другому настроить интерфейс не выйдет.
Вот так выглядит зимний пейзаж, установленный в качестве скина. На наш взгляд, не слишком читабельно, текст перекрывается мелкими лучиками снежинок. Давайте посмотрим какие темы можно настроить еще.
Рекомендуем проверить версию вашего обозревателя, тут подробно рассказано, как обновить Yandex.Browser до последней версии.
Включение и отключение анимации
Для того чтобы разнообразить не слишком гибкий функционал скинов, устанавливаемых на Yandex.Browser, можно использовать анимированные заставки. Но иногда они слишком сильно нагружают систему и старенький компьютер или ноутбук начинают «тормозить».
Для того чтобы этого не происходило, можно просто уменьшить качество воспроизводимого видео. Делается это так:
- Открываем настройки, нажав кнопку главного меню и выбрав нужный пункт из него.
- Прокручиваем содержимое окна немного ниже и выбираем пункт отключения высокого разрешения анимации.
После этого воспроизводимое на заднем плане видео начнет «съедать» намного меньше ресурсов вашего ПК и тема оформления не будет замедлять его.
Установка видео на задний план
Также мы можем установить на фон ролик. После этого наш обозреватель будет казаться очень красивой программой.
Делаем следующее:
- Переходим на домашний экран браузера и выбираем пункт, обведенный красной линией.
- Далее кликаем по пункту, обозначенному на скриншоте.
- Выбираем категорию, к которой должна принадлежать нужная нам анимация.
- Применяем выбранный объект в виде заднего фона темы оформления Яндекс.Браузер.
- Так как это видео, и оно в отличие от картинки имеет некий «вес», нам придется подождать его загрузки из сети.
После этого выбранный ролик будет установлен в качестве заставки вашего Яндекс.Браузер.
Ставим свою картинку
Также в теме оформления Yandex.Browser можно установить свою фотографию. Далее мы расскажем, как это делается:
- Переходим на домашнюю страницу обозревателя и жмем иконку с изображением трех точек. После этого кликаем по пункту «Загрузить с компьютера».
- Выбираем изображение и открываем его.
- После этого мы увидим, что выбранный файл стал изображением заднего плана.
Кстати, это тоже очень интересно: Нумерация листов в Microsoft Word
К сожалению, изменить видео или анимацию таким образом не получится. Ранее можно было сделать это, «ковыряясь» в домашнем каталоге пользователя, сейчас же Яндекс запретил такое вмешательство.
Видеоинструкция
Для того чтобы более подробно познакомиться с вопросом установки тем оформления на Яндекс.Браузер, рекомендуем посмотреть обучающий ролик, в котором все подробно рассказано.
Заключение
Теперь вам точно известно, как скачать и поставить различные картинки в вашем Яндекс.Браузер. Если после прочтения стати и просмотра ролика вопросы все же остались, рекомендуем задавать их в х. Мы же в свою очередь постараемся как можно быстрее дать исчерпывающий ответ.
Как затемнять картинки
Перекраска картинок — отдельная проблема, которая очень беспокоит меня лично. Это интересно, и у меня наконец-то есть шанс использовать словосочетание «спектральный анализ». С картинками в тёмной теме есть несколько типичных проблем.
Во-первых, слишком светлые картинки. Работает так же, как непрокрашенные письма, с которых всё и началось. Часто (но не обязательно) это обычные фотографии. Поскольку верстать рассылки не очень весело, многие ребята просто экспортируют сложную часть письма как картинку, она не перекрашивается и по ночам освещает мой перфекционизм. Такие картинки нужно затемнять, но не инвертировать — иначе выйдет страшный негатив.
Во-вторых, тёмные картинки с настоящей прозрачностью. Эта проблема часто встречается на логотипах — они рассчитаны на светлый фон и, когда мы подменяем его на тёмный, сливаются с ним. Такие картинки нужно инвертировать.
Где-то посередине есть картинки, для которых белый изображал «прозрачный фон», но теперь они просто стоят в каком-то непонятном белом прямоугольнике. В идеальном мире мы бы подменили белый фон на прозрачный, но если вы когда-либо работали с волшебной палочкой в фоторедакторе, то знаете, что сделать это автоматически не так-то просто.
Интересно, что иногда картинки вообще не несут никакой смысловой нагрузки — это трекинг-пиксели и «держатели формата» в особо извращённой вёрстке. Такие можно смело сделать невидимыми (скажем, ).
Эвристики с интроспекцией
Чтобы решить, что делать с картинкой, нам нужно залезть внутрь и проанализировать её содержимое — причём простым и быстрым способом. По нашему набору проблем вырисовывается первая версия алгоритма. Вот она.
Считаем тёмные, светлые и прозрачные пиксели на картинке, причём не все, а выборочно — очевидная оптимизация. Определяем общую яркость картинки (светлая, тёмная, средняя) и наличие прозрачности. Тёмные картинки с прозрачностью инвертируем, светлые без прозрачности — приглушаем, остальные не трогаем.
Радость от этой чудесной эвристики кончилась, когда мне попалась рассылка про благотворительность с фотографией урока в африканской школе. Всё было бы нормально, но дизайнер отцентрировал её, добавив по краям прозрачные пиксели. Оказаться в центре новой истории про оскорбительное распознавание картинок не хотелось, и мы решили в первой версии обработку картинок не делать совсем.
В будущем от таких проблем должна защитить дополнительная эвристика, которую я как раз и называю «спектральный анализ» — считаем количество разных цветов на картинке и инвертируем, только если их мало. Этим же критерием можно искать графичные светлые картинки и их тоже перекрашивать — звучит заманчиво.
Как сменить фон в «Яндексе» (браузере)
Благодаря
высокой скорости загрузки веб-страниц, простому интерфейсу и
привлекательному дизайну, «Яндекс» (браузер) достаточно быстро завоевал
доверие многих пользователей.
Но, несмотря на приятное оформление, у некоторых
«юзеров» появляется желание «оживить» внешний вид веб-обозревателя,
установить тему, соответствующую настроению. Если и вы относитесь к этой
категории людей, то дальнейшая информация будет для вас актуальна.
Итак, как сменить фон в «Яндексе»? На самом деле вам понадобится выполнить лишь несколько несложных действий:
- Запустите браузер и откройте новую вкладку.
- Появится «Экспресс-панель», где внизу нужно найти опцию «Сменить фон».
- Кликните
по указанной кнопке. Откроется список с различными вариантами
оформления. Выбрав подходящее изображение, нажмите кнопку «Готово».
Вот и все! Теперь, открывая «Экспресс-панель», вы будете видеть картинку, которая будет поднимать вам настроение.
Скачать и поменять тему оформления Яндекс Браузера
Рассмотрим варианты установки темы для Яндекс Браузера. Сегодня мы раскроем читателю нюансы оформления и расскажем о пути достижения успеха в вопросе.
Способ 1: Как изменить Яндекс на свою тему
Порой стандартных тем недостаточно либо попросту предложенное не по вкусу. С этой целью мы приводим интересное разрешение проблемы — установка своей темы браузера. Проведите ниже описанные манипуляции:
- Откройте новую закладку.
- Жмите по строке «Настроить экран».
- Справа расположен значок троеточия. Нажмите его.
- Перед Вами откроется новое окошко с выбором расположения своей темы оформления.
- Выберите сохраненную версию. Новая картинка добавится в список, и при необходимости Вы сможете переключаться между остальными фонами.
Способ 2: Инсталляция темы Яндекс Браузера
Задаваясь вопросом установки анимированного фона для веб-приложения стоит принять во внимание простоту исполняемых шагов. Вам стоит выполнить ниже приведенную задачу:
- Запустите программу и откройте новую вкладку.
- Чуть ниже от закладок посредине приложения будет раздел «Настроить экран».
- Снизу экрана появится список заготовок, позволяющий выбирать и применять к другому браузеру.
- Темы представлены в анимированном и статичном варианте. Если хочется включить либо выключить анимацию — посетите меню изменения вышеуказанной инструкции, после чего нажмите значок воспроизведения/паузы.
- Примененная тематика подстроит все остальные страницы под интерфейс конкретного сайта.
Способ 3: Дополнительные инструменты оформления
Если Вы нуждаетесь в специализированных расширениях или интересуетесь другими аддонами оформления профиля ВКонтакте, выполните следующее:
- В окошке веб-обозревателя откройте Меню => Дополнения => Каталог расширений (внизу закладки).
- Горизонтальное меню магазина содержит кнопочку «Еще». Кликнув по ней, выбирайте раздел «Оформление».
- Установите заинтересовавшие Вас дополнения среди выбранного раздела.
Как установить ночной режим в Яндекс.Браузере на компьютере
Есть 4 основных способа поставить ночной режим в Яндекс браузере: один из них подразумевает использование встроенной функции, все остальные – применение дополнений. На самом деле существует намного больше расширений для включения ночного режима, но из-за их схожести нет смысла рассматривать каждое. Плагины, которые не вошли в обзор:
- Night Mode Pro;
- Ночной режим;
- Super Dark Mode и т.д.
Встроенными средствами браузера
Включение режима чтения поддерживается сайтами с минимальным количеством анимационного контента. Также веб-ресурс должен быть настроен правильным образом, что полностью зависит от разработчиков сайта. Если на нём есть поддержка тёмной темы, её включить не составит труда.
Что нужно делать:
- Открываем целевой сайт, для примера, Wikipedia.
- Нажимаем в левой или в правой части «Умной строки» на изображение буквы А и ряда полос. После клика рядом с кнопкой появится запись «Режим чтения».
- Среди опций по настройке нас интересует «Фон», нажимаем на круг с самым тёмным цветом.
Данный режим активен до момента, пока не перезагрузим страницу. При следующем включении придётся всё выполнять заново.
Рекомендуем:
Как настроить шрифт в Яндекс браузере
С помощью расширения «Резкий контраст»
Расширение «Резкий контраст» предназначено для изменения цветовой схемы сайта. В дополнении есть несколько режимов, которые помогают установить тёмную тему практически любому сайту.
Пошаговая инструкция:
- Устанавливаем плагин из магазина Google.
- Нажимаем на изображение дополнения, которое размещается под кнопками свернуть и перевести браузер в оконный режим.
- В списке «Цветовая схема сайта guidecomp.ru» выбираем «Инверсия цвета» или «Жёлтый на чёрном».
- Переходим на любой другой сайт со светлой темой и проверяем результат.
Через плагин Dark Reader
Пожалуй, лучшее дополнение для включения тёмного режима. Оно не искажает отображение мультимедиа на сайте, обладает массой полезных настроек и имеет приятный интерфейс. Здесь можем менять яркость, контрастность темы, устанавливать желаемый шрифт и т.п.
Алгоритм действий:
Посредством дополнения Care your Eyes
Ещё одно подобное расширение, работающее по аналогичному принципу. Оно устанавливает тёмный цвет фона, а также меняет цвет текста на коричневый. Такая цветовая схема неплохо выглядит и не нагружает глаза даже при длительном сёрфинге.
Особых настроек не имеет, но они и не нужны. Достаточно установить плагин, он автоматически начинает работать в тёмном режиме.
Полезное:
Как поменять тему в Яндекс браузере
На компьютере
Замена фона на компьютере подразумевает изменение изображения стартовой страницы. Оно может быть тёмным или светлым, анимированным или статичным, пользовательским или предустановленным. Как бы то ни было, стандартных способов добраться до настроек несколько. Чтобы реализовать каждый из них, нужно выбрать одно из нижеперечисленных действий.
- На стартовой странице нажимаем «Галерея фонов».
- После запуска браузера нажать на три вертикальные точки рядом с кнопкой «Галерея фонов», после чего выбрать «Изменить» в появившемся меню.
- Следующий пункт предусматривает два шага:
- Когда открыта новая вкладка, нажимаем «Настроить экран».
- В открывшейся панели нажимаем «Галерея фонов».
После выполнения каждого из обозначенных ваше действий, откроется галерея фонов. Именно здесь пользователю предстоит выбрать один из предусмотренных Яндексом вариантов оформления стартовой страницы.
Здесь можно выбирать картинки по категориям и включать их автоматическую замену через некоторое время нажатием кнопки «Чередовать».
Сделать тёмный фон
Для чего нужна тёмная тема? Верно, для комфортного использования браузера в тёмное время суток. Сделать тёмный фон в Яндекс браузере не сложнее, чем любой другой. Для этого нужно произвести несколько шагов.
- Открываем «Галерею фонов».
- Нажимаем на «Темным-темно».
- Выбираем одно из предложенных изображений.
- Также в появившемся окне имеется кнопка «Чередовать эти фоны». После её нажатия браузер активирует функцию автоматической смены заставки ежедневно. Кстати, инструкция актуальна не только для тёмных, но и для любых других изображений, даже тематических.
- Рядом есть кнопка «Выбрать тему браузера». Она перенаправляет в меню настроек, где будет доступен выбор темы оформления браузера. Задать тёмную заставку можно и там, активировав поле «Использовать тёмные фоны с тёмной темой».
Если реализовать этот шаг, то выбирать самому не придётся: браузер сделает всё автоматически.
Добавить свой фон
Добавление собственного фона – ещё одна важная возможность Яндекс браузера. Она позволяет установить абсолютно уникальное изображение на стартовую страницу, будь то собственная фотография или заранее скачанная из интернета.
Сделать это достаточно просто: на главной странице нужно нажать кнопку с тремя вертикальными точками, рядом с кнопкой «Галерея фонов» и выбрать пункт «Загрузить с компьютера» в появившемся меню.
После нажатия на этот пункт меню появится диалоговое окно, где нужно выбрать интересующее изображение
Важно помнить, что разрешение изображения должно быть большим (не меньше 1366×768 для ноутбуков и 1920×1080 для компьютера), а расширение должно быть png или jpg (обычно, расширение указывается в названии файла после точки)
Результатом выполнения послужит уникальный фон браузера, установленный самостоятельно.
Сделать анимированный фон
Сделать анимированный фон в Яндекс браузере так же просто, как и установить тёмный. Более того, анимированный может быть из любой категории: не только тёмный или светлый, но и тематический. Чтобы установить анимированное изображение, нужно также выполнить несколько шагов.
- Открываем «Галерею фонов», как было показано выше.
- Выбираем любое изображение, который отмечен значком, похожим на видеокамеру, справа вверху.
По умолчанию Яндекс браузер воспроизводит анимированные фоны в высоком разрешении. Это значит, что используемая видеозапись воспроизводится в максимально доступном качестве, что может потребовать больших ресурсных затрат компьютера. Отключить опцию можно следующим образом.
- Открываем меню настроек браузера.
- Выбираем вкладку «Интерфейс»
- Снимаем галочку с пункта «Отображать анимационный фон в высоком разрешении».
На телефоне
Заменить фон в Яндекс браузере на телефоне даже проще, чем на компьютере. Для этого достаточно выполнить четыре шага.
- Во время открытой новой вкладки нажать кнопку с тремя вертикальными точками справа в адресной строке.
- Выбрать пункт «Изменить фон».
- В открывшейся галерее выбрать тот, который вы хотите установить.
- Нажать «Применить».
Добавить свой фон
Добавить свой фон на телефоне также достаточно просто. Для этого нужно открыть галерею, то есть повторить два шага из предыдущего этапа, и справа вверху нажать «Загрузить с телефона». Дальше всё как на компьютере: в появившемся окне выбираем понравившееся изображение и устанавливаем его.
Сделать анимированный фон
К сожалению, Яндекс ограничил возможность установки анимированных фонов на телефоне. Поэтому придётся довольствоваться лишь статичными изображениями, доступными в «Галерее фонов» или установленными самостоятельно.