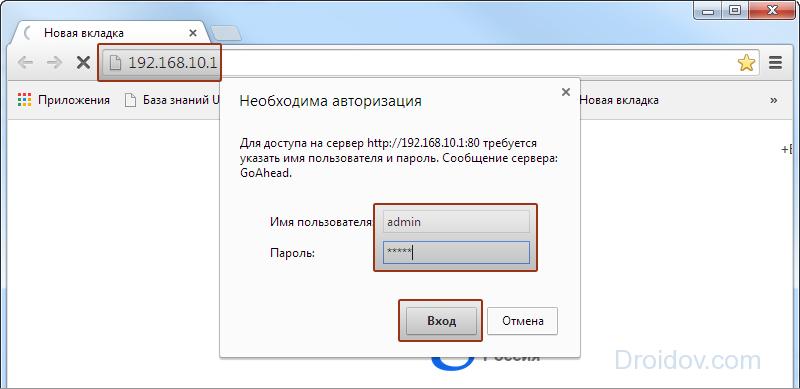Как настроить синхронизацию в яндекс.браузере
Содержание:
- На телефон
- Яндекс.Диск научился выборочной синхронизации!
- Насколько безопасной является платная накрутка подписчиков в Ютубе?
- Деревянная полка в ванную: олицетворение неподдельной красоты и изысканности
- Создание аккаунта
- Как сохранить закладки Yandex
- Технические средства для синхронизации календаря и списка дел
- Bootstrap Navbar — Анимация кнопки меню
- Включение синхронизации с облачным аккаунтом
- Как включить и настроить синхронизацию Яндекс.Браузера
- Включение синхронизации
- Настройка синхронизации в Яндекс Браузере
- Программы для смены IP
- Передаём параметры в URL (Сетевые запросы)
- Выборочная синхронизация папок на Яндекс.Диске — Блог Яндекса
- Выключите и снова запустите домашнюю сеть
- ВИДЕО: Как проверить скорость флешки или карты памяти?
- Как отключить синхронизацию в Гугл Хром
- Как переустановить Яндекс Браузер сохранив закладки
- Что подразумевается под синхронизацией
- Зачем нужна синхронизация
- Синхронизация Яндекс Браузера между устройствами
- Синхронизация с другими обозревателями
- Как переустановить Яндекс Браузер без потери данных
- Зачем переносить Yandex браузер в другое место
На телефон
Если мы хотим сохранить какой-либо сайт из закладок себе на мобильное устройство, то нужно будет воспользоваться таким способом:
- Зайдем в раздел с нашими «помеченными» сайтами. Делается это через главную страницу браузера, при помощи клика по этому значку:
- В запустившемся разделе перейдем в самое первое окно, которое отмечено звездочкой.
- Теперь на область закладки, которую хотим сохранить на телефон, зажмем пальцем. После этого вылезет следующее окно:
- Кликаем на пунктик «Поделиться». Всплывет меню с выбором места экспорта. Выбираем вариант «Сохранить на диск».
- После этих действий появится новое окно. В нем можно выбрать название будущего документа, аккаунт, куда будет сохранена закладка, а так же папку. Как все отредактировано, жмем кнопку «Сохранить».
- Как это выполнено, внизу экрана будет отображена надпись «Загрузка одного файла».
- После скачки файла, заходим в наш диск и кликаем на скачанный ранее файл. В моем случае, он будет иметь название «Мобильная версия ВКонтакте».
- Откроется файл с одной единственной ссылкой.
- Выделяем её полностью и жмем на слово «Открыть».
- В моем случае всплыло окно с выбором браузера, через который будет открыта данная ссылка. У вас может такого и не быть, но все же выбираем Яндекс и кликаем на графу «Всегда».
- Вот собственно и все, что нужно было сделать. После выполнения всех действий, будет запущен наш сохраненный сайт. В моей ситуации – это ВКонтакте.
Яндекс.Диск научился выборочной синхронизации!
И у большинства таких «облачных сервисов» присутствует именно такой недостаток. Но есть решение (в случае с яндекс.диском оно работает).
Символьные ссылки (Symbolic links)
Вкратце — это некий аналог ярлыка Windows. Он создается в любом месте, и может ссылаться на папку или файл. Яндекс.диск воспринимает символьные ссылки как реальную папку и обрабатывает ее. Поэтому самое простое — создать символьные ссылки на те папки, которые Вы не хотите копировать напрямую на Яндекс.диск.
Для того, чтобы создать символьную ссылку, мы рекомендуем использовать программу Link Shell Extension, она встраивается в проводник Windows и пользоваться ей очень просто.
Рассмотрим пример — мы хотим синхронизировать папку D:\Разработки, но перемещать эту папку на яндекс диск не хочется. Вы просто щелкаете правой кнопкой мыши на папке, и выбираете пункт «Запомнить источник ссылки».
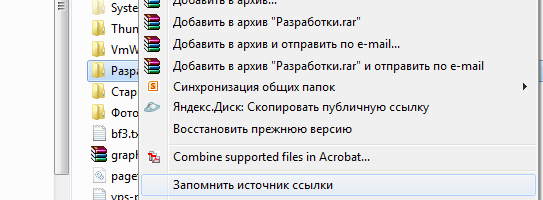
Далее мы переходим на сам яндекс.диск и жмем также правой кнопкой мыши, выбираем пункт «Поместить как -> Символическую ссылку». Все. Яндекс шустро начнет синхронизировать ваши файлы, хотя физически они будут находиться в прежнем месте.
К слову, данный метод не работает (на момент написания статьи) с Skydrive и Google drive.
Ноябрь 10th, 2013 в IT статьиВернуться в раздел «Статьи»
Насколько безопасной является платная накрутка подписчиков в Ютубе?
Деревянная полка в ванную: олицетворение неподдельной красоты и изысканности
Создание аккаунта
Главное условие настройки синхронизации и сохранения своих данных – активный пользовательский аккаунт. Если таковой имеется, данный пункт настроек можно пропустить. В противном случае, если до этого момента вы не настроили собственную учетную запись, то необходимо пройти регистрацию в сервисах Яндекс:
Способ 1 (через меню браузера):
- Открываем браузер и переходим в программное меню;
- Во всплывающем окне находим раздел «Настройки» и переходим в него;
- Нажимаем кнопку «Настроить синхронизацию».

В окне обозревателя откроется страница авторизации/регистрации пользователя. Нам необходимо выбрать пункт «Завести учетную запись»:

Способ 2 (по прямой ссылке):
Переходим по прямой ссылке: https://passport.yandex.ru/registration-new?mode=register
И в первом, и во втором случае откроется стандартное окно регистрации пользователя. Тут необходимо внести свои данные, после чего нажимаем «Зарегистрироваться»:

Поздравляем, теперь у вас есть единый аккаунт для всех сервисов от Яндекс. Теперь можно переходить к настройке синхронизации данных. Запишите или запомните свой пароль. Он еще нам понадобиться.
Как сохранить закладки Yandex
Настроить синхронизацию закладок Yandex:
Откройте браузер Yandex => зайдите в меню (три линии справа вверху) => Синхронизация => введите логин и пароль от вашего почтового ящика Яндекс, если у вас его нет- нажмите на «Завести учетную запись» => нажмите на «Включить синхронизацию» => выберите то, что вы хотите синхронизировать.
Всё, теперь все данные будут привязаны к вашему почтовому ящику и вы сможете открыть свои закладки из любого места на планете, главное помнить свой логин и пароль.
С помощью файла Bookmarks:
1. Откройте «Диспетчер закладок», с помощью кнопок Ctrl+Shift+O, или зайдя в меню => Закладки => Диспетчер закладок.
2. Нажмите на «Упорядочить» => Экспортировать закладки в файл HTML.
3. Выберите куда сохранить файл (лучше на флешку, или в облако) и нажмите «Сохранить».
Чтобы подтянуть закладки из файла после переустановки браузера — нужно зайти в «Диспетчер закладок» => Упорядочить => Скопировать закладки из файла HTML» => выбрать файл с закладками нажать на «Открыть».
Ваш профиль Яндекс браузера хранится по адресу C:\Users\имя пользователя\AppData\Local\Yandex\.
Вывод: Проще всего завести себе ящик яндекса и привязать его к вашему браузеру, после чего вы сможете подтягивать свои настройки на любом компьютере и в любой точке земного шара. И конечно же сможете просто переустановить Windows, установить Яндекс браузер, ввести ваши данные, после чего подтянутся все настройки.
Технические средства для синхронизации календаря и списка дел
Календарные записи и задачи синхронизируются по тому же принципу, по которому синхронизируются контакты. Более новые данные в момент синхронизации сохраняются на устройствах, и таким образом везде поддерживается актуальная информация. Если для контактов обычно используется CardDAV сервер, то для календаря и списка дел существует его собрат — сервер CalDAV. Как можно догадаться, три буквы Cal – это сокращение от слова Calendar. И такой сервер публично доступен на сайтах Яндекса. Ну и конечно, если у Вас есть желание использовать локальную синхронизацию, избегая публичных серверов, то упомянутый в прошлой статье сервер Baikal позволяет создавать учетные записи CalDAV и синхронизировать их по сети.
Календарные записи не содержат большого разнообразия полей. Поэтому с ними обычно не возникает такой проблемы как с контактами – проблемы частичной несовместимости на разных системах. Единственным камнем преткновения являются смартфоны андроид – у них в стандартной комплектации нет средств для работы с задачами, а также нет средства для синхронизации через DAV сервера. Поэтому для андроида понадобится установка дополнительного программного обеспечения.
Имея учетную запись на Яндексе, пользоваться сетевым календарем и задачами можно с помощью следующего программного обеспечения:
• В системе Windows можно работать в приложении emClient, учитывая то, что в нем синхронизируются в т.ч. и контакты. Если же Вам не нужна синхронизация контактов, то можно использовать полностью бесплатную программу Mozilla Thunderbird, которая благодаря расширению Lightning позволяет работать с общим календарем и задачами.
• Устройства на базе iOS по умолчанию умеют работать с CalDAV сервером, поэтому внедрение специальных календарных программ для них не нужна.
• Для смартфонов и планшетов Android нет полностью бесплатных решений. Существующее бесплатное приложение CalDAV-Sync Free не синхронизирует список задач. Для такой синхронизации понадобится приобрести недорогую платную версию этой программы и использовать ее в связке с бесплатным приложением OpenTasks от того же автора. Второй вариант — использовать другое платное приложение DAVdroid, которое синхронизирует как календарь со списком дел, так и контакты. А работать со списком задач все равно придется в программе OpenTasks, поскольку стандартный андроид-календарь список задач не отображает. Все вышеперечисленные программы доступны в Play Market.
• В любом современном браузере можно работать с Яндекс календарем прямо через веб-интерфейс. В отличие от редактора контактов, веб-версия календаря у Яндекса имеет полноценный функционал и ею достаточно удобно пользоваться.
Примеры кода, с помощью которых вы можете «оживить» кнопку «Гамбургер».
1 вариант (анимация в иконку закрытия):
.navbar-toggle {
border: none;
background: transparent !important;
}
.navbar-toggle:hover {
background: transparent !important;
}
.navbar-toggle .icon-bar {
width: 22px;
-webkit-transition: all 0.2s;
transition: all 0.2s;
}
.navbar-toggle .icon-bar:nth-of-type(1) {
-webkit-transform: rotate(45deg);
-ms-transform: rotate(45deg);
transform: rotate(45deg);
-webkit-transform-origin: 10% 10%;
-ms-transform-origin: 10% 10%;
transform-origin: 10% 10%;
}
.navbar-toggle .icon-bar:nth-of-type(2) {
opacity: 0;
filter: alpha(opacity=0);
}
.navbar-toggle .icon-bar:nth-of-type(3) {
-webkit-transform: rotate(-45deg);
-ms-transform: rotate(-45deg);
transform: rotate(-45deg);
-webkit-transform-origin: 10% 90%;
-ms-transform-origin: 10% 90%;
transform-origin: 10% 90%;
}
.navbar-toggle.collapsed .icon-bar:nth-of-type(1) {
-webkit-transform: rotate(0);
-ms-transform: rotate(0);
transform: rotate(0);
}
.navbar-toggle.collapsed .icon-bar:nth-of-type(2) {
opacity: 1;
filter: alpha(opacity=100);
}
.navbar-toggle.collapsed .icon-bar:nth-of-type(3) {
-webkit-transform: rotate(0);
-ms-transform: rotate(0);
transform: rotate(0);
}
2 вариант (анимация в стрелочку, направленную вверх):
.navbar-toggle {
border: none;
background: transparent !important;
}
.navbar-toggle:hover {
background: transparent !important;
}
.navbar-toggle .icon-bar {
width: 22px;
-webkit-transition: all 0.2s;
transition: all 0.2s;
}
.navbar-toggle.collapsed .icon-bar:nth-of-type(1) {
transform: translate3d(0,0,0) rotate(0deg);
width: 22px;
}
.navbar-toggle.collapsed .icon-bar:nth-of-type(2) {
transform: translate3d(0,0,0) rotate(0deg);
}
.navbar-toggle.collapsed .icon-bar:nth-of-type(3) {
transform: translate3d(0,0,0) rotate(0deg);
width: 22px;
}
.navbar-toggle .icon-bar:nth-of-type(1) {
transform: translate3d(1px,0,0) rotate(-45deg);
transform-origin: center center;
width: 11px;
}
.navbar-toggle .icon-bar:nth-of-type(2) {
transform: rotate(-90deg);
transform-origin: center center;
}
.navbar-toggle .icon-bar:nth-of-type(3) {
transform: translate3d(0px,-14px,0) rotate(-135deg);
transform-origin: right top;
width: 11px;
}
Включение синхронизации с облачным аккаунтом
Способ 1 (через пункты меню «Синхронизация»):
- В открытом окне Яндекс браузера переходим в меню, нажав на иконку справа вверху.
- Выбираем пункт меню «Синхронизация».
- В открывшемся окне заполняем поля логина и пароля в форме авторизации.
- Нажимаем кнопку «Включить синхронизацию».
Способ 2 (через меню «Настройки»)
Более длинная цепочка переходов:
- Запускаем окно браузера
- Открываем меню.
- Переходим в раздел «Настройки».
- В открывшемся окне находим подраздел «Настроить синхронизацию».
- Далее, по описанной выше инструкции, вносим данные своего аккаунта и нажимаем кнопку «Включить синхронизацию».
При первом входе в сервис Яндекс может предложить установить дополнительные компоненты. По желанию можно устанавливать, либо отказаться:
В этом же окне мы можем внести изменения в некоторые настройки синхронизации. В частности, можно выбрать элементы, которые мы хотим синхронизировать с другими устройствами:
При желании часть из них можно отключить. Сделать это просто, достаточно снять галочку рядом с необходимым разделом, и данные не будут сохраняться в облачных сервисах. Эта опция не влияет на сохранение данных на вашем устройстве.
Не пугайтесь, если вы что-то случайно отключили/включили и закрыли данное окно. Это не единственный способ попасть в настройки.
Как включить и настроить синхронизацию Яндекс.Браузера
Синхронизация Яндекс.Браузера – чрезвычайно полезная функция, которая выгружает все данные пользователя в облачное хранилище. В результате они становятся доступными на любых авторизованных устройствах (ПК и мобильные девайсы). Относится это к закладкам, паролям, истории просмотров и т. д. Мы разберемся, как активировать, настроить и отключить данную возможность.
Инструкция
Начнем именно с ее включения. Производится действие следующим образом:
- Скопируйте ссылку browser://settings/synchronization.
- Вставьте ее в адресную строку обозревателя.
- Затем нажмите Enter.
- На отобразившейся странице кликните ЛКМ по кнопке «Включить».
- Войдите в существующую учетную запись Yandex или же создайте новую.
- На той же странице убедитесь, что напротив всех пунктов стоят маркеры.
Далее, стоит разобраться, как синхронизировать обозреватель Яндекс на компьютере и телефоне. Поскольку учетная запись уже создана, остается только войти в нее на мобильном устройстве. Делается это следующим образом:
- Откройте на вашем смартфоне или планшете соответствующее приложение.
- Далее, тапните на иконку вызова меню (три точки).
- Выберите опцию «Войти в…».
- Авторизуйтесь в своей учетной записи Yandex.
- Опять вызовите меню приложения и нажмите на пункт «Синхронизация».
- После тапните на желтую кнопку «Войти».
- Затем нажмите на «Подробнее».
- Убедитесь, что все опции активны.
Деактивация
Ну и напоследок хотелось бы добавить, отключить синхронизацию в Яндекс.Браузере. В случае с ПК это делается следующим образом:
- Опять посетите страницу browser://settings/synchronization.
- Нажмите на соответствующую опцию.
- Подтвердите выполнение процедуры.
- Закройте лишнюю вкладку.
А для мобильных устройств инструкция следующая:
- Опять вызовите меню приложения.
- Перейдите к пункту «Синхронизация».
- Тапните по желтой кнопке.
- Закройте окно настроек.
Включение синхронизации
Для того, чтобы синхронизировать свой браузер с сервером, вам необходимо авторизоваться. Делайте следующее:
- Запустите Яндекс.
- Кликните по значку вызова панели быстрого доступа, который находится в верхней части окна.
- Перейдите в меню «Настройки» («Settings»).
- В представленном списке параметров необходимо найти раздел «Синхронизация» («Sync») и щелкнуть по кнопке «Включить».
- Введите свои логин и пароль. Логин указывается вместе с доменным именем, например, «test.account@yandex.ru».
- Также вы можете создать аккаунт прямо на этом шаге. Для этого щелкните по гиперссылке «Завести учетную запись».
- Нажмите «Включить синхронизацию» («Enable Sync»).
После этого вам будет предложено установить приложение Яндекс.Диск. Это специальная программа для Windows (существует версия и для Android), которое предоставляет быстрый доступ к содержимому вашего облачного хранилища.
Вы также можете указать браузеру Яндекс, какие именно данные вам хотелось бы синхронизировать. Для этого откройте панель управления и перейдите в раздел «Синхронизация» («Sync»). Отметьте галочками те типы данных, которые нужно отправлять на сервер: закладки, установленные расширения, историю посещений, настройки и так далее.
Настройка синхронизации в Яндекс Браузере
После включения синхронизации, в обозревателе появляется возможность настроить, какие именно данные сохранять. Чтобы приступить к настройке делаем следующее:
- Заходим в настройки в Яндекс Браузере. Сделать это можно, нажав на значок панели быстрого запуска, вверху справа в браузере.
- В случае, если функция активна, вы увидите что-то вроде этого – “Включена синхронизация с аккаунтом…” и Кнопка отключения, а также кнопка “Показать параметры”.
- Вот как раз последняя кнопка нам и нужна. Нажимаем на нее, чтобы развернуть список.
- На экран раскрылись пункты, возле которых стоят галочки. Чтобы отменить синхронизацию каких-то данных, снимите возле него галочку.
Чтобы отключить синхронизацию Яндекс Браузера, нажмите по кнопке “Отключить”, которая находится там же в настройках.
Программы для смены IP
Для того, чтобы сменить свой IP-адрес, разработчиками предусмотрен широкий выбор разнообразных программ. Сегодня пойдет речь о лучших программных решениях, направленных на сохранение вашей анонимности.
Приложения для скрытия реального АйПи-адреса – это эффективные инструменты, которые пригодятся при получении доступа к заблокированным сайтам, сохранения анонимности в интернете, а также усиления вашей безопасности при вводе личных данных.
Chameleon
Хамелеон выступает в качестве очень простого условно-бесплатного инструмента. Его нужно настраивать по самому минимуму, но качественная и стабильная смена адреса обеспечена.
Proxy Switcher
Эта утилита имеет в своей базе самое большое количество прокси-серверов. Здесь разработаны многие полезные настройки, например: распределение каждого сервера в свою папку, возможность проверять доступность сервера, добавлять собственные и так далее.
SafeIP
Как и Chameleon, SafeIP является условно-бесплатным инструментом, бесплатной версии которого достаточно для смены АйПи-адреса. Помимо удобного интерфейса с поддержкой русского языка, данная программа способна блокировать рекламу, автоматически чередовать сервера через заданный промежуток времени, защищать от вредоносного софта и многое другое.
Существует множество и других утилит для этого дела. Любые программы позволят с качеством поменять IP адрес ПК. За вами — окончательно определиться с выбором.
Передаём параметры в URL (Сетевые запросы)
Выборочная синхронизация папок на Яндекс.Диске — Блог Яндекса
В приложениях Яндекс.Диска для Windows и Mac OS X появилась важная функция — выборочная синхронизация. Теперь вы можете выбирать, какие папки хранить на компьютере, а какие — только на Яндекс.Диске.Например, если вы используете Яндекс.Диск для хранения бэкапов или архивов, не обязательно иметь копии этих файлов на домашнем компьютере. Они редко бывают нужны, но занимают место. Вы можете отключить синхронизацию для папок с такими файлами. Папки будут удалены с вашего компьютера, освободив место, но сохранятся на Диске.Если вы используете Диск на нескольких компьютерах, синхронизацию отдельных папок можно включить на одном из них и выключить на другом. К примеру, личный фотоархив можно хранить на домашнем компьютере, чтобы он не занимал место на рабочем. А общие папки держать только на рабочем ноутбуке, чтобы не было соблазна поработать с ними из дома.Управление синхронизацией папок доступно в настройках приложений.
Приложение для Windows позволяет также отключить синхронизацию папки из Проводника.
При этом загружать новые файлы в несинхронизируемую папку можно прямо на компьютере. Просто перетащите файлы в нужную папку в окне настроек.
Следите за новостями Яндекс.Диска в нашем блоге.
—
Команда Яндекс.Диска,помогаем сохранить важное
Выключите и снова запустите домашнюю сеть
ВИДЕО: Как проверить скорость флешки или карты памяти?
Как отключить синхронизацию в Гугл Хром
Принцип выключения проще, чем включения. Необходимая кнопка размещена в начале страницы «Настройки» и называется «Отключить». Остается только подтвердить действие. Однако, разумнее не полностью выключить передачу данных между устройствами, а лишь настроить ее таким образом, чтобы основные данные не передавались. К примеру, оставив только синхронизацию паролей, будет проще пользоваться всеми аккаунтами в интернете.
Еще отменить синхронизацию в Гугл Хром можем путем выключения всех данных для сопоставления. Сама технология остается активной, но находится в бездейственном состоянии.
Как переустановить Яндекс Браузер сохранив закладки
Переустановка Яндекса браузера с сохранением закладок поможет пользователю сохранить доступ к определенным сайтам в интернете, сразу после переустановки нового браузера. Закладки браузера можно перенести на другой компьютер или в другой браузер.
В программу встроен инструмент для экспорта или импорта закладок из других браузеров, а не только для Яндекс Браузера.
Сначала мы сохраним закладки на компьютере перед установкой браузера:
- Нажмите на кнопку «Настройки Яндекс.Браузера».
- В контекстном меню нажмите на пункт «Закладки».
- В следующем меню выберите «Диспетчер закладок» (вызывается клавишами «Ctrl» + «Shift» + «O»).
- Откроется раздел настроек «Закладки» во вкладке «Панель закладок».
- Нажмите на кнопку в виде трех вертикальных точек, в открывшемся меню выберите параметр «Экспорт закладок в файл HTML».
- В открывшемся окне Проводника сохраните файл с именем «bookmarks_дата создания» в удобном месте.
Теперь можно удалить Яндекс Браузер с ПК.
После новой установки Яндекс Браузера или установки программы на другом компьютере, выполните следующие шаги:
- Пройдите авторизацию в браузере, а затем войдите в «Диспетчер закладок».
- Нажмите на кнопку с тремя точками, а в контекстном меню выберите пункт «Импорт закладок из файла HTML».
- Выберите в окне Проводника файл с именем «bookmarks_дата создания» (если устанавливаете браузер на другом компьютере, предварительно перенесите файл закладок на этот ПК), нажмите на кнопку «Открыть».
Закладки перенесены в установленный браузер.
Что подразумевается под синхронизацией
Какую информацию можно синхронизировать через Яндекс Браузер? Это:
- Данные, которые вносятся при автозаполнении.
- Подключники.
- Различные расширения.
- История просмотра сайтов.
- Введенные пароли.
- Различные закладки в браузере.
Основные преимущества данной функции заключаются в следующем:
- Можно пользоваться на устройствах, которые были ранее синхронизированы, менеджером паролей (это восстановление ранее утраченного доступа к сайту, если пароли были забыты, хранение паролей в специальном хранилище, которое было зашифровано, автоподстановка паролей).
- На устройствах, которые подлежали синхронизации, можно просматривать закладки и вкладки, которые были закреплены на Табло.
- На разных устройствах настроить Яндекс Браузер можно одинаково.
- Можно восстановить нужную информацию, даже если техника вышла из строя.
Как часто синхронизируются данные
После включение такой функции, как синхронизация, она будет выполняться каждый раз, когда изменяются данные, хранящиеся на сервере Яндекс.
Зачем нужна синхронизация
Синхронизация выполняет сразу две важные задачи:
Сохранение данных
Функция синхронизации отправляет ваши данные в облако. Это специальное хранилище где-то на серверах Яндекса, отведенное специально для вас. Там данные находятся в относительной безопасности в отличие от компьютера.
Если у вас «полетит» Windows, то все, что было на устройстве, попросту пропадет, но только не то, что хранится в облаке. Со стороннего сервера файлы можно всегда загрузить заново (пока не навернется сервер).
Собственно, синхронизация в Яндекс.Браузере работает по тому же принципу. Она отправляет все закладки, пароли, избранные сайты на стартовом экране и даже расширения в свое облако. И если ваш компьютер приказал долго жить, то при настройке нового не придется восстанавливать все вручную.
Передача данных на другие устройства
Вторая задача — создание единого пользовательского опыта на всех ваших компьютерах, телефонах и планшетах. Проще говоря, копировать данные с одного браузера в другой в реальном времени.
Чтобы на телефоне и компьютере были одни и те же закладки, одни и те же пароли, одни и те же избранные сайты и так далее.
Для вас все будет выглядеть так, будто вы пользуетесь одним и тем же браузером на всех устройствах сразу. Это очень удобно.
При этом важно понимать, что синхронизируются любые изменения в одном из браузеров. Это значит, что если вы удалили какие-то данные из Яндекс.Браузера на смартфоне, будь то пароль или закладка, то эти же изменения коснутся вашего браузера на компьютере
Оттуда исчезнет соотвествующий пароль и закладка. То же самое касается расширений, истории посещения сайтов и так далее.
Синхронизация Яндекс Браузера между устройствами
Как, уже говорилось ниже, в обозревателе от Яндекса, можно без проблем импортировать данные на другие компьютеры, смартфоны и планшеты. Как это осуществить, мы сейчас и разберем.
На самом деле, это просто, как щелкнуть пальцами. Если нужно синхронизировать данные на другом устройство, все, что от вас требуется, запустить Яндекс браузер и войти в свой аккаунт описанным в статье образом (Настройки – Включить синхронизацию – Войти в учетную запись).
Больше никаких действий предпринимать не нужно. Все данные будут загружены на устройство, на котором включена синхронизация данных в автоматическом режиме. Все, что потребуется от вас, это просто подождать несколько минут, пока интернет-браузер завершит процесс загрузки данных закладок, паролей, истории и т.д. на устройство.
Синхронизация с другими обозревателями
Как быть, если вы до этого работали с другим браузером (Хромом, Мазилой, Оперой), но теперь перешли на продукцию компании Yandex?
К сожалению, как таковая автоматическая синхронизация между продуктами разных разработчиков не работает, ее попросту не существует. Однако имеется возможность импорта личных данных пользователя из одной программы в другую. Рассмотрим, как это сделать на примере переноса из Google Chrome. Для этого:
- заходим в настройки браузера через основное меню;
- находим раздел «Профиль»
- нажимаем кнопку «Импортировать закладки и настройки»;
- во всплывающем окне выбираем браузер, из которого необходимо перенести данные;
- оставляем галочки на необходимых пунктах;
- нажимаем «Перенести».
Таким образом, используя этот простой функционал, предусмотренный разработчиками, можно во многом облегчить себе работу с сетью Интернет в любом месте, где бы вы ни находились. Синхронизация не только обеспечит единую привычную рабочую среду обозревателя, но может стать и средством контроля, к примеру, за ребенком. Так как программа сохраняет все данные, то можно с легкостью с одного устройства отследить историю посещений тех или иных ресурсов с других устройств. Однако это может стать и «головной болью», если какое-нибудь устройство попадет не к тем людям. Помните об этом!
Как переустановить Яндекс Браузер без потери данных
Существует еще один способ сохранить все настройки браузера. Пользователь может вручную сохранить, а затем восстановить профиль пользователя со всеми параметрами программы.
Необходимо действовать следующим образом:
- Включите на компьютере отображение скрытых папок и файлов в Windows.
- Пройдите по пути:
C:\Пользователи\Имя_ пользователя\AppData\Local\Yandex\YandexBrowser
- Скопируйте папку «User Data» в удобное место.
Если в браузере имеется несколько профилей, а вам нужно скопировать только один профиль, откройте папку «User Data» скопируйте папку с именем «Profile_ номер профиля».
- Удалите Яндекс Браузер.
- Установите браузер на этом компьютере или любом другом ПК.
- Снова пройдите по пути:
C:\Пользователи\Имя_ пользователя\AppData\Local\Yandex\YandexBrowser
- Переместите содержимое из ранее скопированной папки «User Data» в папку «User Data» установленного браузера, с заменой файлов.
В случае сохранения папки «Profile_ номер профиля», скопируйте содержимое этой папки в папку «User Data» в другом браузере.
После запуска программы, на компьютере откроется Яндекс Браузер со всеми параметрами: паролями, закладками и всеми другими данными профиля пользователя.
Зачем переносить Yandex браузер в другое место
Существует несколько ситуаций, когда полезно перенести настройки веб-обозревателя на другое место или устройство:
- Планируется переустановить или обновить операционную систему;
- Заканчивается место на логическом диске;
- Нужно перенести данные со старого ПК на новый компьютер;
- Есть желание создать синхронизацию между несколькими устройствами. Если добавить ещё одно устройство, можем беспроблемно начать работу на одном ПК, а продолжить поиск информации на другом компьютере или смартфоне.
Это основные цели, которые приводят к необходимости перемещения или копирования материалов с Яндекс веб-обозревателя. Все задачи вполне достижимы.