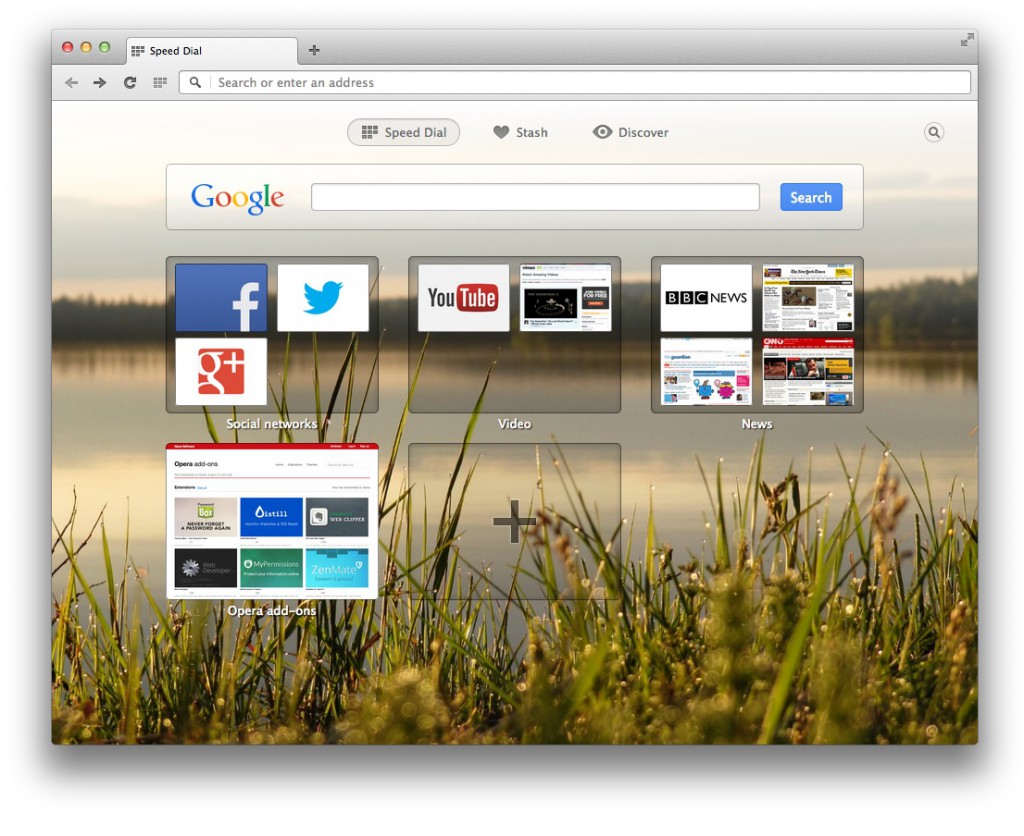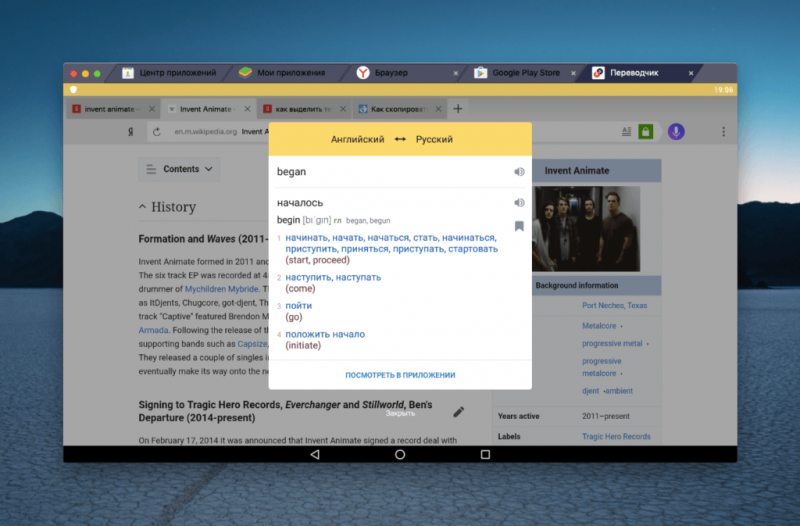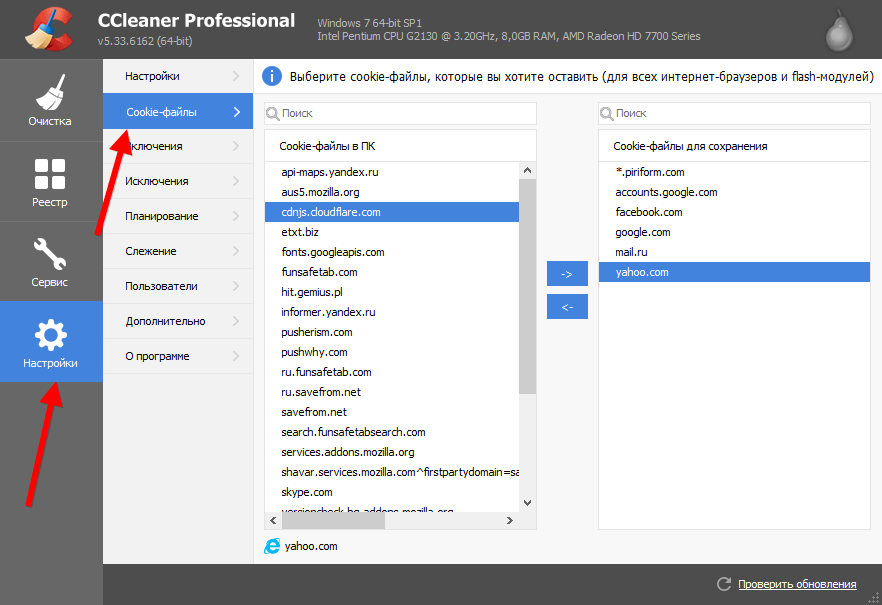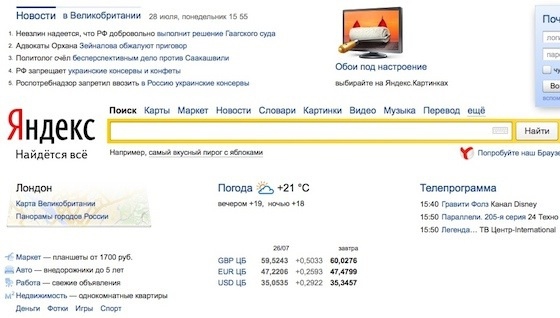Как настроить местоположение в яндекс браузере
Содержание:
- Tuts+
- Включение и отключение геолокации для всех сайтов
- Можно ли сменить регион сотового номера
- Меняем местоположение
- Автоматическое определение местоположения
- Browsec Firefox
- Как сменить регион?
- Одна из программ на смартфоне определяет местоположение, а другая – нет
- Лента новостей: просмотр и управление
- Использование прокси
- Когда следует сменить номер телефона в Instagram?
- Ответы на частые вопросы
- Использование TOR
- Смена региона в Яндексе: нюансы
- Дополнительные рекомендации
- Правила сервиса
- Как изменить регион Яндекс Браузера на компьютере
- Как изменить скорость прокрутки при чтении текста?
- Включаем геолокацию
- Пишем и публикуем
- Как поменять город (регион) в Яндексе
- Зачем Яндексу знать наше местоположение
- Новое в iOS и iPadOS 14.0 beta 4. Все нововведения
- Дополнительные рекомендации
- Как сменить регион местоположения на Яндексе
- EXT2, 3 и HFS+
- Как отключить определение местоположения?
Tuts+
Включение и отключение геолокации для всех сайтов
В настройках браузера можно изменить параметр, отвечающий за поведение программы при получениях запросов о доступе к геолокации от любых URL.
Мобильное приложение
К сожалению, в смартфонах нельзя установить запрет на отправку запросов о геолокации внутри веб-обозревателя, однако можно отключить ее в настройках самой операционной системы. Мы рассмотрим версию смартфона с Android, поэтому названия пунктов могут отличаться в зависимости от прошивки и оболочки.
- Запустите стандартное приложение «Настройки», где выберите раздел «Приложения». Найдите нужное нам приложение, которое у вас, скорее всего, тоже называется просто «Браузер».
Перейдите в меню «Права» или «Разрешения».
Найдите тут «Геоданные» и тапните по этому пункту.
Измените статус этого разрешения на предпочитаемый.
Можно ли сменить регион сотового номера
Сменить регион, и сохранить номер, сегодня не предлагает ни один из операторов сотовой связи. Можно сменить оператора, но не его географическую привязку. Это связано с техническими возможностями, и привязкой номерных емкостей операторов к отдельным регионам.
Ответ тех. поддержки:
“К сожалению, сменить домашний регион сим-карты подключения невозможно. Смена оператора с сохранением номера действует только внутри региона, в котором приобретен номер”.
Сегодня законодательно решен вопрос того, как можно перейти на обслуживание к другому оператору сотовой связи. Однако в правилах переноса четко прописано, что переход в другую сеть на обслуживание доступно только в рамках одного региона.
Это связано не только с тем, что отсутствует соответствующие законодательные правила, но и техническая возможность самих операторов, отмечают отраслевые эксперты. Так, сейчас только у одного из операторов “большой четверки” есть оборудование, которое позволяет переносить номера других операторов в свою сеть независимо от региональной привязки номера. Однако даже в этом случае, сам оператор имеет существенные различия в своих тарифах для разных регионов, и вряд ли заинтересован в такой возможности.
Такое положение дел не позволит в ближайшее время реализовать возможность сменить регион с сохранением номера. Смена региона даже в рамках сети одного оператора станет возможной только после существенного изменения самой конъюнктуры рынка. Операторы должны быть готовы к тому, чтобы можно было сменить домашний регион с сохранением номера на сим карте не только технически, но и более или менее уравнять тарифные параметры для всех регионов. А это уже зависит не только от провайдеров связи, и лежит в экономической плоскости.
Меняем местоположение
Бывает что нужно быстро поменять местоположение в Яндекс Браузере, но многие не знают как это сделать. На самом деле тут ещё проще, это делается со страницы поиска. Для этого необязательно быть авторизованным в Яндекс.Браузере.
- Откройте поиск Яндекса. Введите любой запрос, чтобы отобразилась выдача.
- Прокрутите страницу до подвала, в самый низ.
- Над самим подвалом вы увидите ваш город, который браузер отображает как ваше местоположение и иконка в виде мишени. Нажмите на эту кнопку.
- На карте «Уточнить местоположение» вы можете выбрать нужный вам город или регион, вручную или автоматически.
- Под картой ввести название города в соответствующее поле. Естественно, перед этим нужно снять галочку «Определять автоматически» и сохранить изменения.
Автоматическое определение местоположения
Автоматическое вычисление местоположения в Яндекс.Браузере позволяет персонализировать запросы. Например, показывать актуальную для города информацию о погоде или пробках. Также предлагать товары и услуги, которые приближены к текущему расположению.
Чтобы изменить параметры автоматического определения местоположения на десктопном устройстве:
- Перейдите в «Настройки» Яндекс Браузера через иконку меню в верхней части экрана.
- Откройте раздел «Сайты» с помощью панели слева.
- Кликните на пункт «Расширенные настройки сайтов».
- Найдите блок «Доступ к местоположению».
Доступ к геопозиции можно изменить также для отдельного сайта. Откройте нужную веб-страницу и нажмите на иконку в виде замка справа от поисковой строки – «Подробнее». Пролистайте окно вниз и установите нужный режим на параметре «Местоположение».
Чтобы предоставить доступ к геопозиции на смартфоне, перейдите в «Настройки» устройства и найдите в перечне, расположенном ниже базовых параметров, Yandex. Откройте «Геопозицию» и активируйте функцию с помощью ползунка.
Browsec Firefox
Движок для Firefox несколько отличается, так как разработан индивидуально – Gecko, что делает его более гибким. Скачать Browsec VPN не составляет большого труда и для данного варианта браузера, но ссылка отличается. Чтобы установить расширение в Firefox необходимо:
- Перейдите в магазин аддонов для Мозилы и введите название расширения или воспользуйтесь ссылкой https://addons.mozilla.org/ru/firefox/addon/browsec/;
- Клик на «Установить расширение»;
- После подтверждения установки и недлительного процесса, запустится VPN, аналогично описанному ранее способу.
Разница в движке конечно же сказывается, но преимущественно на технической стороне производства расширения, то есть пользователь отличий не заметит.
Как сменить регион?
Автоматически
Чтобы сменить регион в браузере Яндекс автоматически, можно использовать любые из следующих манипуляций:
- Перейти на специальную страницу настроек геопозиционирования. С помощью этой функции можно определить геолокацию автоматически, нажав кнопку «найти меня». Страница будет выглядеть так:
- На стартовой странице Яндекс в правом верхнем углу необходимо нажать кнопку «Настройка», а затем щёлкнуть по «Изменить город». В итоге эта манипуляция переведёт пользователя на страницу параметров. Тут будет необходимо нажать на кнопку «Найти меня», и автоматическая геокалибровка на этом заканчивается.
Вручную
Ручную настройку региона также можно произвести на странице калибровки. На этой странице существует возможность отключения определения местоположения автоматически: для этого нужно убрать галочку напротив пункта «Определять город автоматически» и ввести данные о регионе вручную в специальной строке под названием «Город». Затем требуется нажать на кнопку «Сохранить» для подтверждения изменений.
Рекомендуется использовать ручные настройки местоположения только в исключительных случаях, так как это может нанести ущерб удобству использования сервиса. Так, например, все поисковые запросы, от афиши в кино до формирования маршрута к ближайшей больнице, будут подогнаны под конкретный регион. Именно поэтому ручная калибровка хороша только в случае некорректного автоматического определения месторасположения.
Одна из программ на смартфоне определяет местоположение, а другая – нет
Если у вас в телефоне стоит только одна программа-навигатор (например, Карты Google), то всё равно прочтите эту часть статьи. Ведь нужно выяснить, кто виноват: либо сам смартфон, либо всего лишь какая-то отдельная программа не определяет местоположение. Поэтому установите вторую программу (например, Locus Map
илиGPS-Status Data ) и проверьте, покажет ли она, где вы находитесь. Если одно из приложений показывает ваше местоположение, а второе – нет, тогда делаем следующее. Идём в Настройки – Приложения. Находим наше «проблемное» приложение и смотрим его разрешения. Скорее всего, там будет отключён пункт «Местоположение». Включаем его. Приложение должно заработать нормально.
| Находим разрешения |
| Включаем «Местоположение» |
Лента новостей: просмотр и управление
Что вы здесь увидите: публикации соседей, статьи из интернет ресурсов Яндекса, таких как Афиша и Карты. Сначала предлагаю пройтись по основным опциям сервиса, с помощью которых пользователь может настроить содержимое своей ленты.
Настройка ленты
«Обсуждают в городе» – публикации по заданному городу, наиболее популярные среди пользователей. На топовые позиции ставятся посты с наибольшим числом комментариев.
«Мои районы» – публикации пользователей по районам, которые вы выбрали. С помощью «+Другие» вы можете добавлять районы и переключаться между ними.
«Мои подписки» – публикации, выложенные авторами или интернет ресурсами, на которые вы подписались.
«Рядом со мной» – публикации пользователей из тех районов, которые находятся вблизи вашего местоположения.
Дополнительно в горизонтальной строке имеются фильтры по категориям публикаций – все, посты, объявления, события. Если автор указал местоположение, то специальное окно в посте переведёт вас в Яндекс.Карты с заданным адресом.
«Написать автору» – кликнув на кнопку, перед вами откроется окно, чтобы начать чат с пользователем.
Управление лентой
«Добавить в избранное» (флажок) – отмеченные записи будут отображаться в соответствующем разделе в вашем профиле.
Под знаком в виде 3 горизонтальных точек находятся 3 опции:
«Скрыть пост и пожаловаться» – указанная вами публикация или комментарий больше не будет отображаться в вашей ленте, а модератор сервиса проверит вашу жалобу. Если будет выявлено, что автор нарушает правила сервиса, он будет заблокирован.
«Скрыть этого автора» – отмеченный вами пользователь попадёт в Черный список, управлять которым можно в вашем профиле.
С остальным всё понятно – лайки/дизлайки, комментарии.
Для просмотра всех записей автора, кликайте на его имя или изображение. Нажав «Подписаться», вы получите возможность видеть все публикации этого автора у себя в подписках.
Для поиска схожих публикаций нажимайте на тему, расположенную под текстом поста и выделенную серым шрифтом.
Использование прокси
Этот способ действует несколько иначе, но в результате вы также получаете изменение своего IP-адреса. Есть несколько способов, как воспользоваться прокси, рассмотрим один из наиболее простых. Для этого способа нужны рут-права н вашем телефоне.
Установите приложение для работы с прокси, например, ProxyDroid.
Найдите в интернете список бесплатных прокси.
Откройте приложение с нужными правами.
Введите в строчке адреса адрес сервера того прокси, которое вы выбрали (обычно это те числа, которые указаны до двоеточия).
Введите в строчке порта те цифры, которые указаны после двоеточия.
Нажмите на переключатель, находящийся вверху, чтобы включить соединение.
Минус в том, что бесплатные прокси-сервера могут быть перегружены, а за платные, как ясно и определения, нужно платить.
Когда следует сменить номер телефона в Instagram?
Смартфон утерян, а вместе с ним и симкарточка. Хорошо, если просто утерян, а не украли. Во втором случае, если вовремя не отвязать номер телефона от своего профиля, злоумышленник получит доступ к вашему профилю и личной переписке. Это чревато неприятностями. Например, он может попросить ваших друзей перечислить ему денег на карточку или обмануть их как-то иначе. Конечно, вы можете не отвязывать номер, а просто восстановить его в мобильном сервисе, но иногда эта процедура отнимает так много времени и сил, что проще купить новую симку. Если вы все же восстановили новый номер, не забудьте сменить пароль.
Изменился обслуживающий мобильный оператор. Сейчас множество операторов конкурируют между собой, предлагая условия один лучше другого. Поэтому сменить сеть дело одной минуты. Если вы окончательно перешли на обслуживание к другому оператору, то смена номера телефона в Инстаграмм аккаунте вопрос информационной безопасности. Не пренебрегайте им.
У вас две сим карты. Одна – для работы, вторая – для личных целей. По странной случайности профиль зарегистрирован на рабочий номер, а вы хотите перевести его на личный.
Каковы бы ни были причины, смена номера телефона в аккаунте – важное решение. От него зависит то, насколько хорошо будут защищены ваши личные данные от злоумышленников
Так как же поменять контакт и не потерять аккаунт?
Ответы на частые вопросы
Почему я установил вручную город, а после того как почистил историю, он вновь определился автоматически?
Эти данные записываются в файлы cookie, поэтому после их удаления браузер снова автоматически ведёт поиск местоположения пользователя.
Каким образом можно посмотреть выдачу для другого города?
Можно либо написать название города вместе с основным запросом, либо, если необходимо просматривать такую выдачу на постоянной основе, поменять регион в настройках Яндекса.
Какими ещё путями браузер может отслеживать геолокацию?
Помимо IP-адреса ещё используется поиск по Wi-Fi и через ячейки сотовой сети.
Использование TOR
Сеть TOR относится к так называемому «даркнету», данные при его использовании шифруются и передаются между различными компьютерами, расположенными по всему свету. Для простого доступа в эту сеть без особых настроек можно, например, воспользоваться сервисом Orbot. Установите его и нажмите на переключатель «VPN-режим». Если подключение не удалось, например, потому что ваш мобильный оператор пытается блокировать сети TOR, попробуйте воспользоваться Bridge-режимом, включив соответствующий переключатель.
Минус может заключаться в том, что основанные на TOR сервисы могут быть требовательны к ресурсам вашего телефона, а потому потенциально будут сажать батарею быстрее, чем альтернативы, а так это также полезная программа смены IP.
Смена региона в Яндексе: нюансы
Раньше сайт не привязывал аккаунты пользователей к местоположению, и показывалась информация по всей стране. Из-за этого на поиск необходимых пользователю сайтов уходило гораздо больше времени. С 2009 года Яндекс ввел систему идентификации по региону. Это упростило поиск, а рекламщики смогли тщательнее анализировать рынок, партнеров и конкурентов, предлагая пользователям свои услуги.
Однако изменение места проживания иногда не приносит нужных результатов. Информация, выдаваемая в поиске, не всегда привязывается к месту, в котором живет человек, ищущий что-либо в сети. Часто поисковые результаты для региона, города или IP-адреса могут разниться. Результаты также изменяются в соответствии с запросами человека.
Информация, выдаваемая в поиске, не всегда привязывается к месту
Дополнительные рекомендации
В отношении геолокации нужно ещё кое-что добавить:
- Из-за VPN, браузер может неправильно определять реальное местоположение. Чтобы помочь Яндексу в правильном определении геолокации, заранее отключаем любые приложения и расширения, меняющие IP;
- Благодаря белому и чёрному спискам есть возможность устанавливать исключения для отдельных сайтов. Можем включить функцию автоопределения местоположения паре сервисов, а остальным запретить или наоборот. Для этого открываем страницу «Расширенные настройки сайтов», а в графе «Доступ к местоположению» выбираем «Настройки сайтов». На вкладке «Разрешен» все сайты, где геолокация используется, а на странице «Запрещён» – все заблокированные сервисы. О способе добавления пунктов в эти разделы мы писали в прошлой главе материала;
- Ручная настройка расположения записывается в cookie и всё время существования этих данных Яндекс определяет регион по куки. В режиме «Инкогнито» не сохраняются cookie, поэтому определяется реальное расположение. Ещё настройка сбрасывается после чистки куки, придётся повторять процедуру установки города и региона заново.
У нас есть всё необходимое, чтобы поменять регион в поисковике Яндекс и Яндекс браузере всего в несколько кликов. Как использовать эту функцию – решать читателю. Таким образом можем скорректировать поисковую выдачу или посмотреть актуальную информацию для другого региона. Следует помнить, что функция блокировки геолокации защищает от слежения, но уменьшает комфорт использования сервисов.
Правила сервиса
Руководство Яндекса предупреждает: за нарушение правил пользования сервисом публикации аккаунта и комментарии могут быть удалены из ленты. За большое число нарушений аккаунт блокируется.
Требования Яндекса к общению и публикациям:
- грамотность автора – не допускается чрезмерное количество грамматических и пунктуационных ошибок;
- достоверность отзывов – при написании комментариев о заведениях или организациях рекомендуется указывать дату посещения;
- локальность публикаций, их ценность для читателей – обсуждение местных вопросов, касающихся жителей конкретного района, а не всего мира;
- соблюдение законодательства РФ;
- размещение публикаций в соответствующих разделах – реклама в объявлениях, анонсы в событиях.
Требования Яндекса к рекламе:
- полезность для читателей, привязка к выбранному району, публикация только в ленте «Объявления»;
- максимально понятный и живой текст с фактическими данными (имя, товар, услуги, адрес и т.д.);
- уникальность объявлений – реклама одного товара или услуги публикуется только в одном районе, публиковать идентичное объявление в другом районе можно только через неделю;
- запретные товары для рекламы – табачная и алкогольная продукция, наркотики, оружие и т.п.;
- запретные услуги для рекламы – гадания, оказание финансовой помощи и т.п.
В Яндекс.Районе строго запрещено использовать:
- ненормативную лексику, ругательства, оскорбления, призыв к насилию, угрозы;
- дискриминацию и ненависть, насмешки;
- комментарии, не подходящие по смыслу к посту;
- шокирующий контент и контент для взрослых;
- личные сведения других участников или третьих лиц, данные банковских карт, паспорта, доступы;
- вымогательство.
Как изменить регион Яндекс Браузера на компьютере
Два основных способа, позволяющих изменить параметры просмотра страниц и поиска по региону – установить соответствующие параметры в настройках сервиса Яндекс или загрузить расширения.
Способ 1: Через базовые параметры поиска
Чтобы вручную указать другой регион пользования веб-обозревателем:
- Откройте начальную страницу поисковой системы – быстрый переход можно осуществить кликом на «Яндекс» верхней панели.
- Найдите в правом верхнем углу ссылку «Настройка».
- Нажмите на пункт «Изменить город».
- Снимите галочку с параметра «Определять город автоматически» и введите в строке «Город» нужное местоположение.
- Нажмите на подходящий вариант.
Способ 2: С помощью расширений
Альтернативный вариант – использовать расширения с возможностями VPN-сервисов для смены страны. Преимущество способа заключается в обеспечении полной конфиденциальности работы в сети и возможностью открыть веб-сайты, доступ к которым ограничен на территории определенной страны. Обусловлено тем, что VPN меняет вместе с геолокацией IP-адрес пользователя.
Чтобы загрузить дополнение в Яндекс Браузере:
- Кликните по кнопке меню.
- Найдите в окно меню раздел «Дополнения».
- Пролистайте страницу до конца и кликните по «Каталог расширений для Яндекс.Браузера».
- Введите в строке справа VPN и начните поиск.
- Выберите среди представленных результатов подходящий вариант.
- Нажмите «Добавить в Яндекс.Браузер» и подтвердите загрузку.
По завершении установки найдите в верхнем правом углу иконку расширения и активируйте смену региона с помощью ползунка. Интерфейс и способ включения может несколько различаться для дополнений, но разобраться в работе сервиса можно интуитивно.
Как изменить скорость прокрутки при чтении текста?
При чтении веб-страниц или вордовских документов часто приходится перелистывать текст вперед или назад, воспользовавшись колесиком. Чтобы кастомизировать скорость прокрутки текста, можно воспользоваться специальным ползунком, доступном в настройках системы.
Заходим в параметры Windows, воспользовавшись стартовым меню «Пуск».
Далее открываем раздел «Устройства» и в открытой форме входим в подсекцию «Сенсорная панель и мышь».
Как видим, тут есть ползунок, отвечающий за количество строк, которые будут прокручиваться за один заход при единоразовой прокрутке колесика мыши.
Выставляем этот ползунок в нужное положение, параллельно тестируя выставленные значения на одном из документов в браузере либо в текстовом редакторе. Останавливаемся и закрываем окно, когда положение установленного индикатора будет вас удовлетворять. Идем дальше.
Включаем геолокацию
Чтобы в браузере включить местоположение следуйте несложной инструкции:
- Откройте «Меню» — нажмите на кнопку в виде трех полос в правом верхнем углу.
- В выпадающем списке выберите «Настройки».
- В боковом меню переключитесь на вкладку «Сайты» и прокрутите список опций до пункта «Расширенные настройки сайтов».
- В разделе «Доступ к местоположению» выставьте требуемый параметр.
Выберите один из трех пунктов:
- Разрешен — сайты получают сведения о вашем местоположении.
- Запрещен — сайты не получают сведения о вашем местоположении.
- Запрашивать разрешение — на сайтах и сервисах, где для корректной работы требуется информация о вашем местонахождении, будет появляться соответствующий запрос.
Подтверждений не требуется, настройка будет применена автоматически.
Пишем и публикуем
Теперь переходим к практике, а именно к созданию постов.
- Нажимайте «Написать пост». Перед вами откроется окно для заполнения необходимой информации.
- Выберите тип публикации: пост – здесь можно задавать вопросы или рассказывать о местных новостях; объявление – ваши предложения товаров или услуг; событие – сообщение о каких-либо мероприятиях, анонсирование концертов, кинопремьер и т.д.
- Выберите район – система автоматически определяет ваше местоположение. Но с помощью этой вкладки вы можете указать любой район из списка предложенных.
- В описании заполняйте текст публикации.
- В строке адрес можно прикреплять гео метку, так вашу публикацию смогут прочесть пользователи на расстоянии нескольких километров от заданного адреса.
В результате у меня получилось создать объявление. Но, как видите, у меня не указано имя автора публикации. Для этого нам нужно войти в профиль и внести несколько изменений.
Как поменять город (регион) в Яндексе
Пошаговая инструкция как поменять город в Яндексе через компьютер:
- Заходим на главную страницу поиска.
- Справа в верхнем углу рядом с данными вашего профиля выбираем «Настройка».
- Жмем «Изменить город».
- На открывшейся странице в строке «Город» вводим название. Если регион еще не был установлен, то выбираем «Найти меня» или «Уточнить», потом разрешаем браузеру определить местоположение.
- Кликаем «Сохранить».
Если вы часто меняете локацию, то можно настроить автоматическое определение места. Для этого на открывшейся странице ставим галочку напротив строки «Определять автоматически» и нажимаем «Сохранить».
Второй способ сменить локацию — кликнуть на главной странице Яндекса название региона в верхнем левом углу. Сервис перебросит вас на ту же страницу настроек, где можно выбрать автоматическое определение или указать регион вручную.
Еще один способ попасть в настройки — прямо из поиска в браузере пролистать страницу вниз. Там и будет кнопка настроек. Кликаем на нее, дальше попадаем на страницу для смены области.
Смена геолокации в Яндексе на телефоне
Пошаговая инструкция как изменить местоположение в Яндексе через телефон:
- Заходим на стартовую страницу поиска.
- Кликаем справа значок меню (три горизонтальные линии).
- Выбираем «Настройка» (в самом низу меню).
- Нажимаем «Местоположение».
- Как и при настройке через Yandex.Браузер на компьютере, вводим название города или нажимаем «Найти меня», если необходимо, устанавливаем галочку напротив «Определять автоматически».
- Выбираем «Сохранить».
Обратите внимание! В автоматическом режиме Яндекс определяет местоположение тремя способами: через IP, через Wi-Fi, через ячейку сотовой связи
Зачем Яндексу знать наше местоположение
Сегодня уже ни для кого не секрет, что различные программы знают, где мы находимся и могут прослеживать пути нашего передвижения. Особенно это очевидно для людей, которые активно пользуются смартфонами, где включена функция GPS. Если ещё есть сомнения, добро пожаловать на страницу «Хронология» в Google Картах, нужно лишь войти в аккаунт и становится доступен весь маршрут, куда человек ездил за последний месяц.
Яндекс подобным образом может получать информацию об области и государстве, где сейчас находится человек, хотя принцип вычисления расположения несколько отличается. Главное отличие – Яндекс не записывает все наши передвижения (насколько известно), а лишь учитывает текущее положение для некоторых целей.
В каких сферах используется и зачем:
- Для выдачи наиболее подходящего контента. Это преимущественно касается поисковой системы, она учитывает страну, город проживания и показывает соответствующие результаты. Легко заметить, что при вводе словосочетаний: «купить квартиру» или т.п., показываются сайты, продающие данный товар в городе, где сейчас находится человек;
- Для взаимодействия с различными физическими услугами, вроде вызова такси. Сервис Яндекс.Такси предлагает заказывать такси прямо к текущему месту. Данные о месте помогают быстрее вызвать водителя. Другой пример, Яндекс показывает ближайшие кафе или другие учреждения;
- Для уточнения наличия определённого товара и его цены в конкретном регионе. Большинство крупных онлайн-магазинов просят ввести данные о городе нахождения для актуализации данных на странице.
Есть и ряд других причин использования геолокации, но перечисленных примеров достаточно, чтобы понять о роли этих данных.
Новое в iOS и iPadOS 14.0 beta 4. Все нововведения
Дополнительные рекомендации
В отношении геолокации нужно ещё кое-что добавить:
Смена и изменение IP адреса в Yandex browser с помощью плагинов и программ
- Из-за VPN, браузер может неправильно определять реальное местоположение. Чтобы помочь Яндексу в правильном определении геолокации, заранее отключаем любые приложения и расширения, меняющие IP;
- Благодаря белому и чёрному спискам есть возможность устанавливать исключения для отдельных сайтов. Можем включить функцию автоопределения местоположения паре сервисов, а остальным запретить или наоборот. Для этого открываем страницу «Расширенные настройки сайтов», а в графе «Доступ к местоположению» выбираем «Настройки сайтов». На вкладке «Разрешен» все сайты, где геолокация используется, а на странице «Запрещён» – все заблокированные сервисы. О способе добавления пунктов в эти разделы мы писали в прошлой главе материала;
- Ручная настройка расположения записывается в cookie и всё время существования этих данных Яндекс определяет регион по куки. В режиме «Инкогнито» не сохраняются cookie, поэтому определяется реальное расположение. Ещё настройка сбрасывается после чистки куки, придётся повторять процедуру установки города и региона заново.
У нас есть всё необходимое, чтобы поменять регион в поисковике Яндекс и Яндекс браузере всего в несколько кликов. Как использовать эту функцию – решать читателю. Таким образом можем скорректировать поисковую выдачу или посмотреть актуальную информацию для другого региона. Следует помнить, что функция блокировки геолокации защищает от слежения, но уменьшает комфорт использования сервисов.
Помогла ли вам эта статья?
от AleksPayne · 09.06.2018
Доброго времени суток, друзья. Пару дней назад передо мной остро встал вопрос «как поменять страну в «Яндекс.Браузере»?». Я хотел посмотреть видео на интересующую меня тему, но не смог — обозреватель выдал мне сообщение о запрете данного ролика для просмотра в стране моего проживания. Мой друг в личной переписке спросил, как сменить страну на смартфоне — он не может скачать нужное ему приложение, опять же из-за территориального ограничения. А от вас я получил несколько обращений на тему смены языка или региона в обозначенном выше обозревателе. Так и родилась статья.
Как сменить регион местоположения на Яндексе
Сменить город в Яндексе достаточно просто, для этого необходимо выполнить следующие шаги:
- Перейти по адресу tune.yandex.ru/region (и пропустить второй шаг) или ввести в поисковую строку любое слово, например «место», и нажать кнопку ;
- Выбрать ссылку настройки в правом верхнем углу;
- Ввести в поле название своего города и нажать кнопку .
Дополнительно на странице настройки региона Яндекса вы можете отрегулировать местоположение: по умолчанию или автоматическое определение. Первый пункт назначает автоматически определенный системой город. Второй позволяет выключить автоматическое определение местоположения при смене IP-адреса.
Данный способ является категоричным, так как меняет географическую привязку для всех внутренних сервисов Яндекса, начиная от результатов выдачи и заканчивая Афишей и Погодой. Поэтому используем его только если ваше местоположение было некорректно определено системой.
Настройка города в Яндексе повлияет и на просмотр ссылки « Все объявления «, которая служит для определения всех рекламодателей, которые размещают свои объявления по конкретной ключевой фразе.
EXT2, 3 и HFS+
Как отключить определение местоположения?
Стоит заметить, что некоторые сайты сами проверяют местонахождение пользователя, не обращаясь к обозревателю для получения нужных данных, поэтому отключение может и не помочь.
Отключение в настройках Яндекс.Браузера
Если рассматривать общие настройки браузера, то для отключения определения геолокации следует выполнить следующие действия:
- Перейти в настройки браузера.
- Нажать на кнопку «Показать дополнительные настройки».
- Зайти в блок личных данных и открыть раздел «настройки содержимого».
- В подразделе «местоположение» установить маркер напротив пункта «не разрешать сайтам определять моё местоположение».
- Сохранить параметры!
Отключение на сайтах
Иногда отдельно взятые сайты, открытые в браузере запрашивают определение местоположения. В таком случае можно просто отклонить запрос, нажав кнопку «Блокировать».
Отключение на телефоне
Отключить определение местоположение для Яндекса на телефоне можно, перейдя в раздел «Местоположение» в параметрах. Далее нужна нажать на «Разрешение для приложений» и найти приложение Яндекс.Браузера. Затем необходимо отключить доступ этого приложения к геоданным.