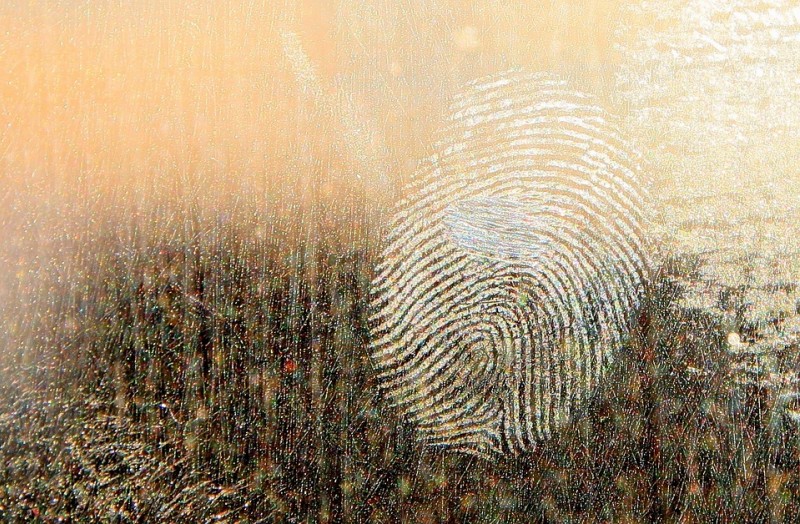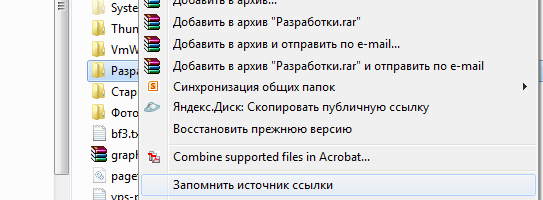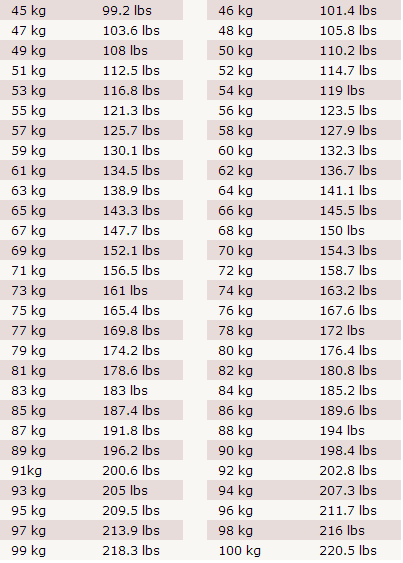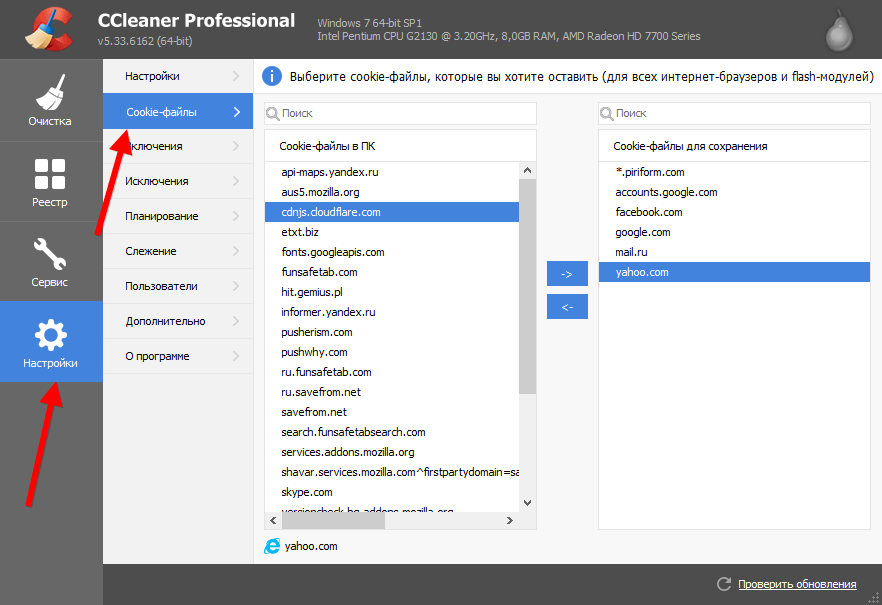Как очистить пароли и список логинов в браузере яндекс
Содержание:
- Небольшое введение в процесс установки Windows 7
- Личные данные
- Как установить менеджер и где он находится на компьютере
- Если вы не знаете мастер-пароль или он не принимается
- Что это и для чего нужно
- Способ 2 – учетная запись
- Сбросить данные StickyAccount
- Настройка загрузки с DVD-диска в BIOS
- Как отключить менеджер паролей
- Можно ли восстановить мастер-пароль, если забыл
- Защита авторизационных данных
- Главное меню менеджера паролей
- Как сохранить пароль и логин в Яндекс Браузере на ПК и телефоне
- Как отключить
- Экспорт паролей из Яндекс браузера
- Как выполняется управление паролями?
- Преимущества менеджера паролей
- Установка Windows Минск
- Как сохранить пароль в менеджере автоматически и вручную
- Как отключить
- Главное меню менеджера паролей
Небольшое введение в процесс установки Windows 7
В рамках этой статьи подробно описан процесс установки Windows 7 на ноутбук, компьютер или другое схожее устройство. Это руководство рассчитано не только на новичков, которые ранее практически не сталкивались с необходимостью поставить операционную систему, но и на более опытных пользователей, у которых по какой-то причине не получается установить Windows.
На данный момент Windows 7 является одной из самых популярных операционных систем Microsoft. Ее можно поставить практически на любой современный компьютер, ноутбук или планшет. Не верьте страшным историям, где говорится о том как это все сложно и запутано, с установкой системы справиться даже новичок, который с компьютерами ранее активно не работал.
Необходимо заметить, что ниже будет описана установка Windows 7 с DVD диска. Если в вашем устройстве отсутствует DVD привод, то вы можете установить Windows 7 с флешки или карты памяти по одному из руководств: Установка Windows 7 с USB-флешки или карты памяти. и Как установить Windows 7 с флешки с помощью утилиты WinToFlash. Этот способ подходит для владельцев планшетов, некоторых современных ноутбуков и неттопов. В отличие от внешнего DVD-привода флешка или карта памяти объемом 4Гб и больше найдется практически у каждого пользователя.
Личные данные
Нам часто приходится заполнять свои данные, например, ФИО или дату рождения, адрес доставки и т.д. В Менеджере паролей теперь есть пункт Личные данные.
Для начала нужно заполнить специальную форму. Открываем настройки, далее вкладка Пароли и карты, меню Личные данные, пункт Добавить.
Теперь Менеджер будет предлагать заполнить данные на сайте автоматически.
- при использовании Яндекс браузера, менеджер паролей является очень хорошим дополнением, который сохранит пароли;
- минус же в том что пароли нельзя сохранить в отдельный файл;
- есть возможность перенести настройки и пароли в другие браузеры;
- удобная синхронизация паролей, но опять условие: на всех устройствах нужно пользоваться Яндекс браузером;
- можно хранить данные банковских карт;
- личные данные.
Лично я использую менеджер паролей как быстрый и запасной вариант. Сохраняю там конечно не все пароли, так как храню все пароли в KeePass, но о нем расскажу попозже.
Мастер-пароль – это уникальная возможность защитить свои сохраненные пароли от посторонних лиц. Его работа заключается в том, что сохранение нового пароля или доступ к менеджеру паролей доступен только при введении специального шифра, который создается пользователем. Несмотря на то, что функция довольно обширно защищает данные, она нередко вызывает недовольства.
Во-первых, мастер-пароль нужно регулярно вводить, если пользователь хочет войти в «Менеджер паролей» или сохранить новый пароль. Во-вторых, если его забыть, то можно потратить уйму сил на восстановление. Если вы хотите всего этого избежать, то читайте далее. В сегодняшней статье мы рассмотрим, как отключить мастер пароль в Яндекс браузере.
Как установить менеджер и где он находится на компьютере
Вы можете увидеть менеджер в главном меню веб-обозревателя. Для этого нажмите на иконку с тремя полосками и выберете раздел «менеджер паролей».
Затем потребуется придумать мастер-пароль, с помощью которого вы сможете получить доступ ко всей информации, которую сохранило расширение. Причем данный пароль вводится два раза.
На случай, если вы однажды забудете этот пароль, стоит активировать возможность создания резервного ключа.
Теперь можно обращаться к сайтам и посмотреть, как будет работать мастер паролей.
Итак, если вы войдете на сайт и вас попросят ввести пароль, сделайте это. И тогда автоматически система предложит вам данный пароль сохранить. Если вы хотите этого, то подтвердите действие. Если же вы регистрируетесь на новом сайте, то здесь все почти что тоже самое: вводите новый пароль и подтверждаете свое желание его сохранить в Менеджере. Если вы не желаете придумывать пароль, то можете обратиться к функции случайной генерации. Тогда система предложит вам набор знаков, а затем сохранит их в Менеджере.
Так же вы можете ознакомиться со своими паролями и сайтами, для которых они подбирались. Для этого выйдите в главное меню «Менеджер паролей», чтобы увидеть весь этот перечень с краткой информацией о сайте. Если хотите что-то изменить, кликните по любой строке. Тогда откроется окно редактирования. Здесь вы можете написать примечание или изменить пароль.
Также можно изменить данные. Для этого достаточно кликнуть по учетной записи.
Менеджер паролей в Яндекс Браузере
Если вы не знаете мастер-пароль или он не принимается
Для вашей безопасности ваш мастер-пароль:
Это гарантирует, что ваши данные надёжно защищены от злоумышленников. Это также означает, что никто не может сбросить ваш мастер-пароль. Тем не менее, вы можете попробовать восстановить доступ к данным самостоятельно.
Восстановить, используя другое устройство
Если 1Password используется на нескольких устройствах, проверьте, работает ли мастер-пароль на них. (Если у вас есть аккаунт 1Password, не забудьте попробовать зайти в него на сайте 1Password.com.)
Если ваш мастер-пароль работает везде, кроме одного устройства, то вы можете начать заново на устройстве, где пароль не подходит, и затем синхронизировать данные с другими устройствами.
Восстановить, используя Touch ID или Face ID
Если 1Password используется на iOS-устройстве с Touch ID или Face ID, попробуйте использовать Touch ID или Face ID для разблокировки. Если при открытии 1Password вам не предлагается использовать эту опцию, нажмите на кнопку под полем ввода мастер-пароля.
Важно
Период разблокировки приложения с помощью Touch ID или Face ID истечёт через некоторое время. Немедленно примите меры, чтобы найти свой мастер-пароль или сохранить свои данные:
- Найдите логин в своём личном сейфе (“Personal vault”) под названием «Аккаунт 1Password» (“1Password Account”). Ваш мастер-пароль может быть сохранён там.
- Экспортируйте свои данные из 1Password, пока у вас всё ещё есть доступ. После этого вы сможете создать новый аккаунт или сейф и импортировать данные туда.
Каждый день 1Password создаёт резервные копии всех автономных сейфов на вашем компьютере Mac. Если вы используете 1Password для Mac без аккаунта 1Password, попробуйте восстановить резервную копию своих автономных сейфов с того дня, когда мастер-пароль работал. Всё, что было добавлено или изменено после создания этой резервной копии будет потеряно.
Что это и для чего нужно
Менеджер паролей представляет собой встроенную в интернет-обозреватель функцию, позволяющую хранить пароли и логины от наиболее часто посещаемых сайтов. При этом персональные данные для входа надёжно защищены от взлома злоумышленниками или случайного завладения третьими лицами. Специальные опции позволяют управлять сохранённой информацией и при необходимости её редактировать.
Дополнительные возможности расширения автоматически предлагают пользователю сохранить единожды введённый пароль в менеджере. Форма сохраняется только после подтверждения этой опции владельцем аккаунта. Данные из менеджера доступны на любом устройстве при включенной синхронизации учётной записи.
Способ 2 – учетная запись
В том случае, если пользователь посещает одни и те же сайты и социальные площадки посредством Яндекс браузера, но при этом пользуется разными гаджетами (компьютер, смартфон, планшет), будет целесообразно включить синхронизацию учетной записи. После этого пароли будут доступны на любом устройстве. Пользователь сможет выбрать наиболее удобный гаджет, и работать с ним без каких-либо ограничений в этом вопросе. Ниже вы узнаете, как перейти от теории к практике.
Пошаговая инструкция:
- Откройте веб-обозреватель на своём компьютере. Воспользуйтесь выпадающим меню браузера, чтобы попасть в раздел «Настройки».
- В появившемся окне найдите ссылку «Настройки синхронизации». Нажмите на неё ЛКМ.
- Далее нажмите на ссылку «Включить».
- После этого вас перекинет на страницу авторизации в системе Яндекс. Введите личные данные (логин и пароль) в соответствующих полях. Вместо входа в систему Яндекс предложит включить синхронизацию.
- Откройте браузер на мобильном устройстве. Нажмите на иконку в виде трёх точек в поисковой строке браузера. Затем воспользуйтесь функцией «Войти в Яндекс».
- Введите логин и пароль для авторизации в системе.
Узнаем пароли на смартфоне
Просмотреть личные данные для входа на сайты можно не только в компьютере, но и на мобильном устройстве, при условии, что на нем тоже установлен Яндекс браузер. Как посмотреть пароли на телефоне?
Пошаговые действия:
- Первым делом запустите мобильный браузер на своём смартфоне. Нажмите на иконку в виде трёх точек (её можно обнаружить в конце поисковой строки).
- Выберите параметр под названием «Менеджер паролей».
- Система предложит вам перечень тех сайтов, для которых уже были сохранены пароли для авторизации. Смотрим список. Найдите нужный сервис и кликните по нему мышкой.
- В зависимости от типа блокировки мобильного устройства, вам потребуется ввести защитный код или сделать отпечаток пальца.
- В появившемся окне найдите строку с паролем, и нажмите на значок в виде глаза для его прочтения. Расшифрованные символы отобразятся на экране устройства. Готово!
То же самое можно проделать непосредственно в настройках веб-обозревателя Yandex. Это так называемый альтернативный вариант защиты устройства. Для защиты личной информации вам нужно активировать в браузере «Мастер-пароль». Как только настройки вступят в силу, другие пользователи не смогут получить доступ к чужим сохраненным паролям. А вы, в свою очередь, сможете по достоинству оценить удобство функционала популярного браузера. Теперь ваши пароли хранятся в надежном месте, их можно найти в несколько кликов (любым удобным способом).
Сбросить данные StickyAccount
Ваш мастер-пароль защищает доступ к StickyAccount, который хранит информацию о лицензии программы, списке доверенных устройств и закодированных облачных резервных копиях данных (если вы пользуетесь данной функцией). Именно поэтому Вам необходиме сбросить данные StickyAccount.
Для сброса данных StickyAccount кликните на ссылку ниже, при этом Вас попросят ввести Ваш StickyID (адрес эл.почты, который был указан при регистрации). Затем Вы получить письмо со специальным кодом безопасности, который Вы должны будете ввести для подтверждения личных данных, и запрос сброса данных StickyAccount.
Настройка загрузки с DVD-диска в BIOS
Для активации загрузки с DVD-диска, сначала нужно зайти в BIOS. Грубо говоря, BIOS — это меню настройки некоторых важных параметров ноутбука, компьютера или другого подобного устройства. В число важных параметров входит и определение порядка загрузки устройств. Это нас и интересует. Для этого при включении ноутбука нужно нажать определенную клавишу. Как правило, при загрузке внизу экрана указано какую кнопку нажать, чтобы войти в BIOS. Чаще всего это F2, Del, Esc и другие. Как войти в BIOS должно быть описано в инструкции к ноутбуку. Ее иногда полезно почитать.
После входа в BIOS нужно найти где настраивается порядок загрузки. Обычно эти настройки размещены на вкладке Boot, хотя на вашем ноутбуке они могут быть и в другом меню BIOS. Для смены порядка загрузки обычно используются кнопки F5/F6 или меню со стрелочками. Как менять порядок загрузки также должно быть указано в инструкции или в самом BIOS.
Важное замечание: если у вас устройство изначально поставлялось с предустановленной Windows 8 или 8.1, то проверьте активна ли загрузка в режиме совместимости (Legacy) и выключена ли безопасная загрузка (Secure Boot) в настройках BIOS. Также убедитесь, что жесткий диск содержит таблицу MBR
Как уже упоминалось выше, Windows 7 не всегда может корректно установиться на систему с GPT диском в режиме загрузки UEFI. Больше информации по этому вопросу вы сможете найти здесь: Удаление предустановленной Windows 8.
Устанавливаете ваш DVD привод на первое место в списке загрузки, сохраняете настройки и выходите из BIOS. Обычно для этого нужно в BIOS найти пункт Save and Exit Setup.
После сохранения настроек ноутбук или компьютер перезагружается. Это нужно так как новые настройки применяются при загрузке, а как же они могут вступить в силу, если устройство уже включено? Вот для этого и нужна перезагрузка.
Как отключить менеджер паролей
Можно ли восстановить мастер-пароль, если забыл
Для защиты сведений, сохранённых в менеджере паролей, на смартфонах и планшетах используется графический ключ или сканер отпечатков пальцев, а для декстопной версии — мастер-пароль. Это один из дополнительных алгоритмов защиты пользовательских данных.
Если же случилось так, что мастер-пароль был утерян пользователем, и он его не помнит, то для восстановления можно воспользоваться запасным паролем. Это возможно при соблюдении ряда условий:
- запасной пароль был создан одновременно с мастер-паролем;
- пользователь помнит ключ от аккаунта на Яндексе;
- попытка сброса мастер-пароля осуществляется на том устройстве, где он ранее успешно вводился хотя бы один раз.
Защита авторизационных данных
Когда браузер хранит логины и пароли, их «охраняет» специальный защитный модуль Protect. Он предотвращает кражу данных посредством фишинга (через поддельные сайты, переадресации). Предупреждает об использовании одного и того же пароля на разных сайтах.
Запрос на включение защиты веб-навигатор отображает при сохранении пары «логин-пароль» (см. инструкцию в начале статьи). Но её можно активировать, настроить и другим способом:
1. На вкладке с веб-сайтом, пароль которого нужно дополнительно защитить, в правой части адресной строки щёлкните иконку «замок».
2. В выпавшей панели, в разделе «Общие настройки», в первой строке «Предупреждать…» переведите ползунок кликом в состояние «Вкл.».
3. Вверху панели Protect кликните ссылку «Подробнее…».
4. В информационном блоке «Соединение» можно ознакомиться с данными используемого сертификата на сайте.
5. В списке «Разрешения» найдите строку «Защита паролей» и установите в ней значение «Включено».
Как видите, надёжно защищать учётки в Яндексе довольно легко. Используйте эти опции по мере необходимости. Безопасного вам веб-сёрфинга!
Для повышения безопасности при создании аккаунтов требуется ввести пароль. И желательно, чтобы они были разные. В противном случае, разгадав пароль к одной учетной записи, злоумышленник без труда похитит у вас другие. Однако запомнить десятки паролей — задача практически нереальная, а писать пароли на бумаге — также не выход: вы же не будете с собой постоянно носить листы. Да и потеряться они могут. Но с помощью менеджера паролей Яндекс Браузера можно не только генерировать пароли, но и хранить их, не утруждая себя запоминанием.
Главное меню менеджера паролей
В главном меню менеджера происходит вся настройка, по центру видим уже сохранённые пароли, справа можно добавить новый пароль, кнопка Добавить.
Далее заполняем форму создания нового пароля:
- URL сайт – адрес сайта;
- логин;
- пароль;
- примечание – указываем заметку, далее нажимаем кнопку Сохранить.
Пароль создан и сохранен.
Слева в главном меню есть поиск паролей и настройки менеджера паролей.
Доступны следующие настройки:
- создать мастер-пароль;
- разрешать сайтам сохранять пароли в браузере для автоматической авторизации;
- сохранять пароли по умолчанию;
- автоматически заполнять формы авторизации: логин и пароль или только логин.
Создать мастер-пароль – это защита паролей Яндекс браузер. Если компьютером пользуется несколько человек, но все смогут посмотреть пароли, для защиты паролей рекомендую создать единый пароль.
- нажимаем создать мастер паролей;
- вводим данные от своей учетной записи компьютера;
- придумываем пин-код, для доступа к паролям.
Далее необходимо включить синхронизацию паролей и возможность сброса мастера-пароля.
Два варианта на выбор, включить или кнопка я не забуду пароль. Первая включает, вторая позволяет не включать синхронизацию и возможность сброса мастера-пароля.
В главном меню, в настройках появилась возможность настроить мастер-пароль:
- запрашивать мастер-пароль для доступа к паролям, на выбор несколько вариантов;
- выключить возможность сброса мастера-пароля;
- сменить мастер-пароль;
- удалить мастер-пароль.
Как сохранить пароль и логин в Яндекс Браузере на ПК и телефоне
В Яндексе пароли сохраняются автоматически по умолчанию. Но иногда настройка бывает отключена.
При входе на сайт + включить сохранение по умолчанию
Чтобы браузер запомнил пароль, его нужно сначала ввести в соответствующей форме на сайте:
- Перейти на веб-ресурс. Напечатать логин и пароль. Навести стрелку на желтый значок с черным ключом.
- Убедиться, что в меню стоит галочка «Сохранить в браузере». Войти в учетную запись.
- Посмотреть на адресную строку: там должна стоять отметка, что пароль и логин сохранены.
Если иконка с ключом не появилась, скорее всего, в настройках отключено автоматическое сохранение. Как его включить:
- Щелкнуть по трем линиям в правом верхнем углу. Выбрать «Пароли и карты».
- В списке слева открыть «Настройки».
- В блоке «Пароли» отметить пункт «Сохранять пароли по умолчанию», а также при желании два следующих параметра.
Как ввести и сохранить пароль на сайте в мобильном Yandex:
- Открыть нужный сайт. Начать вводить логин и пароль.
- Убедиться, что внизу появилась панель с параметром «Сохранить пароль в браузере». Он должен быть включен (переключатель желтого цвета).
- Войти в учетную запись – обозреватель сохранит пароль автоматически.
Если панель не появилась, значит, в настройках отключен менеджер паролей:
- Кликнуть по трем точкам справа от адресной строки. Выбрать «Настройки».
- Прокрутить список до «Менеджер паролей».
- Включить компонент с помощью тумблера справа.
- Попробовать сохраниться еще раз.
Ручное сохранение
Yandex позволяет сохранить пароль и логин без перехода на сайт – во встроенном менеджере паролей. Как вручную добавить пароль от ресурса:
В мобильном Yandex можно тоже вручную вводить данные:
- Открыть меню с помощью трех точек. Открыть плитку «Менеджер паролей».
- Кликнуть по плюсу в правом верхнем углу.
- Ввести адрес сайта, логин, пароль и при желании комментарий. Щелкнуть по «Сохранить».
С помощью синхронизации
Для этого нужно сначала войти в учетную запись Yandex на том ПК или телефоне, где сохранены пароли, и включить синхронизацию ключей. Затем зайти в этот же аккаунт в Яндекс Браузера на новом устройстве. Все данные будут перенесены.
Как активировать синхронизацию паролей в Яндекс Браузере на компьютере:
Как включить синхронизацию на телефоне:
- Тапнуть по трем точкам справа от адресной строки. Перейти в «Настройки».
- Зайти в раздел «Включить синхронизацию».
- Войти в аккаунт Yandex, используя фирменную электронную почту либо одну из соцсетей.
- После входа отметить пункт «Пароли» и другую информацию, которую нужно перенести в другой Яндекс Браузер. Кликнуть по «Готово» или «Закрыть».
Через импорт паролей из других веб-обозревателей
Если важные пароли были сохранены ранее в других браузерах на этом же ПК, можно воспользоваться функцией «Импорт» для их переноса:
- Открыть раздел «Пароли и карты» в меню обозревателя (три линии справа вверху).
- Кликнуть по трем точкам рядом со ссылкой «Добавить». Выбрать опцию «Импортировать пароли»
- Указать источник данных. Доступны такие браузеры: Internet Explorer, Microsoft Edge, Opera, Google Chrome.
- Посмотреть в сообщении на количество сохраненных паролей.
Через расширение (LastPass и другие)
Менеджеры работают по тому же принципу, что и синхронизация в Яндекс Браузере: для получения доступа к ключам достаточно установить соответствующее расширение в обозревателе и войти в свою учетную запись.
В Яндекс Браузер уже встроено дополнение LastPass. Как его включить и начать им пользоваться:
- Кликнуть по трем линиям. Открыть «Дополнения».
- Найти LastPass и нажать на переключатель справа для включения.
- Нажать на иконку расширения справа от адресной строки (троеточие). Кликнуть по Create an account, если учетной записи еще нет.
- Ввести адрес действующей электронной почты. Щелкнуть снова по Create an account.
- Придумать и вбить мастер-пароль (главный пароль, по которому можно будет получить доступ ко всем остальным ключам). Войти в учетную запись.
- Перейти на сайт, где нужно сохранить логин и пароль. Ввести данные для авторизации и подтвердить вход – сразу появится окошко, в котором LastPass предложит все сохранить. Кликнуть по Add.
- В будущем при авторизации на этом же сайте нажать на иконку с троеточием в строке для логина и выбрать необходимый аккаунт.
Расширение LastPass можно включить даже в мобильном Yandex:
- Зайти в «Настройки» через меню обозревателя (три точки).
- Выбрать «Каталог дополнений».
- Включить с помощью тумблера LastPass.
- Проверить форму для авторизации на любом сайте – там должна появиться иконка расширения.
Как отключить
При использовании сторонних сервисов хранения ключей безопасности либо при нежелании сохранить данные доступа к какому-то сайту (например, разрешили другу войти в свой аккаунт с вашего устройства) расширение для хранения паролей можно отключить. Для этого потребуется выполнить следующий алгоритм:
- Открыть в главном меню соответствующий пункт.
- Ввести мастер-пароль.
- Открыть раздел «Настройки».
- Активировать опцию «Выключить менеджер паролей».
Таким образом, менеджер паролей позволяет соблюсти одно из главных условий интернет-безопасности: хранение разных логинов и паролей от аккаунтов в недоступном для третьих лиц месте. Однако стоит заметить, что аналогичный функционал есть в других браузерах, например, в Opera, или реализован при использовании сервисов типа RoboForm, KeePass и других.
Экспорт паролей из Яндекс браузера
Экспорта в отдельный файл, в Яндекс браузере не предусмотрено, однако если вы хотите перейти на другой браузер, то всегда есть возможность импортировать настройки Яндекс браузера в другой браузер, а вместе с настройками и сохранённые пароли.
Opera
Быстрый доступ к настройка браузера: opera://settings или открываем главные настройки браузера ->настройки ->браузер -> импорт закладок и настроек.
Далее выбираем откуда и что необходимо импортировать из Яндекс браузера.
Google Chrome
Быстрый доступ к настройкам chrome://settings/ или главное меню настроек ->Настройки -> Импорт закладок и настроек.
Как выполняется управление паролями?
Все пароли размещаются в специальном хранилище веб-обозревателя. Чтобы получить к нему доступ:
1. Снова клацните: Меню → Настройки → Дополнительные настройки → Пароли и формы → «Управление паролями».
2. После нажатия кнопки появится окно. В нём отображаются авторизационные данные всех сайтов, сохранение, которых вы подтверждали. А также сайты, для которых ключи не сохраняются.
3. Если вы хотите удалить сохранённые пароли в менеджере, наведите курсор на строку учётной записи. А потом клацните появившейся «крестик». После запуска этой команды Яндекс полностью удалит пароли.
4. Чтобы посмотреть пароли, в строке записи, установите курсор в поле закрытого точками ключа.
5. Нажмите появившуюся кнопку «Показать». Именно эта команда позволяет выполнять просмотр паролей. Она визуально открывает символы комбинации ключа под точками.
6. После того как вам удалось увидеть (узнать) ключ, снова закройте его точками: нажмите в поле кнопку «Скрыть».
При большом количестве сохранённых учётных записей, можно найти необходимую посредством опции «Поиск…», встроенную в менеджер паролей Яндекс Браузера. Она расположена в верхней правой части.
7. Чтобы все изменения данных в хранилище учёток вступили в силу, перед закрытием его окна нажмите «Готово».
Преимущества менеджера паролей
Популярные веб-обозреватели по умолчанию предлагают сохранять логины и пароли после авторизации на любой сетевой платформе. Опция позволяет быстро получить доступ к личному профилю, это удобно для часто посещаемых веб-страниц.
Просмотреть личную информацию сможет сторонний пользователь, если взломает систему, синхронизируется с устройством или просто воспользуется декстопным или мобильным устройством. Мастер-пароль призван обеспечить безопасность и конфиденциальность паролей и данных банковских карт с помощью шифрования.
Преимуществами системы Protect в Яндекс Браузере являются:
- защита данных на уровне Top Secret – в основе шифрования используется собственный код пользователя и алгоритм AES-256-GCM (применяется по отношению к документам, составляющим государственную тайну в США);
- шифр невозможно изъять – созданную комбинацию невозможно найти в документах и файлах, поскольку мастер-пароль не сохраняется в памяти устройства;
- синхронизация данных – с помощью учетной записи Яндекс можно перенести пароли на другие устройства и аналогичным образом их защитить.
Установка Windows Минск
Операционная система Windows по сей день является самой востребованной и распространённой, прежде всего она устанавливается на компьютеры. Кроме того, установка Windows актуальна и для ряда других устройств, например, её чаще всего устанавливают на ноутбуки и моноблоки. Иначе говоря она пользуется спросом, как в домашнем использовании, так и в серьёзных структурных организациях
Вместе с тем важно отметить, что её интерфейс интуитивно прост и понятен, и, следовательно, не требует каких-то обширных знаний и многолетнего опыта работы
Однако, при её самостоятельной установке без должного опыта не всегда можно добиться желаемого результата, а её капризность и непокорность может подпортить не одну нервную клетку даже самому инициативному и смелому пользователю. Если у вас нет ни малейшего желания пытаться разобраться в тонкостях установки. А также, после установки Windows, должным образом её настроить, установить необходимые драйвера и программы. Если вы также не желаете терять свои нервные клетки и хотите сберечь своё время, то можете просто вызвать мастера.
Как сохранить пароль в менеджере автоматически и вручную
В первом случае обозреватель немедленно отображает окно «Сохранить в браузере», где первоначально уже поставлена галка. Это означает, что написанные в соответствующих полях регистрационной формы сведения сохранились локально, а возникшая слева наверху надпись сообщила об успешном окончании операции. Если процедура автосохранения пароля не выполнилась, нажимается кнопка с тремя горизонтальными линиями. Затем щелкаются «Пароли и карты», где с помощью одноименного пункта левой панели открываются настройки.
Там ставятся галка «Разрешать сайтам сохранять пароли в браузере для автоматической авторизации». Если автоматическое запоминание невыгодно применить, рекомендуется через перечень меню открыть страницу, носящую наименование «Пароли и карты». Затем нажимается «Добавить», после чего пишется веб-адрес веб-сайта, логин, секретная строка и текст примечания. Введенные изменения подтверждаются «Сохранить».
Как отключить
При использовании сторонних сервисов хранения ключей безопасности либо при нежелании сохранить данные доступа к какому-то сайту (например, разрешили другу войти в свой аккаунт с вашего устройства) расширение для хранения паролей можно отключить. Для этого потребуется выполнить следующий алгоритм:
- Открыть в главном меню соответствующий пункт.
- Ввести мастер-пароль.
- Открыть раздел «Настройки».
- Активировать опцию «Выключить менеджер паролей».
Таким образом, менеджер паролей позволяет соблюсти одно из главных условий интернет-безопасности: хранение разных логинов и паролей от аккаунтов в недоступном для третьих лиц месте. Однако стоит заметить, что аналогичный функционал есть в других браузерах, например, в Opera, или реализован при использовании сервисов типа RoboForm, KeePass и других.
В Яндекс браузере появился полноценный менеджер паролей, который позволяет не только безопасно хранить пароли от сайтов, но помогает заполнить логин и пароль при авторизации на сайте.
Нас часто просят зарегистрироваться на сайте, соответственно при посещении необходимо авторизовываться, но вручную заполнять логин и пароль не всегда хочется, а в некоторых случаях вообще пароль забыт или вовсе один и тот же от всех сайтов.
Сегодня я расскажу, как настроить мастер паролей, а также как им пользоваться.
Главное меню менеджера паролей
В главном меню менеджера происходит вся настройка, по центру видим уже сохранённые пароли, справа можно добавить новый пароль, кнопка Добавить.
Далее заполняем форму создания нового пароля:
- URL сайт – адрес сайта;
- логин;
- пароль;
- примечание – указываем заметку, далее нажимаем кнопку Сохранить.
Пароль создан и сохранен.
Слева в главном меню есть поиск паролей и настройки менеджера паролей.
Доступны следующие настройки:
- создать мастер-пароль;
- разрешать сайтам сохранять пароли в браузере для автоматической авторизации;
- сохранять пароли по умолчанию;
- автоматически заполнять формы авторизации: логин и пароль или только логин.
Создать мастер-пароль – это защита паролей Яндекс браузер. Если компьютером пользуется несколько человек, но все смогут посмотреть пароли, для защиты паролей рекомендую создать единый пароль.
- нажимаем создать мастер паролей;
- вводим данные от своей учетной записи компьютера;
- придумываем пин-код, для доступа к паролям.
Далее необходимо включить синхронизацию паролей и возможность сброса мастера-пароля.
Два варианта на выбор, включить или кнопка я не забуду пароль. Первая включает, вторая позволяет не включать синхронизацию и возможность сброса мастера-пароля.
В главном меню, в настройках появилась возможность настроить мастер-пароль:
- запрашивать мастер-пароль для доступа к паролям, на выбор несколько вариантов;
- выключить возможность сброса мастера-пароля;
- сменить мастер-пароль;
- удалить мастер-пароль.