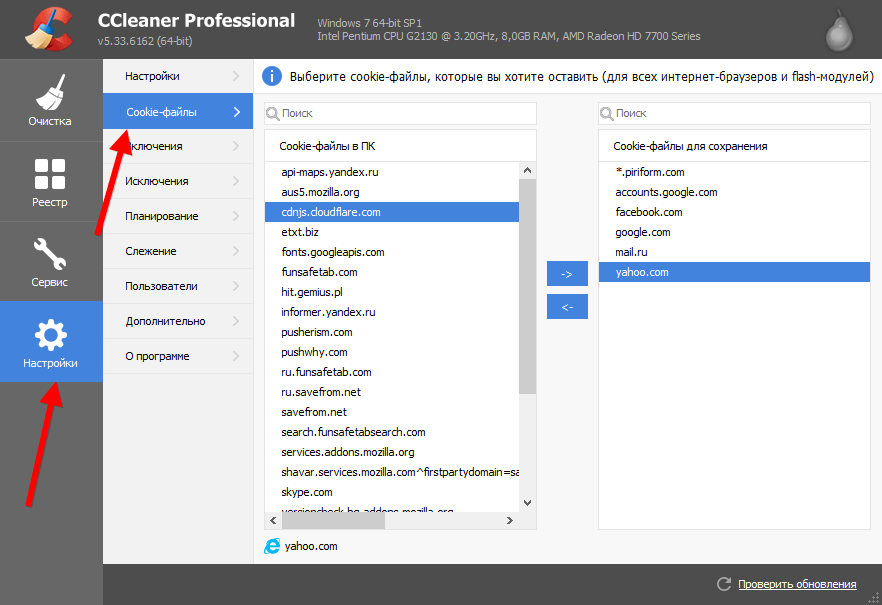Как заблокировать всплывающие окна в яндекс браузере
Содержание:
- Восстановление утерянных данных
- Удаление вручную
- Есть что добавить?
- Как оптимизировать всплывающие окна
- Инструкция
- Как убрать такую рекламу?
- Виды всплывающих окон
- Как заблокировать полноэкранные всплывающие окна на Android
- Инструкции по удалению всплывающих окон
- Как включить опцию блокировки всплывающих окон?
- Как отключить всплывающую рекламу в Опере (Opera)
- «Продвинутые» настройки чтобы избавиться от всплывающих окон
- Как очистить ПК от мусора и вирусов
- Сертифицированный курс «Ведение бюджетного учета в программе «1С:Бухгалтерия бюджетного учреждения 8»
- Программы для поиска и удаления вирусов
- Вариант 3: Использование расширений-блокировщиков рекламы
Восстановление утерянных данных
Вредоносные вирусы не только могут показывать рекламу или подозрительные сообщения в браузере. Некоторое вирусное ПО целенаправленно занимается удалением важных данных, картинок и других файлов, которые могут иметь весомое значение для пользователя. Чтобы обезопасить себя и свои данные, мы рекомендуем воспользоваться удобной программой RS Partition Recovery, являющейся комплексным средством по восстановлению утерянной информации.
С помощью RS Partition Recovery можно быстро восстановить данные, удаленные вирусами, случайно отформатированные, а также поврежденные другими способами. Для этих целей утилита использует особые алгоритмы, позволяющие проводить проверку и восстановление на разных уровнях. RS Partition Recovery может восстанавливать как недавно удаленные файлы, так и те файлы, которые были утеряны вплоть до нескольких месяцев назад.
Удаление вручную
Пользователь, приблизительно представляющий, в какой момент его компьютер был заражён вирусной рекламой, постоянно выскакивающей в окнах браузеров, и желающий избавиться от неё, не прибегая к специальному программному обеспечению, может отыскать и удалить модуль самостоятельно. Лучше всего использовать для этого специальный деинсталлятор, «подчищающий» за рекламой оставленные ею файлы, например Uninstall Tool.
Владельцу компьютера понадобится:
Запустить программу и задать в главном окне сортировку по дате добавления.
Найти «свою» рекламу, щёлкнуть по заголовку правой клавишей мыши и выбрать в открывшемся меню пункт «Деинсталляция».
По мере надобности — подтвердить остановку приложения.
И пройти стандартную процедуру удаления рекламного модуля.
Подождать, пока Uninstall Tool найдёт оставленные вирусным приложением следы.
И удалить их, нажав на соответствующую кнопку.
Готово! Источник возникновения нежелательной рекламы в браузере полностью ликвидирован; аналогичным образом пользователь может удалить казино «Вулкан» с компьютера полностью и навсегда.
Теперь нужно перезагрузить компьютер — и приступить к работе в браузере в обычном режиме, наслаждаясь отсутствием всплывающих окон и других неприятных элементов.
Есть что добавить?
Как оптимизировать всплывающие окна
Правила создания успешных всплывающих окон во многом сходны с правилами создания эффективных целевых страниц.
Так, эксперты conversionvoodoo.com провели специальное исследование на эту тему. В ходе него pop-up с посещаемостью до 500000 уникальных пользователей в месяц подвергся процедуре оптимизации конверсии, как если бы это была лид-страница.
В ходе эксперимента специалисты подобрали оптимальный заголовок и элементы призыва к действию. В итоге результаты значительно превзошли ожидания – конверсия выросла на 31 %.
Исследование выявило элементы, которые непосредственно влияют на успешность всплывающего окна:
Заголовок Начинать оптимизацию pop-up нужно именно с него. Заголовок должен четко и ясно рассказать пользователю о выгоде, которую он получит, заполнив форму. Акцент должен быть сделан на уникальности предложения и на ограниченном сроке его действия: «Поделимся 5 бесценными способами увеличения продаж», «Предложение действует только 2 дня!» и т. п.
Закрепление названий полей в лид-форме Предположим, человек приступает к заполнению строки «Введите адрес электронной почты». Как только он набирает первую букву, название поля пропадает. Подобного развития событий нужно избегать. Пользователю комфортнее постоянно видеть название строки. Оно может бледнеть, как только начинается ввод данных, но пропадать полностью не должно. Эксперимент доказал, что одна только такая настройка всплывающего окна способна увеличить конверсию на более чем 30 %.
Нельзя располагать текст под кнопкой подписки На эту тему проводилось множество экспериментов, которые подтвердили озвученное утверждение. Так, в одном из тестов участвовали два всплывающих окна. В одном ниже кнопки оформления подписки располагался короткий текст, в другом – нет. Второй вариант обеспечил рост конверсии на 36 %. Все проведенные эксперименты доказывают, что ничто не должно отвлекать пользователя от совершения целевого действия
Это важное правило нужно помнить всегда. Всплывающее окно должно быть всегда в поле зрения посетителей сайта Большая ошибка – закрепить pop-up на странице в конкретном месте
Тогда пользователь, прокручивая материал, рано или поздно потеряет его из вида. Настройки всплывающих окон позволяют делать их плавающими, то есть привязанными к положению относительно окна монитора. Благодаря этой функции у пользователя будет только два варианта: закрыть pop-up или выполнить целевое действие.
Кнопка закрытия всплывающего окна должна быть хорошо видна Даже такой элемент, как кнопка закрытия pop-up, может повлиять на конверсию. В ходе эксперимента тестировались два варианта: обычный крестик, расположенный в правом верхнем углу всплывающего окна, и кнопка с надписью «нет, спасибо», которая помещалась ниже кнопки оформления подписки. Безоговорочно победил первый вариант – традиционный крестик. Эксперимент показал, что кнопка «нет, спасибо» способна понизить конверсию на практически 20 %. Этому есть простое объяснение: пользователи давно привыкли, что в интернете окна закрываются нажатием на значок «Х».
Инструкция
Стоит отметить, что реклама надоедает всем без исключения пользователям. Причем нет разницы, какой браузер использовать. Реклама вездесуща. Она есть везде. Однако ее можно убрать. Для этого есть целых несколько способов.
Однако в случае с Яндекс.Браузером все не так просто. Так как этот обозреватель выпустила компания, активно занимающаяся рекламой и продвижением, то понятно, что Яндекс Директ этот браузер блокировать не будет. Это противоречило бы здравому смыслу.
И тем не менее, всю остальную рекламу в этом веб-обозревателе очень даже можно убрать. Браузер даже обладает встроенными механизмами блокировки. Сейчас мы рассмотрим самые действенные способы избавления от назойливого контента.
Встроенные функции
Для начала попробуем настроить сам веб-обозреватель. Уже одно это способно существенно уменьшить количество рекламы. Но нужно знать, что можно включать, а что лучше не стоит трогать. Иначе можно понизить производительность браузера.
Стоит также упомянуть, что вместе со встроенными механизмами блокировки лучше использовать сторонние расширения. Но о них мы поговорим чуть позже. А пока настроим Яндекс.Браузер так, чтобы он начал безжалостно блокировать рекламу.
- Запускаем веб-обозреватель при помощи соответствующего ярлыка на рабочем столе или панели задач.
- Далее нажимаем на кнопку с изображением трех горизонтальных полос. Она находится в правом верхнем углу окна.
- Далее выбираем пункт «Настройки» и щелкаем по нему.
- Переходим в раздел «Инструменты».
- Включаем отмеченные две опции.
- Затем перемещаемся на вкладку «Дополнения».
- Листаем страницу до блока «Безопасность в сети».
- Активируем все имеющиеся опции.
При помощи вот таких простых действий, которые представлены выше, можно существенно снизить поток рекламы, демонстрируемой Яндекс.Браузером. Однако этого недостаточно. Для того, чтобы блокировка была полной нужно добавить стороннее расширение. И сейчас мы рассмотрим лучшие.
Кстати, есть в Яндекс.Браузере еще одна полезная штука. Она называется «Блокировка шокирующего контента». Ее тоже можно включить. Она будет блокировать баннеры непристойного содержания и другую «жесть». А теперь перейдем к сторонним дополнениям.
Плагин AdBlock Plus
Вероятно, старейшее дополнение для блокировки рекламного контента. Оно отлично справляется почти с любым контентом. Однако против Яндекс Директа данное дополнение бесполезно. Если только вручную не настроить фильтры.
Однако такая настройка не под силу новичкам, к сожалению. И это самый серьезный недостаток. Также расширение не особо хорошо работает со всплывающей рекламой. Но способностей AdBlock Plus вполне хватает для Яндекс.Браузера с активированной блокировкой. А вот об установке плагина.
- Сначала нужно открыть браузер и перейти на эту страницу.
- Ищем большую синюю кнопку с надписью «Установить» и нажимаем на нее.
- Подтверждаем загрузку.
Через несколько секунд AdBlock Plus будет установлен в Яндекс.Браузере. После этого защита от рекламы будет полной. Работая в тандеме с блокировщиками веб-обозревателя, данный плагин способен на многое. Однако он такой не один.
Стоит отметить, что большинство юзеров сейчас используют AdBlock Plus, так сказать, по старой памяти. Или же в качестве подмоги для какого-нибудь другого блокировщика. Этот плагин в современных реалиях несколько потерял свою актуальность. Вот так можно заблокировать рекламу в Яндекс.Браузере.
Плагин uBlock Origin
Относительно молодое расширение, которое появилось не так давно. Тем не менее, оно отлично справляется со своей работой и действует быстрее, чем тот же AdBlock Plus, что был рассмотрен нами ранее. К тому же, uBlock использует меньшее количество оперативной памяти.
Данный блокировщик обладает отлично настроенными фильтрами. Также пользователь легко может сам вписать в фильтры то, что ему нужно заблокировать. Так что с этим проблем нет. Как и с самой установкой. Вот как нужно устанавливать данный плагин.
- Открываем ссылку https://chrome.google.com/webstore/detail/ublock-origin/cjpalhdlnbpafiamejdnhcphjbkeiagm?hl=ru.
- Кликаем на опцию начала инсталляции.
- Жмем на «Установить расширение».
Остается только подождать несколько мгновений. После установки расширения даже не нужно выполнять никакой настройки. Все фильтры (да и сам плагин) будут работать в автоматическом режиме. Блокировка будет полной.
Сейчас uBlock Origin является наиболее популярным и самым действенным плагином для блокировки рекламного контента. Его с успехом используют миллионы юзеров. И не собираются менять его ни на что. Такая преданность о многом говорит.
Как убрать такую рекламу?
Всего навсего нужно в настройках вашего браузера (Opera, Mozilla, Яндекс браузер, Google Chrome) отключить запрос на показ уведомлений, а также очистить список сайтов, для которых уведомления уже разрешены.
Запрет показа уведомлений в Яндекс браузере
Отключение уведомлений с сайтов в Google Chrome
Для Google Chrome отключение показа уведомлений осуществляется следующим образом. Заходим в настройки.
Вход в настройки Google Chrome
Далее переходим к дополнительным настройкам.
Дополнительные настройки Google Chrome
Там выбираем “Настройки сайта”.
Настройки сайта в гугл хром
И после этого – “Уведомления”.
Настойка уведомлений в гугл хром
В открывшемся окне управления уведомлениями в разделе “разрешено” все сайты, отличные от сайтов гугла, нужно удалить через нажатие на три вертикальные точки возле каждого из них.
Отключение уведомлений с сайтов в Google Chrome
Отключение уведомлений с сайтов в Mozilla Firefox
Заходим в настройки.
Вход в настройки Mozilla Firefox
В меню слева выбираем “Приватность и защита” и ищем пункт “Уведомления” напротив которого есть кнопка “Параметры”. Нажимаем ее.
Управление уведомлениями с сайтов в Mozilla Firefox
В открывшемся окне жмем кнопку “Удалить все веб-сайты” и устанавливаем галочку “Блокировать новые запросы на отправку вам уведомлений”.
Отключение уведомлений с сайтов в Mozilla Firefox
Нажимаем “Сохранить изменения”.
Отключение рекламных уведомлений в Opera
Здесь все делается очень просто. При появлении рекламы вам достаточно нажать на значок шестеренки рядом с крестиком на рекламном сообщении, после чего откроются настройки уведомлений.
Значок шестеренки на рекламном сообщении
В окне настройки уведомлений также как и в google chrome вам нужно удалить все сайты, кроме гугловских. Делается это нажатием на все те же три вертикальные точки и выбором пункта меню “Удалить”.
Отключение уведомлений с сайтов в Opera
Также это делается и через настройки Opera. Вот видео инструкция.
Виды всплывающих окон
Классификаций вплывающих окон очень много. Так, в одном из вариантов деление на категории происходит на основе взаимодействия с аудиторией:
- Page-Stop останавливает работу сайта до тех пор, пока его посетитель не выполнит целевое действие или не закроет окно. При умелом использовании дают хорошую конверсию, так как баннер невозможно не заметить. При неумелом вызывают раздражение и негативное восприятие.
- Hello-Board не блокирует работу сайта, поэтому провоцирует меньше отрицательных эмоций, но и конверсию дает небольшую.
Существуют и другие типы всплывающих окон:
Entry Pop-Up, или окно-приветствие
Открываются сразу после загрузки сайта. Нужны для экстренного общения с аудиторией. Например, если на площадке возникли технические проблемы, то с помощью такого всплывающего окна можно уведомить пользователей об этом.
Этот тип баннера больше пригоден в качестве информирующего, чем для сбора контактных данных или перенаправления аудитории на целевую страницу. Чтобы откликнуться на просьбу, озвученную в окне, пользователь должен понимать свою выгоду. Для этого в pop-up можно включить следующие элементы:
- код на скидку;
- бесплатную консультацию или обучение;
- ценную статью;
- специальное предложение.
Timed Pop-Up и Scroll Pop-Up
Когда пользователь погружен в изучение страницы, самое время предложить ему оформить подписку или познакомиться с другим материалом, имеющим сходную тематику. Уровень заинтересованности контентом сайта определяется либо временем, прошедшим с момента загрузки, либо количеством пролистывания. Настройки на каждом сайте могут быть индивидуальными, однако эксперты AppSumo говорят, что лучше всего попросить у пользователя контакты через пять секунд после его захода на площадку.
Пролистывание чаще всего настраивается на 40—70 % прочтения страницы. При этом всплывающее окно в браузере покажется при прокручивании окна вверх.
Exit Pop-Up, или окно прощания
На отечественных сайтах встречаются редко, в основном на англоязычных. Всплывают перед тем, как пользователь собирается уйти со страницы. Программа отслеживает перемещение курсора и понимает, когда человек хочет нажать на крестик или перейти в другое окно
В этих условиях задача Exit Pop-Up – удержать внимание пользователя. Ему предлагается познакомиться с другим разделом сайта или оставить свои контакты для продолжения общения
Подробнее
Click Pop-Up, или окно, всплывающее после нажатия
Основное отличие этого окна от других – оно появляется не внезапно, а после того, как пользователь выполнит целевое действие. Например, если человек нажмет кнопку «Оформить подписку», то перед ним откроется окно, а не отдельная страница.
Топ 6 полезных статей для руководителя:
- Как провести мозговой штурм среди сотрудников
- Этапы воронки продаж
- Закон Парето в бизнесе и в жизни
- Что такое трафик и как его посчитать
- Конверсия продаж: 19 причин низкой конверсии
- Обратный звонок на сайте
Как заблокировать полноэкранные всплывающие окна на Android
Мы выяснили, как предотвратить появление всплывающих окон в вашем браузере. Но как насчет рекламы, которая появляется на вашем телефоне, когда вы используете другие приложения или просто перемещаетесь по домашнему экрану?
Всплывающие окна в определенном приложении
Если вы видите всплывающие окна при использовании определенной игры или приложения, есть вероятность, что текущее приложение и является виновником. В этих случаях вы должны решить, стоит ли использовать приложение, несмотря на рекламу. Реклама помогает разработчикам зарабатывать деньги на бесплатных приложениях, но вы можете не захотеть мириться с навязчивыми всплывающими окнами.
Чтобы остановить всплывающие окна с рекламой внутри приложения, вы можете приобрести Pro-версию или версию приложения без рекламы. Обычно покупку можно совершить прямо в приложении, хотя иногда они являются отдельной загрузкой в Google Play. К сожалению, не каждый разработчик предлагает такую опцию.
Помимо рутирования вашего устройства, единственный способ заблокировать всплывающие окна внутри приложения — это прекратить его использование. Вы можете перевести телефон в режим полета, чтобы отключить рекламу в любом приложении или игре, но это не сработает, если для игры потребуется доступ в Интернет.
Всплывающие окна из неизвестных источников
Всплывающие окна, которые появляются даже при использовании другого приложения, ужасны. С этой проблемой полдела — выяснить, какое приложение для Android отображает всплывающие окна.
Для начала, если всплывающие окна — недавняя проблема, просмотрите все приложения, которые вы только что установили. Возможно, одно из них является вредоносным и вызывает всплывающие окна.
Некоторые категории приложений, такие как очистители системы, коллекции обоев и фонари, часто заполнены рекламой и могут стать вашей головной болью. Проверьте последние установленные приложения, в которых вы не уверены, и посмотрите, жаловались ли другие пользователи на всплывающие окна. Удалите все проблемные приложения и посмотрите, сохраняются ли всплывающие окна.
Если это не решает проблему, следующим шагом является проверка того, какие приложения имеют разрешение на отображение поверх других приложений. Выберите «Настройки»> «Приложения и уведомления»> «Дополнительно»> «Доступ к специальным приложениям»> «Отображать поверх других приложений». Здесь вы увидите все установленные приложения, которым вы дали разрешение отображаться, даже если вы их не используете.
Просмотрите список и проверьте, не выглядит ли что-либо подозрительным. Некоторые приложения имеют законную причину находиться поверх других. Например, ваше приложение для SMS может иметь поле быстрого ответа, или вы можете использовать менеджер паролей, который заполняет другие приложения. Но если вы видите что-то, что не должно иметь разрешения, коснитесь его и установите для параметра Разрешить отображение в других приложениях значение Выкл.
Вот почему так важно быть осторожным с разрешениями для приложений. Если вы не дадите приложению разрешения на что-то опасное, это значительно снизит ваш риск
Сканирование смартфона на наличие вредоносных программ
Если у вас по-прежнему возникают проблемы с всплывающими окнами после удаления теневых приложений и отмены разрешения на отображение поверх других приложений, следует запустить сканирование на наличие вирусов
Это особенно важно, если вы установили приложения не из магазина Google Play. Загрузка приложений из сомнительных источников может легко привести к проблемам
Вам не нужно постоянно устанавливать на телефон антивирусное приложение. Но если вы достигли этой точки и по-прежнему страдаете от всплывающих окон, то стоит установить его просто для запуска сканирования. Malwarebytes для Android является авторитетным выбором; загрузите его и запустите сканирование, чтобы проверить, нет ли заражения. Вам не нужно платить за премиум-сервис, достаточно бесплатной версии.
Если Malwarebytes ничего не находит, ваш лучший способ действий, вероятно, — сброс настроек к заводским. Вы уже удалили приложения, которые могут вызвать проблему, проверили разрешения и попробовали сканер антивирусных программ.
Инструкции по удалению всплывающих окон
Начнём с известного и современного браузера Google Chrome. С ним всё очень удобно — имеется функция блокировать всплывающие окна «из коробки». В адресной строчке при блокировании такого окна появится соответствующая иконка, при нажатии на которую вы сможете выбрать, хотите ли производить какие-либо действия с заблокированным окном.
То есть в случае с Chrome всё даже наоборот — может потребоваться убирать блокировку окон. Для этого кликните на значке в адресной строке. Появится меню, там и нужно будет выбрать разрешающую ссылку. Чтобы впредь всплывающие окна с этого сайта не блокировались никогда (если требуется именно это), выберите соответствующую строчку — «Всегда показывать всплывающие окна: <<адрес сайта>>«. А если потом сайт всё-таки понадобится убрать из списка исключений, сделайте это из окна «Настройки контента«.
Для Хрома также имеется расширение AddBlock, выполняющее именно задачу блокировки окон. Однако ещё раз напомним о сомнительной полезности блокирования окон на всех сайтах.
Теперь браузер Opera. Чтобы убрать в Опере всплывающие окна, нажмите правой клавишей мыши на открытой странице, выбирайте «Настройки для сайта«. Откроется новое окошко, переходите там во вкладку «Основные«, выбирайте пункт «Всплывающие«, а там «Не принимать«.
Для Opera тоже имеется уже упоминавшееся расширение AddBlock, и его можно установить прямо из браузера — действуйте так:
- Сперва «Меню», потом «Расширения»,
- А дальше «Выбрать расширения».
- В поисковом поле вводите «Add Block», появится список плагинов, выбирайте нужный и щёлкайте на зелёную кнопку «Добавить в Opera».
- Появится окно, щёлкайте «установить».
Всё, теперь всплывающие окна браузера будут «вырезаться» расширением.
Firefox. В этом браузере также всплывающие окна блокируются по умолчанию. О блокировании извещает особая панель вверху страницы с кнопкой «Настройки» и особый значок в адресной строке. Когда вы щёлкнете туда, появятся действия на выбор. Если вы хотите настроить блокировку, то перейдите по такому пути:
- Сперва «Инструменты»;
- Далее «Настройки»;
- Затем «Содержимое»;
- Уберите там или поставьте галочку на строчке «Блокировать всплывающие окна»;
- Ну а кнопка «Исключения» покажет список сайтов, где такие окна будут всё-таки разрешены.
Ну и старый добрый Internet Explorer, который многие ещё используют. Инструкция ниже годится для версий 7 и 8. Чтобы включить или выключить функцию блокировки всплывающих окон, нажмите в левом верхнем углу на кнопку «Сервис«, оттуда переходите — «Блокирование всплывающих окон«, а там уже включайте или выключайте.
Заблокированное окно можно будет всё-таки посмотреть, щёлкнув на уведомление о блокировке.
https://youtube.com/watch?v=gtCdx-ixsOk
Приятной работы в Интернете!
- 5
- 4
- 3
- 2
- 1
(0 голосов, в среднем: 0 из 5)
Как включить опцию блокировки всплывающих окон?
Если блокировка всплывающих окон в браузере «Яндекс» не включена по умолчанию, то обязательно нужно ее активировать. Так можно оградить себя от вездесущей рекламы и не «нахвататься» вирусов. Что же для этого нужно сделать? Просто следовать следующему алгоритму.
- Открываем «Яндекс» и жмем на кнопку с изображением трех горизонтальных полосок. Она находится в верхней правой части окна.
- Затем ищем «Настройки» и жмем туда.
- Теперь перемещаемся в самый низ страницы и жмем на кнопку «Показать еще настройки».
- Ищем блок «Личные данные» и кликаем «Настройки содержимого».
- Здесь идем в раздел «Настройки содержимого».
- Под ним будет раздел «Всплывающие окна». Он-то нам и нужен.
- Отмечаем галочкой «Блокировать всплывающие окна на всех сайтах».
- Теперь загружаем какой-нибудь сайт и проверяем.
Именно так можно включить блокировку всплывающих окон в браузере «Яндекс». Теперь назойливая реклама точно не будет беспокоить. Можно и дальше спокойно заниматься своими делами. В чем бы они ни заключались.
Как отключить всплывающую рекламу в Опере (Opera)
Появляется из-за вредоносного ПО, у которого имеется общее название AdWare (приложения, отображающие рекламу). Такие файлы загружаются в систему, если вы открыли сайт непонятного содержания, или загрузили сомнительную программу. Как поступить? Существует несколько способов. Рассмотрим их подробнее.
Отключите Java-скрипт
При помощи JavaScript работают приложения и плагины. Например, анимация роликов, появляющихся после открытия браузера, где отображается реклама. Отключив этот, код баннеры не будут появляться. Для этого:
Баннеры пропадут, но обозреватель не сможет полноценно отображать страницы, поэтому добавьте нужные вам сайты в меню браузера. В разделе настроек JavaScript (описанном выше), нажмите кнопку «Управление». Пропишите нужные сайты, и о.
Блокировщик Adblock Plus
Загрузите приложение на ПК. Для этого переходим по адресу: https://addons.opera.com/ru/extensions/details/opera-adblock/. Нажимаем кнопку «Добавить».
Далее разрешите инсталляцию кликнув «Установить». Перезагрузите обозреватель. Для управления кликните по его значку.
Adblock for Facebook
- Enable AdBlock for Facebook. Это опция включает блокировщик. Если вы его отключите, появится реклама. Аналогично включение опции ее скроет;
- Block suggested items(i.e Ads Within News Feed). Блокирует показ новостей;
- Block sponsored items (i.e Sidebar Ads). Блокирует содержание боковой панели;
- Highlight Ads, Do NOT them. Блокировка сообщений.
«Продвинутые» настройки чтобы избавиться от всплывающих окон
Теперь те сайты, которые мы внесли список «безопасных» будут работать в режиме полной функциональности. Но можно сделать более продвинутые настройки. Сначала зайдем на вкладку «Безопасность» в этом же окошке:
Здесь мы видим, что для каждого типа сетей можно сделать свой уровень безопасности. Например, для «Интернет» стоит уровень безопасности «Выше среднего». Но можно сделать и «Высокий»:
Это, я бы сказал, «параноидальный режим». В этом режиме на некоторых сайтах с активным содержим, к которым вы привыкли, после таких настроек вообще может много чего не открыться. Чтобы сделать выборочные настройки мы нажимаем кнопочку «Другой»:
Попадаем в окошко, где мы экспериментальным путем можем подобрать свои индивидуальные настройки:
В нужных местах ставим галочки и нажимаем ОК.
И последняя вкладка, на которую стоит обратить внимание — это вкладка «Дополнительно»:
Здесь все делаем аналогично предыдущему пункту.
На этом настройку IE можно считать законченной. После того как Вы научитесь делать настройки IE, делать настройки в других обозревателях Вам покажется значительно проще.)
Как очистить ПК от мусора и вирусов
Если на компьютере и в браузере наблюдаются вышеперечисленные симптомы, то значит, пришло время очищать ПК от мусора и вирусов.
Удаление лишних программ
Удалить посторонние и лишние программы можно вручную либо с помощью специальных приложений.
Для того, чтобы удалить лишние программы вручную, нужно зайти в «Этот компьютер», затем кликнуть по кнопке «Удалить или изменить программу». В появившемся окне надо поочередно удалять все лишние и потенциально опасные программы.
Но в данном случае лучше использовать специальные программы. Например, CCleaner.
CCleaner – лучшая программа для комплексной очистки диска. Она не только удаляет ненужные файлы, но и восстанавливает реестр и очищает браузер.
- После установки программа по умолчанию сама откроется.
- Нужно перейти во вкладку «Стандартная очистка» и выбрать данные, которые нужно удалить, затем кликнуть по кнопке «Анализ».
- Через некоторое время появится список нежелательных файлов для удаления, а также сообщение, сколько места восстановится. Чтобы очистить диск, надо нажать «Очистка».
Чистка реестра
Чистить реестр вручную не рекомендуется, так как неопытный пользователь там просто запутается или удалит что-нибудь важное. Поэтому стоит воспользоваться все тем же CCleaner
- В приложении войти во вкладку «Реестр».
- Нажать на кнопку «Поиск проблем».
- После анализа появятся все проблемы реестра, надо кликнуть по «Исправить выбранное».
Чистка папки Temp
Каталог Temp – это папка, используемая для хранения временных файлов. По завершении работы программы автоматически удаляют временные файлы. Однако может случиться так, что они не будут удалены, например, из-за неправильного выхода из программы. Очистка или удаление содержимого папки Temp освобождает место на жестком диске.
Чтобы удалить все файлы из папки Temp, нужно выполнить следующие действия:
- Нажать сочетание клавиш Win+R.
- В окне «Выполнить» надо ввести % TEMP% в поле «Открыть».
- Нажать кнопку ОК. Откроется папка, содержащая временные файлы.
- Нажать сочетание клавиш Ctrl + A, это выделит все файлы.
- Кликнуть клавишу Delete на клавиатуре и подтвердить выбор.
Проверка свойств запуска приложений
Иногда вирусы изменяют параметр запуска приложений, чтобы, вместо браузера, запускалась посторонняя программа. Чтобы проверить это, нужно:
- На рабочем столе кликнуть правой кнопкой мыши по иконке браузера, затем выбрать пункт «Свойства».
- Во вкладке «Ярлык» проверить объект запуска. У Google Chrome он такой: «Program Files (x86)\Google\Chrome\Application\chrome.exe» (если в процессе установки не был изменен путь). Если там написан другой путь, стоит переустановить браузер.
Проверка планировщика задач и автозагрузки
Чтобы проверить и отключить все автоматически открывающиеся программы при запуске ОС, нужно:
- Правой кнопкой мыши кликнуть по панели задач и открыть «Диспетчер задач».
- В появившемся окне открыть «Автозагрузка».
- Щелкнуть правой кнопкой мыши по каждому ненужному приложению и отключить его.
Рекомендуется отключить как можно больше приложений – это ускорит запуск системы.
Лишние расширения в браузере
Часто рекламное ПО устанавливает расширения в браузере. Далеко не все из них отображаются на панели задач, поэтому, чтобы отключить ненужные, надо:
- В верхнем правом углу Google Chrome кликнуть по значку «три точки» и открыть настройки.
- В меню слева выбрать «Расширения».
- Удалить в появившемся все ненужные и посторонние расширения.
Проверка файла hosts
Файл hosts является важным компонентом Windows и может переопределять DNS-имена и перенаправлять URL-адреса или IP-адреса в другие места. Изменение файла hosts вирусом может вызвать ряд проблем. Поэтому пользователи обычно не меняют файл hosts самостоятельно.
Чтобы проверить изменения в файле, нужно:
- Нажать сочетание клавиш Win+R.
- Ввести %WinDir%\System32\Drivers\Etc в командном окне и нажать OK.
- Появится папка, в ней надо открыть файл hosts в текстовом редакторе, например, в блокноте.
- Сравнить открытый файл hosts с версией от Microsoft по умолчанию.
- Если содержимое файла отличается, то нужно скопировать или переместить новый файл hosts в папку Etc.
Удаление вирусов
Проверить компьютер на наличие вирусов, в том числе рекламного ПО, можно любым официальным антивирусом (например, Norton, McAfee. Dr.Wed). Большинство из них платные, однако они предоставляют либо бесплатную версию, либо пробную. Также можно воспользоваться бесплатными утилитами, например, AdwCleaner или HitmanPro.
Переустановка Windows как крайний случай
Если вышеперечисленные методы не помогли, и рекламное ПО продолжает появляться, стоит полностью переустановить Windows. Перед этим нужно сохранить все важные файлы в облаке или на флешке.
Сертифицированный курс «Ведение бюджетного учета в программе «1С:Бухгалтерия бюджетного учреждения 8»
Программы для поиска и удаления вирусов
Всего в нашем перечне будет описано 5 лучших утилит, которые, по сути, являются антивирусами, но с одним отличием. Дело в том, что устанавливать такой софт не нужно, вернее, не нужно использовать на постоянной основе. Сканирование производится единоразово и ПО удаляется с компьютера или ноутбука. С их помощью можно легко убрать все лишнее с ПК.
Malwarebytes Anti-Malware
В первую очередь будет задействована программа от Malwarebytes. Скачать ее можно на официальном сайте. Итак, приступаем.
- Как только файл будет запущен, в первом окне жмем Далее.
- Затем устанавливаем галочку Я принимаю условия соглашения и опять жмем Далее.
- Указываем путь, по которому будет вестись инсталляция и кликаем по Далее.
- Следующий шаг предусматривает конфигурацию ярлыков. Тут используем ту же кнопку.
- Дожидаемся окончания инсталляции приложения на PC.
- Установка завершена, нам остается лишь запустить программу.
- После того как приложение будет установлено, можно приступить непосредственно к поиску вирусов. Запустите программу и начните сканирование.
- Для того чтобы просмотреть результаты, нажмите соответствующую кнопку.
Осталось лишь поместить найденные вирусы в карантин и ваш ПК в безопасности.
HitmanPro
Следующая программа тоже очень хорошо себя зарекомендовала. Это знаменитый Hitman Pro от Mark Loman. Давайте разбираться как работать с утилитой.
- Сначала, естественно, загружаем последнюю русскую версию программы с ее официального сайта. Затем запускаем полученный файл и жмем кнопку Дальше.
- Принимаем лицензию и двигаемся к следующему шагу.
- Отказываемся от установки и выбираем разовый вариант сканирования.
- Ждем пока компьютер будет проверен. Уже на первых порах видны некоторые угрозы.
- Когда сканирование будет завершено, необходимо настроить работу с результатами. У каждого пункта есть разворачивающийся список, в котором нужно выбрать подходящий вариант.
- В результате начнется очистка и в считаные минуты обезопасит ваш ПК от вредоносного ПО. Вам же останется лишь нажать на Выход.
AdwCleaner
Переходим к просто легендарному приложению по поиску рекламных модулей. Это знаменитый AdwCleaner, скачать который можно на официальном сайте. Затем переходим к работе с программой.
- Сначала жмем Я согласен.
- Потом выбираем отмеченную кнопку. Она запустит проверку ПК.
- Начнется проверка, которая потребует некоторого времени.
- После сканирования вам будет показан отчет с найденными угрозами.
- Для удаления вирусов нужно выбрать таковые в меню ниже и нажать Очистить.
- Нас предупредят о том, что все программы на ПК будут закрыты автоматически и система перезагрузится. Если вы сохранили нужные данные, жмем ОК.
- Далее, жмем Перезагрузить сейчас.
Чистилка
Следующий инструмент для очистки Windows XP, Vista, 7, 8 и 10 – это Чистилка. Скачать программу, точно так же, как и другие, можно на ее официальном сайте.
- Когда дистрибутив будет получен, запустите его. Установка тут не нужна, просто нажмите кнопку начала сканирования.
- Ждем окончания процесса
- Видим ряд найденных угроз и кликаем по Обезвредить.
- Очистка не потребует много времени.
- По окончании нам остается лишь нажать на Готово.
Вот такая простая в работе программа. Но и этого нам мало, давайте рассмотрим еще одну.
SpyBot — Search & Destroy
Данное приложение является разработкой компании Safer-Networking Ltd. По одному названию понятно что основной задачей тут выступает поиск и уничтожение вирусов. Поэтому скачивайте приложение и быстрее к делу.
- Как только инсталлятор будет загружен, запустите его. Для максимально глубокого и полного сканирования жмем пункт меню, отмеченный на скриншоте.
- Далее, выбираем пункт, обведенный красной рамкой.
- Проверка началась, ожидаем пока она будет завешена.
В конце проверки все угрозы будут удалены.
Вариант 3: Использование расширений-блокировщиков рекламы
Подробнее: Инструменты антирекламы в Опере
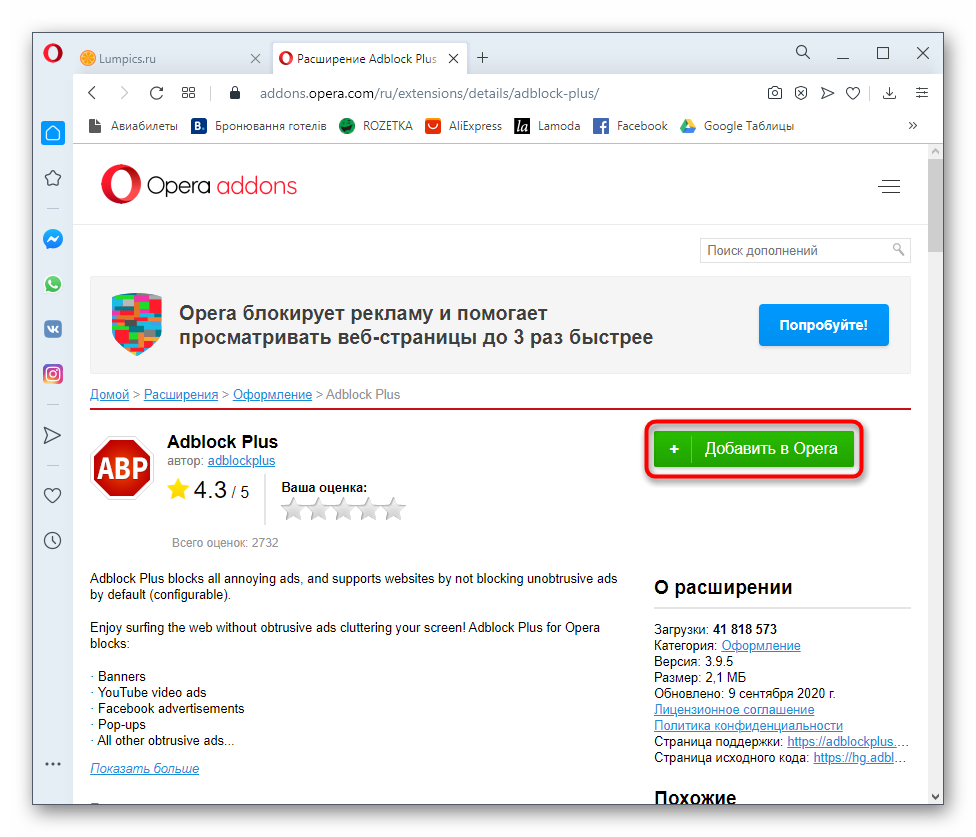
Дополнительно отметим, что всегда существует возможность заражения компьютера рекламными вирусами, которые используют браузер для отображения страниц с казино или другим содержимым. Тогда блокировщик вряд ли справится со своей задачей, поскольку открывается не всплывающее окно, а новое. Если вы столкнулись с такой ситуацией, обратитесь за помощью к следующему руководству на нашем сайте, где информация посвящена решению этой неприятной проблемы.
Подробнее: Борьба с рекламными вирусами
Опишите, что у вас не получилось.
Наши специалисты постараются ответить максимально быстро.