Как разрешить в настройках браузера всплывающие окна в яндекс браузере
Содержание:
- Блокируем показ
- Как включить блокировщик рекламы в Яндекс Браузере
- Как включить и отключить уведомления в Yandex браузере с Вконтакте, YouTube и т.п.
- Как включить уведомления в Яндекс браузере
- Инструкция
- Как разрешить всплывающие окна в Яндекс Браузере?
- Способ 3. Сброс настроек Яндекс.Браузера
- Отключение запланированных задач
- Actions
- ШАГ 1: выбор приложения / плагина для блокировки рекламы сайта
- Как удалить рекламу в браузере автоматически
- Управление всплывающими окнами в Яндекс.Браузере
- Аддоны
Блокируем показ
Чтобы обратно заблокировать окна на всех ресурсах, нужно провести следующую последовательность действий:
- Переходим в меню, открываем «Настройки».
- Находим раздел «Сайты», раскрываем пункт «Расширенные настройки».
- Выставляем параметр «Запрещено» в соответствующем разделе.
Иногда блокировка стандартными методами не срабатывает и уведомления продолжают всплывать. Это может быть связано с самим сайтом или с несовершенством работы встроенного в браузер блокировщика. В таких ситуациях могут помочь сторонние расширения.
Чтобы установить дополнительный плагин, который будет блокировать рекламу, нужно:
- Открыть «Параметры» и перейти в «Дополнения».
- Переместиться в раздел «Безопасность в сети» и активировать пункт «Adguard».
- Если расширение не подходит, и хочется установить другое, нужно пролистать страницу до конца и нажать на кнопку «Каталог расширений для Яндекс.Браузера».
- Вбить в строку поиска запрос «Adblock» и установить любое подходящее дополнение.
Как включить блокировщик рекламы в Яндекс Браузере
Здесь мы постараемся рассмотреть, как добавить в Яндекс Браузер блокировщик рекламы. Если после его установки вы продолжаете видеть нежелательную рекламу (особенно казино, сомнительных контор и товаров), то вероятнее всего на компьютер попало специальное рекламное ПО. В таком случае, чтобы избавиться от рекламы вам придётся найти эту программу и удалить её с компьютера.
Однако, если у вас нет такого ПО, то скорее всего после выполнения одного из предложенных вариантов основная масса рекламного контента исчезнет.
Новые версии Яндекс Браузера уже имеют на своём борту встроенные расширения против рекламы. Это является существенным плюсом, так как вам не требуется заходить в сторонние каталоги с расширениями и пытаться установить нужное оттуда.
По умолчанию таковые расширения установлены в браузере и находятся в выключенном положении. Их нельзя удалить, но можно отключить в любой момент.
- В верхней части интерфейса нажмите на кнопку вызова главного меню. Её расположение отмечено на скриншоте ниже.
- Из появившегося меню выберите вариант «Дополнения».
Пролистайте страницу немного вниз, пока не наткнётесь на пункт «Безопасность в сети». Здесь будет представлено несколько расширений, позволяющих блокировать рекламный контент. Сейчас там доступно четыре компонента – «Антишок», «Блокировка мешающей рекламы», «Блокировка флеш-данных» и Adguard.
Вы можете включить их все, просто передвинув ползунок в нужное положение.
Если вам требуется узнать о каком-то из плагинов подробную информацию, то просто нажмите на надпись «Подробнее», что расположена в блоке с описанием.
Отсюда же вы можете перейти к настройкам данного расширения, воспользовавшись соответствующей кнопкой. Отсюда же можно включить отображение кнопки расширения в верхней части браузера.
Вариант 2: Установка дополнение из сторонних магазинов
Предложенные варианты самим браузеров являются достаточно эффективным решением в сфере борьбы с нежелательным рекламным контентом. Однако у этих расширений может не быть нужного функционала или чего-либо ещё, что нужно именно вам.
В таком случае вы можете установить нужные расширения с каталогов веб-плагинов Opera или Google Chrome. Представленные на этих площадках решения полностью совместимы с Яндекс Браузером. К сожалению, в первом варианте пользователю предложено достаточно мало приложений для блокировки рекламы, поэтому в качестве примера мы рассмотрим, как скачивать и устанавливать в Яндекс Браузер плагины из магазина дополнений Google Chrome.
Если же вы сами пока не определились с дополнением против рекламы в Яндекс Браузере, то в поисковую строку можно ввести что-то вроде «Блокировка рекламы». Среди полученных результатов вы скорее всего увидите на первых строчках такие расширения как Adblock, Adguard и т.д.
Вариант 3: Установка сторонних программ для блокировки рекламы
Данный вариант подходит не только для Яндекс Браузера и вообще является универсальным решением для многих веб-обозревателей. Вы можете использовать этот вариант, если считаете, что вам не нужно дополнительно настраивать расширение для каждого из браузера. Сегодня есть много программ, которые находят под наши требования.
Рассматривать каждую из них подробно не имеет смысла, поэтому ограничимся небольшим списком:
- Adblock Plus – это не только хорошее расширение для браузера, но и отдельное приложение, которое может быть использован для блокировки рекламы сразу в нескольких веб-обозревателях;
- Adguard — еще однп знаменитая программа, которая используется для блокировки нежелательного рекламного контента в браузерах. Есть не только дополнение, но и полноценное приложение, которое вы можете скачать к себе на компьютер и выполнить более тонкие настройки;
- AdFender. Данная программа позволяет выполнить блокировку рекламы не только в веб-обозревателе, но и в приложениях, установленных на ваш компьютер. К сожалению, AdFender не имеет русского языка. Из дополнительных особенностей можно отметить наличие встроенных инструментов очистки куков и кэша и других мусорных файлов программ;
- Ad Muncher. Полностью бесплатная программа для блокировки рекламных объявлений и всплывающих окон в браузере. Поддержки русского языка также нет.
Это был список основных программ для компьютера для блокировки рекламы в веб-обозревателе, в том числе в Яндекс браузере. Их установка максимально проста. Вам только нужно нажимать на кнопки «далее» и «готово», а также принять лицензионное соглашение, если таковое появится. В ходе данной статье мы рассмотрели три варианта включения блокировщика рекламы в Яндекс Браузере. Надеемся эта статья была вам полезна.
Как включить и отключить уведомления в Yandex браузере с Вконтакте, YouTube и т.п.
Для продвижения товаров и повышения выручки сайтов владельцы ресурсов порой идут по «тёмному пути», добавляя массу назойливых сообщений. Однако, всплывающие окна – всего лишь инструмент, который могут использовать, как в благих, так и неблагоприятных целях для конечного пользователя. Ввиду неоднозначного применения, порой всплывающие окна в Яндекс браузере приходится отключать, а в другое время – включать (возможно, всего на одном или нескольких сайтах). Всё об особенностях работы с выпадающими окнами, а также их предназначении и настройке в Yandex веб-обозревателе расскажем в данной статье-инструкции.
Как включить уведомления в Яндекс браузере
Активировать показ уведомлений можем практически такими же способами, как и в случае с дополнительными окнами:
- Через « Настройки » переходим в раздел «Сайты» и находим графу «Отправка уведомлений». Устанавливаем вариант «Разрешена» для автоматического показа сообщений. Чтобы избежать злоупотребления функцией со стороны недобросовестных владельцев сайтов, можем выбрать вариант «Запрашивать разрешение». Таким образом каждый раз будем сами принимать решение, хотим видеть уведомления на просматриваемом сайте или нет.
- Из уведомления. Работает только в случае, если стоит настройка «Запрашивать разрешение». Во время открытия сайта появляется небольшое окошко под «Умной строкой» — «… запрашивает разрешение на: показ уведомлений». Если нажмём кнопку «Разрешить», отобразится сообщение.
- Из настроек сайта. Жмём на замочек или значок планеты (справа от URL-адреса сайта) и кликаем по тумблеру под строкой «Получать уведомления от сайта». Чтобы изменения применились, перезагружаем страницу кнопкой F5.
После выполнения одного из перечисленных способов, мы разрешаем показывать извещения с сайтов. Теперь на рабочем столе или табло будут появляться сообщения о том, что на веб-ресурсе появился интересный материал.
Инструкция
Стоит отметить, что реклама надоедает всем без исключения пользователям. Причем нет разницы, какой браузер использовать. Реклама вездесуща. Она есть везде. Однако ее можно убрать. Для этого есть целых несколько способов.
Однако в случае с Яндекс.Браузером все не так просто. Так как этот обозреватель выпустила компания, активно занимающаяся рекламой и продвижением, то понятно, что Яндекс Директ этот браузер блокировать не будет. Это противоречило бы здравому смыслу.
И тем не менее, всю остальную рекламу в этом веб-обозревателе очень даже можно убрать. Браузер даже обладает встроенными механизмами блокировки. Сейчас мы рассмотрим самые действенные способы избавления от назойливого контента.
Встроенные функции
Для начала попробуем настроить сам веб-обозреватель. Уже одно это способно существенно уменьшить количество рекламы. Но нужно знать, что можно включать, а что лучше не стоит трогать. Иначе можно понизить производительность браузера.
Стоит также упомянуть, что вместе со встроенными механизмами блокировки лучше использовать сторонние расширения. Но о них мы поговорим чуть позже. А пока настроим Яндекс.Браузер так, чтобы он начал безжалостно блокировать рекламу.
- Запускаем веб-обозреватель при помощи соответствующего ярлыка на рабочем столе или панели задач.
- Далее нажимаем на кнопку с изображением трех горизонтальных полос. Она находится в правом верхнем углу окна.
- Далее выбираем пункт «Настройки» и щелкаем по нему.
- Переходим в раздел «Инструменты».
- Включаем отмеченные две опции.
- Затем перемещаемся на вкладку «Дополнения».
- Листаем страницу до блока «Безопасность в сети».
- Активируем все имеющиеся опции.
При помощи вот таких простых действий, которые представлены выше, можно существенно снизить поток рекламы, демонстрируемой Яндекс.Браузером. Однако этого недостаточно. Для того, чтобы блокировка была полной нужно добавить стороннее расширение. И сейчас мы рассмотрим лучшие.
Кстати, есть в Яндекс.Браузере еще одна полезная штука. Она называется «Блокировка шокирующего контента». Ее тоже можно включить. Она будет блокировать баннеры непристойного содержания и другую «жесть». А теперь перейдем к сторонним дополнениям.
Плагин AdBlock Plus
Вероятно, старейшее дополнение для блокировки рекламного контента. Оно отлично справляется почти с любым контентом. Однако против Яндекс Директа данное дополнение бесполезно. Если только вручную не настроить фильтры.
Однако такая настройка не под силу новичкам, к сожалению. И это самый серьезный недостаток. Также расширение не особо хорошо работает со всплывающей рекламой. Но способностей AdBlock Plus вполне хватает для Яндекс.Браузера с активированной блокировкой. А вот об установке плагина.
- Сначала нужно открыть браузер и перейти на эту страницу.
- Ищем большую синюю кнопку с надписью «Установить» и нажимаем на нее.
- Подтверждаем загрузку.
Через несколько секунд AdBlock Plus будет установлен в Яндекс.Браузере. После этого защита от рекламы будет полной. Работая в тандеме с блокировщиками веб-обозревателя, данный плагин способен на многое. Однако он такой не один.
Стоит отметить, что большинство юзеров сейчас используют AdBlock Plus, так сказать, по старой памяти. Или же в качестве подмоги для какого-нибудь другого блокировщика. Этот плагин в современных реалиях несколько потерял свою актуальность. Вот так можно заблокировать рекламу в Яндекс.Браузере.
Плагин uBlock Origin
Относительно молодое расширение, которое появилось не так давно. Тем не менее, оно отлично справляется со своей работой и действует быстрее, чем тот же AdBlock Plus, что был рассмотрен нами ранее. К тому же, uBlock использует меньшее количество оперативной памяти.
Данный блокировщик обладает отлично настроенными фильтрами. Также пользователь легко может сам вписать в фильтры то, что ему нужно заблокировать. Так что с этим проблем нет. Как и с самой установкой. Вот как нужно устанавливать данный плагин.
- Открываем ссылку https://chrome.google.com/webstore/detail/ublock-origin/cjpalhdlnbpafiamejdnhcphjbkeiagm?hl=ru.
- Кликаем на опцию начала инсталляции.
- Жмем на «Установить расширение».
Остается только подождать несколько мгновений. После установки расширения даже не нужно выполнять никакой настройки. Все фильтры (да и сам плагин) будут работать в автоматическом режиме. Блокировка будет полной.
Сейчас uBlock Origin является наиболее популярным и самым действенным плагином для блокировки рекламного контента. Его с успехом используют миллионы юзеров. И не собираются менять его ни на что. Такая преданность о многом говорит.
Как разрешить всплывающие окна в Яндекс Браузере?
Для того, чтобы разрешить браузеру яндекс показывать всплывающие окна необходимо проделать следующие действия в таком порядке:
В окне яндекса наверху справа находим меню и нажимаем строку настройки
в новой вкладке откроются настройки браузера, опускаемся в конец страницы и там находим и жмем вот такую кнопку
тут же увидим сбоку надпись личные данные, а около нее кнопку «настройки содержимого» — жмем ее.
в окне, которое откроется, прокручиваем колесиком вниз пока не увидим строку «всплывающие окна». Необходимо выбрать строчку «разрешить всплывающие окна», отметив ее и внизу не забыть нажать кнопку «готово».
автор вопроса выбрал этот ответ лучшим
Для того, чтобы разрешить всплывающие окна в Яндекс Браузере. нужно произвести некоторые манипуляции в настройках браузера.
1) В главном меню Яндекса выбираем пункт «Настройки».
2) Нажимаем на кнопку «Дополнительные настройки», которая находится в самом низу страницы.
3) В разделе «Защита личных данных» выбираем «Настройки содержимого».
4) Находим пункт «Всплывающие окна» и выбираем опцию «Разрешить всплывающие окна на всех сайтах».
5) Нажимаем на кнопку «Готово».
После этого любые всплывающие окна в браузере Яндекс будут отображаться.
Если есть какие-то сайты, для которых нужна блокировка таких окон, то их адреса следует добавить в исключения.
Это делается в окне «Управление исключениями».
Избавиться от них на всех посещаемых через Яндекс Браузер сайтах можно всего в пару кликов мыши. Вам не понадобятся сторонние программы, данная возможность добавлена в браузер по умолчанию, достаточно ее просто активировать. Для этого выполните следующие действия:
Откройте Яндекс Браузер и вызовете меню.
Нажимаем на «Настройки».
Переходим в настройки браузера
Перематываем вниз и кликаем на «Дополнительные настройки».
Переходим в дополнительные настройки
Находим пункт «Личные данные» и открываем «Настройки содержимого».
Открываем настройки содержимого
Перематываем до надписи «Всплывающие окна». Ставим точку возле предложения «Блокировать всплывающие окна». Стоит отметить, что этот параметр является рекомендованным.
Включаем блокировку всплывающих окон
Включив функцию блокировки, мы запретили всплывающие окна на каждом сайте. Но может случиться такое, что на каком-то из них они несут полезную информацию или нужны по другим причинам. Чтобы добавить сайт в исключения, выполните эти действия:
Откройте Яндекс Браузер и вызовете меню.
Нажмите на «Настройки».
Переходим к настройкам браузера
Перематываем вниз и кликаем на «Дополнительные настройки».
Переходим к дополнительным настройкам
В пункте «Личные данные» открываем «Настройки содержимого».
Открываем настройки содержимого
Ищем раздел «Всплывающие окна» и в нем открываем «Управление исключениями».
Нажимаем на кнопку «Управление исключениями»
В появившейся строке вписываем ссылку сайта, который хотите добавить в список исключений. Справа выбираем «Разрешить». Нажимаем «Готово». После этого добавленный сайт появится в списке над строкой для ссылок.
Добавляем сайт в список исключений
Также существует второй способ, когда уже находитесь на сайте:
Открываем нужный вам сайт. Нажимаем в правом конце адресной строки на серый значок замка.
Нажимаем на серую иконку в виде замка
Нажимаем на слово «Подробнее».
Открываем подробные настройки
В открывшемся меню, нажмите на «Настройки».
Открываем настройки браузера
Перематываем вниз и кликаем на «Дополнительные настройки».
Переходим к дополнительным настройкам
В пункте «Личные данные» открываем «Настройки содержимого».
Открываем настройки содержимого
Способ 3. Сброс настроек Яндекс.Браузера
Если вместо домашней страницы в Яндекс.Браузере запускается рекламный сайт или всплывающие окна, действенным решением станет полный сброс настроек:
- Открыть меню, нажав на кнопку с тремя черточками.
- Нажать на вкладку «Настройки».
- Пролистать в самый низ параметров вплоть до раздела «Системные». В конце списка расположено несколько функций, нажать на «Сбросить все настройки».
- В открывшемся окне кликнуть кнопку «Сбросить».
Сохранение данных Яндекс.Браузера
Сохранение данных Яндекс.Браузера происходит так:
- Открыть настройки с помощью кнопки с тремя черточками. В окне «Синхронизация» нажать на «Сохранить данные».
- Появляется окно входа в аккаунт Яндекса. Ввести логин и пароль, нажать на «Включить синхронизацию». При необходимости зарегистрироваться.
- Файлы экспортируются на сервера компании. Синхронизация завершена, при дальнейшем входе в аккаунт с Яндекс.Браузера все данные будут восстановлены.
Всплывающие окна с рекламой появляются на компьютере после скачивания вредоносного ПО. Каждый метод устранения проблемы является действенным и объясняет, что делать при неполадках с работой Яндекс.Браузера. Способы одинаково работают на любой версии средства для просмотра веб-страниц.
Отключение запланированных задач
Когда Яндекс Браузер открывается сам по себе с рекламой с определенным таймингом, это может означать что в обозревателе прописана задача запускать определенный сайт с определенным интервалом времени, или с другими условиями. Самый простой способ найти вредоносные запланированные задачи, использовать утилиту CCleaner. Программа бесплатная, скачать её можно с официального сайта.
- Установите утилиту и запустите её. Здесь нам нужна вкладка «Инструменты».
- В боковом меню вкладки переключитесь на раздел «Запуск».
- Здесь есть ещё горизонтальное меню, переключитесь на вкладку «Запланированные задачи».
- Проверьте список задач здесь, одна из них может быть вредоносной. Отключите подозрительные — выделите задачу кликом мышки, следом нажмите «Выключить», а после «Удалить».
Actions
ШАГ 1: выбор приложения / плагина для блокировки рекламы сайта
Во-первых, сразу же хочу сделать одну ремарку: реклама может быть размещена как на сайте (и тогда она появляется у всех пользователей, зашедших на него), так и у вас в системе (когда вирус встраивается в ваш браузер и добавляет некоторые рекламные блоки).
Так вот, в этом подразделе статьи я приведу инструменты, которые помогут вам «убрать с глаз» рекламу, располагающуюся непосредственно на сайте (если это вам не поможет — переходите ко второй части статьи).
Вариант 1: Adguard
Adguard — скрин окна приложения
Одна из мощнейших универсальных программ, помогающая защититься от рекламы в интернете, вредоносных сайтов, распространяющих вирусы. Может работать «параллельно» с вашим антивирусом (не конфликтует).
Преимущества:
- блокирует рекламу сразу во всех браузерах: Chrome, Яндекс-браузере, Opera, Firefox, Microsoft Edge и т.д.;
- вырезание рекламы происходит еще до обработки страницы браузером — таким образом вирусы даже не смогут попасть к вам на ПК;
- возможность фильтрации рекламы не только в браузерах, но и в Skype, uTorrent и др. приложениях;
- косметическая обработка страницы: после вырезания рекламы, нередко страница искажается — что-то куда-то смещается, съезжает и пр. Adguard поправит и страница будет выглядеть вполне презентабельно;
- простое использование: достаточно установить программу и включить ее (см. статус на скрине выше «Защита включена и работает»).
Вариант 2: AdBlock Plus
Adblock Plus — ссылка на загрузку плагина (скрин официального сайта)
Абсолютно-бесплатное расширение для большинства популярных браузеров: Яндекс-браузер, Opera, Chrome и др.
После установки расширения — у вас в браузере (обычно в верхней панельке) появляется специальная кнопка. Нажав на нее вы сможете в мгновение ока удалить всю всплывающую и навязчивую рекламу на интернет-страничке.
Кнопка для управления плагином
Кстати, на белых сайтах (по вашему мнению) — можно включить рекламу, т.е. в программе есть белый список, к которому не нужно применять фильтры.
Белый список сайтов в Adblock Plus
Из минусов: не может удалять рекламу в других (отличных) от браузера приложениях. Так же для каждого браузера нужно устанавливать свою версию расширения.
Вариант 3: Ad Muncher
Хорошо, когда платные программы становятся бесплатными — так и стало с этой (отдельная благодарность разработчику)! Программа весьма недурно борется с рекламой. Работает во всех браузерах и отличных от них приложениях.
Плюсы:
- после отключения рекламы — браузер быстрее открывает страничку;
- есть возможность установки программы с поддержкой русского языка;
- мониторинг и защита от: spyware, adware и web-bug;
- возможность настраивать свои собственные фильтры!
Из минусов:
- нет полноценной поддержки русского языка (хотя разобраться не сложно);
- когда вырезает рекламу — иногда перебарщивает, некоторые странички могут расплыться…
Вариант 4: uBlock
uBlock — один из самых эффективных блокировщиков рекламы. Ключевая его особенность: это минимальный объем расходуемой оперативной памяти и ресурсов процессора, при наличие достаточно добротных фильтров рекламы (по многим тестам — они даже более жесткие, чем в аналогичных программах).
Пример работы uBlock
Распространяется этот блокировщик в виде расширения для следующих браузеров: Chrome, Safari, Firefox.
Вариант 5: AdFender
Довольно мощный блокировщик рекламы (мигающих тизеров, всплывающих окон, редиректов, фишинговых ссылок и пр.). В программе имеются уже готовые фильтры, которые, к тому же, постоянно обновляются. Благодаря этому, серфинг в интернете превращается в приятное времяпровождение…
AdFender — скрин окна программы
Поддерживаемые браузеры: Internet Explorer, Firefox, Google Chrome, Opera, Safari, Avant, Maxthon, Lunascape, Epic.
Дополнение!
- Удаляя рекламу со странички при помощи расширений и программ — вы рискуете удалить часть элементов самого сайта, из-за чего он может быть неправильно отображен и не будут доступны некоторые функции;
- На блокировку рекламы тратятся системные ресурсы (нагрузка на ЦП), из-за чего браузер, как правило, дольше отображает интернет-страничку (нужно время на загрузку страницы, ее анализ, блок ненужных элементов, а затем уже отображение пользователю).
Как удалить рекламу в браузере автоматически
Как убрать всплывающие окна с рекламой во всех браузерах расширением Adblock
Популярное расширение Adblock для браузеров Гугл Хром, Мазила, Опера и др. Его можно бесплатно скачать и установить с сайта разработчиков по адресу: getadblock.com
Расширение не дает загружаться большей части штатной рекламы на сайтах вообще, в том числе и в видео на YouTube. В результате вы можете сконцентрироваться на просмотре основного контента и не отвлекаться на выскакивающие объявления. С помощью несложных настроек Adblock, расширение легко настраивается под себя. Хотите разрешить отображение объявлений на любимых сайтах – добавьте их в белый список.
Как удалить вирусную рекламу с компьютера программой Adguard
Инструмент платный, но у него есть пробный период – 2 недели (14 дней).
Будьте внимательны, во время установки разработчики рекомендуют (считайте рекламируют) продукты Яндекса: Яндекс Элементы, менеджер браузеров, Yandex browser, поиск и домашнюю страницу поисковика. Поэтому в установочном окне снимите соответствующие галки, чтобы потом не было удивлений, наподобие: «а кто это все установил на мой компьютер – вирус или нет?»
После установки Adguard его ярлык будет отображаться в трее, на экране справа внизу, сбоку, там где дата и часы в Windows.
Запустив рабочее окно программы и перейдя на вкладку «Защита» наглядно видно основной функционал Adguard, а именно:
- Антибаннер – заблокировать всплывающие окна.
- Антифишинг – защита компьютера от мошеннической рекламы, вирусов и других угроз в интернете.
- Родительский контроль – блокирует небезопасные, ненадлежащие и сайты для взрослых.

На вкладке «Настройки» отображаются основные установки
Обратите внимание на раздел «Настройки фильтрации», а именно пункт «Показывать полезную рекламу»
Adguard готов к использованию сразу после установки, он работает на сетевом уровне, поэтому не подвержен тем ограничениям, которые накладывают браузеры на свои расширения.
Удаляем вирусную рекламу из браузера программой Hitman Pro
Hitman Pro находит и удаляет руткиты, трояны, вирусы, черви, боты, шпионские и вредоносные утилиты. Официальная страница загрузки: www.surfright.nl/en/downloads
Сайт утилиты хоть и выполнен на английском языке, но при запуске она отображается на русском, поэтому описанные параметры в окне её установки должны быть понятны.
Когда вы запустите скачанный файл, вместо инсталляции Hitman Pro на компьютер поставьте чек бокс напротив «Нет, я собираюсь сканировать систему только один раз» чтобы вам не пришлось её устанавливать. Одноразовой проверки будет достаточно.
В этом случае, закройте работающие приложения и нажмите «Дальше», чтобы начать очистку системы от заражений. Во время очистки, необходимые программы будут закрыты автоматически.
Для удаления вредоносных программ с компьютера, нужно бесплатно активировать HitmanPro. Будет предложено на выбор: ввести ключ активации либо получить бесплатную лицензию на 30 дней. Выбираем второе.
Удалив вирусы перезагрузите компьютер. Затем откройте браузер и проверьте, вылезает ли в нём назойливая реклама везде.
Избавляемся от вирусов с помощью Malwarebytes Anti-malware
На выбор предлагается бесплатная и платная версии Malwarebytes Anti-malware. Выбираем первую, ту, за которую не нужно платить деньги, для этого на её сайте жмем по кнопке «FREE VERSION DOWNLOAD».
Так выглядит рабочее окно с найденными угрозами, от которых нужно избавиться.
После удаления вирусов нужно перезагрузить компьютер.
Управление всплывающими окнами в Яндекс.Браузере
Просмотрщик веб-страниц Яндекс.Браузер – самый молодой инструмент для работы в Сети из рассматриваемых на нашем сайте, однако он стремительно набирает популярность по двум причинам: он как родной брат похож на Chrome и в нем использованы новые технологии, делающие работу пользователя в Интернете быстрой и безопасной.
Высокие требования к комфорту и безопасности привели к тому, что Яндекс.Браузер имеет настройки, связанные с управлением всплывающими окнами в части полного запрета, который установлен по умолчанию, полного разрешения, однократного разрешения и полного разрешения показа таких окон для избранных сайтов.
Настройка этих режимов в Яндекс.Браузере как две капли воды похожа на принципы управления всплывающими окнами в Chrome. поэтому у пользователя, который работал с браузером от Гугл ранее, с браузером от Яндекс проблем не будет.
Итак, чтобы настроить работу со всплывающими окнами в Яндекс.Браузере, вам следует перейти в его настройки, для этого нужно нажать иконку настроек, находящуюся возле блока кнопок управления окном:
Открывшуюся страницу следует прокрутить в самый низ, где нажать на кнопку «Показать дополнительные настройки».
Меню с кнопкой дополнительных настроек в Яндекс.Браузере
Сразу же под ней появится блок «Защита личных данных», в котором нас интересует первая кнопка «Настройки содержимого».
Настройки содержимого в Яндекс.Браузере
Нажав ее, вы перейдете в дополнительную форму настроек, которую следует немного прокрутить вниз до блока «Всплывающие окна».
Управление всплывающими окнами в Яндекс.Браузере
Вы можете просто включить или выключить запрет на их показ на всех сайтах, либо же запретить показывать их на всех сайтах, кроме избранных. Сформировать список избранных сайтов, на которых вам необходим показ окон этого типа можно, нажав на кнопку «Управление исключениями».
Настройки исключений для всплывающих окон в Яндекс.Браузере
Вам необходимо просто добавить адреса сайтов, показ окон на которых должен выполняться не по общим настройкам, а по установленным конкретно для каждого ресурса из этого списка. После ввода адресов сайтов и установки разрешения, следует нажать кнопку «готово».
Управление всплывающими окнами в Яндекс.Браузере не так сложно, как может показаться, поскольку вы можете включать разрешения для сайтов прямо при их просмотре. Если показ окон заблокирован, при попытке сайта отобразить popup окно в адресной строке вы увидите предупреждение «Всплывающее окно заблокировано»:
Уведомление о блокировании всплывающего окна
Оно вскоре исчезнет, оставив после себя напоминание в виде значка , нажатие по которому вызывает меню быстрого управления режимами работы браузера со всплывающими окнами:
Окно с информацией о заблокированных всплывающих окнах
Аддоны
Убирать всплывающие окна можно и при помощи дополнительных расширений. Рассмотрим наиболее эффективные.
Adblock Plus
Кросс-браузерный аддон, в том числе поддерживается и Яндексом. Обеспечивает комплексную защиту от рекламы и слежки в Сети. Предупреждает загрузку модулей Adware (рекламного ПО), загрузку вирусных и фишинговых сайтов. В дополнительной панели отображает данные фильтрации (количество заблокированных элементов).
1. Перейдите на офсайт антибаннера — adblockplus.org/ru/.

2. Нажмите кнопку «Установить…. ».
3. По завершении закачки и инсталляции аддоном можно пользоваться. По умолчанию в нём выставлены оптимальные настройки фильтрации, но их в любой момент можно изменить в настроечной панели (например, если нужно разрешить показ рекламы на определённом сайте, то есть добавить его в белый список).
Adblock
Аналог предыдущего аддона. Также обеспечивает комфортный сёрфинг без навязчивых баннеров и всплывающих окон. Его можно скачать и установить на официальном сайте разработчика:

- Откройте — https://getadblock.com/.
- Нажмите кнопку «Получить… » на главной страничке ресурса.
Наряду с глобальной фильтрацией вы можете воспользоваться узкоспециализированными решениями:
- Откройте в браузере: Меню → Дополнения.
- Внизу открывшейся страницы нажмите «Каталог расширений… ».
- В поисковой строке каталога сделайте соответствующий запрос. Например, если вам нужно избавиться исключительно от рекламы, которая всплывает на Youtube, установите «Adblock for Youtube» и т.д.

Дополнительно, чтобы обезопасить свой ПК от вирусных атак через дополнительные окна, установите NoScript Suite Lite. Этот аддон частично блокирует действие интерактивных элементов и скриптов на страницах. И таким образом предотвращает загрузку вредоносного ПО и позволяет убрать всплывающее окно.

Оснастите свой Яндекс.Браузер средствами фильтрации, чтобы организовать комфортное и безопасное посещение веб-сайтов!
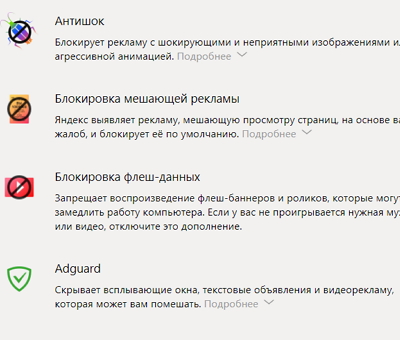
Яндекс.Браузер — один из самых востребованных веб-обозревателей, который успел собрать много положительных комментариев в свой адрес. Однако не обошлось без негатива. Связан он со всплывающими окнами, наполненными рекламой и объявлениями. Многие из них далеко не безвредны и могут стать причиной появления на компьютере вируса, способного украсть пароли от социальных сетей, электронной почты или нанести непоправимый ущерб операционной системе.
Эта статья посвящена тому, как избавиться от всплывающих уведомлений при помощи стандартных настроек Yandex.Browser или дополнительных аддонов, которые размещены в онлайн-магазине расширений.








