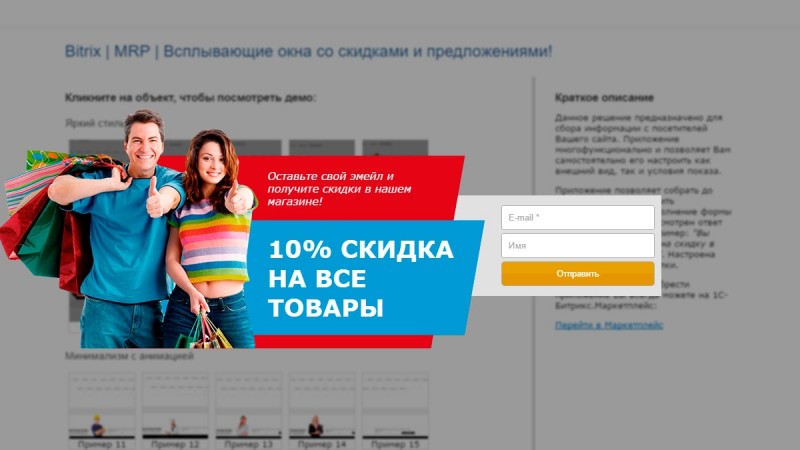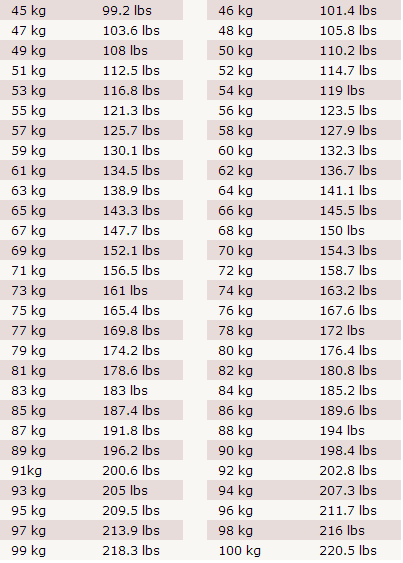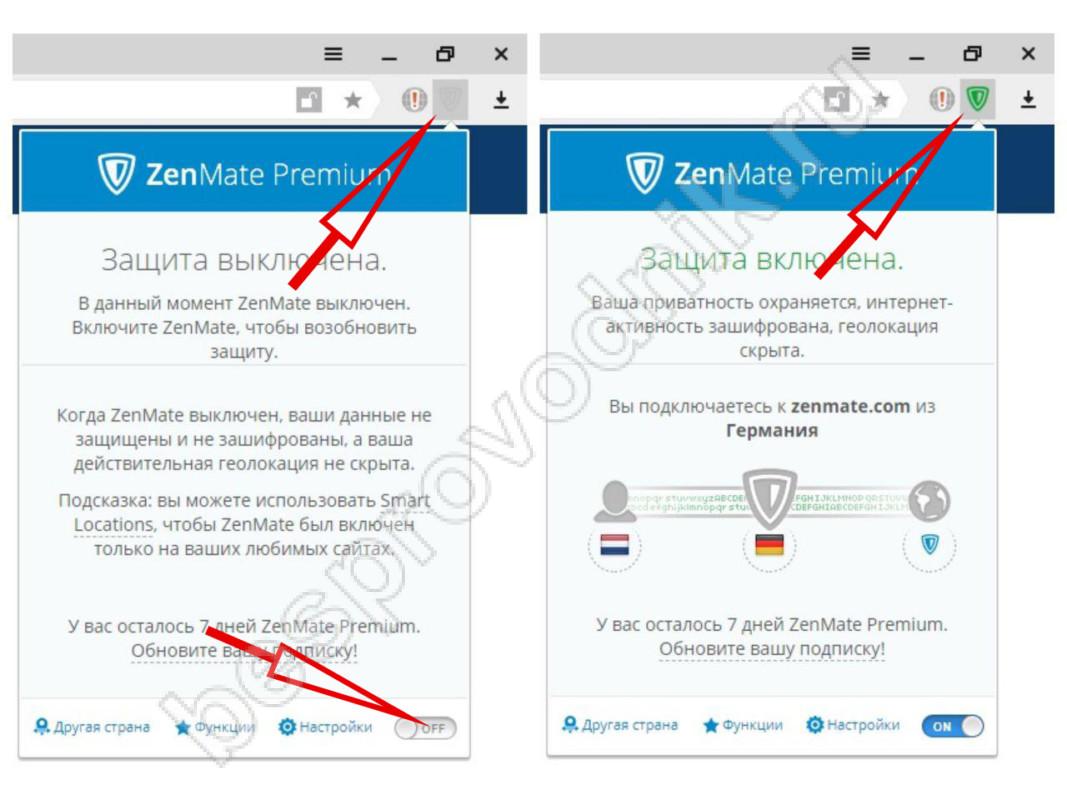Как отключить и разрешить всплывающие окна в яндекс браузере
Содержание:
- Getsitecontrol – удобный инструмент для получения отклика от пользователей
- Управление всплывающими окнами в Яндекс.Браузере
- Что нужно сделать
- Виды всплывающих окон
- Настройки для отдельного сайта
- Как определить размер экрана ноутбука
- Есть что добавить?
- Как изменить разрешение экрана в Windows 10
- Remove unwanted ads, pop-ups & malware
- Как включить блокировщик рекламы в Яндекс Браузере
- Инструкция
- Как сделать всплывающее окно на сайте WordPress
- Как отключить всплывающие окна в Гугл Хроме
Getsitecontrol – удобный инструмент для получения отклика от пользователей
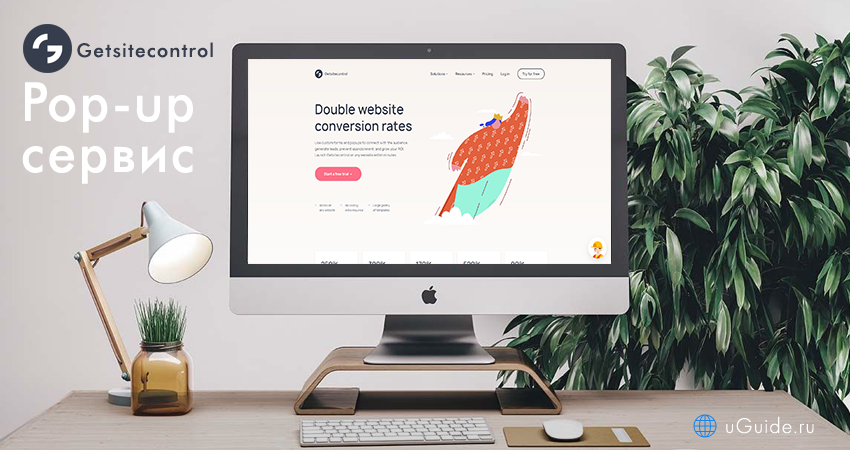
Getsitecontrol – ещё один сервис с различными виджетами для повышения конверсии. Он предлагает добавить на сайт всплывающие окна, формы подписки, опросы, кнопки соцсетей. Нужный виджет вставляется на страницу одной строчкой кода. Затем вносить правки и анализировать показатели можно через панель управления Getsitecontrol.
Внешний вид формы настраивается в визуальном редакторе. Конструктор позволяет выбрать расположение всплывающего окна, цветовую схему, шрифт, анимацию
При настройке попапа особое внимание уделяется таргетингу. Вы можете настраивать различные фильтры аудитории, чтобы повысить эффективность предложения
Доступно срабатывание по стране, устройству, ОС, браузеру, источнику трафика, меткам, показателям возврата и т.д.
Плюсы:
- Простое создание виджетов в визуальном редакторе.
- Расширенные настройки дизайна: возможность загрузить собственное изображение, управление цветами, шрифтами, анимацией.
- Адаптивный дизайн форм.
- Встроенный редактор CSS.
- Многостраничные опросы, контактные и другие формы внутри небольшого виджета.
- Умные триггеры для запуска и остановки появления всплывающих окон.
- A/B-тестирование.
- Статистика в режиме реального времени.
- Интеграция с различными маркетинговыми сервисами.
Минусы:
- Не убирается логотип сервиса.
- Скудные описания тарифов, из которых непонятно, какие именно возможности доступны пользователям при оплате конкретного пакета услуг.
Стоимость:
По умолчанию сервис предлагает три тарифных плана:
- Small ($9 в месяц) — 1 сайт, до 10 000 просмотров всплывающего окна.
- Medium ($19 в месяц) — 1 сайт, до 100 000 просмотров всплывающего окна.
- Large ($29 в месяц) — 1 сайт, безлимитное количество просмотров.
На всех тарифах можно увеличить количество сайтов. Хотите подключить Medium на 2 проекта — это будет стоить $38 долларов в месяц. Стоимость одного сайта не меняется в зависимости от количества. Получить скидку можно только при оплате тарифа на год — вы заплатите за 10 месяцев и ещё 2 будут идти в подарок.
Управление всплывающими окнами в Яндекс.Браузере
Просмотрщик веб-страниц Яндекс.Браузер – самый молодой инструмент для работы в Сети из рассматриваемых на нашем сайте, однако он стремительно набирает популярность по двум причинам: он как родной брат похож на Chrome и в нем использованы новые технологии, делающие работу пользователя в Интернете быстрой и безопасной.
Высокие требования к комфорту и безопасности привели к тому, что Яндекс.Браузер имеет настройки, связанные с управлением всплывающими окнами в части полного запрета, который установлен по умолчанию, полного разрешения, однократного разрешения и полного разрешения показа таких окон для избранных сайтов.
Настройка этих режимов в Яндекс.Браузере как две капли воды похожа на принципы управления всплывающими окнами в Chrome. поэтому у пользователя, который работал с браузером от Гугл ранее, с браузером от Яндекс проблем не будет.
Итак, чтобы настроить работу со всплывающими окнами в Яндекс.Браузере, вам следует перейти в его настройки, для этого нужно нажать иконку настроек, находящуюся возле блока кнопок управления окном:
Открывшуюся страницу следует прокрутить в самый низ, где нажать на кнопку «Показать дополнительные настройки».
Меню с кнопкой дополнительных настроек в Яндекс.Браузере
Сразу же под ней появится блок «Защита личных данных», в котором нас интересует первая кнопка «Настройки содержимого».
Настройки содержимого в Яндекс.Браузере
Нажав ее, вы перейдете в дополнительную форму настроек, которую следует немного прокрутить вниз до блока «Всплывающие окна».
Управление всплывающими окнами в Яндекс.Браузере
Вы можете просто включить или выключить запрет на их показ на всех сайтах, либо же запретить показывать их на всех сайтах, кроме избранных. Сформировать список избранных сайтов, на которых вам необходим показ окон этого типа можно, нажав на кнопку «Управление исключениями».
Настройки исключений для всплывающих окон в Яндекс.Браузере
Вам необходимо просто добавить адреса сайтов, показ окон на которых должен выполняться не по общим настройкам, а по установленным конкретно для каждого ресурса из этого списка. После ввода адресов сайтов и установки разрешения, следует нажать кнопку «готово».
Управление всплывающими окнами в Яндекс.Браузере не так сложно, как может показаться, поскольку вы можете включать разрешения для сайтов прямо при их просмотре. Если показ окон заблокирован, при попытке сайта отобразить popup окно в адресной строке вы увидите предупреждение «Всплывающее окно заблокировано»:
Уведомление о блокировании всплывающего окна
Оно вскоре исчезнет, оставив после себя напоминание в виде значка , нажатие по которому вызывает меню быстрого управления режимами работы браузера со всплывающими окнами:
Окно с информацией о заблокированных всплывающих окнах
Что нужно сделать
Когда устанавливаете приложение, которое не проверяли, то рискуете обнаружить на своём компьютере автоматически созданные «вспомогательные» ярлыки. Кликая по ним, Вы перенаправляетесь на ненужные сайты.
Зачастую эти файлы называются так же как браузер:
- необходимо отключить расширения (дополнительные программы для некоторых задач). Их существует очень много.
при запуске браузера они активируются. Отсюда и реклама. Чтобы от них избавиться во вкладке Настройки браузера найдите Дополнительные инструменты, потом — Расширения. Нужно их отключить;
очистить ссылки от переадресации на сайты, которые наносят вред. Посещая их, Вы можете незаметно установить на свой компьютер модуль, из-за которого будете постоянно получать рекламу или станете рассылателем спама.
чтобы проверить браузер, подведите указатель мыши на его значок и с помощью контекстного меню вызовите вкладку Свойства. Обратите внимание на ссылку в строке Объект. Если всё нормально, то она выглядит таким образом: GoogleChromeApplicationchrome.exe;
удалить содержимое в папке Temp.
Избавиться от них можно так:
- отключить программы, установленные за последнее время;
на рабочем столе нажать в папке Мой компьютер, указать Упорядочить, потом Параметры папок и поиска, Вид. Убрать галочку напротив Скрывать защищённые системные файлы, кликнуть на Показывать скрытые файлы и папки, кликнуть Ок;
Открыть диск С, папку Users. После — AppData — Local — Temp;
в этой папке выделить содержимое и удалить;
снова открыть Мой компьютер и, показанным выше способом, скрыть файлы, папки.
Виды всплывающих окон
Классификаций вплывающих окон очень много. Так, в одном из вариантов деление на категории происходит на основе взаимодействия с аудиторией:
- Page-Stop останавливает работу сайта до тех пор, пока его посетитель не выполнит целевое действие или не закроет окно. При умелом использовании дают хорошую конверсию, так как баннер невозможно не заметить. При неумелом вызывают раздражение и негативное восприятие.
- Hello-Board не блокирует работу сайта, поэтому провоцирует меньше отрицательных эмоций, но и конверсию дает небольшую.
Существуют и другие типы всплывающих окон:
Entry Pop-Up, или окно-приветствие
Открываются сразу после загрузки сайта. Нужны для экстренного общения с аудиторией. Например, если на площадке возникли технические проблемы, то с помощью такого всплывающего окна можно уведомить пользователей об этом.
Этот тип баннера больше пригоден в качестве информирующего, чем для сбора контактных данных или перенаправления аудитории на целевую страницу. Чтобы откликнуться на просьбу, озвученную в окне, пользователь должен понимать свою выгоду. Для этого в pop-up можно включить следующие элементы:
- код на скидку;
- бесплатную консультацию или обучение;
- ценную статью;
- специальное предложение.
Timed Pop-Up и Scroll Pop-Up
Когда пользователь погружен в изучение страницы, самое время предложить ему оформить подписку или познакомиться с другим материалом, имеющим сходную тематику. Уровень заинтересованности контентом сайта определяется либо временем, прошедшим с момента загрузки, либо количеством пролистывания. Настройки на каждом сайте могут быть индивидуальными, однако эксперты AppSumo говорят, что лучше всего попросить у пользователя контакты через пять секунд после его захода на площадку.
Пролистывание чаще всего настраивается на 40—70 % прочтения страницы. При этом всплывающее окно в браузере покажется при прокручивании окна вверх.
Exit Pop-Up, или окно прощания
На отечественных сайтах встречаются редко, в основном на англоязычных. Всплывают перед тем, как пользователь собирается уйти со страницы. Программа отслеживает перемещение курсора и понимает, когда человек хочет нажать на крестик или перейти в другое окно
В этих условиях задача Exit Pop-Up – удержать внимание пользователя. Ему предлагается познакомиться с другим разделом сайта или оставить свои контакты для продолжения общения
Подробнее
Click Pop-Up, или окно, всплывающее после нажатия
Основное отличие этого окна от других – оно появляется не внезапно, а после того, как пользователь выполнит целевое действие. Например, если человек нажмет кнопку «Оформить подписку», то перед ним откроется окно, а не отдельная страница.
Топ 6 полезных статей для руководителя:
- Как провести мозговой штурм среди сотрудников
- Этапы воронки продаж
- Закон Парето в бизнесе и в жизни
- Что такое трафик и как его посчитать
- Конверсия продаж: 19 причин низкой конверсии
- Обратный звонок на сайте
Настройки для отдельного сайта
В Chrome предусматривается возможность изменения порядка работы со всплывающими элементами для любого ранее посещенного ресурса.
Переходим в раздел «Настройки сайта» в параметрах обозревателя рассмотренным в предыдущей главе способом. Раскрываем область, обозначенную на скриншоте рамкой.
Выбираем в списке страницу, для которой запланировали изменение правил работы с контентом. Кликаем мышкой разворачивая список доступных разрешений.
Находим выделенный рамкой пункт и открываем расположенное справа от него контекстное меню. Изменяем ранее установленное значение. Заданное правило вступает в силу немедленно и дублируется в разделе управления всплывающими окнами.
Как определить размер экрана ноутбука
Есть что добавить?
Как изменить разрешение экрана в Windows 10
Изменить разрешение экрана довольно просто, для этого есть несколько способов:
- через параметры экрана;
- через дополнительные параметры дисплея;
- через дополнительные настройки драйвера видеокарты.
По умолчанию ОС Windows 10 ставит оптимальное разрешение экрана. Это обеспечивает наилучшее изображение и наименьшую нагрузку на глаза, поэтому автор статьи старается не изменять настройки и пользоваться рекомендованными установками.
Встроенными средствами Windows 10
Пожалуй, проще всего изменить разрешение экрана через встроенные средства Windows 10:
Открываем «Параметры экрана» тем же способом, который был описан выше, и меняем фильтр «Разрешение» на удобный для вас.
После выбора необходимого режима настройки сразу войдут в силу. Поэтому сохраняем их сразу, когда система предложит соответствующее действие
Важно успеть нажать «Сохранить» за 15 секунд, иначе настройки сбросятся к первоначальным данным.
Видео: как изменить разрешение экрана
https://youtube.com/watch?v=Kyy4H6oQ8L0
Через дополнительные параметры дисплея
Поменять разрешение экрана можно также с помощью опции «Дополнительные параметры дисплея»:
- Прокручиваем страницу раздела «Параметры экрана» вниз и переходим в пункт «Дополнительные параметры дисплея».
- Открываем «Свойства видеоадаптера для дисплея». Если у вас два монитора, то в дополнительных параметрах будут отображаться все подключённые устройства.
- В открывшемся окне свойств нажимаем на «Список всех режимов».
- Далее выбираем необходимое разрешение экрана и сохраняем изменение кнопкой OK.
Через программную оболочку драйвера видеокарты
Программные оболочки драйверов видеокарт часто дают возможность управления изображением на компьютере. Разрешение экрана не является исключением. Скорее всего, драйверная утилита будет вшита в контекстное меню рабочего стола для удобства вызова настроек.
Автор статьи чаще всего находил драйвер видеокарты в контекстном меню. В зависимости от производителя названия этого пункта отличаются: графические характеристики, настройки видеокарты и так далее.
Чтобы воспользоваться этим способом, выполните последовательность действий:
- Нажимаем правой кнопкой мыши по свободному месту рабочего стола и выбираем пункт меню, который относится к графическому адаптеру.
- Далее переходим в меню, которое отвечает за дисплей.
- Меняем разрешение экрана, после чего нажимаем «Сохранить» или OK.
После этого разрешение экрана сразу изменится.
Узнать и изменить разрешение экрана в Windows 10 очень просто. Настройка качества изображения не отнимет много времени и поможет сохранить ваше зрение в норме.
Remove unwanted ads, pop-ups & malware
sh: 1: —format=html: not found
If you’re seeing some of these problems with Chrome, you might have unwanted software or malware installed on your computer:
- Pop-up ads and new tabs that won’t go away
- Your Chrome homepage or search engine keeps changing without your permission
- Unwanted Chrome extensions or toolbars keep coming back
- Your browsing is hijacked, and redirects to unfamiliar pages or ads
- Alerts about a virus or an infected device
In the future, avoid unwanted software by only downloading files or visiting sites that you know are secure.
Learn how to block or allow pop-ups in Chrome.
Remove unwanted programs (Windows, Mac)
Before you reset your browser settings on a Windows or Mac, check your computer for unwanted programs.
Remove malware from your computer (Windows)
Chrome can help you find suspicious or unwanted programs on your computer. If Chrome finds an unwanted program, click Remove. Chrome will remove the software, change some settings to default, and turn off extensions.
You can also check for malware manually.
- Open Chrome.
- At the top right, click More Settings.
- At the bottom, click Advanced.
- Under “Reset and clean up,” click Clean up computer.
- Click Find.
- If you’re asked to remove unwanted software, click Remove. You may be asked to reboot your computer.
Manually remove malicious programs (Mac)
You can remove malware and other programs on your computer that you don’t remember installing.
- Open Finder.
- On the left, click Applications.
- Look for any programs you don’t recognize.
- Right-click the name of any unwanted programs.
- Click Move to Trash.
- When you’re done, at the bottom, right-click Trash.
- Click Empty Trash.
Restore quarantined files (Windows)
Chrome can help you find suspicious or unwanted programs on your computer. If Chrome finds an unwanted program, Chrome will remove the software, change some settings to default, and turn off extensions.
If you think Chrome removed a file that’s safe or personal by mistake, you can restore the file.
- On your computer, open the folder %USERPROFILE%\AppData\Local\Google\Chrome Cleanup Tool\Quarantine.
- Open the folder Quarantine.
- Click Continue.
- Right-click the file you want to restore and click Extract all.
- Enter the password chrome_cleanup.
To learn more about what data is collected and how it’s used, read the Google Chrome Privacy Whitepaper.
Reset your browser settings
- On your computer, open Chrome.
- At the top right, click More Settings.
- At the bottom, click Advanced.
- Chromebook, Linux, and Mac: Under «Reset Settings,» click Restore settings to their original defaults Reset Settings.
- Windows: Under «Reset and cleanup,” click Reset Settings Reset Settings.
If you removed unwanted programs or reset your browser settings, you might need to turn some extensions back on. To turn extensions on, at the top right, click More More ToolsExtensions.
Only turn on extensions you trust.
Still not working?If the steps above don’t work, visit the Chrome Help Forum.
More info about malware
How to avoid malware in the future
- Watch out for things that look too good to be true. Winning a contest or getting expensive copyrighted content for free is sometimes a trick to get you to download malware.
- If you haven’t recently run a virus scanner, be wary of warnings about viruses or infected devices. The site might be trying to scare you into downloading unwanted software.
- Only download files or visit sites that you know are secure. Learn more about healthy browsing.
If a popup about updating or downloading a program looks suspicious, don’t click on it.
Instead, go to the program’s official website to download it.
false
Как включить блокировщик рекламы в Яндекс Браузере
Здесь мы постараемся рассмотреть, как добавить в Яндекс Браузер блокировщик рекламы. Если после его установки вы продолжаете видеть нежелательную рекламу (особенно казино, сомнительных контор и товаров), то вероятнее всего на компьютер попало специальное рекламное ПО. В таком случае, чтобы избавиться от рекламы вам придётся найти эту программу и удалить её с компьютера.
Однако, если у вас нет такого ПО, то скорее всего после выполнения одного из предложенных вариантов основная масса рекламного контента исчезнет.
Новые версии Яндекс Браузера уже имеют на своём борту встроенные расширения против рекламы. Это является существенным плюсом, так как вам не требуется заходить в сторонние каталоги с расширениями и пытаться установить нужное оттуда.
По умолчанию таковые расширения установлены в браузере и находятся в выключенном положении. Их нельзя удалить, но можно отключить в любой момент.
- В верхней части интерфейса нажмите на кнопку вызова главного меню. Её расположение отмечено на скриншоте ниже.
- Из появившегося меню выберите вариант «Дополнения».
Пролистайте страницу немного вниз, пока не наткнётесь на пункт «Безопасность в сети». Здесь будет представлено несколько расширений, позволяющих блокировать рекламный контент. Сейчас там доступно четыре компонента – «Антишок», «Блокировка мешающей рекламы», «Блокировка флеш-данных» и Adguard.
Вы можете включить их все, просто передвинув ползунок в нужное положение.
Если вам требуется узнать о каком-то из плагинов подробную информацию, то просто нажмите на надпись «Подробнее», что расположена в блоке с описанием.
Отсюда же вы можете перейти к настройкам данного расширения, воспользовавшись соответствующей кнопкой. Отсюда же можно включить отображение кнопки расширения в верхней части браузера.
Вариант 2: Установка дополнение из сторонних магазинов
Предложенные варианты самим браузеров являются достаточно эффективным решением в сфере борьбы с нежелательным рекламным контентом. Однако у этих расширений может не быть нужного функционала или чего-либо ещё, что нужно именно вам.
В таком случае вы можете установить нужные расширения с каталогов веб-плагинов Opera или Google Chrome. Представленные на этих площадках решения полностью совместимы с Яндекс Браузером. К сожалению, в первом варианте пользователю предложено достаточно мало приложений для блокировки рекламы, поэтому в качестве примера мы рассмотрим, как скачивать и устанавливать в Яндекс Браузер плагины из магазина дополнений Google Chrome.
Если же вы сами пока не определились с дополнением против рекламы в Яндекс Браузере, то в поисковую строку можно ввести что-то вроде «Блокировка рекламы». Среди полученных результатов вы скорее всего увидите на первых строчках такие расширения как Adblock, Adguard и т.д.
Вариант 3: Установка сторонних программ для блокировки рекламы
Данный вариант подходит не только для Яндекс Браузера и вообще является универсальным решением для многих веб-обозревателей. Вы можете использовать этот вариант, если считаете, что вам не нужно дополнительно настраивать расширение для каждого из браузера. Сегодня есть много программ, которые находят под наши требования.
Рассматривать каждую из них подробно не имеет смысла, поэтому ограничимся небольшим списком:
- Adblock Plus – это не только хорошее расширение для браузера, но и отдельное приложение, которое может быть использован для блокировки рекламы сразу в нескольких веб-обозревателях;
- Adguard — еще однп знаменитая программа, которая используется для блокировки нежелательного рекламного контента в браузерах. Есть не только дополнение, но и полноценное приложение, которое вы можете скачать к себе на компьютер и выполнить более тонкие настройки;
- AdFender. Данная программа позволяет выполнить блокировку рекламы не только в веб-обозревателе, но и в приложениях, установленных на ваш компьютер. К сожалению, AdFender не имеет русского языка. Из дополнительных особенностей можно отметить наличие встроенных инструментов очистки куков и кэша и других мусорных файлов программ;
- Ad Muncher. Полностью бесплатная программа для блокировки рекламных объявлений и всплывающих окон в браузере. Поддержки русского языка также нет.
Это был список основных программ для компьютера для блокировки рекламы в веб-обозревателе, в том числе в Яндекс браузере. Их установка максимально проста. Вам только нужно нажимать на кнопки «далее» и «готово», а также принять лицензионное соглашение, если таковое появится. В ходе данной статье мы рассмотрели три варианта включения блокировщика рекламы в Яндекс Браузере. Надеемся эта статья была вам полезна.
Инструкция
Стоит отметить, что реклама надоедает всем без исключения пользователям. Причем нет разницы, какой браузер использовать. Реклама вездесуща. Она есть везде. Однако ее можно убрать. Для этого есть целых несколько способов.
Однако в случае с Яндекс.Браузером все не так просто. Так как этот обозреватель выпустила компания, активно занимающаяся рекламой и продвижением, то понятно, что Яндекс Директ этот браузер блокировать не будет. Это противоречило бы здравому смыслу.
И тем не менее, всю остальную рекламу в этом веб-обозревателе очень даже можно убрать. Браузер даже обладает встроенными механизмами блокировки. Сейчас мы рассмотрим самые действенные способы избавления от назойливого контента.
Встроенные функции
Для начала попробуем настроить сам веб-обозреватель. Уже одно это способно существенно уменьшить количество рекламы. Но нужно знать, что можно включать, а что лучше не стоит трогать. Иначе можно понизить производительность браузера.
Стоит также упомянуть, что вместе со встроенными механизмами блокировки лучше использовать сторонние расширения. Но о них мы поговорим чуть позже. А пока настроим Яндекс.Браузер так, чтобы он начал безжалостно блокировать рекламу.
- Запускаем веб-обозреватель при помощи соответствующего ярлыка на рабочем столе или панели задач.
- Далее нажимаем на кнопку с изображением трех горизонтальных полос. Она находится в правом верхнем углу окна.
- Далее выбираем пункт «Настройки» и щелкаем по нему.
- Переходим в раздел «Инструменты».
- Включаем отмеченные две опции.
- Затем перемещаемся на вкладку «Дополнения».
- Листаем страницу до блока «Безопасность в сети».
- Активируем все имеющиеся опции.
При помощи вот таких простых действий, которые представлены выше, можно существенно снизить поток рекламы, демонстрируемой Яндекс.Браузером. Однако этого недостаточно. Для того, чтобы блокировка была полной нужно добавить стороннее расширение. И сейчас мы рассмотрим лучшие.
Кстати, есть в Яндекс.Браузере еще одна полезная штука. Она называется «Блокировка шокирующего контента». Ее тоже можно включить. Она будет блокировать баннеры непристойного содержания и другую «жесть». А теперь перейдем к сторонним дополнениям.
Плагин AdBlock Plus
Вероятно, старейшее дополнение для блокировки рекламного контента. Оно отлично справляется почти с любым контентом. Однако против Яндекс Директа данное дополнение бесполезно. Если только вручную не настроить фильтры.
Однако такая настройка не под силу новичкам, к сожалению. И это самый серьезный недостаток. Также расширение не особо хорошо работает со всплывающей рекламой. Но способностей AdBlock Plus вполне хватает для Яндекс.Браузера с активированной блокировкой. А вот об установке плагина.
- Сначала нужно открыть браузер и перейти на эту страницу.
- Ищем большую синюю кнопку с надписью «Установить» и нажимаем на нее.
- Подтверждаем загрузку.
Через несколько секунд AdBlock Plus будет установлен в Яндекс.Браузере. После этого защита от рекламы будет полной. Работая в тандеме с блокировщиками веб-обозревателя, данный плагин способен на многое. Однако он такой не один.
Стоит отметить, что большинство юзеров сейчас используют AdBlock Plus, так сказать, по старой памяти. Или же в качестве подмоги для какого-нибудь другого блокировщика. Этот плагин в современных реалиях несколько потерял свою актуальность. Вот так можно заблокировать рекламу в Яндекс.Браузере.
Плагин uBlock Origin
Относительно молодое расширение, которое появилось не так давно. Тем не менее, оно отлично справляется со своей работой и действует быстрее, чем тот же AdBlock Plus, что был рассмотрен нами ранее. К тому же, uBlock использует меньшее количество оперативной памяти.
Данный блокировщик обладает отлично настроенными фильтрами. Также пользователь легко может сам вписать в фильтры то, что ему нужно заблокировать. Так что с этим проблем нет. Как и с самой установкой. Вот как нужно устанавливать данный плагин.
- Открываем ссылку https://chrome.google.com/webstore/detail/ublock-origin/cjpalhdlnbpafiamejdnhcphjbkeiagm?hl=ru.
- Кликаем на опцию начала инсталляции.
- Жмем на «Установить расширение».
Остается только подождать несколько мгновений. После установки расширения даже не нужно выполнять никакой настройки. Все фильтры (да и сам плагин) будут работать в автоматическом режиме. Блокировка будет полной.
Сейчас uBlock Origin является наиболее популярным и самым действенным плагином для блокировки рекламного контента. Его с успехом используют миллионы юзеров. И не собираются менять его ни на что. Такая преданность о многом говорит.
Как сделать всплывающее окно на сайте WordPress
Вот мы и добрались до самого главного, каким способом можно сделать попап на сайте собранном на CMS WordPress. Сразу отметим, что задача это не сложная и существует очень много инструментов, позволяющих создавать красивые попапы, которые будут отвечать всем рекомендациям, написанным выше.
Также помимо стандартных попапов, некоторые плагины умеют легко создавать и остальные виды всплывающих окон.
Давайте посмотрим на 5 плагинов для создания всплывающих окон, а один полностью настроим для наглядного примера.
Master Popups
Название плагина говорит само за себя. Плагин имеет 25 шаблонов всплывающих окон, 12 форм подписки на рассылку и красивый drag-n-drop редактор.
Вы можете таргетировать попап по типам страниц или постов, по тегам и категориям. Можно показывать одну всплывашку на весь сайт.
Количество попапов в плагине не ограничено, вы можете делать столько окон, сколько вам нужно. Каждому окну можно задавать свою ширину и высоту, менять цвет заднего фона страницы,
Помимо прочего, вы можете настраивать даже свой собственный прелоадер для каждого попапа.
Для каждого всплывающего окна можно задать шорткод и вызывать его по клику на кнопку или ссылку. Все настройки плагина можно экспортировать для использования на другом сайте.
К сожалению, плагин обновляется не так часто как хотелось бы, тем не менее, он прекрасно работает с последними версиями WordPress.
Из недостатков плагина — он полностью на английском языке.
Popup by Supsystic
Создать лайтбокс за пару минут, выбрав один из 18 типов всплывающих окон и один из 69 адаптивных шаблонов? Легко.
Плагин позволяет вам создавать неограниченное количество всплывашек, каждую из которых можно настраивать по размеру, цвету и любому другому стандартному критерию.
Таргетировать всплывающие окна можно по категориям или типам страниц. Также можно делать различные задержки и целые серии попапов с помощью тонких настроек.
Вы можете выбирать место на странице для каждого попапа и сделать одну из двадцати возможных анимаций открытия. В общем очень много настроек, шаблонов и типов всплывающих окон.
Плагин часто обновляется, но также не поддерживает русский язык. Однако, пусть английский язык не пугает вас. Администрирование плагина и создание новых окон настолько просто и понятно, что с этим справится любой неопытный пользователь.
Popup Builder — Responsive WordPress Pop up — Subscription & Newsletter
Очень популярный и функциональный плагин. Поддерживает интеграцию практически со всеми более-менее крупными плагинами для создания форм на сайте, поддерживает интеграцию и с конструкторами страниц (Visual Composer, Elemental, DIVI, WPML и другие).
Плагин действительно довольно функциональный и имеет все необходимые для комфортной работы настройки. Вы можете выбирать анимации открытия, расположение всплывающего окна на странице, таргетироваться по страницам, рубрикам и тегам, а также вызвать модальное окно по шорткоду.
У плагина есть и платная версия. В ней доступен функционал интеграции в WooCommerce, делать всплывающие окна регистрации и авторизации на сайте, делать всплывающие окна с счетчиками и вызывать попап когда пользователь пытается покинуть страницу. Также для платной версии доступен функционал обхода Adblock и еще более двадцати настроек.
Плагин постоянно обновляется, имеет более 100 000 скачиваний и основная масса оценок это 5*.
Popup Maker — Popup Forms, Opt-ins & More
В платной версии доступен функционал показа попапа пользователю, покидающему страницу, подгрузки попапов с помощью AJAX, все верификационные окна, внутренняя аналитика плагина и большое количество таргетингов.
Плагин очень крупный и “тяжелый”. Хорошо подойдет тем, кто продумывает стратегию размещения модальных окон, создает цепочки и отслеживает аналитику. Если вам нужно одно окно на весь сайт и вы не заморачиваетесь настройками, лучше воспользоваться более “легким” плагином.
На момент написания статьи плагин имеет более 400 000 установок и более 3 000 наивысших оценок. Кстати, плагин поддерживает русский язык.
Popups by OptinMonster
Самый популярный плагин из этой подборки. Плагион обладает всем функционалом своих конкурентов описанных выше. Есть возможность проводить А/Б тесты всего в пару кликов и без сложных настроек. Все виды таргетинга и всплывающих окон.
Есть и внутренняя аналитика поведения на всплывашках. Вы можете воспользоваться одним из шаблонов в библиотеке плагина или создать своё модальное окно с помощью drag-n-drop редактора.
Плагин постоянно обновляется и имеет более 1 000 000 активных установок. Русского языка к сожалению в плагине не имеется.
Как отключить всплывающие окна в Гугл Хроме
Веб-обозреватель Google Chrome – практически идеальный браузер, но огромное количество всплывающих окон в интернете могут испортить все впечатление от веб-серфинга. Сегодня мы рассмотрим, каким образом можно блокировать всплывающие окна в Хроме.
Всплывающие окна – достаточно навязчивый тип рекламы в интернете, когда во время веб-серфинга на вашем экране появляется отдельное окно веб-обозревателя Google Chrome, которое автоматически перенаправляет на рекламный сайт. К счастью, всплывающие окна в браузере можно отключить как стандартными средствами Google Chrome, так и сторонними.
Способ 1: Отключение всплывающих окон с помощью расширения AdBlock
Для того, чтобы убрать всю рекламу комплексно (рекламные блоки, всплывающие окна, рекламу в видео и другое), вам потребуется прибегнуть к установке специального расширения AdBlock. Более подробную инструкцию по использованию данного расширения мы уже публиковали на нашем сайте.
Способ 2: Использование расширения Adblock Plus
Другое расширение для Google Chrome – Adblock Plus, по своей функциональности очень схоже с решением из первого способа.
- Чтобы заблокировать всплывающие окна данным способом, вам потребуется установить дополнение в свой браузер. Сделать это можно, скачав его или с официального сайта разработчика или из магазина дополнений Chrome. Чтобы открыть магазин дополнений, кликните в правом верхнем углу по кнопке меню браузера и пройдите к разделу «Дополнительные инструменты» – «Расширения».
В открывшемся окне спуститесь в самый конец страницы и выберите кнопку «Еще расширения».
В левой области окна, используя строку поиска, введите наименование искомого расширения и нажмите клавишу Enter.
Первым же результатом отобразится нужное нам расширение, около которого понадобится нажать кнопку «Установить».
Подтвердите установку расширения.
Готово, после установки расширения никаких дополнительных действий проделывать не следует — любые всплывающие окна уже им блокируются.
Способ 3: Использование программы AdGuard
Программа AdGuard, пожалуй, самое эффективное и комплексное решение для блокировки всплывающих окон не только в Google Chrome, но и в других программах, установленных на компьютере. Сразу следует отметить, что, в отличие от дополнений, о которых шла речь выше, данная программа не является бесплатной, но она предоставляет куда более широкие возможности для блокировки нежелательной информации и обеспечения безопасности в интернете.
- Скачайте и установите на свой компьютер программу AdGuard. Как только его инсталляция будет завершена, от всплывающих окон в Google Chrome не останется и следа. Убедиться в том, что его работа активна для вашего браузера можно, если вы пройдите в раздел «Настройки».
В левой области открывшегося окна откройте раздел «Фильтруемые приложения». Справа вы увидите список приложений, среди которых вам потребуется найти Google Chrome и убедиться, что около данного браузера тумблер повернут в активное положение.
Способ 4: Отключение всплывающих окон стандартными средствами Google Chrome
Данное решение позволяет в Хроме запретить всплывающие окна, которые пользователь не вызывал самолично.
Для этого щелкните по кнопке меню браузера и в отобразившемся списке перейдите к разделу «Настройки».
В самом конце отобразившейся страницы щелкните по кнопке «Показать дополнительные настройки».
В блоке «Личные данные» щелкните по кнопке «Настройки контента».
В открывшемся окне найдите блок «Всплывающие окна» и выделите пункт «Блокировать всплывающие окна на всех сайтах (рекомендуется)». Сохраните изменения, нажав кнопку «Готово».
В данной ситуации обязательно потребуется выполнить проверку системы на наличие вирусов с помощью вашего антивируса или специализированной сканирующей утилиты, например, Dr.Web CureIt.
Всплывающие окна – совершенно ненужный элемент, который можно легко устранить в веб-обозревателе Google Chrome, сделав веб-серфинг значительно комфортнее.
Мы рады, что смогли помочь Вам в решении проблемы.