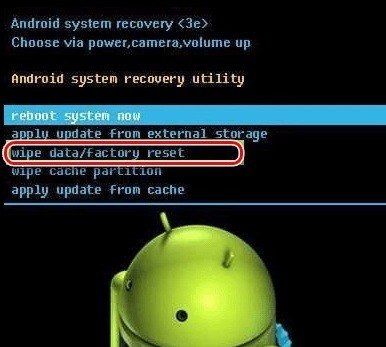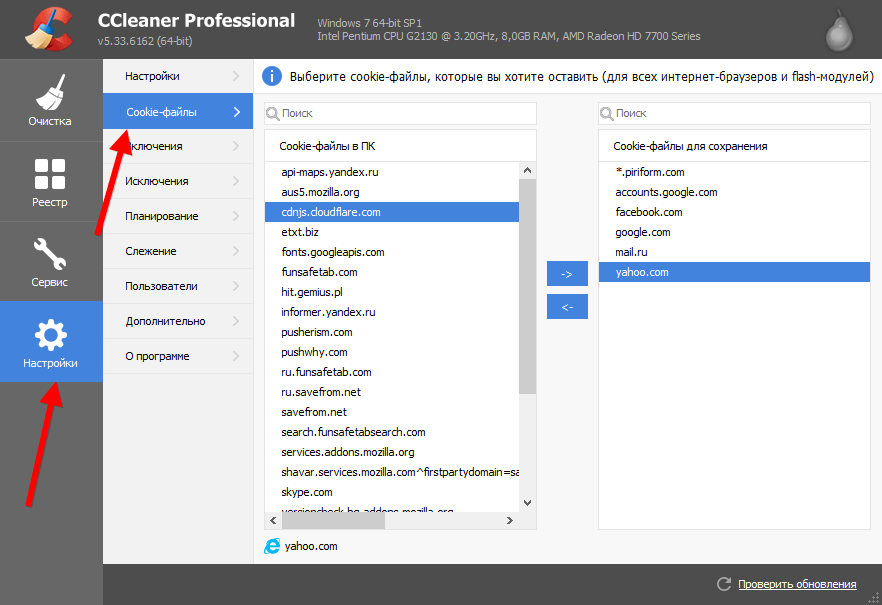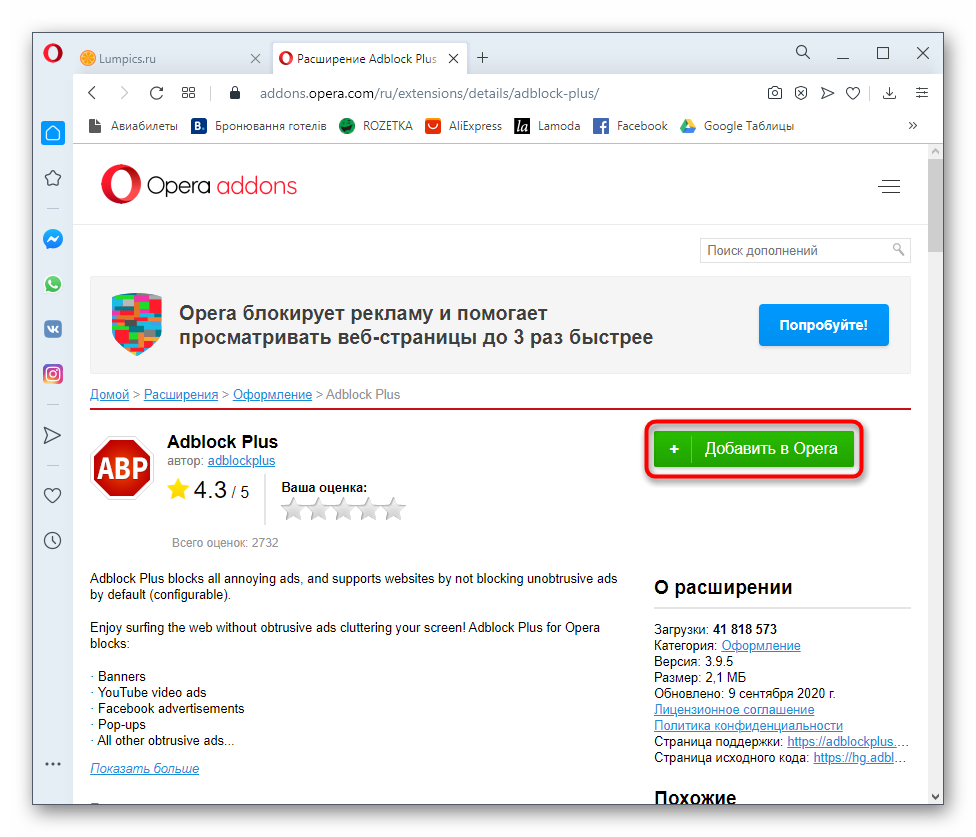Как блокировать нежелательные сайты в яндекс браузере
Содержание:
- Доступные решения
- Tor Browser
- Используем специализированный сервис Яндекс.DNS
- Зачем нужна функция и чем грозит ее отключение
- Если надо открыть опасную страницу: меры безопасности
- Выключение Protect в обозревателе на ПК
- Отключение в мобильной версии браузера
- Можно ли полностью удалить Protect из Яндекс.Браузера
- Почему Protect не отключается
- Способ третий. C помощью «Windows Firewall».
- Закрыть доступ к сайту через hosts
- Способы блокировки сайта
- Проблема драйверов
- File Handling
- Как настроить?
- Способы блокировки сайтов на компьютере
- Как и зачем блокировать сайт в яндекс браузере
- Блокировка сайта с помощью системных средств Windows
- Пользуемся дополнениями
- Как заблокировать сайт в Яндекс браузере
- Блокируем в браузерах
- Заключение
Доступные решения
Вообще, всплывающие окна не обязательно снабжены рекламным контентом. На некоторых сайтах в них может отображаться полезная информация, которая будет необходима пользователю. Но по большей части, в них размещается какая-нибудь реклама.
Естественно, это раздражает пользователей, и они хотят убрать навязчивые окна. Сделать это очень просто. Причем для этого можно использовать сразу несколько способов. И один из них основан на настройках самого Яндекс.Браузера.
Однако есть и альтернативный способ. О нем мы поговорим чуть позже. Но напомним, что иногда без всплывающих окон не обойтись. И тогда их придется снова включать. Хорошо, что делается это довольно-таки просто. Однако приступим к активным действиям.
Tor Browser
Tor — это программное обеспечение, которое помогает Вам защититься от интернет-цензуры, а также сохранить анонимность при посещении интернет ресурсов. Скачать Tor Browser можно с официального сайта по этой ссылке — https://www.torproject.org/download/download.
Выбираем Операционную Систему, для которой мы хотим скачать дистрибутив (в нашем примере это Windows):
Далее, выбираем интересующий нас язык локализации (пункт 1 на скриншоте) и жмем на жирную кнопку «DOWNLOAD Tor Browser» (пункт 2).
Скачав дистрибутив, мы можем начинать установку:
Далее, переходим к настройке, все вопросы на русском языке, так что проблем с конфигурацией возникнуть не должно. В большинстве случаев, достаточно просто нажимать далее
В итоге, если все установилось и заработало, то увидим такую картину:
Проверяем наш адрес:
Плюсы:
- Возможность заходить на абсолютно любые заблокированные сайты, т.к вы всегда будете серфить в интернете из Тор Браузера с адресов сети Tor, а не вашего IP адреса, который выдал вам провайдер.
- Анонимность на порядок выше, чем предыдущий вариант с расширением для браузера.
- ПО полностью бесплатное.
Минусы:
- Необходимость устанавливать стороннее ПО.
- Низкая скорость загрузки большинства страниц.
Используем специализированный сервис Яндекс.DNS
Заблокировать небезопасный сайт в Интернете, можно с использованием Яндекс.DNS. Этот сервис от компании Яндекс. Чтобы установить блокировку сайтов от данного сервиса, необходимо зайти в меню пуска, и нажать на «просмотреть состояния сетевых задач».
В параметрах активной сети, Вам надо нажать на подключение, чтобы открыть свойства сетевых параметров. И выбирайте раздел, протокол Интернета 4. Далее снова нажмите на свойства. Перед Вами откроется настройка параметров, где нужно установить галочку напротив пункта – использовать ДНС сервера. (Рисунок 5).
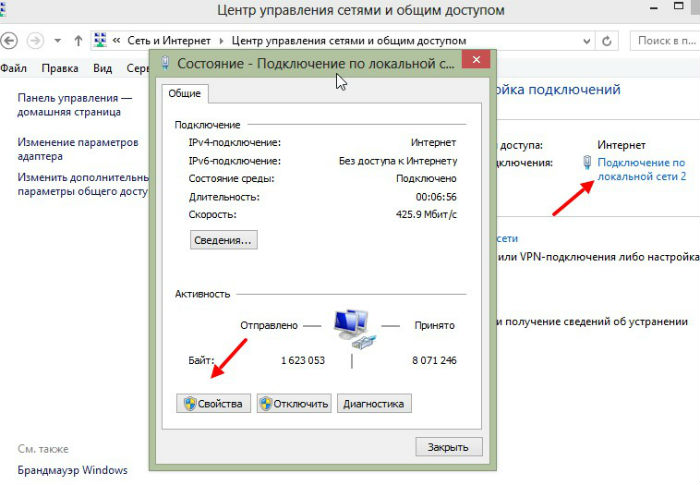
С сайта dns.yandex.ru можно взять несколько безопасных DNS-серверов и прописать их в поле указанных серверов. Потом нажмите ОК, чтобы всё сохранить. Все небезопасные сайты в Интернете, таким образом, будут заблокированы. Когда Вы пропишите все необходимые сервера, перезагрузите Ваш компьютер, чтобы сохранить эти изменения.
Зачем нужна функция и чем грозит ее отключение
На сайтах злоумышленники могут хранить вредоносные коды. При переходе на опасный ресурс этот код скачивается на ПК. Технология активной защиты Protect как раз блокирует запуск такого сайта.
Что вирусы могут делать на компьютере:
- тормозить его работу;
- удалять или искажать важные файлы системы;
- похищать информацию, в том числе пароли от электронных кошельков, интернет-банкинга;
- получать доступ к удаленному управлению ПК (включение микрофона, камеры и запись данных).
Даже если сайта нет в списке, но на лицо все признаки опасного ресурса, Яндекс отправляет его на проверку. Если вирусы там находят, страница тоже блокируется.
Окно блокировки предлагает варианты действий:
- Посмотреть данные о вирусах, которые находятся на сайте.
- Открыть его безопасную копию.
- Покинуть сразу страницу.
- Проигнорировать предупреждение и открыть полную версию сайта.
Защита Protect Яндекс.Браузера не заменяет антивирус, который устанавливается на ПК. Она только предотвращает попадание вредоносного кода в ОС. Вирусы могут передаваться на ПК также через подключенные флешки, внешние жесткие диски и другие носители. Для полной защиты ПК нужно использовать и антивирус, и Protect.Они не конфликтуют, поэтому отключать антивирус не нужно.
Если надо открыть опасную страницу: меры безопасности
Перед тем как зайти на сайт, лучше перестраховаться:
- Выключить JavaScript в обозревателе. Для этого перейти в настройки, прокрутить список до расширенных настроек и в параметре JavaScript поставить «Запрещен».
- Отключить элементы для запуска PDF и Flash. Для этого ввести в адресной строке browser://plugins. Снять галочки с двух элементов PDF и c Adobe Flash Player.
- После посещения сайта проверить ПК с помощью своего антивируса или бесплатных сканеров (портативных антивирусов, которые не конфликтуют с основным: Dr.Web CureIt, Kaspersky Virus Removal Tool).
Выключение Protect в обозревателе на ПК
Чтобы отключить защиту Протект в браузере Яндекс для всех сайтов, нужно:
- Кликнуть по иконке в виде трех линий справа вверху. Выбрать пункт «Настройки».
- Перейти в раздел «Безопасность». Нажать на главный параметр «Проверять безопасность проверяемых сайтов и загружаемых файлов», чтобы убрать с него галочку.
- Дополнительно деактивировать остальные пункты, если нужно. Например, отправку информации о подозрительных файлах в Яндекс или использование DNS-сервера для шифрования данных.
Отключение в мобильной версии браузера
Чтобы убрать защиту, нужно:
- Открыть приложение. Кликнуть по трем точкам в поисковой строке. Выбрать пункт «Настройки».
- Прокрутить меню до «Защищать соединение при работе в небезопасных Wi-Fi-сетях».
- Нажать на галочку, чтобы деактивировать параметр.
Можно ли полностью удалить Protect из Яндекс.Браузера
Убрать защиту полностью, то есть удалить функцию из браузера можно, но только через ручное удаление отдельных файлов, которые отвечают за нее. А это приведет к выходу приложения из строя. Придется ее переустанавливать.
Почему Protect не отключается
Редко, но функция может отказываться выключаться. Почему и что в этом случае делать:
- У текущего профиля ОС отсутствуют права на изменение настроек приложений. Нужно зайти в учетную запись администратора на ПК и уже через нее отключить Протект в Яндекс.Браузере. Либо можно запустить браузер от имени администратора (кликнуть правой клавишей по ярлыку и выбрать соответствующую опцию).
- В настройках приложения активна автоматическая синхронизация аккаунта и отключена загрузка изменений на сервер. Когда браузер запускается, он проверяет настройки, которые сохранены на сервере, и исправляет все параметры, которые не совпадают. Нужно просто выключить автоматическую синхронизацию: открыть настройки, перейти в параметры синхронизации и нажать на ссылку «Отключить».
- Файлы обозревателя повреждены. В этом случае поможет только переустановка.
Заходить на заблокированный сайт можно только в случае, если есть уверенность в его безопасности. Для этого нужно в красном окошке нажать на «Игнорировать это предупреждение» или лучше на «Безопасная копия». В настройках обозревателя можно и вовсе отключить Protect, но тогда и вся ОС станет уязвимой. Protect не заменяет антивирус на ПК, а идет как дополнение к нему.
Способ третий. C помощью «Windows Firewall».
Понятие «Брандмауэр» происходит от англоязычного «Firewall», соответственно, являющийся частью встроенного программного обеспечения операционной системы «Windows». Суть работы, представляет собой мониторинг поступающего и исходящего трафика, над которым выполняются различные операции.
Способ очень трудоёмок, если ваша задача просто ограничить доступ к сайту, то проще выбрать другие методы (к примеру, первый или второй), однако, если требуется запретить доступ к ресурсу для всевозможных программ и приложений, либо пользователь обходит запрет (например, посредством ручного отключения дополнений или расширений), то этот метод точно для Вас.
Инструкция:
Нажав кнопку «пуск», вводим в строке поиска «Брандмауэр», открываем его в «режим повышенной безопасности». Нажимаем на пункт «Настриваемые». Необходимо оставить выделение возле пункта «Все программы». Выделяем пункт «Указанные IP-адреса», после чего кликаем по кнопке «Добавить». Затем добавляем IP (узнать можно с помощью консоли — «win + r», далее в окошке вводим cmd, затем «ping nazvanie_sayta.ru (в формате домен 2-ого уровня.домен первого уровня.») необходимого сайта. Выбираем «Блокировать подключение», блокируем все профили, вводим любое имя и кнопочка «Готово».
Закрыть доступ к сайту через hosts
Файл hosts – это системный файл, который очень часто используют различные вирусы. Однако есть способ использовать его и в благих целях. Делается это следующим образом:
- Для начала откройте приложение блокнот (искать в папке “Стандартные” в меню “Пуск”) от имени администратора (нажмите на ярлык правой кнопкой и выберите вариант “Запуск от имени администратора”).
- Открыв приложение, нажмите на кнопку “Файл” в левом верхнем углу и в появившемся меню выберите пункт “Открыть…”.
- Файл hosts, который вам и нужно открыть, хранится по адресу “C:\Windows\System32\drivers\etc\”.
- Теперь вам нужно узнать свой IP-адрес, самый простой способ сделать это, ввести в любом поисковике запрос “Мой IP-адрес”, в большинстве поисковиков сейчас стоит расширение для выдачи IP-адреса пользователю.
- Копируем свой IP и возвращаемся в файл hosts.
- Здесь, в самом конце документа, вводим свой IP-адрес, ставим пробел и вводим адрес сайта, который хотим заблокировать.
- Сохраняем изменения.
Вот и всё, после этого сайт будет заблокирован. Таким способом вы можете не только заблокировать доступ к сайту, но и перенаправить пользователя на другой, для этого вместо своего IP-адреса введите адрес сайта, на который хотите сделать перенаправление. Узнать IP-адрес сайта можно при помощи онлайн-сервисов.
Вы можете добавить в данный список сколько угодно сайтов и даже можете разбить их на разделы. Для этого перед названием раздела просто ставьте знак “#”. Все строчки, перед которыми стоит данный знак, не учитываются системой и являются лишь обозначениями для человека, работающего с ними.
Способы блокировки сайта
Рассмотрим несколько способов блокировки сайта, к каждому из которых может прибегнуть пользователь с минимальной подготовкой.
Редактирование файла hosts
Очень простой и эффективный способ блокировки одного или сразу нескольких сайтов связан с внесением изменений в файл hosts. Это системный файл ОС Windows, который хранится на компьютере в папке C:\Windows\System32\Drivers\etc. Открыть его содержимое можно с помощью Блокнота (утилита Notepad).
Файл hosts позволяет прописать адреса тех сайтов, доступ к которым необходимо ограничить. Для этого необходимо добавить отдельной строкой IP-адрес своего компьютера (localhost), а затем прописать названия сайтов без http. Кроме того, hosts позволяет перенаправить пользователя на другой ресурс при попытке попасть на запрещённый сайт. Сделать это можно путём указания IP-адреса сайта, куда происходит перенаправление, и названия заблокированного веб-ресурса.
Пример того, как может выглядеть файл hosts после редактирования:
Для справки: всё, что указывается после хэштега #, является пометками, то есть система начинает выполнять команды, написанные в строках файла, которые не начинаются с символа #.
Такой способ позволяет заблокировать доступ к неограниченному количеству сайтов, однако о нём могут знать некоторые «продвинутые» пользователи. Вместе с тем, внести изменения в hosts, а самое главное – сохранить их после этого, может только тот, кто открыл файл в режиме администратора. Другими словами, просто зайдя в папку C:\Windows\System32\Drivers\etc и отредактировав файл, сохранить его с новым содержимым не удастся. Сделать это можно так: наводим курсор на название файла, нажимаем правую кнопку мыши и выбираем «Запуск от имени администратора».
Брандмауэр Windows
Ещё один отличный вариант – использование брандмауэра Windows. Последовательность действий в данном случае должна быть следующей:
- Заходим в Панель управления.
- Выбираем пункт «Правила для исходящего подключения».
- Справа нажимаем на кнопку «Создать правило».
- Отмечаем тип «Настраиваемые».
- В окне «Программа» отмечаем «Все программы».
- «Протокол и порты» – оставляем без изменений.
- В окне «Область» отмечаем пункт «Указанные IP-адреса».
- Нажимаем на кнопку «Добавить» и указываем IP-адреса сайтов, подлежащих блокировке.
- Сохраняем изменения под любым названием.
Использование Яндекс.DNS или OpenDNS
Яндекс.DNS – особый сервис, который создавался специально для реализации функции «родительского контроля». Программа позволяет оградить пользователя компьютера от интернет-сайтов, содержащих нежелательный контент, то есть автоматически блокировать все сайты, которые попадают под данную категорию. При этом Яндекс.DNS предлагает три режима работы:
- базовый,
- безопасный,
- семейный.
Чтобы подключить Яндекс.DNS и заблокировать определённые веб-ресурсы, необходимо:
- Нажать комбинацию Win+R.
- В открывшемся окне прописать название файла ncpa.cpl и нажать Enter.
- Найти своё интернет-подключение, кликнуть по нему правой кнопкой мыши, выбрать закладку «Свойства».
- В пункте «DNS-сервер» указать Яндекс.DNS и подходящий режим.
- Сохранить произведённые изменения.
Альтернативный сервис OpenDNS устанавливается аналогичным образом.
Блокировка на уровне браузера
Запретить просматривать некоторые сайты на компьютере (заблокировать их) можно и с помощью настроек браузера. Так, в Opera соответствующая функция находится во вкладке «Инструменты» – «Общие настройки» – «Расширеные» – «Содержимое» – «Блокируемое содержимое». В открывшемся окне останется ввести адреса интернет-сайтов, которые необходимо заблокировать.
Для браузера Google Chrome создано специальное приложение – Block Site. Скачать его можно бесплатно, после чего с помощью предельно простого и понятного интерфейса программы удастся установить необходимые ограничения.
В случае с Mozilla Firefox специальными дополнениями, помогающими заблокировать сайты, послужат приложения «BlockSite», «ProCon Latte» и «FoxFilter».
Блокировка сайта на уровне роутера
Многие модели интернет-роутеров позволяют заблокировать сайты, указывая временные промежутки, при которых доступ к ним может быть разрешён. Пример интерфейса такого роутера представлен ниже:
Такой способ позволить установить ограничения для всех устройств, которые подключены к сети посредством данного роутера (ПК, ноутбук, мобильный телефон и т. д.)
Проблема драйверов
Если Windows 10 каждый раз долго загружается при старте, то причиной этому может быть некорректная работа драйверов устройств на компьютере. Здесь спасает обновление драйверов и приложений. Не секрет, что Windows 10 совершенно недавно вышла на рынок. Немудрено, что код операционной системы ещё не избавлен от типичных ошибок. Только отклик от пользователей позволяет исправлять ошибки. Поэтому стоит делать регулярные обновления программ, чтобы своевременно устранять уязвимости и недочеты. Компьютер не всегда может определить проблему самостоятельно. Если обновить драйвера для устройств вручную или при помощи специальной программы, то можно решить вопрос с долгой загрузкой.
File Handling
Как настроить?
Интерфейс приложения достаточно простой.
В первом поле нужно ввести адрес сайта, вход на который должен быть запрещен. Если это несколько ресурсов, нажимайте на кнопку «Добавить страницу».
Во второй строке можно ввести ссылку, на которую будет происходить переадресация в случае попытки зайти на заблокированный сайт, то есть вместо него откроется совершенно другой ресурс. По умолчанию система направляет на Google.
Если вы в первый раз попробуете открыть недоступный ресурс, то увидите окно с предупреждением.
Чтобы удалить сайт из списка недоступных на Яндекс, воспользуйтесь красным крестиком справа от сайта.
Поставить блокировку можно и другом способом, если вы уже находитесь на сайте.
- Нажмите на свободном от элементов поле правой кнопкой мыши.
- Нажмите на BlockSite, а затем на вторую опцию «Добавить текущий сайт в черный список».
Какие еще возможности у приложения? Например, в разделе «Заблокированные слова» существует возможность поставить запрет на ресурсы, которые находят по ключевым фразам.
Раздел «Активность по дням и времени» поможет вам определить точное время блокировки. Например, для социальных сетей, в которых пользователь зарегистрирован, логично будет поставить блокировки на все будни. На выходных эти сайты снова будут доступны.
Способы блокировки сайтов на компьютере
Многие родители и не только задавались таким вопросом, когда хотели обезопасить своих детей от опасностей в интернете. Обычно цель блокирования сайтов – это запрещенный контент, материалы для взрослых, или сайты мошенники.
В этой статье будут рассмотрены различные способы блокировки сайтов на операционной системе Windows. Для запрета доступ к различным сайтам мы будем использовать как стандартные средства операционной системы, так и сторонние утилиты, со всеми этими способами вы сможете ознакомиться ниже.
Варианты блокировки, описанные в статье, позволят заблокировать доступ к сайтам не только на одном конкретном компьютере или ноутбуке, но и установить запрет для целой сети с помощью вашего WI-FI роутера к которому подключены все ваши устройства. При блокировке сайтов через маршрутизаторы или Wi-Fi роутеры вы сможете ограничить доступ не только компьютеру, но и всем устройствам, подключенным к этой сети вне зависимости от операционной системы (планшеты, смартфоны, и т.п.).
В статье будут рассмотрены следующие способы:
- Блокировка сайтов путем редактирования файла hosts.
- Блокировка сайта в брандмауэре Windows.
- Блокировка с помощью расширений в браузерах.
- Блокировка с помощью изменения DNS серверов.
- При помощи сторонних программ.
Блокировка сайтов путем редактирования файла hosts
Используя этот способ у вас выйдет заблокировать доступ к определенным сайтам путем переадресации на другие веб страницы.
Данный способ блокировки является не самым надежным имеет свои минусы, так как если у вас в операционной системе Windows всего дин пользователь с правами администратора, тогда любой человек, который пользуется этим компьютером сможет изменить все ваши настройки блокировки.
Поэтому для того, чтобы никто кроме вас не мог изменить файл hosts и убрать блокировку, вам необходимо создать еще одного пользователя без прав администратора.
Для изменения файла и блокировки определенных сайтов вам необходимо открыть блокнот с правами Администратора.
- Если вы используете ОС Windows 10. Открываем меню «Пуск», в открывшемся меню листаем перечень приложений до папки «Стандартные — Windows» и открываем её, далее нажимаем правой кнопкой мыши по «Блокнот» и в открывшемся меню в разделе «Дополнительно» выбираем «Запуск от имени Администратора».
- Если вы используете ОС Windows 8/8.1 тогда вам необходимо перейти на «Начальный экран» с помощью клавиши «Win» и в строке «Поиск» находящейся в правой части экрана написать слово «блокнот». В списке найденого нажмите правой нопкой мыши на программу «Блокнот» и в выпавшем меню выберете «Запуск от имени Администратора».
- Если вы используете ОС Windows 7, вам необходимо открыть меню пуск и нажать кнопку «Все программы» в папке «Стандартные» или в перечне найти и нажать правой кнопкой мыши по программе «Блокнот» и выбрать «Запустить от имени Администратора».
После запуска блокнота в меню «Файл» выбираем пункт «Открыть».
После этого откроется окно в котором необходим перейти по следующему пути Диск C: -> Windows -> System32 –> drivers -> etc. После того как мы перешли в эту папку выбираем отображать «Все файлы», теперь вы увидите файл hosts. Именно его нам нужно выбрать и нажать кнопку «Открыть».
Как и зачем блокировать сайт в яндекс браузере
Обычно сайты блокируют, чтобы ограничить к ним доступ в разных ситуациях:
- Ограждение детей и подростков от контента для взрослых;
- Недопущение, чтобы коллеги впустую тратили рабочее время, ожидание эффективной и оперативной работы от фирмы;
- Защита самого себя от бесполезной траты времени на развлекательных ресурсах.
Если дело касается именно «Яндекс.Браузера» – большинство приемов по блокированию отдельно взятых сайтов схоже с методами из прошлой статьи, но используются другие расширения.
Как забанить сайт посредством расширений
В качестве примера – плагин Block Site. Подобных расширений несколько, но принцип их действия един – запретить любой трафикообмен с блокируемыми сайтами. Для настройки плагина Block Site сделайте следующее:
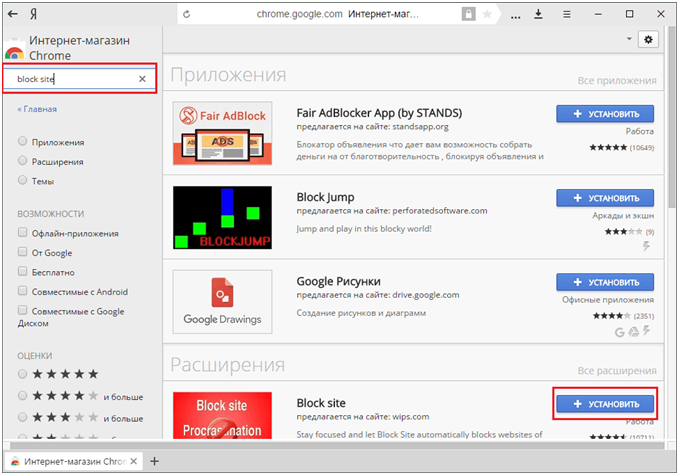
2. Подтвердите запрос «Яндекс.Браузера» на установку плагина.
3. Дождитесь загрузки (время может несколько отличаться в зависимости от текущей скорости доступа в Сеть). «Яндекс.Браузер» сообщит об успешной установке дополнения.
4. Дайте команду «Меню – Дополнения – Подробнее – Настройки».

5. Введите адрес блокируемого сайта (можно без префикса «http://») и нажмите кнопку «Добавить страницу».

6. Забаненный в браузере сайт можно удалить в любое время, как отпадет необходимость в блокировке.

При переходе на забаненный сайт плагин Block Site сообщит о невозможности открыть любую из его страниц.
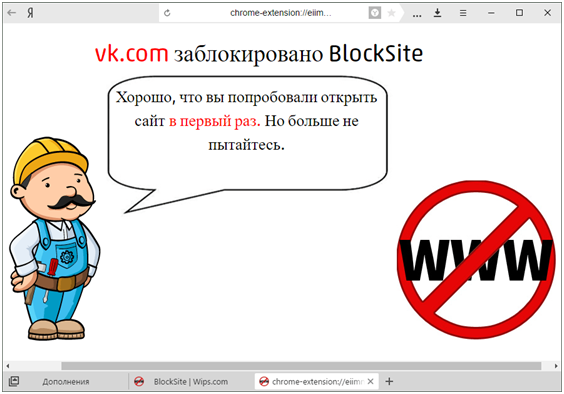
При успешном открытии страницы сайта, который не помешало бы в целях безопасности закрыть от просмотра прямо сейчас, дайте команду: правый щелчок мышью на пустом месте на странице – «Block Site» – «Добавить сайт в черный список».
По-хорошему, в целях безопасности детей в плагин Block Site разработчикам не мешало бы внедрить «детский режим»: юный пользователь, обладая установкой «хочу все знать», может и заинтересоваться, что такое «Block Site», найти инструкцию по настройкам данного плагина, включая снятие блокировки сайтов с его помощью. Ведь родители не всегда догадываются забанить поиск и ключевые слова, связанные с данным плагином, а также сами поисковики. Реализация «детского режима» плагина предусматривала бы не прямое указание на то, что сайт заблокирован именно расширением Block Site, а нейтральное уведомление, например: «Сожалеем, но сайт (адрес) временно не работает, возникли неполадки».
Блокировка сайтов на уровне Windows
Заблокировать сайт можно не только для «Яндекс.Браузера», а вообще для любой программы, исполняющей (или включающей в себя) функции веб-браузинга. Принцип тот же: можно перенаправить пользователя с блокируемого веб-узла на другой, либо просто показать ему пустую страницу. Это и реализовывает файл hosts и брандмауэр Windows, точнее, их настройки.
На уровне файла hosts
Чтобы отладить вручную файл hosts, сделайте следующее:
- Откройте папку C:\Windows\System32\drivers\etc\ — в ней лежит файл hosts.
- При попытке открыть файл выберите программу «Блокнот» – служебные файлы Windows чаще всего содержат именно текстовую информацию.
- Назначьте правило для блокировки нужного сайта по шаблону «IP-адрес или доменное имя перенаправления пользователя – блокируемый сайт». По умолчанию «заглушкой» является локальный хост пользователя ПК – 127.0.0.1.
- IP-адрес 127.0.0.1 отобразит пустую страницу, но вместо него можно назначить и какой-нибудь реальный сайт.
- Но строку блокировки можно и удалить. После всех изменений сохраните изменения, дав команду «Файл – Сохранить».
Обычному пользователю намного проще освоить любое расширение и добавлять в него нужные сайты, так как заблокировать определенный сайт в яндекс браузере через файл hosts может быть непросто и даже опасно. Да и с таким расширением можно легко добавлять новые сайты в запрещенные, чтобы еще больше обезопасить интернет.
Блокировка сайта с помощью системных средств Windows
Если у вас не получается или вы не хотите устанавливать расширение, то можно обойтись и без него, есть ещё один вариант, как заблокировать сайт в Яндекс браузере. В операционной системе Windows есть внутренние средства, помогающие заблокировать доступ к веб-страницам.Чтобы воспользоваться ими, проделайте следующее:
- Зайдите на диск, на котором у вас установлена операционная система и перейдите в папку “Windows”.
- Здесь найдите папку “System 32”, затем папку “drivers”, а затем папку “etc”.
- В этой папке найдите файл “hosts”.
- Открываем его с помощью программы “Блокнот”.
- В этом файле у вас будет несколько раз повторяться ваш IP-адрес (четыре числа разделённых точками перед словом localhost).
- Скопируйте его и введите в самой нижней строке документа, а затем через пробел введите адрес сайта, который хотите заблокировать (ту его часть, которая идёт после “www.”).
- Сохранить изменения и всё — сайт заблокирован.
При попытке войти на сайт он просто не будет загружаться, а перед вами будет висеть пустая белая страница.
Пользуемся дополнениями
Расширять возможности браузеров можно с помощью дополнений. Так как стандартными средствами Яндекса заблокировать ресурс нельзя, воспользуемся ими. Наиболее популярное приложение для блокировки сайтов в Яндекс Браузере – BlockSite.
Есть и альтернативные варианты на официальном сайте, созданным разработчиками Firefox для закачки расширений. Право выбора в любом случае остается за вами.
- Копируем в адресную строку ссылку: https://addons.opera.com/ru/extensions/details/block-site/?display=en.
- Нажимаем на зеленую кнопку «Добавить в Firefox».
- Подтверждаем установку.
- После успешной установки автоматически запустится отдельная вкладка. Не пугайтесь – это всего лишь благодарность разработчиков.
Как заблокировать сайт в Яндекс браузере
- Открыть стартовую страницу в Яндекс Браузере и в адресной строке ввести перед вами появится окно с приложениями и расширениями, которые можно установить.
- Нужно установить расширение SiteBlock, для этого нажимаем кнопку «установить», и далее появится сообщение, что расширение установлено.
- Далее, нужно в адресной строке скопировать адрес сайта, для которого нужно установить блокировку (например http://название.ru) и зайти в меню браузера, которое расположено сверху в правом углу браузера, и затем в контекстном меню выбрать вкладку «дополнения», и в самом низу списка дополнений будет иконка с надписью SiteBlock.
- Нажимаем на эту иконку, и снизу появится вкладка настройки (2), в которую нужно зайти. Появится следующее окно с надписью «Sitestoblock» и в него нужно скопировать адрес или список адресов сайтов, которые подлежат блокировке, а затем снизу под этим маленьким окошком нажать кнопку «Saveoptions (3)», которая означает сохранение текущей конфигурации блокировок адресов.
- На этом этапе, процедура блокировки сайта закончена, теперь, при попытке входа на заблокированный сайт, пользователь увидит надпись черными буквами «BlockedbySiteBlockextension»
Для восстановления доступа к заблокированному ресурсу следует проделать все, те же действия, но на последнем этапе удалить название сайта из маленького окошка «SitestoBlock» и, обязательно, нажать кнопку «Saveoptions» и сайт будет снова доступен для просмотра на вашем компьютере.
Блокируем в браузерах
Можно увеличить функционал с помощью обозревателя, используя дополнительные расширения, среди которых есть те, что блокируют по имени.
Для того чтобы закрыть вход на сайт в Опере, не нужны даже плагины, просто делаете так:
- Открываете настройки;
- Находите вкладку «Расширенные»;
- Заходите в «Содержимое»;
- Кликаете «блокируемое содержимое»;
- Во всплывающем окне вписываете адрес запрещаемого ресурса:
Увы, в новой версии Opera интерфейс поменялся ми данный функционал был убран из опций. Поэтому указанный метод в большинстве случаев не сработает.
Заблокировать в Chrome стандартными средствами не получится. Этот браузер популярный, поэтому для него создано множество плагинов, среди которых особо выделяется SiteBlock. Для его установки необходимо открыть сам Хром и посетить настройки. Выбираем «Дополнительные инструменты», затем «Расширения»:
После этого в правом верхнем углу появиться серый квадрат с буквой «S». Нажимаем и выбираем «Параметры», указываем перечень сайтов для блокировки и сохраняем — Save :
Теперь при попытке зайти на такие страницы в Хроме появиться следующее уведомление:
В Яндекс браузере все происходит аналогично, потому как оба почти идентичны, у них один движок, который позволяет Яндексу пользоваться плагинами типа SiteBlock. Просматриваете инструкцию к Chrome и делаете те же шаги, только в своем обозревателе.
Скажу сразу, что у этого способа уровень надежности довольно низкий и если кто-то очень захочет попасть на запрещенный сайт, он сделает это без особого труда. Поэтому, рассмотрим более эффективный метод.
Автор рекомендует:
- Как подключить смартфон к телевизору через WiFi, USB, HDMI
- Как проверить скорость интернета на компьютере Windows 7 / 8 / 10
- Где в телефоне находится буфер обмена, как очистить
- Как снять защиту с листа Excel, не зная пароль?
Заключение
Таким образом, в данной статье было рассмотрено, как отключить блокировку браузера Яндекс. Самые простые методы расположились в начале, а самые сложные остались в конце.