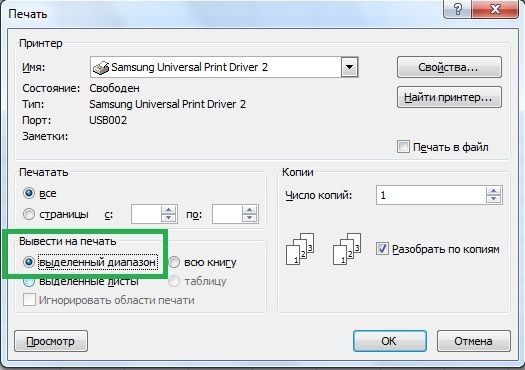Как исправить, если сайты https не открываются ни в одном браузере?
Содержание:
- Что делать
- Что делать, если не грузит Ютуб
- Если браузер не загружает страницы – первым делом меняем DNS
- Почему ОК не открываются на телефоне или компьютере
- Что делать, если ВК не загружается, а интернет работает
- Сайт «Одноклассники» не открывается из-за вирусов на компьютере
- Восстановление системы
- Сайт «Одноклассники» не открывается из-за проблем с Интернетом
- Последний шаг
- Что делать, если пропал или перестал работать
- Syntax
- Некоторые идеи
- Неверные записи в файле hosts
- Файл с расширением или без расширения
Что делать
В ситуации, когда не открываются друзья в Стиме, попробуйте решить проблему самостоятельно (до обращения в сообщество и службу поддержки). Тем более, что с устранением неисправности часто не возникает трудностей.
Перезапустите программу и ПК
При обнаружении любых сбоев в работе приложения, в том числе, когда не открывается чат в Стиме, начните с перезагрузки приложения и компьютера. Сделайте следующие шаги:
- Закройте программу Steam.
- Войдите в Диспетчер задачу и убедитесь, что процесс приложения также закрыты.
Перезапустите ПК / ноутбук.
Войдите в Стим и авторизуйтесь под своими данными.
После этого проверьте, открывается чат в Steam или нет. Во многих случаях такие действия дают результат.
Проверьте подключение к Сети
Бывают ситуации, когда Стим долгое время был в открытом состоянии, а в какой-то момент вы решили вызвать окно чата для общения с друзьями. Если он не появляется, причиной может быть отключение Интернета. Для диагностики попробуйте зайти на другой сайт или проверьте скорость подключения. Возможность в Стим не открывается друзья и чат из-за банального отсутствия Сети. Попробуйте перезапустить роутер, а если это не помогает, свяжитесь с провайдером для решения проблемы.
Выйдите и войдите в аккаунт
Иногда чат в Стиме не открывается из-за случайного выхода из учетной записи. Попробуйте выполнить какое-то действие в программе, а лучше выйдите из профиля и заново авторизуйтесь в приложении. Для этого сделайте следующее:
- Справа вверху найдите свое имя.
- Жмите на стрелку с правой стороны.
- Выберите пункт Выйти из аккаунта.
- Подтвердите действие, а после войдите в учетную запись под своим логином и паролем.
Подобные действия помогают устранить временные сбои (если они имели место).
Проверьте ПК / ноутбук на вирусы
Одна из причин, почему не открывается окно чата Steam — действие вредоносного ПО, блокирующего открытие всплывающих элементов программы. Для проверки версии запустите антивирусное ПО, обновите базу и полностью проверьте компьютер / ноутбук на вредоносных софт. При его выявлении переместите программы в карантин или удалите их. После чистки перезагрузите оборудование и попробуйте, открывается ли чат в Стиме. Также этот способ поможет и если у вас вовсе не открывается Стим.
Очистите кэш
В ситуации, когда не открывается вкладка Друзья в Стиме, виновником может быть накопление кэша в софте и его препятствие нормальной работе приложения. Для устранения подобных неисправностей необходимо периодически делать чистку. Игнорирование рекомендации нередко приводит к сбоям в работе из-за десятков Гб накопившейся информации.
Для выполнения шагов сделайте следующее:
- Войдите в Стим.
- Кликните на пункт Steam или Вид слева вверху.
- Перейдите в раздел Настройки.
- Зайдите в Загрузки.
- Опуститесь вниз и отыщите раздел Очистить кэш загрузки.
- Кликните на интересующий пункт и подтвердите шаг.
- Дождитесь, пока программа перезапустится.
Во многих случаях такие действия помогают в ситуации, если не открывается чат в Стим. При отсутствии результата, могут потребоваться более глобальные шаги, на которых остановимся ниже.
Переустановите Стим
Кардинальный метод решения проблемы — полное удаление и загрузка Стим. Алгоритм действий такой:
- Удалите Steam с помощью встроенных инструментов Windows или специальных программ.
- Вычистите реестр и удалите оставшиеся элементы с помощью CCleaner (не обязательно).
- Заново скачайте Стим с официального ресурса и установите его на компьютер / ноутбук.
- Поставьте программу и авторизуйтесь.
После этого убедитесь, что чат для общения с друзьями нормально открывается. Во многих случаях переустановка дает ожидаемый результат и помогает вернуться к нормальному пользованию софтом.
Обращение в поддержку
При отсутствии результата единственное, что остается — обратиться за помощью в сообщество или службу поддержки. В первом случае можно получить рекомендации у обычных пользователей, а во втором у технических специалистов. Для получения разъяснений подготовьте необходимую информацию — тип ОС, характеристики ПК / ноутбука, особенности ошибки, выполненные шаги и так далее. Чем подробнее описана ситуация, тем выше вероятность найти решение проблемы.
Что делать, если не грузит Ютуб
Выделим несколько основных шагов, что делать, если сервис Ютуб плохо грузит или не загружается вовсе (в Гугл или другом браузере).
Проверьте соединение с Интернетом
Проблемы со скоростью подключения могут привести к тому, что ролик не прогружается, а отсутствие Сети — к невозможности войти на онлайн-сервис. Для проверки войдите на другой сервис или попробуйте найти что-либо в Гугл. При потере подключения к Интернету подключитесь заново, перезапустите роутер и обновите настройки. Если ничего не помогло, обратитесь и провайдеру и расскажите ему о проблеме.
Если Ютуб не грузит при хорошем Интернете, причиной может быть включенный VPN. Его применение приводит к «срезанию» части скорости. Если видео просто тормозит, но при этом грузит, уменьшите качество ролика до 480.
Используйте другой браузер и обновите его
Если вдруг не грузится Ютуб, а Интернет включен, загрузите видео через другой веб-проводник. Вариантов в распоряжении пользователя достаточно — Хром, Фаерфокс, Эдже, Опера и другие. Если в другом браузере ситуация нормализовалась, значит, проблема именно в проводнике. На этом же этапе сразу обновите программу до последней версии. Во многих случаях это позволяет восстановить работу онлайн-сервиса. Если же сайт не грузит, переходите к следующему этапу.
Удалите лишние файлы
При рассмотрении путей, что делать, если на загружается Ютуб, нельзя забывать о банальной чистке компьютера и веб-проводника. Работу можно делать по отдельности для браузера и ПК или совместно с помощью CCleaner. Второй вариант удобнее, ведь позволяет избежать лишних действий. После очистки перезапустите веб-проводник и проверьте, грузит Ютуб или нет. При отсутствии результата переходите к следующему шагу.
Отключите лишние плагины
Одной из причин, почему долго грузится Ютуб, могут быть лишние расширения и плагины, установленные в веб-проводнике и предназначенные для увеличения его функционала. В результате появляются сбои в работе сервиса. Если проблемы возникли после установки какого-то расширения, удалите его и проверьте, грузит видео или нет. Можно сделать кардинальный шаг — деинсталлировать все установленные дополнения и вернуть браузер к первоначальным настройкам.
Проверьте ПК на вирусы и загляните в папку hosts
Если не загружается главная страница Ютуба, причиной часто бывает негативное действие вредоносного ПО. Такие программы могут красть конфиденциальные сведения, блокировать запуск программ и нести другие сбои, в том числе в работе онлайн-хостинга. При наличии подозрений на вирус проверьте систему на вредоносное ПО и удалите все подозрительные программы.
Если сервис не работает полностью, загляните в файл hosts. Вредоносные программы могут внести в него изменения, из-за чего Ютуб и не грузит. Для поиска файла войдите в диск С, там в папку Виндовс, а далее в Систем 32 и Драйверс. В ней будет папка ETC, в которой и лежит файл. Откройте его с помощью текстового редактора и убедитесь, что в содержании нет ничего лишнего. В идеале там должна быть только одна строчка 127.0.0.1 localhost. После внесения правок сохраните файл. Если в списке был сайт Ютуб, он должен начать работать. Если же сервис не грузит, попробуйте перезапустить Виндовс.
Убедитесь, что проблемы не на стороне провайдера
Если не загружается сайт YouTube, причиной может быть проблема у поставщика Интернета. Наберите его номер и уточните, нет ли проблем с загрузкой сервиса. Трудности могут возникнуть и на стороне самого сервиса, но такое случается редко. Для контроля ситуации можно использовать площадку downdetector.ru/ne-rabotaet/youtube/. На ней приводятся сведения по сбоям за последние сутки.
Если браузер не загружает страницы – первым делом меняем DNS
Это самое популярное и самое рабочее решение данной проблемы. Практически всегда, именно из-за проблем с DNS не загружаются сайты при работающем интернете. И в таких случаях с рекомендую прописывать DNS от Google. Это сделать совсем не сложно.
Нужно зайти в сетевые подключения. Сделайте это удобным для вас способом. Можно нажать сочетание клавиш Win + R, ввести команду ncpa.cpl и нажать Ok.
Правой кнопкой мыши нажмите на то подключение, через которое вы подключены к интернету и выберите «Свойства».
В новом окне выделите «IP версии 4 (TCP/IPv4)» и нажмите на кнопку «Свойства».
Дальше просто прописываем DNS:
Как на скриншоте ниже.
Все должно заработать сразу. Если нет, то попробуйте еще перезагрузить компьютер.
Больше информации по этой теме в статье: 8.8.8.8 – что за адрес? Как заменит DNS на Google Public DNS.
ipconfig/flushdns – очистка кэша DNS
Запустите командную строку от имени администратора и выполните команду ipconfig/flushdns. Кэш DNS будет сброшен, и возможно проблема будет устранена.
Должно получится примерно вот так:
После этого желательно выполнить перезагрузку.
Как настройки прокси-сервера могут повлиять на загрузку страниц в браузере
Если какая-то программа, возможно даже вредоносная, или мы сами меняем настройки прокси-сервера, то это может стать причиной данной проблемы. Нужно проверить, чтобы в параметрах прокси-сервера не было никаких лишних настроек.
В панели управления найдите и откройте «Свойства образователя». Если у вас установлена Windows 10, то этот пункт будет называться «Свойства браузера». Можете в поиске набрать эту фразу, так быстрее будет.
На вкладке «Подключения» нажмите на кнопку «Настройка сети». Проверьте, чтобы настройки были как у меня на скриншоте ниже.
Если у вас там все нормально, то переходим к следующему решению.
Сброс сетевых настроек
В Windows 10 это можно сделать очень просто, через параметры. Подробнее в отдельной статье: сброс настроек сети в Windows 10.
В Windows 7, Windows 8 (да и в десятке) сбросить параметры сети можно отдельными командами, которые нужно по очереди выполнить в командной строке запущенной от имени администратора.
ipconfig /flushdns
ipconfig /registerdns
ipconfig /renew
ipconfig /release
Выполняем команды по очереди.
Не забудьте перезагрузить компьютер.
Ничего не помогло, есть еще варианты?
Проверьте свой компьютер на вирусы. Есть много хороших, бесплатных антивирусных утилит. Если у вас установлен антивирус, то запустите сканирование компьютера.
Так же можно попробовать временно отключить антивирус. Может это он сменил какие-то сетевые настройки, и странички в браузере перестали открываться.
Подумайте, может проблема появилась после установки, или удаления какой-то программы. Или смены каких-то параметров. Так вы сможете узнать хотя бы примерную причину этих неполадок.
У пользователей часто возникают проблемы, когда перестают загружаться страницы сайтов у какого-то конкретного браузера. Такое часто происходит после установки какой-то сторонней программы, заражения компьютера вирусом, подключения к новому провайдеру. Если верно обнаружить причину, то устранить её не составит труда.
Почему ОК не открываются на телефоне или компьютере
Первое, что потребуется сделать – это убедиться, что проблема не на самом сайте. Это актуально, если страница работала без перебоев еще вчера, а сегодня не открывается. Если Одноклассники работают, переходят к поиску неполадок на телефоне или компьютере.
Технические работы в ОК
Если не открываются Одноклассники на компьютере или на телефоне, сначала проверяют, работает ли сайт. Иногда уведомление о проведении техобслуживания может висеть при загрузке страницы.
Если прочие веб-сервисы исправны, вход выполняется через другое устройство. Также можно позвонить друзьям и попросить их зайти в свой профиль.
Нет интернет-соединения
Если не загружаются не только Одноклассники, но и другие вкладки с веб-ресурсами, стоит убедиться в наличии Интернет-соединения. Иногда пользователь просто забывает пополнить счет.
Также нужно позвонить провайдеру и уточнить у него, не ведутся ли технические работы. Если это действительно так, следует дождаться их завершения. Иначе проверяют целостность кабеля, а также его подключение к сетевой карте. Если соединение беспроводное, перезагружают роутер и пробуют заново установить соединение.
Вирусы на компьютере или телефоне
Если не открывается страница в Одноклассниках на телефоне или ПК, виновниками проблемы могут быть вирусы или работа антивирусного ПО.
В первом случае для решения проблемы нужно просканировать смартфон или компьютер антивирусными утилитами.
Если загрузку сайта или браузера блокирует антивирус, нужно добавить Одноклассники в перечень разрешенных сайтов, а веб-обозреватель – в список доверенного ПО.
Проблема с Adobe Flash Player
Adobe Flash Player обеспечивает стабильную работу мультимедийного контента на большинстве веб-ресурсов. Если он устарел или не установлен, это приводит к тому, что Одноклассники не открываются полностью – не загружаются видео, а также игры. Кроме того, в этом случае не функционируют микрофон и камера, поэтому пользователь не сможет позвонить.
Блокировка сайта в host
Если не открываются окна в Одноклассниках, нужно проверить состояние файла HOSTS. Этот документ блокирует доступ к любому сайту.
Компьютер чистят антивирусным ПО, но если это не помогает, проблему устраняют самостоятельно. Для этого нужно:
- Открыть путь c:\windows\system32\drivers\etc.
- Найти файл HOSTS и открыть в Блокноте или другом текстовом редакторе.
- Просмотреть содержимое и удалить все, что находится ниже строки 127.0.0.1 localhost.
- Сохранить измененный файл.
Перезагрузить обозреватель и снова выполнить вход на сайт.
Проблема в браузере
Если не открываются Одноклассники в Яндекс Браузере или любом другом обозревателе, проблема может быть в самом ПО. Подтверждение – сайт исправно работает в другой программе для выхода в Интернет. Исправить неполадку позволит очистка кэша в настройках браузера.
Еще одно решение – проверка установленных расширений. Некоторые из них конфликтуют с социальной сетью. Последние загруженные дополнения отключают, а затем, если сайт заработает, поочередно включают и смотрят, когда проблема снова проявится. Обнаружив виновника сбоя, его удаляют и вместо него устанавливают аналогичное расширение.
Если Одноклассники еще вчера исправно работали, а сегодня не загружаются, причин этому множество. Сначала проверяют наличие стабильного интернет-соединения, а также работу самого сайта. Следующие шаги – это диагностика техники на наличие вирусов. Также нужно убедиться, что нет ограничений на доступ к браузеру или веб-ресурсу со стороны антивирусного ПО.
Другими возможными проблемами является сбой Adobe Flash Player или ошибки в файле HOSTS, а также переполненный кэш или расширения в обозревателе, конфликтующие с социальной сетью. Большая часть неисправностей характерна для компьютера, на телефоне сайт недоступен гораздо реже, обычно – из-за отсутствия Интернета или вредоносных действий вирусного ПО.
Что делать, если ВК не загружается, а интернет работает
Остаётся последняя причина возможных проблем с ВК – накопившиеся в браузере временные файлы, замедляющие его работу и ограничивающие вход на сайты.
Решение: очистите кэш используемого вами браузера. В настройках есть пункт «Удалить временные файлы» или что-то подобное – для каждого браузера разное. Выберите его, процесс может занимать около минуты. Перезагрузите браузер и попробуйте авторизоваться снова.
Если пару часов назад вы полистывали новостную ленту, слушали музычку и смотрели видео, а сейчас Вконтакте не работает – не обязательно сразу пробовать все предложенные варианты вплоть до переустановки Windows в отчаянных попытках получить доступ к социальной сети. Подождите немного: если проблема на стороне ВК, скоро она решится. Если спустя пару часов вк не грузится – обратитесь к провайдеру, и только после этого приступайте к манипуляциям с компьютером. Очистки кэша это не касается – процедура полезная в любое время.
Сайт «Одноклассники» не открывается из-за вирусов на компьютере
Многие вирусы не направлены на то, чтобы пользователь не мог получить доступ к тому или иному ресурсу в Интернете, но все же в некоторых случаях такое вмешательство (если речь идет о рекламных или шпионских вирусах) может навредить нормальной работе браузеров. Если это вирусы с рекламой, то могут возникнуть следующие проблемы:
- Рекламные баннеры и прочие спамовые элементы можно будет видеть даже на своем рабочем столе и в других частях самой операционной системы, где ее, по сути, быть вообще не должно, причем баннеры могут оставаться даже после отключения Интернет-соединения;
- На различных сайтах будет появляться реклама, даже если точно известно, что она на них никогда не размещается (например, в случае с «Википедией»), причем в этом случае не поможет даже блокировщик рекламы AdBlock;
- Изучая свой «Диспетчер задач», можно заметить перегрузку жесткого диска, оперативной памяти и процессора на сто процентов даже в тех случаях, когда пользователь не открывал практически никаких программ;
- На рабочем столе и в других местах операционной системы могут начать появляться новые документы и папки, даже если сам пользователь их туда не помещал.
В то же время, шпионские вирусы вычислить бывает куда сложнее, потому что они разрабатываются специально таким образом, чтобы работать незаметно. И все же эти вирусы поглощают значительную часть интернет-трафика, что может негативно воздействовать на работоспособность отдельных сайтов. Сканируя свой компьютер специальными антивирусными программами, можно определить все вредоносные элементы, если используется действительно современный и обновленный антивирус. При этом всем пользователям операционной системы Windows 10 по умолчанию доступен стандартный Защитник Windows, который тоже способен выполнять такой анализ, а потому здесь мы разберем конкретные шаги на примере этой программы.
Для начала в своем трее в правой нижней части нужно запустить эту программу, нажав здесь на иконку Брандмауэра. Далее в окне с этой открытой программой требуется нажать на кнопку «Параметры сканирования», чтобы задать свои особые настройки для проведения анализа.
На следующей открывшейся странице нужно выбрать пункт «Полное сканирование» и далее нажать на кнопку «Выполнить сканирование сейчас», чтобы запустить это процесс. Далее нужно просто дождаться результатов этого глубокого сканирования, которое может выявить некоторые угрозы, что остаются незаметными при быстром автоматическом анализе. После того, как сканирование будет полностью завершено, можно будет посмотреть на список всех подозрительных файлов, которые могут причинять вред работе компьютера. Далее эти файлы можно быстро либо удалить со своего компьютера, либо просто поместить их в специальный карантин, чтобы они не мешали работе системы.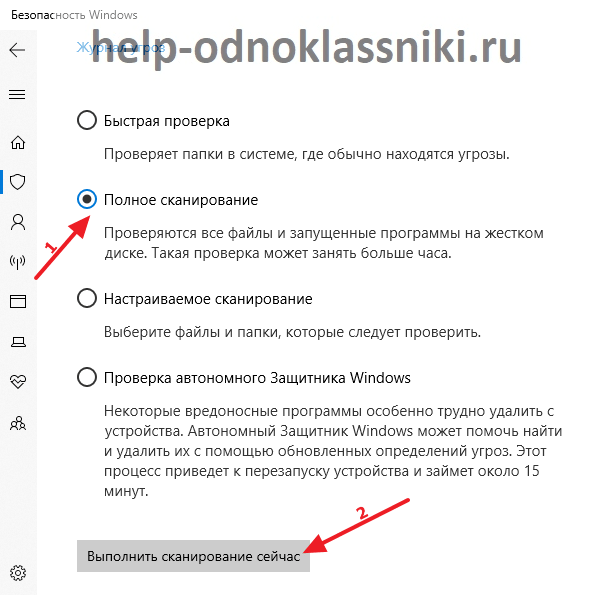
Восстановление системы
Сайт «Одноклассники» не открывается из-за проблем с Интернетом
Чаще всего у пользователей проблемы возникают именно по этой причине. Как правило, в таком случае браузер сообщает о том, что подключения просто нет, а потому отобразить сайт невозможно. В иных случаях можно наблюдать только частичную загрузку сайта с отдельными элементами интерфейса, которые все-таки смогли загрузиться.
Чтобы сделать свое соединение более стабильным, можно использовать один из известных приемов. Здесь можно привести несколько популярных рекомендаций, которые действительно часто помогают пользователям возобновить доступ к социальной сети:
- Во-первых, стоит закрыть неиспользуемые вкладки в своем браузере, так как они могут просто тратить впустую поступающий интернет-трафик, после чего следует проверить снова, открылся ли сайт «Одноклассники»;
- Если идет загрузка каких-либо файлов через торрент или другие программы, то нужно понимать, что они тоже могут препятствовать нормальному доступу к сайту, а это значит, что можно попробовать дождаться окончания загрузки, либо приостановить ее;
- Если же на компьютере автоматически обновляется какая-то программа и тратит большую часть трафика на это, стоит тоже дождаться, когда обновление полностью завершится, о чем, скорее всего, придет соответствующее уведомление в системе;
- Во многих браузерах есть особый режим быстрой загрузки страниц, который называется «Турбо». В некоторых случаях он действительно помогает оптимизировать и ускорить работу сайтов, но иногда он срабатывает неправильно, из-за чего, например, «Одноклассники» могут открываться неправильно, либо вообще не открываться.
Последний шаг
Что делать, если пропал или перестал работать
Иногда пользователь сталкивается с ситуацией, что Дзен подключён в настройках браузера, браузер обновлён до самой последней версии, а лента рекомендаций на вкладках всё равно не отображается, хотя раньше всё было нормально
Вероятно, нарушилась работа какого-то важного системного компонента браузера
Поможет его ручная переустановка. Вот как она выполняется:
Syntax
Некоторые идеи
Неверные записи в файле hosts
Некоторые сайты не открываются в браузерах по причине изменений, внесённых самими пользователем или доверенными программами в этот системный файл; исправить проблему очень просто:
Юзер открывает стандартный «Проводник» Windows и сразу переходит на вкладку «Вид».

После чего включает в выпадающем списке «Показать или скрыть» отображение скрытых элементов.

Открыть диск C, далее — каталог Windows.

Подкаталог System32.

drivers.

И etc.

Найти здесь файл hosts, не имеющий расширения, кликнуть по нему правой клавишей мыши и выбрать функцию «Открыть с помощью».

В новом окне — дважды кликнуть по инструменту «Блокнот».
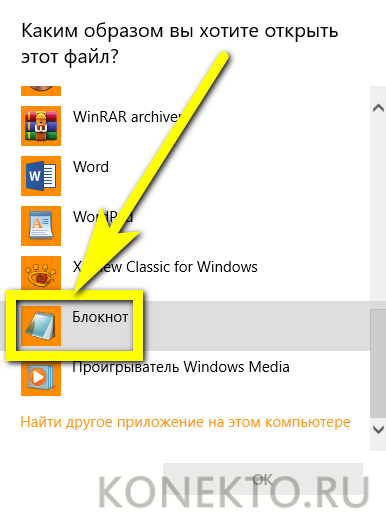
И посмотреть записи в hosts-файле. В идеале ниже обведённых на рисунке строк в нём ничего не должно быть. Если это не так — вручную удалить «лишние» данные.
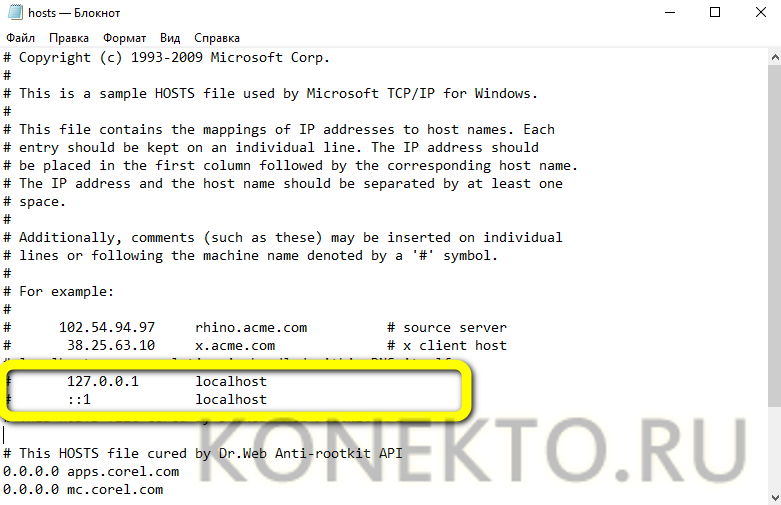
И сохранить изменения, выбрав в меню «Файл» соответствующую опцию.
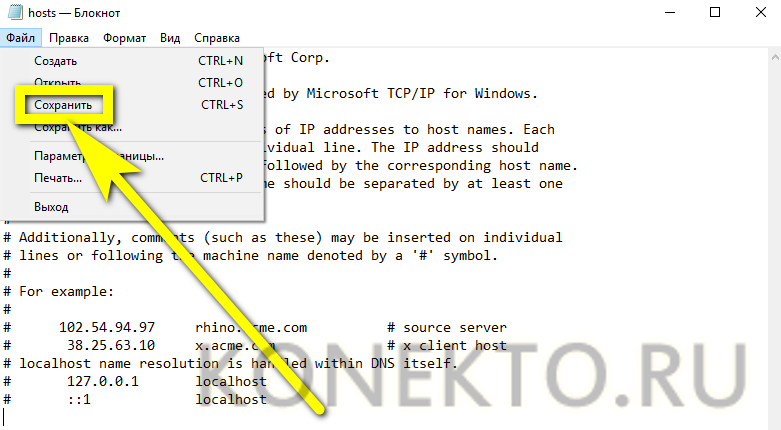
Файл с расширением или без расширения
Первое, что бросается в глаза после скачивания файла, который у вас на компьютере не откроется, так это его ярлык, который выглядит как чистый лист. При попытке открыть его он (файл) не откроется, но файл с расширением и без расширения не откроются по-разному. Так, например, при попытке открыть файл (Барабан новый) выскочило окно следующего содержания (Не удалось открыть следующий файл: Барабан новый.cdw), как показано на рисунке ниже.
Если у вас выскочило такое окно это уже хорошо, поскольку вы знаете расширение файла. Расширение это то, что стоит после названия файла. Ищете самостоятельно в Интернете расширение своего файла. В нашем случае (.cdw) оказалось расширением файла для программы Компас 3D. И так как она не установлена на компьютере, чтобы его открыть следует установить данную программу.
Если же у вас открылось окно для выбора программы для открытия файла значит дело совсем туго.
Вам придется угадать файл, с каким расширением вы скачивали. Дело в том, что без расширения система не может понять, какой программой нужно открывать файл. Тут вы сможете помочь себе сами, подумав, что же вы хотели скачать. Если вы скачивали песню, тогда подбирайте музыкальные расширения файла (.mp3), если это была книга, тогда подбирайте форматы редактируемого текста (.txt, .doc, .docx) или для отсканированного сканером журнала или книги (.pdf, .djvu) также существуют архивы, в которых часто и находится сами книги и журналы (.rar, .zip) и после каждого изменения расширения пробуйте открывать файл.
Давайте, перечислим в каких случаях, какими программами лучше пользоваться:
Музыка (.mp3) – Windows Media Player Текст (.txt) -Блокнот Текст (.doc, .rtf) -Word 2003 Текст (.docx, .rtf) -Word 2007. Кстати docx можно открыть и в Word 2003. Журнал или книга (.pdf) Adobe Reader, Foxit Reader, SumatraPDF Журнал или книга (.djvu) WinDjView Фотографии (.jpg, .png, .gif, .bmp) Программа просмотра изображений и факсов, ACDSee, FastStone Image Viewer Видео (.avi, .mp4, .mkv) Windows Media Player, MPlayer Архивы (.rar, .zip) WinRAR
Самый тяжелый случай у меня был, когда скачал из файлообменника видео и подбирал расширение как для видео, а оно было упаковано в архив.
Итак, мы разобрались, что файл, скачанный с Интернета может не открываться по двум причинам у вас не установлена программа, которая сможет открыть файл или у вас файл без расширения.
Давайте разберёмся куда девается расширения файлов. Причина как оказалась довольна проста. Мне довелось встретить пиратский DVD с Windows, где кроме названия файла было видно и само расширение файла, а если его видно значит, оно и редактируется. При сохранении таких файлов и при переименовывании невнимательный пользователь, создавая новое название, просто стирал расширение. Почему так происходит объяснить тоже очень просто он не знает, как отключить функцию редактирования расширения файлов.
Для того чтобы сделать возможным менять расширения файла сделаем их видимыми. Заходим в Мой компьютер вверху нажимаем Сервис – Свойства папки, переходим на вкладку Вид и снимаем галочку Скрывать расширения для зарегистрированных типов файлов.