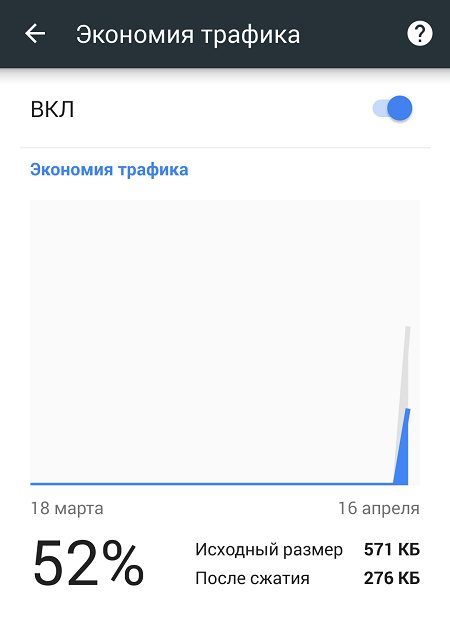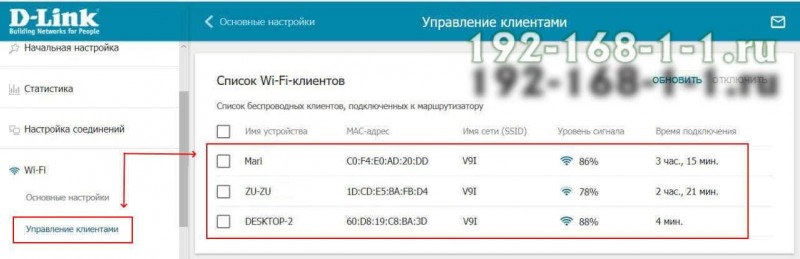Wi-fi подключен, а интернета нет — не работает! [страницы в браузере не открываются]
Содержание:
- Перебои в работе со стороны провайдера
- Досье на Trojan.Mayachok.1
- Отсутствие 3G и 4G интернета
- Подключено, без доступа в Интернет – как исправить
- Проблемы с сетевыми адаптерами
- Если проблема на стороне провайдера
- #4 Отключена функция «Передача данных»
- Не настроенный или неправильно настроенный Wi-Fi
- Как раздать Вай Фай с Android — все способы
- Что делать, если перестал работать интернет
- Предварительная проверка
- Восстанавливаем настройки вручную
- Почему не работает интернет?
- Деньги как средство обращения
Перебои в работе со стороны провайдера
Вы проверили в личном кабинете, что средства на оплату услуги всё же есть, но Wi-Fi всё равно не работает. Вам нужно определить – есть ли связь в принципе. Провайдер провёл в ваш дом или квартиру кабель. Вот именно его с коннектором на конце вам необходимо подсоединить к ноутбуку, если у него есть специальный разъем, который называется RJ-45. Когда подключите, то увидите, есть соединение или нет. Возможно вам необходимо проверить настройки соединения. Для этого необходимо выполнить некоторые несложные действия.
- Нажмите правой кнопкой мыши по главной кнопке Пуск (слева на панели задач) и выберите Сетевые подключения.
- В окне вы увидите Состояние сетей.
- Если у вас подписано, что сетевой кабель не подключен, то проверьте кабель. Он мог перегнуться или поломаться, также возможно повредился коннектор. Тогда необходимо их заменить. Замену кабеля, в основном, выполняют инженеры провайдера, а коннектор можно заменить и самому или попросить знакомого, кто умеет это делать. Но все же лучше вызвать мастера.
- Если же кабель в порядке, то необходимо проверить настройки интернет-соединения. Для этого в разделах Wi-Fi и Ethernet проверяем включено ли само соединение.
-
Включение ничего не изменило? Тогда посмотрим Настройки параметров адаптера. Если везде красные крестики, то нажимаем правую кнопку мыши и включаем необходимое соединение.
Но всё равно интернет не заработал? Значит необходимо выполнить некоторые дополнительные настройки. Для этого дважды щёлкаем на Wi-Fi-соединение и переходим в Свойства. Перед вами откроются компоненты, используемые этим соединением. Для нас особый интерес представляет компонент протокола IP-версии 4 (TCP/IPv4).
- Также проверьте свойства протокола, вызвать которые можно двойным щелчком кнопки мыши. Следует помнить, что существуют два вида IP-адресов: статические и динамические. В основном чаще всего используется динамический IP-адрес. Поэтому мы получаем на свой ноутбук его настройки автоматически, то есть должна быть активна опция Получить IP-адрес автоматически.
Также вы получаете автоматически адреса серверов DNS. Случается, что некоторые провайдеры используют статический IP-адрес. В таком случае вы должны его знать (указывается в договоре или в панели клиента на сайте) или уточнить у провайдера свои IP-адрес и адреса серверов DNS, которые можно вписать вручную. Остается только подтвердить изменения и соединение должно появится.
Бывают случаи, что необходимо заново создать подключение. В основном такое часто случается, если у вас новое устройство или вы недавно переустановили операционную систему. Для этого нужно:
- Нажимаем на Поиск, который находится возле кнопки Пуск и пишем туда Панель управления. Открываем ее.
- Перейдите в раздел Сеть и Интернет.
- Нам необходим Центр управления сетями и общим доступом. Сюда же можно попасть, если пройдете путь Пуск – Параметры – Сеть и Интернет – Wi-Fi – Управление сетями и общим доступом.
- Создаем новое подключение сети
- Выполняем подключение к сети, следуя подсказкам, пошагово и последовательно заполняя все поля данными. В основном желательно, чтобы этим занимался инженер вашего провайдера. Но, если все же такая необходимость возникла, то особых сложностей там нет при настройке.
- Если после всех манипуляций у вас все же не заработало интернет-соединение, то возможно у вас сгорела сетевая карта. Самый простой способ это проверить -подсоединить кабель к другому устройству и выполнить перечисленные выше настройки.
Если интернет не работает через кабель на другом ноутбуке или настольном ПК -звоните в техническую поддержку провайдера и выясняйте причину. Возможно у них возникли какие-то неполадки и сбои в работе.
Досье на Trojan.Mayachok.1
Подозреваемый Trojan.Mayachok.1, он же носит клички: trojan.win32.ddox.ci, trojan.win32.cidox, trojan.win32.zapchast.feh, trojan:Win32/Vundo.OD, trojan.Win32.Mondere, trojan.Generic.KDV.169924. Подозреваемый Trojan.Mayachok.1 хитер и крайне опасен — вымогает деньги своих жертв путем просьбы ввести свой номер телефона, с которого сразу же списываются счета путем подписки на рассылку. Платные СМСки и «положите деньги на телефон
» в прошлом.
Основные источники заражения:
— социальные сети, хотя и в других местах его ничуть не труднее поймать.
Характерные признаки заражения:
1. При попытки зайти на любой сайт или соц. сети, жертва перенаправляется на поддельные страницы таких сайтов как «Ростелеком», «Вконтакте», «Одноклассники» и др., где под разными предлогами просят ввести жертву свой номер телефона. После ввода телефона с него незамедлительно списываются денежные средства, да к тому же будет подключена рассылка, за которую Вы так же будете платить. Возможность отписаться есть, но могут отписать не сразу, да и номер Вы свой спалите и не исключен спам на него. (прим. ред. — данный вид мне не попадался
)
2. При попытки выйти в интернет браузер: а) либо попросту не открывает ничего, выдавая ошибку подключения; б) страница предстает в виде чистого кода страницы.
3. Многие программы перестают запускаться, выдавая различные ошибки. Зачастую этот признак идет в купе с невозможностью выхода в интернет, описанного выше. Если загрузиться в безопасном режиме, то все будет работать.
Та что же такое Trojan.Mayachok.1
? Это динамическая библиотека, которая, после заражения, подключается ко всем загруженным в системе процессам. Поэтому, даже если вы и прогоните всю систему антивирусом или сканером аля Dr.Web CureIt, то они могут радостно отрапортовать, что процесс обезврежен. Но радоваться то не стоит, ибо после перезагрузки процесс снова будет заражен. Так как же с ним бороться?!?
Отсутствие 3G и 4G интернета
Настройка интернета Йота: Подробная инструкция для разных устройств
Может отсутствует связь?
Для подключения скоростного мобильного интернета необходимо перейти на соответствующий тариф мобильного оператора.
И хотя в нынешнее время практически все из них предоставляют доступ к высоким скоростям, тем не менее старые тарифы такой возможностью не обладают.
Поэтому рекомендуется выбрать наиболее удобный и подходящий тариф, который предоставляет такие услуги и купить карточку, либо переподключиться при помощи оператора или же вписать определенные комбинации, можно также отправить СМС с кодом.
Однако стоит учитывать, что функции такого интернета возможны не на всех телефонах, а только на современных смартфонах.
И даже не все из них поддерживают функцию 4G. Поэтому подключая тариф с данной функцией, стоит убедиться поддерживается ли она гаджетом.
Тем не менее такие функции потребляют большое количество трафика, поэтому выбирая тариф нужно это учесть и отдавать предпочтение безлимитному доступу.
Но такая возможность присутствует не всегда. Поэтому при выходе из сети нужно отключать «передачу данных».
Не стоит забывать про банальные причины отсутствия интернета и проверять данную функцию при подключении к сети.
В случае если тариф не является безлимитным и пользователь не отключил «передачу данных», возможно списание денежных средств с счета если отведенное количество доступных Мб было исчерпано.
Поэтому стоит учесть этот момент при отсутствии доступа и проверять счет.
Подключено, без доступа в Интернет – как исправить
Сузив круг возможных причин и поняв в какую сторону копать, можно попытаться исправить проблему с подключением к сети Wi-Fi без доступа к интернету. И начать это делать нужно в следующем порядке:
- Если, подключив сетевой провод напрямую к ПК, интернет не появился, то проблема на стороне поставщика интернет-услуг. Это может быть авария на линии, технический сбой маршрутизатора или другая причина, которую может решить только провайдер. Можно конечно просто подождать, в надежде, что все решится само собой, но, бездействие – удел слабых. Поэтому нужно позвонить провайдеру и деликатно, желательно без мата, объяснить, как он неправ и как вы негодуете по поводу отсутствующего интернета. Кстати, проблема может быть вызвана банальной неоплатой услуг интернета. Если есть знакомые соседи, пользующиеся тем же провайдером, можно позвонить им и узнать о наличие проблемы с сетью.
Телефоны популярных провайдеров России:Ростелеком: 8 800 707 12 12МТС: 8 800 250 08 90Билайн: 8 800 700 8000 - Если при подключении кабеля напрямую к компьютеру или ноутбуку, интернет появился, то проблема однозначно в роутере. Необходимо подключить сетевой кабель к роутеру в WAN-разъем, убедиться, что провод не перегнут, а разъем – не расшатан. Затем – выключить роутер на 1 минуту. Желательно полностью отключив его от питания. Включить и подождать пока он загрузится. Проверить, горит ли на модеме зеленым цветом светодиод-индикатор интернет-соединения. Проверить, пишет ли до сих пор сообщение «Подключено, без доступа в Интернет»;
- Если проблема сохранилась, то нужно проверить наличие ошибок в работе функции Wi-Fi роутера. Сделать это можно с помощью еще одного сетевого кабеля. Его необходимо подсоединить к LAN-разъему и подключить напрямую к компьютеру. Если заработало – очевидно, что причина в модуле Wi-Fi роутера. Скорее всего он неисправен.
Если звонок в службу поддержки провайдера и перезагрузка роутера результатов не дали, а шансы на подобное крайне малы, то остаются лишь танцы с бубном.
Переподключение к сети
Нужно отключиться от сети на устройстве, а затем снова подключиться. На устройствах Android и iOS это можно сделать из раздела настроек или, воспользовавшись меню.
Перезагрузка устройства
Помимо перезагрузки роутера, следует выключить и включить устройство, на котором отсутствует интернет-соединение. Перед включение желательно подождать минуту.
Обновление драйверов
Если проблема наблюдается только на компьютере или ноутбуке, при этом на других устройствах все работает нормально, то следует обновить драйвера для сетевой карты. Скачать их можно с сайта официального производителя.
Проблема в операционной системе
Проблема может заключаться в неисправной работе операционной системы. В таком случае следует выполнить откат системы, используя точку восстановления. И, если не поможет, переустановить операционную систему. После выполненных действий следует установить последние обновления Windows.
Проблема решилась, но часто повторяется
Если сообщение «Подключено, без доступа в Интернет» появляется регулярно, а служба поддержки поставщика услуг лишь отмахивается, то самое время принять судьбоносное решение и перейти к другому провайдеру. Благо, конкуренция сейчас велика и есть из чего выбирать.
Первая настройка роутера
Указанные выше рекомендации касаются устройств, которые до этого нормально функционировали и раздавали / принимали интернет. Если же происходит первое подключение роутера, то скорее всего дело в его неправильных настройках. Они, как правило, производятся мастером, который прокладывает кабель в дом. И по завершению работы, выполняется проверка на наличие доступа к сети интернет. Но если настройка и проверка не были выполнены должным образом, то это может вылиться в проблему для пользователя.
Чтобы сделать нужные настройки можно обратиться в службу поддержки провайдера. Он пришлет специалиста, который все настроит. Но это также можно сделать самостоятельно. Необходимо лишь знать необходимые конфигурации. Обычно нужные для ввода данные – логин и пароль, указываются в договоре с провайдером, или – в дополнении к нему.
Для ввода данных необходимо перейти в раздел «Сеть», а затем – «WAN».
Проблемы с сетевыми адаптерами
Для получения Wi-Fi-сигнала в вашем ноутбуке или настольном ПК установлены специальные сетевые адаптеры различных производителей. Конечно же проблемы бывают и с ним. Самая распространенная – неправильная работа драйверов сетевых адаптеров. Вы можете самостоятельно исправить данную проблему, если она существует.
Для этого необходимо войди в Диспетчер устройств. Лично для меня, самый короткий путь туда – щелкнуть правой кнопки мышки по кнопке Пуск и, в появившемся списке, выбрать Диспетчер устройств.
Там увидите раздел Сетевые адаптеры. Нам именно сюда. Открываем и проверяем, нет ли желтого восклицательного знака на каком-либо сетевом адаптере.
Часто бывают случаи, что по какой-то причине система сама отключила сетевой адаптер. Нам нужно его банально включить. Для этого щелкаем правой кнопкой мыши по нужному адаптеру и выбираем опцию Задействовать. Ждем некоторое время и, если восклицательный знак пропал, значит проблема устранена.
включение сетевого адаптера
Если проблема все ещё существует, то щелчком правой кнопкой мыши снова вызываем данное контекстное меню, но сейчас выбираем Обновить драйвер.
обновить драйвер
Перед вами всплывет страничка, где нужно выбрать способ обновления драйвера. Я бы посоветовал выбрать ссылку на Выполнить поиск драйверов на этом компьютере.
поиск драйверов
Сейчас немного объясню почему. При установке Windows система сама подтягивает корректные драйвера для устройств на вашем ноутбуке. Очень часто новый драйвер производителя может привести к сбоям в работе устройства. Еще несколько мгновений и сетевой адаптер обновился, это будет видно по исчезнувшему желтому восклицательному знаку.
Иногда не все так хорошо и плавно происходит. Приходится немного поработать над драйвером сетевого адаптера. Для этого кликаем дважды по нему и перед нами откроется расширенная панель настроек. Снова заходим в раздел Драйвер, но теперь уже не пытаемся его обновить, а нажимаем на опцию Удалить устройство.
удалить устройство
Не нужно пугаться, что вы навредите своему ноутбуку. Достаточно перезагрузить его и система самостоятельно установит сетевой адаптер, но теперь уже исправленный. Хотя не рекомендую часто использовать этот способ, только в крайнем случае.
Если проблема на стороне провайдера
Интернет может отсутствовать, если на стороне поставщика услуг возникла авария или обрыв на линии. Необходимо понимать, что каждый пользователь получает доступ к сети через выбранного поставщика услуг. С помощью роутера или сетевого кабеля, через локальное подключение мы можем выходить в интернет.
Если интернет недоступный, причины могут быть следующие:
- Возникла неполадка на стороне интернет-компании.
- Возникли проблемы у абонента.
Чаще всего доступ к сети ограничен по второй причине. В таком случае всё зависит только от абонента. Если же проблема произошла на стороне провайдера, абоненту ничего другого не остается, только как ждать. Некоторые пользователи сразу звонят на горячую линию, пишут заявки в службу технической поддержки. По статистике заявки рассматриваются достаточно быстро, и если проблема несерьезная, оператор ее быстро устраняет. В любом случае при возникновении неполадок с интернетом, звонок на горячую линию лишним не будет. Нужно попробовать позвонить специалисту в техподдержку и детально описать суть проблемы.
Бывают ситуации, когда причина ограниченного доступа к сети заключается в недостаточной сумме на счету. В таком случае, чтобы устранить проблему, абоненту требуется только пополнить баланс. Если на линии проводятся технические или аварийные работы, придется подождать. Если вы установите, что со стороны провайдера все функционирует нормально, это может означать только одно: проблема на вашей стороне. Тогда нужно будет проверить работоспособность всех устройств. При необходимости всегда можно воспользоваться услугами профессионального мастера, если самостоятельно устранить неисправность не получается. Часто бывает такое, что ноутбук, планшет или комп не могут подключаться к сети из-за неисправностей, которые возникли в модеме или роутере.
#4 Отключена функция «Передача данных»
Ещё одна распространённая причина, почему не работает мобильный интернет на телефоне — это отключенная функция «Передача данных». Включить её на Андроиде совсем нетрудно:
- Открыть «Настройки».
- Выбрать в списке «Сеть и интернет».
- Проверить, чтобы возле «Режим полёта» ползунок был окрашен в серый цвет (не работал).
- Нажать «Передача данных» и проверить, сдвинут ли ползунок в положение «Включено». Если телефон двухсимочный, то ползунок отдельный для каждой sim.
Если у вас не работает интернет на Айфоне, то проблема решается схожим образом. В «Настройках» надо выбрать «Сотовая связь» и проверить, чтобы были включены «Сотовые данные» и сеть (LTE/3G/2G).
Также при поиске ответа на вопрос о том, почему не работает интернет на телефоне, стоит попробовать вспомнить, а не отключали ли вы сами передачу данных у своего оператора.
Ведь некоторые операторы позволяют заблокировать трафик, чтобы избежать незапланированных расходов, однако после этого выйти в глобальную сеть непросто. В такой ситуации вам надо будет обратиться в службу поддержки или самостоятельно изменить настройки тарифа через «Личный кабинет».
Не настроенный или неправильно настроенный Wi-Fi
Прежде чем переходить к настройкам роутера, нужно для начала удостовериться в том, что вы правильно подключили сетевой кабель к маршрутизатору (маршрутизатор и роутер – это одно и то же, чтобы вы в дальнейшем не путались). Ниже будет приведена краткая инструкция по подключению:
-
Вставьте ваш Ethernet-кабель в WAN-порт маршрутизатора. WAN-порт предназначен для подключения к глобальной сети (говоря простым языком, к интернету), а LAN – для локальной. Нужный вам разъём в большинстве случаев раскрашен синим цветом и расположен возле антенны.
-
Подождите несколько секунд и проверьте панель индикаторов на роутере. Если там загорелся индикатор глобальной сети (он показан на фото ниже), значит, подключение прошло удачно. В противном случае попробуйте подключить кабель ещё раз, а также проверить его работоспособность на других устройствах.
Итак, у вас хороший сигнал, уплачен интернет, правильно произведены настройки протокола интернета, но ни на какой сайт вы всё равно зайти не можете. Тогда, вероятнее всего, у вас неправильно настроен Wi-Fi , или же он не настроен вовсе. Особенно это актуально в том случае, если вы только недавно приобрели маршрутизатор и заходите с него в интернет первый раз. Итак, для настройки проделайте следующие шаги (настройка будет показана на примере роутера TP-LINK):
Посмотрите на корпус вашего Wi-Fi-роутера. На его нижней части должен быть напечатан его персональный адрес, а также логин и пароль для входа. Этот адрес позволит вам перейти на специальный сайт настроек, для которого не нужен доступ в интернет. Вы также можете перейти на этот сайт, введя в адресную строку «192.168.1.1» или «192.168.0.1»
Здесь важно не перепутать адресную строку со строкой поиска.
Когда вы вошли, введите в нужные поля ввода логин и пароль, затем нажмите на «Войти» (или на «Login» для версии на английском языке). В некоторых случаях ввод логина и пароля будет осуществлён через модальное окно, а не через страницу, как в данном примере.
Теперь выберите вкладку «Быстрая настройка» и кликните «Далее».
Поставьте галочку, которая оповестит систему о том, что вы не нашли нужные вам настройки, и нажмите «Далее».
Выберите тип подключения «PPPoE Россия» и кликните по кнопке «Далее».
После проделанных процедур в вашем браузере откроется страница настроек
Вам нужно задать несколько параметров. В первую очередь вам нужно включить беспроводное соединение. Затем укажите имя сети «SSID» и «Пароль PSK». «SSID» – это имя вашего Wi-Fi-соединения, которое будет в дальнейшем отображаться при подключении. Имя можно указать любое. «Пароль PSK»– это пароль для входа в точку доступа. Его тоже можно указать любым, единственное условие – он должен быть более чем 8 символов. Также рекомендуется ставить сложный пароль, а не дату вашего рождения или восемь единиц, чтобы другой человек не угадал пароль и не пользовался вашим интернетом без вашего ведома. Когда закончите всё настраивать, нажмите «Далее».
После того, как вы завершите настройки, появится окно, которое потребует от вас перезагрузить маршрутизатор, чтобы измененные параметры вступили в силу. Сделайте это, нажав на кнопку «Перезагрузить».
Если вы всё сделали согласно инструкции, то после перезагрузки роутера вам будет предоставлен доступ в интернет (обычно это происходит через 5-10 секунд после перезагрузки). Проверить состояние вы сможете, перейдя во вкладку «Состояние» на этом же сайте. Также на этой вкладке вы сможете увидеть статистику трафика.
Как раздать Вай Фай с Android — все способы
Раздавать Вай Фай с телефона с Андроид можно несколькими методами — по блютуз, через кабель, с помощью программ или по беспроводной сети. Владелец смартфона может применить любой из этих способов, но нужно учесть ряд моментов:
- Чтобы раздать Вай Фай с телефона Андроид на ноутбук или ПК с помощью кабеля, не обязательно заряжать смартфон. Батарея получает питание через разъем USB. При этом количество подключенных устройств ограничено.
- При использовании Bluetooth необходимо помнить об ограничении по расстоянию. Желательно, чтобы источник и приемник находились как можно ближе друг к другу.
- Раздать Вай Фай с Андроида через беспроводную сеть можно на несколько устройств одновременно. Здесь ограничений нет. Дополнительное преимущество — большая зона действия WiFi. Из минусов выделяется быстрый разряд батареи и нагрев аппарата.
Ниже рассмотрим, как раздать Вай Фай с телефона Андроид каждым из указанных выше способов.
Встроенные возможности
В ОС Андроид с версией от 2.3 можно раздать Вай Фай с телефона. Для устройств с Android от 5.0 алгоритм действий следующий:
идите в раздел настроек, а далее Сети;
выберите раздел общего модема и сетей, а после — точка доступа Вай Фай;
- жмите ссылку создания точки доступа;
- укажите имя, которое будут видеть другие пользователи при подключении;
- выберите защиту пароля (для XP SP2 — WPA PSK, для XP SP3 и других ОС — WPA2 PSK);
- придумайте пароль для Вай Фай с количеством символов от 8 и более;
- укажите максимальное число пользователей, для которых можно будет включить раздачу WiFi на Андроиде;
сделайте шаг назад и запустите точку доступа путем перемещения тумблера в правую сторону.
Для запуска режима модема включите мобильную сеть, после чего Интернет будет раздаваться по WiFi.
Теперь рассмотрим, как на Андроиде раздать Вай Фай, если установлена более старая версия ОС. Алгоритм такой:
- Войдите в параметры, а далее — беспроводные сети.
- Перейдите в раздел Еще, а после этого жмите Далее.
- Войдите в секцию Модем и точка доступа.
Выполните настройки по схеме, которая указана выше.
После активации подключения сверху дисплея появляется значок, свидетельствующий о раздаче WiFi. Если все сделано правильно, можно раздать Вай Фай с телефона Андроид на телефон Андроид, планшет, ПК или другие устройства.
Как раздать Вай Фай с помощью приложений
В Сети можно найти много приложений, позволяющих раздать WiFi на другие устройства без использования внутренних возможностей смартфона. Выделим лучшее ПО:
Wi-Fi Hotspot — программа для раздачи WiFi с телефона Android с удобным интерфейсом и легкой настройкой. С ее помощью можно быстро создать точку доступа и использовать смартфон в качестве модема. Для наглядности предусмотрен виджет с отображением информации о подключении к Вай Фай. Красный индикатор свидетельствует о том, что связи нет, а голубой — об активности функции.
Portable Wi-Fi Hotspot — еще одна программа, с помощью которой можно раздать Интернет с телефона на планшет по WiFi с Андроид или на другое устройство. Задача ПО — упростить процесс создания точки подключения. С помощью ПО работа делается в одно нажатие.
Как раздать Интернет через Bluetooth
Чтобы передать Вай Фай с телефона на телефон Андроид, как правило, применяются внутренние возможности смартфона или приложения. В качестве альтернативного варианта можно рассмотреть подключение через Bluetooth. Сделайте следующие шаги:
перейдите в раздел настроек;
жмите «Еще»(Беспроводные сети) и войдите в режим модема;
выделите пункт Блютуз-модема.
Для успешного подключения убедитесь в видимости устройства и включении «синего зуба» на устройстве. Чтобы раздать Вай Фай со смартфона на ноутбук, войдите в панель управления последнего, перейдите в секцию устройства и принтеры, а после добавьте новое устройство. Далее система приступает к поиску имеющихся сетей. Как только находится телефон, кликните по нему и разрешите сопряжение устройств. Теперь жмите по картинке смартфона правой кнопкой мышки и выберите тип подключения через точку доступа.
Как раздать Wi-Fi через кабель
Еще один способ — раздать Вай Фай с телефона на компьютер через USB кабель для Андроид. В этом случае алгоритм действий имеет следующий вид:
- перейдите к настройкам Android;
- войдите в раздел беспроводных сетей, а после этого кликните на «Еще»;
выберите режим модема и жмите на USB-модем.
Если работа выполнена правильно, ПК или ноутбук находят смартфон, после чего начинается раздача Вай Фай с телефона. Скорость будет небольшой, но ее должно быть достаточно для выполнения простых действий. Бывают ситуации, когда устройство не распознается с первого раза. В таком случае нужно искать причину неисправности (об этом ниже).
Что делать, если перестал работать интернет
Перед тем, как зайти в настройки роутера или позвонить оператору связи, попробуйте простые способы решения проблемы:
- Проверьте надежность подключение провода во всех точках соединения: роутер, модем, компьютер, розетка RJ-45.
- Перезагрузите модем/ Wi-Fi роутер. Выключите устройство и вытащите блок питания из розетки на 10 секунд. После этого включите устройство и попробуйте подключиться к сети.
Если эти действия не помогли, проверьте настройки подключения.
Ситуация 1: интернет подключается через кабель напрямую, но не работает через роутер
Если перезагрузка роутера не решила проблему, скорее всего, на устройстве сбились настройки. Чтобы восстановить их, в браузере наберите 192.168.1.1 или 192.168.0.1 и перейдите на страницу конфигураций устройства. У некоторых моделей роутеров адрес может быть другим. После перехода на страницу настроек, вам потребуется пройти авторизацию. В большинстве случаев логин и пароль для входа – admin. Далее нужно ввести ряд обязательных данных – логин и пароль абонента, которые провайдер выдал при регистрации, прописать IP–адрес и DNS. Подробные конфигурации указаны в той же регистрационной карте, где логин и пароль. Если у вас нет этой информации, свяжитесь со службой поддержки провайдера.
Ситуация 2: не работает интернет, подключенный по кабелю
Иногда интернет не работает при прямом подключении кабеля к компьютеру. При этом в настройках сети на компьютере можно увидеть статус «Идентификация» или «Неопознанная сеть».
Наиболее вероятная причина, почему интернет не работает через кабель, заключается в IP-адресе. Зайдите в «Центр управления сетями» во вкладку «Изменение параметров адаптера». Далее правой кнопкой мыши нажмите на иконку с подключением по локальной сети и перейдите в свойства. Выберите «Протокол Интернета версии 4» и поставьте галочки около пунктов автоматического получения IP и DNS.
После выполнения действий вытащите кабель из компьютера и подключите снова. Если это не помогло подключиться к сети, пропишите IP и DNS самостоятельно. Нужные конфигурации указаны в карте регистрации абонента, выданной провайдером. Изменение настроек DNS – это первое, что делать, если подключение есть, а интернет не работает. Чаще всего, проблема бывает именно в них.
Предварительная проверка
Возможно, этого этапа хватит, чтобы полностью ответить на вопрос – почему не работает интернет на компьютере.
Для его осуществления необходимо выполнить многим известные шаги по проверке подключения:
Одновременно нажать на «Win» и «R».
Вбить в строку «ncpa.cpl».
Обратить внимание на статус доступных вариантов. Он должен быть включен
Если это не так – с помощью правой кнопки компьютерной мыши исправить ситуацию.
Сообщение о проблемах с сетевым кабелем означает, что требуется убедиться в его подсоединении, неисправности роутера или каких-то работах со стороны провайдера. Во втором варианте желательно удостовериться в работоспособности подобного устройства, в третьем – обратиться в службу техподдержки для разъяснений.
Отсутствие в окне вообще каких-либо иконок обычно говорит о том, что ПК не видит используемую сетевую карту. Нужно зайти в диспетчер устройств, перейти в параметры такого оборудования и обновить драйвера.
В некоторых случаях пользователь может наблюдать на экране, что вроде бы все нормально, но, тем не менее, в реальности у него не работает интернет по Wi-Fi, кабелю или иным способом. Если это так, то требуется переход к следующему этапу.
Восстанавливаем настройки вручную
Что делать если интернет вновь не ловит даже после восстановления настроек автоматом? Существует единственный вариант — восстановление данных вручную. Нужно выбрать вкладку «Точки доступа APN» и перейти в главное меню, чтобы найти новую точку доступа. Потребуется введение данной точки доступа.
Обратите внимание! Узнать информацию можно у оператора мобильной связи. Обычно интернет может пропасть на устройстве из-за возникновения сбоя оператора мобильной связи или самого смартфона
Иногда для решения проблемы необходимо лишь перезагрузить устройство. Рассматривается и комплексная проблема, которая требует вмешательства квалифицированных специалистов. Если интернет на смартфоне слишком плохой, нужно воспользоваться выше перечисленными рекомендациями или обратиться в центр для прошивки устройства
Обычно интернет может пропасть на устройстве из-за возникновения сбоя оператора мобильной связи или самого смартфона. Иногда для решения проблемы необходимо лишь перезагрузить устройство. Рассматривается и комплексная проблема, которая требует вмешательства квалифицированных специалистов. Если интернет на смартфоне слишком плохой, нужно воспользоваться выше перечисленными рекомендациями или обратиться в центр для прошивки устройства.
Почему не работает интернет?
Если у вас подключен интернет, но он не работает, первым делом необходимо найти причину проблему. Для этого необходимо перезагрузить все устройства, которые связаны с доступом к интернету. Имеется в виду роутер, компьютер и прочее. Чаще всего такая перезагрузка полностью решает все проблемы с интернетом, и он начинает работать исправно. Если после перезагрузки роутера и компьютера, ожидаемого результат вы не получили, переходим к следующим «лечебным” процедурам.
На сегодняшний день, чаще всего к интернету подключается по средствам Wi-Fi роутера. Если у вас также, то необходимо проверить, горит ли на роутере индикатор доступа к интернету или нет. Для тех пользователей, кто использует роутер TP-Link, сигнал доступа к интернету помечается значком в виде глобуса. На других роутерах данный сигнал чаще всего подписывают «Internet”.
Если индикатор не горит, необходимо проверить настройки маршрутизатора. Если и с ними все в норме, то звоним в техподдержку своего провайдера и спрашиваем, почему нет интернета, возможно просто ремонт магистрали или сети.
Но, если индикатор горит, тогда подключения имеется и провайдер тут не виноват. Проверьте доступ к интернету на других устройствах
Не важно, что это будет — телефон, планшет или другой ноут. Так вы сможете выяснить, в каком направлении вам копать дальше, чтобы решить данную проблему
Скажу сразу, тот случай, когда роутер подключен к интернету, заведомо хорошо рабочему, но при этом он не раздает его на другие устройства, считается очень редким случаем. Причиной такого неполадки кроется в сбоях роутера. Исправить это не сложно. Нужно сбросить все настройки до стандартных и перенастроить его заново, помните что после сброса слетят все настройки и интернет может не работать до тех пор пока роутер будет настроен правильно!
Часто происходят случаи, когда к интернету по средствам роутеруа, не может подключиться только одно устройство или компьютер, а все остальные спокойно могут выйти в есть. В этом случае необходимо искать причину непосредственно на этом девайсе.
Если Вы подключены к мобильному Интернету через USB-модем или WiFi-модуль, подключаемые в USB-порт, то попробуйте отсоединить его и подсоединить заново. Если это не поможет, попробуйте использовать другой порт для подключения. Возможно заново переустановленный драйвер поможет вам решить эту проблему.
Деньги как средство обращения
Данная функция не включает продажу товара или услуги, она только устанавливает цену. Деньги здесь являются средством обмена и проходят через продажу и покупку нового товара за эти деньги.
Выполняя эту функцию, денежные средства находятся в обращении. Системы деньги-товар — товар-деньги положительно влияют на развитие экономики. Они повышают качество товаров и услуг, стимулируют конкуренцию и предпринимательскую деятельность, расширяя при этом товарно-денежные отношения.
Другими словами, деньги являются посредником в сфере товаров и услуг, обеспечивая их движение на рынке.