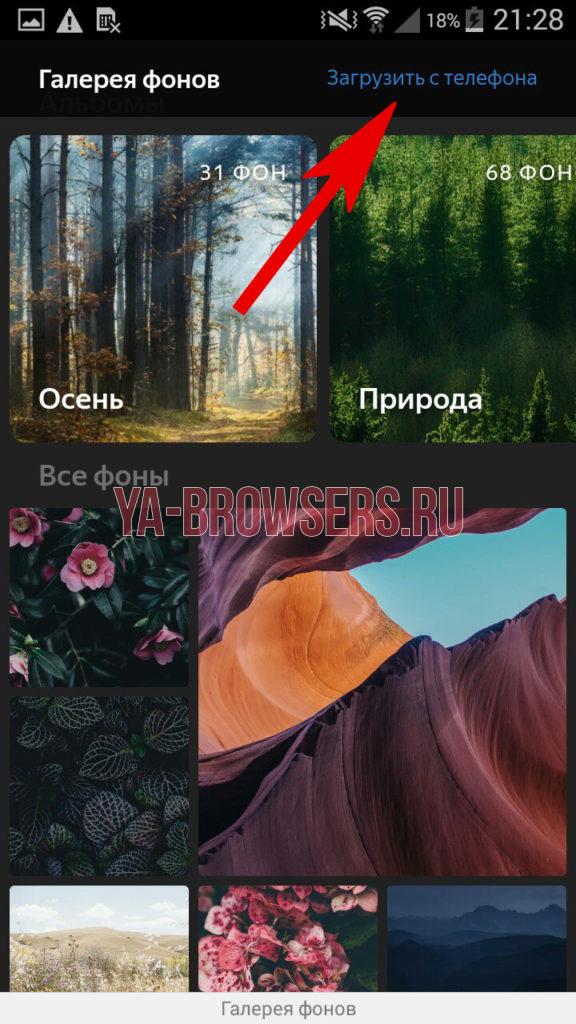Отключение перевода страницы в яндекс браузере
Содержание:
- Перевод страниц в Яндекс Браузере
- Онлайн переводчики
- Как настроить перевод в Яндекс браузере
- Как перевести интернет-страницу в Опере
- Отключение автоперевода
- Базовые настройки переводчика в Яндекс.Браузер
- Автоматический перевод страниц
- Что такое подборки
- Расширения-переводчики для Яндекс браузера
- Как перевести страницу с русского на английский
- Редактор реестра
- Вариант 1. Меняем настройки веб-обозревателя
- Почему не открываются фотки на компьютере?
- Как работает переводчик в браузере Yandex
- Почему Яндекс браузер не переводит страницы или слова
- Настройка Яндекс-браузера
- Как выключить автоматический перевод в Яндекс браузере
- Расширения-переводчики для Яндекс браузера
- Онлайн переводчики
Перевод страниц в Яндекс Браузере
Чтобы изменить язык текста в web-обозревателе, воспользуйтесь:
- ручным переводом;
- дополнением для браузера;
- автопереводчиком.
Способ 1: Ручной перевод на компьютере и телефоне
Чтобы перевести сайт на компьютере:
- Запустите Яндекс Браузер, откройте иностранный интернет-ресурс.
- Нажмите на иконку с иероглифом, рядом с адресной строкой.
- Выберите перевести.
Чтобы отключить переводчик страниц и вернуть исходный материал, кликните на кнопку «Показать оригинал».
В мобильной версии Yandex также присутствует возможность ручного перевода текста. Для изменения языка, отображаемого материала:
- Запустите Яндекс Браузер, перейдите на иностранный сайт.
- Тапните на иконку в нижнем правом углу.
- Дождитесь обработки и изменения текста.
Если требуется отменить перевод с английского на русский, кликните по надписи: «Отменить». После этого, отобразится исходный материал.
Способ 2: Автоматическое изменения языка на компьютере и смартфоне
Чтобы включить автоматический перевод языка в десктопной версии web-обозревателя:
- Нажмите на иконку с иероглифом.
- Раскройте меню, кликнув на стрелку.
- Выберите «Изменить на другой язык».
- Кликните «Перевести».
Мобильная версия обозревателя также позволяет включить автоматический перевод. Для этого:
- Запустите Yandex.
- Откройте меню, нажав на три точки.
- Выберите настройки.
- Пролистайте страницу до раздела Яндекс.Переводчик.
- Активируйте функцию «Автоперевод».
Способ 3: Установка дополнений
Чтобы перевести текст на сайте, установите расширение переводчик для Яндекс Браузера. Для этого:
- Перейдите в каталог.
- Наберите в поисковой строке запрос: «Переводчик».
- Выберите из списка «Mate Translate».
- Нажмите «Установить расширение».
- Подтвердите действие.
- Перейдите на англоязычный ресурс, выберите Translate the page to Russian.
Онлайн переводчики
Нельзя не сказать и о различных онлайн сервисах позволяющих переводить отдельные слова, предложения или целые статьи. Главным их преимуществом является, то, что их не нужно устанавливать на компьютер, бесплатность и простота использования.
Основными из которых являются: Google Translate, Yandex, Promt. У всех есть свои плюсы и минусы, а последний из них, предлагает установку дополнительного программного обеспечения на компьютеры, ноутбуки и мобильные устройства.
Однако нужно быть готовым, что переведенный текст не всегда будет удовлетворяющего качества. К сожалению, данная проблема связана с любым машинным переводчиком, так как его главная роль – не максимальная красота и читабельность, а помощь в понимании общего смысла текста. Поэтому учитывайте данный фактор при использовании любого онлайн сервиса или расширения.
Профессиональная помощь
Если не получилось самостоятельно устранить возникшие неполадки, то скорее всего, проблема кроется на более техническом уровне. Это может быть: поломка материнской платы, блока питания, жесткого диска, видеокарты, оперативной памяти и т.д.
Важно вовремя диагностировать и устранить поломку, чтобы предотвратить выход из строя других комплектующих. В этом вам поможет наш специалист
В этом вам поможет наш специалист.
Оставьте заявку и получите Бесплатную консультацию и диагностику специалиста!
Это бесплатно и ни к чему не обязывает. Мы перезвоним Вам в течении 30 мин.
Как настроить перевод в Яндекс браузере
По умолчанию обозреватель переводит текст в тот язык, который установлен основным, на нём отображается весь интерфейс программы. Веб-обозреватель поддерживает установку разных языков для отображения интерфейса и страниц сайтов. Установив правильный язык приложения, все сайты начнут переводиться на него, это ускорит процедуру преобразования текста.
Указываем на какой язык переводить сайты в Яндекс браузере:
Первые четыре шага можем упростить, просто вставив в «Умную строку» ссылку browser://settings/languages.
Теперь переводчик веб-страниц для Яндекс браузера автоматически будет переводить контента сайта на нужный язык, не придётся вручную указывать этот параметр.
Есть ещё несколько возможностей настроить переводчик в Яндекс обозревателе:
- Включить работу горячей клавиши Shift. Изначально она должна быть включена, но мы могли её отключить случайно. Чтобы настроить перевод части страницы в Яндекс браузере, переходим во вкладку «Настройки» (1-3 шаги предыдущей инструкции) и ищем раздел «Языки». Здесь устанавливаем флажок возле «Переводить слова по наведению курсора…»;
- Можем отключить предложение перевода страницы с определённого языка или отключить функцию на конкретном сайте. Чтобы в Яндекс браузере настроить перевод страницы отдельного сайта, нажимаем на Яндекс.Переводчик в адресной строке, разворачиваем дополнительные опции кликом по стрелке справа и выбираем «Никогда не переводить этот сайт». Здесь же находится опция «Никогда не переводить с »;
- Проверка правописания при составлении сообщения или сочинения использует встроенный словарь, подключение к сети не обязательно. Если установить правописание, сможем писать на иностранном языке без орфографических ошибок. Как включить:
- Переходим в раздел «Настройка языка».
- Указываем иностранный язык, по необходимости его добавляем.
- Устанавливаем выделение справа «Проверять правописание текстов на этом языке».
Как перевести интернет-страницу в Опере
Опера, как и Мазила, не содержит встроенного переводчика. Проблема решается установлением сторонних плагинов. Для того чтобы установить дополнение, выполните следующие шаги (разберем на примере плагина Google Translate, предварительно загрузив):
- Открыть Оперу.
- Нажать на ярлык браузера.
- Зайти в меню «Выбрать плагин».
- В списке выбрать требуемое дополнение.
- Щелкнуть «Добавить в Оперу».
- Выйти из браузера, перезапустить снова.
Если дополнение инсталлировано правильно, то после строки адреса появится его иконка. Самыми популярными сторонними переводчиками для Opera являются Google Translate, Translator, PageTranslator. Работают они одинаково: выбрав нужный отрывок, нажимаем на кнопку, а через пару секунд получаем готовый текст в окне под страничкой. Кроме того, существует еще один способ перевода текстов с помощью применения скриптов. Установку скрипта разберем на примере скрипта от Google:
- Скачиваем файл google-translate.js.
- Перемещаем его в папку для скриптов (путь к папке настраивается при помощи раздела параметров JavaScript).
- Закрываем браузер и запускаем его вновь. Будет создана специальная кнопка для перевода.
Отключение автоперевода
В случае свободного владения языком оригинала или просто отсутствия необходимости перевода сайтов можно отключить всплывающую строку с предложением перевода.
Делается это так же просто, как и другие действия:
- На всплывающей строке нажимаем кнопку со стрелкой вниз для вызова контекстного меню.
- Выбираем «Никогда не переводить с … языка», или «Никогда не переводить этот сайт».
Второй вариант – использовать настройки обозревателя Яндекс:
- Открываем страницу браузера;
- Нажимаем кнопку меню (справа вверху);
- Переходим в настройки;
- Прокручиваем вниз и нажимаем «Дополнительные настройки»;
- Находим раздел «Языки»;
- Снимаем галочку с пункта «Предлагать перевести страницы, язык которых отличается от языка интерфейса».
Для вступления в силу изменений перезапустите программу.
Внимание! Отключив какую-либо опцию в данном разделе настроек, вы не будете больше получать автоматические предложения о переводе. Для того чтобы включить переводчик – проведите обратную процедуру.. Подводя итоги, можно сделать вывод, что современные технологии во многом облегчают нашу жизнь
Теперь нет необходимости в глубоком изучении иностранного языка для того, чтобы уловить смысл текста. Переводчик в Яндекс браузере – отличное расширение для полноценного серфинга в интернете. И, несмотря на то, что пока машинный перевод далек от идеала, языковые базы постоянно совершенствуются и с каждым днем качество переведенного контента становится лучше и читабельнее. Если вы еще не успели скачать и установить себе браузер с подобной опцией – советуем сделать это как можно скорее
Подводя итоги, можно сделать вывод, что современные технологии во многом облегчают нашу жизнь. Теперь нет необходимости в глубоком изучении иностранного языка для того, чтобы уловить смысл текста. Переводчик в Яндекс браузере – отличное расширение для полноценного серфинга в интернете. И, несмотря на то, что пока машинный перевод далек от идеала, языковые базы постоянно совершенствуются и с каждым днем качество переведенного контента становится лучше и читабельнее. Если вы еще не успели скачать и установить себе браузер с подобной опцией – советуем сделать это как можно скорее.
Базовые настройки переводчика в Яндекс.Браузер
Данный ресурс отображает информацию именно на том языке, который установлен по умолчанию в вашей версии Windows.
Если вы желаете видеть информацию на другом языке, необходимо воспользоваться онлайн-переводчиком.
Главные особенности Яндекс.Переводчик:
- сервис предоставляет возможность как частичного, так и полного перевода. То есть, существует как возможность предоставления подсказки к отдельному слову, так и полная обработка веб-страницы;
- переводчик может выполнять функцию проверки орфографии при вводе текста. Путём подчёркивания неправильно написанных слов вам будут предоставляться подсказки на впоследствии выбранном языке;
- Яндекс.Браузер предоставляет пользователям возможность установки запрета перевода на определённый язык. Для этого его просто нужно указать в настройках.
В целом, Яндекс.Переводчик – нужная утилита среди предоставляемых функций данного браузера. Более того, она достаточно проста в использовании.
Как перевести веб-страницу с помощью Яндекс.Переводчик?
- Откройте нужную страницу.
-
В левом верхнем углу будет указан язык, на котором составлен текст источника.
-
Рядом с этой строчкой будет расположена кнопка «Перевести на русский».
- В течение следующих секунд после нажатия кнопки страница будет переведена.
При переводе менее популярных сайтов, чем представленная Википедия, могут возникать затруднения. В основном это означает, что система просто не может определить язык, на котором написан предложенный текст.
Что делать в случае таких сбоев в работе Яндекс.Переводчика?
-
Рядом с кнопкой «Перевести на русский» найти кнопку с изображением стрелки направленной вниз.
- После её нажатия перед вами откроется меню, из которого нужно выбрать пункт «Перевести с другого языка».
- Далее остаётся лишь выбрать язык оригинала.
Это – простой способ перевода отдельных веб-страниц.
Яндекс.Переводчик: полный перевод браузера
Для решения этого вопроса пользователю необходимо произвести определённые манипуляции в настройках ресурса. Как правило, они представляют собой следующий алгоритм:
-
Для того чтобы открыть настройки, необходимо навести курсор на правый верхний угол и выбрать первую кнопку справа.
-
Из выпадающего меню выберите вкладку «Настройки».
-
Далее необходимо промотать страницу вниз, и там найти кнопку «Показать дополнительные настройки».
-
Промотав ещё немного ниже, вы увидите вкладку «Языки». В её начале будет кнопка «Настройка языка».
-
После её нажатия вы увидите, какие языки уже выбраны по умолчанию. А для того, чтобы выбрать ещё какой-то, стоит нажать соответствующую кнопку и подтвердить результаты.
- После перезагрузки браузера вы сможете беспрепятственно переводить тексты с этого языка.
Остановка функционирования переводчика
Несмотря на видимое удобство, повторяющаяся просьба о переводе может мешать в некоторых случаях. Поэтому стоит произвести следующий алгоритм для большего комфорта использования ресурса в вашем случае:
- Найдите вкладку «Языки» путём произведения всех действий, указанных выше.
-
Среди всех предложенных опций данной вкладки вы увидите пункт «Предлагать перевести страницы, язык которых отличается от языка интерфейса», с него нужно снять галочку.
- Далее, как и в предыдущем пункте, перезагрузить браузер.
Перевод фрагмента
Если же вы нуждаетесь в ситуативном переводе, скорее для ознакомления, чем для использования в серьёзных документах, вам достаточно применить следующую функцию:
- Выделить фрагмент текста на веб-странице. После этого на экране появится небольшое окно с перечнем функций.
- Выбрать кнопку с изображённой стрелкой вниз.
- В течение нескольких минут вы будете иметь возможность ознакомиться с переводом в отдельной вкладке.
Естественно, у пользователей есть возможность самостоятельного выбора языка. Для этого в верхнем левом углу открывшегося окна нужно нажать на кнопку «язык», и выбрать необходимый вариант из представленного меню.
Перевод отдельного слова
Во время обычного сёрфинга в Интернете у нас часто возникает необходимость перевода отдельного слова. Для этого вовсе не обязательно производить вышеописанные действия. Кроме того, при использовании Яндекс.Браузер не нужно даже копировать это слово для дальнейшей обработки каким-либо онлайн-переводчиком.
Пользователь может просто выделить слово и нажать клавишу «Shift». Рядом будет предоставлен перевод на жёлтом фоне. Стоит понимать, что для большего удобства системой будет найден именно вероятный перевод, без большого количества синонимов и дополнительных вариантов.
Автоматический перевод страниц
Если вышеперечисленные методы для вас показались слишком долгими, то от них можно избавиться путем активации автоматического перевода страниц.
На компьютере
Чтобы включить авто перевод страниц на компьютере, следует перевести хотя-бы одну страницу с одного языка на другой.
После этого нажимаем на стрелочку, направленную вниз, и выбираем «Всегда переводить с английского».
Таким способом на компьютере всегда будут переводиться страницы с английского языка на русский в автоматическом режиме.
На телефоне
Включить автоматический перевод страниц на телефоне можно через настройки. Рассмотрим далее, как это сделать.
- Включаем Яндекс и нажимаем на кнопку в виде троеточия.
- Далее переходим в настройки программы.
- Листаем вниз страницы и активируем пункт «Автоматический перевод страниц».
Что такое подборки
Оказавшись на странице Яндекс.Переводчика обратите внимание
на кнопку справа, которая называется подборка. После нажатия на нее, перед
человеком откроется диалоговое окно, где расположено достаточно большое
количество разнообразных элементов
Нажимая на каждый из них, можно ознакомиться со словами соответствующими подборке.
Данная функция позволяет не только максимально быстро
изучать определенный язык, но и делиться своими достижениями с другими людьми.
Открыв обозреватель Яндекс перевести текст не составит труда, ведь сервис включает в себя множество полезных функций и инструментов. Юзеры могут воспользоваться голосовым вводом, прослушать результаты, а также создать собственную подборку с многочисленными фразами на различных языках.
Уважаемые читатели нашего блога не забывайте оценивать публикацию и следить за нашими обновлениями. Также задавайте интересующие вопросы в форме для комментариев.
Расширения-переводчики для Яндекс браузера
Яндекс переводчик — приложение для браузера, которое занимает лидирующие позиции по качеству перевода и удобству. Если по каким-то обстоятельствам встроенное приложение не работает или качество перевода неудовлетворительное (бывает при переводе узкоспециализированных текстов), можем воспользоваться сторонними переводчиками. Их функционал подобен переводчику от Яндекс, но некоторые — обладают дополнительными способностями.
Давайте рассмотрим, какие дополнения-переводчики для Яндекс браузера существуют.
Google Переводчик
Google Переводчик – это самое популярное расширение для Яндекс браузера и не только. Устанавливаем модуль по данной ссылке. Алгоритм действий: переходим на сайт, копируем ссылку с него, щёлкаем на иконку переводчика, в строку вставляем ссылку и ожидаем окончания перевода. Если переводим выражение, выделяем его на сайте, щёлкаем PCМ и щёлкаем на «Google Переводчик».
ImTranslator
ImTranslator хороший плагин-переводчик для Яндекс браузера, работающий сразу с тремя словарями и сервисами: Яндекс, Гугл и Translator. Работает в трёх основных режимах: Pop-up (позначится небольшое новое окно с переводом), Inline (заменяет текстовку на странице) и ImTranslator (открывается полноценное окно программы). Это расширение для перевода страниц и выражений в Яндекс обозревателе, поддерживающее свыше 100 языков.
LinguaLeo English Translator
LinguaLeo English Translator – это плагин для перевода содержимого страниц Yandex browser, помогающее освоить новый язык. Недостаток аддона – работает лишь с английским языком, зато хорошо интегрировано с сервисом Lingualeo, предназначенном для изучения английского при помощи разных курсов, освоения правил, уроков и т.п.
Есть и прочие расширения-переводчики сайтов для Яндекс браузера, но они менее функциональны и обладают небольшой базой слов.
Как перевести страницу с русского на английский
Принцип перевода с русского на английский аналогичен любому другому переводу. Рассмотрим далее, как это работает на ПК и телефоне.
На компьютере
Для того, чтобы перевести любую страницу на английский язык, необходимо открыть страницу и нажать на соответствующую кнопку, указанную на нижнем рисунке.
Далее нажимаем на стрелочку, направленную вниз и выбираем «Перевод на другой язык».
В появившемся окне выбираем язык для перевода – английский, а затем нажимаем на кнопку «Перевести».
После этого вся страница переведется на английский язык.
На телефоне
Открываем русскоязычную страницу в Яндекс браузере на телефоне и нажимаем на кнопку в виде троеточия внизу дисплея.
В появившемся окне активируем функцию «Перевести страницу».
В верхней части экрана нажимаем на строку для выбора языка.
Находим английский язык и выбираем его.
После этого весь русский язык автоматически переведется на английский.
Редактор реестра
В системном реестре есть несколько разделов, из которых программы стартуют вместе с операционной системой.
- Откройте командный интерпретатор Win+R и выполните в нем regedit.
- В адресную строку вместо «Компьютер» вставьте HKEY_CURRENT_USER\Software\Microsoft\Windows\CurrentVersion\Run и перейдите в ветку.
- Удалите ключ GoogleChromeAutoLaunch.
Не пугайтесь начинающегося с GoogleChrome названия, Yandex.Browser собран с ним на одном движке, потому имеет много общего. В строке «Значение» или свойствах можете увидеть, на какой файл ссылается запись.
- Удалите ключ YandexSearchBand для предотвращения автоматического запуска голосового ассистента.
Теперь избавимся от сервиса для автоматического обновления.
- Перейдите в ветку HKEY_LOCAL_MACHINE\SYSTEM\CurrentControlSet\Services\YandexBrowserService и измените значение ключа Start на 3.
Вариант 1. Меняем настройки веб-обозревателя
Итак, первый способ самый простой и логически понятный. Если браузер ведет себя таким образом, то нужно найти настройки, которые отвечают за его поведение и изменить их. Тем более, что они не являются скрытыми и доступны всем пользователям.
Тем не менее, менять что-то в настройках нужно очень аккуратно, так как можно даже повесить браузер, и он перестанет работать. В любом случае, мы предоставим подробную инструкцию, которая точно расскажет о том, как и что нужно делать.
- Итак, сначала запускаем веб-обозреватель при помощи соответствующего значка на рабочем столе, иконки в меню «Пуск» или кнопки в панели задач.
- Затем кликаем по кнопке с тремя горизонтальными полосками, которая находится в правой верхней части окна.
- Появляется меню, в котором выбираем «Настройки».
- Пролистываем параметры до блока «Системные».
- Ищем пункт «Запускать браузер вместе с Windows».
- В окошке под ним выставляем «Никогда».
- Перезапускаем веб-обозреватель.
Вот и все. Теперь Яндекс Браузер не будет тормозить операционную систему своим запуском. Как видите, это очень простой и доступный способ. Но есть еще один, который определенно может подойти некоторым пользователям.
Почему не открываются фотки на компьютере?
Но иногда бывает, что не открываются сами файлы картинок на компьютере. Тогда проблема требует более детального подхода.
Как работает переводчик в браузере Yandex
Способ работы гениально простой – данные для перевода загружаются онлайн из Яндекс.Переводчика. Перевод страницы в Яндекс браузере происходит по следующему алгоритму:
- Обозреватель проверяет параметры: установленный язык по умолчанию, язык страницы и наличие пользовательских настроек. Если язык ресурса отличается от установленного в системе или выбранного в качестве основного языка интерфейса и функция перевода не отключена в Yandex browser, скрипт переходит к следующему этапу.
- Встроенный переводчик в Яндекс обозревателе показывает сообщение: «Перевести страницу на русский?». Выбирая «Перевести», произойдёт автоматическая отправка текста через интернет на сервера ресурса.
- После непродолжительного ожидания, весь текст на странице автоматически переведётся на выбранный язык прямо в Yandex browser.
Преимуществом сервиса можем назвать работу в асинхронном режиме, то есть страницу обновлять не нужно, весь исходный текст просто заменится переведёнными словами.
Рекомендуем:
Как включить уведомления в Яндекс браузере
Почему Яндекс браузер не переводит страницы или слова
Преимущественно проблема лежит в плоскости неправильной настройки веб-обозревателя. Сам сервис работает стабильно, сбои бывают крайне редко.
Основные причины, почему не работает переводчик в Яндекс обозревателе:
- Переходим на ресурс, где не показывается перевод.
- Нажимаем на иконку переводчика в «Умной строке» справа.
- Кликаем на стрелку вниз и снимаем выделение с «Никогда не переводить…».
В настройках заблокирован перевод языка. Убираем настройку:
- В меню переводчика открываем дополнительные настройки через клик по стрелке.
- Снимаем выделение с «Не предлагать перевод…».
Функция отключена в настройках. Если Яндекс браузер не переводит страницы автоматически после выполнения соответствующих действий (о них шла речь ранее), скорее всего этот параметр выключен. Включаем перевод:
- Переходим в «Настройки» из меню обозревателя и разворачиваем весь их список.
- В разделе языки проверяем, чтобы все элементы были активны.
Установлена поисковая система по умолчанию, отличающаяся от Яндекса. Если основной поисковик Google, Bing или ещё что-то, функция не будет работать. Как изменить:
- Открываем страницу «Настройки».
- Прокручиваем окно до пункта «Поиск».
- Нажимаем на первую кнопку и выбираем из выпадающего списка «Яндекс».
Если не удалось перевести страницу в Яндекс браузере пользователям из Украины, нужно установить VPN. Сервис перестал работать около года назад, так как компания Яндекс и все продукты заблокированы на территории страны, из-за чего перевод с украинских IP заблокирован.
Как правильно настроить конфигурацию сети:
- Переходим в магазин расширений Opera.
- Вводим название любого VPN или proxy. Хорошие варианты – frigate, browsec, DotVPN.
- Устанавливаем плагины и активируем их. Значки размещены правее от «Умной строки». Выбираем страну, отличающуюся от Украины.
Настройка Яндекс-браузера
Яндекс — это удобная поисковая система со множеством полезных инструментов, в список которых входит и автоматический переводчик. Скачивание дополнительного ПО не требуется: встроенный механизм Яндекса обладает всеми необходимыми функциями. Однако для того чтобы автопереводчик работал, его следует правильно настроить.
В процессе установки Яндекс-обозреватель автоматически определяет основной язык операционной системы и назначает его основным. На этом же языке отображается интерфейс обозревателя. В дальнейшем все иноязычные сайты будет предложено перевести на основной язык. Если система англоязычная, для пользователя это может превратиться в настоящую проблему, поэтому разберёмся, как перевести страницы в Яндексе на русский:
- Запустите Яндекс-браузер и откройте панель управления, кликнув на соответствующий значок в верхней части окна.
- Выберите раздел настроек («Options») и найдите в списке пункт «Show advanced».
- Перейдите в раздел «Languages» и нажмите кнопку настройки.
- Кликните по пункту «Add». Отыщите в списке русский язык и нажмите ОК.
- Русский появится в левой части окна. Кликните по нему и активируйте опцию «Set the default language». Если меню обозревателя англоязычное, а вы хотите, чтобы оно отображалось на русском, активируйте также кнопку «Use this language in interface».
- Кликните на кнопке «Done». Параметры будут изменены после перезапуска обозревателя.
Теперь для всех иноязычных страниц браузера будет предлагаться перевод на русский. Если в будущем вам понадобится отключить переводчик, выполните 1 и 2 вышеописанной инструкции и снимите все галочки под кнопкой «Настройка языка».
Автоперевод страницы
Если во время настройки браузера вы установили галочку возле пункта «Предлагать перевод страниц», при каждом открытии иностранного веб-сайта Яндекс будет предлагать перевести содержимое на ваш родной язык. При открытии страницы в верхней части окна всплывёт сообщение: «Язык этой страницы английский (французский, немецкий и т. п. ), перевести?». Для автоматического перевода вам нужно будет только нажать кнопку подтверждения действия. При этом будет выполнен перевод страницы в Яндексе с сохранением исходного форматирования и шрифтов.
При желании вы можете вернуться к просмотру оригинального текста — для этого необходимо нажать на кнопку «Показать оригинал».
Иногда вместо стандартного запроса о переводе появляется предложение всегда преображать текст. Если вы согласитесь, обозреватель будет автоматически определять иностранный текст и всегда переводить его. Этот пункт актуален только для старых версий браузера — в новых функция перевода по умолчанию упразднена.
Выборочный перевод
Чтобы узнать значение отдельных слов или предложений, можно воспользоваться функцией выборочного перевода. Для этого выделите любой фрагмент текста и кликните на голубой стрелке, которая отобразится в конце выделения — во всплывающем меню вы увидите все варианты перевода. Если вам нужно посмотреть перевод отдельного слова, наведите на него курсор и нажмите клавишу Shift.
Если браузер неверно определяет исходный язык (к примеру, принимает немецкое слово за английское), необходимо кликнуть на стрелочке во всплывающем окне переводчика и выбрать корректный вариант.
Контекстное меню
Этот вариант самый лёгкий и не требует никаких дополнительных настроек. Нужно просто открыть страницу на иностранном языке и кликнуть правой клавишей мышки в любом её месте. В контекстном меню вы увидите опцию «Перевести на русский». При нажатии на эту кнопку будет выполнен полный перевод содержимого страницы с сохранением шрифтов и форматирования.
Как выключить автоматический перевод в Яндекс браузере
Автоперевод в Yandex browser порой мешает, создавая неудобства при сёрфинге. Лучший способ устранить лишние сложности в подобных ситуациях – убрать автоматический перевод в Яндекс браузере.
Два способа отключить автоперевод в Яндекс обозреватель:
- Нажимаем на иконку переводчика, далее на “Перевод на другой язык” и убираем автоперевод в Яндекс браузере, снимая выделение «Всегда переводить с…». Все методы самостоятельного перевода останутся доступными.
- Через меню «Настройки» находим раздел «Языки» (придётся развернуть список дополнительных параметров). Удаляем выделения со всех пунктов, тогда транслятор слов перестанет работать.
Полностью отключать переводчик в Яндекс браузере нецелесообразно, так как он часто оказывается полезным. Бывает действительно нужно лишь деактивировать автоматический перевод в Яндекс браузере, из-за него стандартное форматирование некоторых страниц слетает, и они отображаются неверно.
Ещё один удобный способ, выключить автоперевод в Яндекс браузере:
Расширения-переводчики для Яндекс браузера
Яндекс переводчик — приложение для браузера, которое занимает лидирующие позиции по качеству перевода и удобству. Если по каким-то причинам встроенное приложение не работает или качество перевода неудовлетворительное (бывает при переводе узкоспециализированных текстов), можем воспользоваться сторонними переводчиками. Их функционал подобен переводчику от Яндекс, но некоторые — обладают дополнительными способностями.
Какие дополнения-переводчики для Яндекс браузера существуют:
Есть и другие расширения-переводчики сайтов для Яндекс браузера, но они менее функциональны и обладают небольшой базой слов.
Переводчик от Яндекс способен работать в автоматическом режиме, устраняя любые языковые барьеры, главные его преимущества – гибкая настройка и уникальная функция перевода по словам, которая помогает максимально упростить сёрфинг иностранных веб-ресурсов.
Помогла ли вам эта статья?
С переводчиком в Яндекс браузере очень комфортно посещать иностранные ресурсы. Если включить его в браузере, то он может переводить как страницу целиком, так и отдельно фразы. Что позволяет с комфортом читать статьи не только на русскоязычных сайтах, но и на ресурсах на другом языке. Мы расскажем как включить переводчик в Яндекс браузере и как им пользоваться. А также как установить и настроить переводчик на телефоне с андроидом.
Онлайн переводчики
Нельзя не сказать и о различных онлайн сервисах позволяющих переводить отдельные слова, предложения или целые статьи. Главным их преимуществом является, то, что их не нужно устанавливать на компьютер, бесплатность и простота использования.

Основными из которых являются: Google Translate
, Yandex
, Promt
. У всех есть свои плюсы и минусы, а последний из них, предлагает установку дополнительного программного обеспечения на компьютеры, ноутбуки и мобильные устройства.
Однако нужно быть готовым, что переведенный текст не всегда будет удовлетворяющего качества. К сожалению, данная проблема связана с любым машинным переводчиком, так как его главная роль – не максимальная красота и читабельность, а помощь в понимании общего смысла текста. Поэтому учитывайте данный фактор при использовании любого онлайн сервиса или расширения.
Подробная видео инструкция
Вам понадобится
- — действующее подключение к интернету
- — открытая через любой браузер главная страница поисковика «Яндекс»
Инструкция
Разверните меню и кликните мышкой по пункту «Настроить Яндекс». По клику в верхней части страницы развернется панель с настройками. На ней есть надпись «Нужные блоки можно поменять местами, а ненужные — удалить. Блоки с шестерёнкой можно настраивать», кнопка «Добавить новый виджет», настройка сохранения изменений для логина и для конкретного компьютера (т.е. при выборе этой настройки на вашем компьютере «Яндекс» будет выглядеть именно так, как настроено, вне зависимости от пользователя), кнопки «Сохранить», «Отменить» и ссылка «Сбросить настройки». Рядом со ссылкой «Личные настройки» появились ссылки «Изменить город», «Выбрать язык» и «Остальное». Нам потребуется ссылка «Выбрать язык».
Выберите в селекте тот язык, который вам нужен. Кликните по кнопке «Сохранить». Страница перезагрузится и вы вернетесь на главную страницу «Яндекса
», а язык всех сервисов сменится на выбранный вами.
как в яндексе изменить город
Электронные переводчики
бывают разными: одни умеют переводить слова или тексты, используя подключение к интернету, а другие делают то и другое в оффлайн режиме. Установив подходящую программу, вы решите для себя большинство вопросов с переводом.
Инструкция
Если ваш компьютер постоянно подключен , вы можете воспользоваться бесплатным переводчиком слов и текстов между 42 языками при помощи программы Dicter. На сайте www.dicter.ru
вы можете загрузить на свой компьютер небольшой установочный файл и запустив его, получить доступ к мгновенному переводу из любого приложения Windows. Работа с переводчиком крайне проста: вы выделяете текст и нажимаете сочетание клавиш Ctrl+Alt (или щелкаете на значке в трее), а в ответ получаете готовый , который можете скопировать и вставить в любой текстовый документ.
Когда вы заходите на сайты на иностранном языке, обязательно обращайте внимание, предусмотрен ли этот ресурс на другом языке, в частности,. Вы можете на языке, если щелкнете на специальный значок в виде флага или первых двух-трех букв интересующего языка, который обычно находится в левом верхнем углу
Достаточно щелкнуть по нему мышкой, и сайт полностью будет на .
Воспользуйтесь услугой перевода иностранных страниц язык. Для этого опять (для браузера Google Chrome) зайдите в «Настройки и управление» в левом верхнем углу окна браузера, выберите вкладку «Дополнительные» и поставьте галочку «Предлагать перевод страниц, если я не владею языком, на котором они написаны». В результате, попадая на русскоязычную страницу, вы можете выбрать ее автоматический перевод. Но учтите, что переводит не человек, а машина, поэтому перевод будет не совсем корректным. Аналогичными функциями обладают и другие популярные браузеры (Internet Explorer, Opera, Firefox и т.д.).
Видео по теме
По умолчанию в Яндекс.Браузере
включен переводчик. Если вы открываете страницу на иностранном языке, браузер предлагает перевести ее на тот язык, который используется в интерфейсе браузера. Также вы можете переводить на русский язык отдельные слова или предложения, не заглядывая в словари.
- Перевод страниц
- Перевод предложений и слов
- Проверка правописания на иностранном языке
- Смена языка в браузере