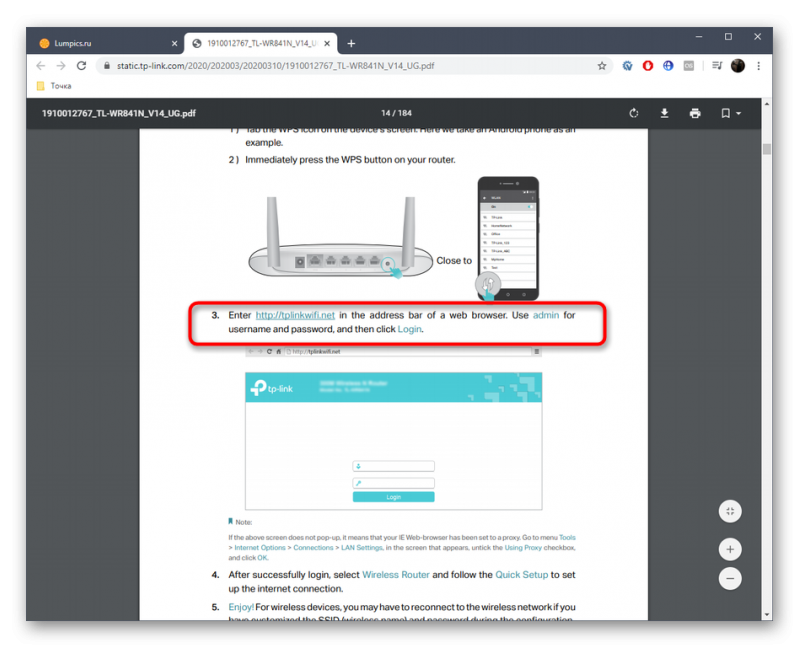Как узнать кто подключен к моему wi-fi
Содержание:
- Характерные признаки
- Смотрим, кто подключен к wifi на роутере
- Смотрим, кто подключен к Wi-Fi
- Просмотр устройств Wi-Fi подключенных к роутеру TP-Link
- Как отключить нежелательные устройства от своей сети
- Как проверить подключенные устройства к wifi роутеру
- Признаки стороннего подключения к Wi-Fi
- Как ограничить подключение?
- Как посмотреть подключенных к WiFi-роутеру за 6 шагов.
- ЯКадр в ИТ
- Как сделать свое подключение Wi-Fi безопасным
- Заблокировать посторонние подключения
- Как отключить злоумышленников
- Как можно узнать, кто подключен к роутеру?
- Как узнать кто подсоединен к моей сети wifi на смартфоне
Характерные признаки
Даже когда очевидных подозрений нет, всё равно проверить чистоту своей сети, которую могут занимать соседи и другие посторонние люди.
Чаще всего на это обращают внимание, когда скорость работы Интернета существенно падает. Да, проблема может быть со стороны самого провайдера, что также следует исключить, либо подтвердить
Схематическое представление роли роутера в домашней сети
Нельзя исключать, что причиной снижения быстродействия оказались посторонние гости, решившие воспользоваться вашей беспроводной сетью, подключившись к Wi-Fi.
Существует несколько характерных признаков, указывающих на подобное. А именно:
- Файлы медленно загружаются. Если сравнивать с работой Интернета до нехарактерных изменений, на загрузку данных начало уходить намного больше времени.
- Прогружаются онлайн-видео. Попытка включить видео в высоком разрешении заканчивается тем, что фильм постоянно тормозит, догружается, и только потом запускается проигрывание.
- Повышается пинг и увеличиваются задержки. Это уже касается онлайн-игр.
Если кто-то решил подключиться к вашей сети, что-нибудь загрузить с торрента или просто смотреть разные видео, это обязательно скажется на работоспособности Интернета. Всё же есть определённая скорость, которая равномерно распределяется между подключаемыми устройствами. Чем таких устройств больше и чем выше нагрузка на сеть, тем медленнее в итоге будет работать Интернет.
Дополнительно рекомендуется сделать тест скорости работы Интернета, а также обратиться к провайдеру. Если с поставкой услуг проблем нет, тогда высока вероятность, что вашей плохо защищённой сетью кто-то решил воспользоваться.
Смотрим, кто подключен к wifi на роутере
Через настройки роутера
Для начала «расследования» надо узнать, кто подключен к моему wifi роутеру. У разных производителей панель управления немного отличается, поэтому приведем примеры для каждого из них.
D-Link
Если у вас роутер от компании D-Link, работаем по следующему алгоритму:
- Заходим в админку маршрутизатора. Для этого вводим 192.168.0.1 в любом веб-браузере.
- Вводим логин и пароль (по умолчанию логин admin, пароль тоже admin).
- В главном меню находим пункт «Расширенные настройки».
- Дальше переходим на страницу «Статус».
- Жмем на «DHCP».
- Видим список и проверяем MAC-адреса всех ваших подключенных клиентов.
TP-Link
Чтобы узнать, кто подключен к вайфай роутеру TP-Link, проделываем следующие шаги:
- Заходим в панель управления через веб-браузер. Подойдет Edge, Chrome, Mozilla, Opera, Safari. Для этого в адресной строке пишем 192.168.0.1 и жмем ENTER.
- Видим окно авторизации. Вводим логин и пароль. По умолчанию это admin admin.
- В главном боковом меню нажимаем на «Беспроводной режим».
- Переходим в пункт «Статистика беспроводного режима».
- Смотрим список подсоединенных пользователей.
Иногда адрес для входа в панель управления, имя пользователя и пароль можно узнать на задней стороне маршрутизатора.
Asus
Если вы пользуетесь роутером Асус, следуем шагам:
- Открываем ваш любимый браузер (Edge, Chrome, Opera, Mozilla, Safari). Вводим адрес сайта в этом браузере для доступа к панели управления — http://router.asus.com.
- Вводим имя пользователя и пароль. Попробуйте стандартные – Login: admin; Password: admin.
- В главном меню видим панель «Быстрая настройка Интернет».
- Жмем на пункт «Карта сети».
- Видим информацию о сети и список подключенных девайсов в списке «Состояние клиентов».
На роутере Asus найти список клиентов легче всего. На этой странице сможете проверить, кто подключен к wi-fi роутеру, также отображается дополнительная информация о Wi-Fi (состояние, тип шифрования):
С помощью утилит
Проверить количество подключений к wi-fi можно с помощью стороннего программного обеспечения. Некоторые такие программы имеют достойный функционал и дают дополнительные возможности. Рассмотрим две популярные утилиты для определения клиентов, которые получили несанкционированный доступ.
Wireless network watcher
Рассмотрим софт Wireless network watcher. Пользоваться им порой удобней, чем стандартными средствами роутера. Интерфейс очень простой, легкий, программа весит всего пару мегабайт и не будет лишней на компьютере.
- Скачаем утилиту из официального сайта разработчика (качайте только из проверенных источников!). На странице находим «Download Wireless Network Watcher (In Zip file)». Жмем и загружаем архив.
- После того, как скачали архив, распакуем его в удобное для вас место. Правой кнопкой мыши вызываем контекстное меню, жмем «Извлечь все».
- Заходим в извлеченную папку. Видим там три файла. Включаем утилиту, нажав на WNetWatcher.exe.
- Открыв программу, видим главное окно со списком. Здесь можно посмотреть, кто подключен к wi-fi роутеру, узнать сетевой адрес, МАС-адрес и дополнительную информацию об устройстве.
Softperfect wifi guard
Softperfect wifi guard – еще один удобный сканер пользователей сети роутера. Имеет простой интерфейс и предоставляем подробную информацию о клиентах. Программа поможет определить, кто подключен к wifi.
- Скачаем программу с официального источника. В боковом списке качаем удобным способом. Мы выбрали портативную версию Windows portable.
- Как скачали архив, распакуем его в удобное для вас место. Правой кнопкой мыши вызываем контекстное меню, жмем «Извлечь все».
- Заходим в распакованную папку. Видим там файлы, два раза кликаем на WiFiGuard.exe.
- В главном окне видим список подключенных устройств и их МАС-адреса. Для дополнительной информации два раза кликаем по клиенту.
Мобильное приложение
Для мобильных телефонов есть подобный софт, помогающий проверять пользователей беспроводной сети в реальном времени. В магазинах приложений для Android/iOS есть немало таких программ. Рассмотрим на примере Fing.
- Скачиваем программу с официального магазина приложений на вашем телефоне.
- Убедитесь, что телефон подключен к сети роутера.
- В первой вкладке видим список подключенных к вайфай клиентов .
Программа позволяет узнать внутренний сетевой адрес и имя устройства. Это дает информацию о том, компьютер это или телефон. В самом верху списка отображается число пользователей (текущее и максимальное) – сколько человек сейчас активно и сколько может подключиться.
Смотрим, кто подключен к Wi-Fi
Вариант №1: с помощью веб-интерфейса роутера
Наиболее простой и информативный способ узнать, какие устройства подключены к Wi-Fi сети — это посмотреть настройки роутера (веб-интерфейс). Практически у каждого современного роутера (в 99% случаев) в настройках есть вкладка, показывающая все активные устройства.
Чаще всего, для входа в настройки роутера достаточно ввести в адресную строку браузера IP 192.168.0.1 (либо 192.168.1.1, 192.168.10.1). В качестве пароля и логина используется «admin».

Адрес для входа в настройки
Например, в моем роутере Tenda есть вкладка «Статус», открываемая по умолчанию (сразу как заходишь в настройки). В ней можно узнать кол-во подключенных устройств, общую скорость загрузки и отдачи (см. скриншот ниже).
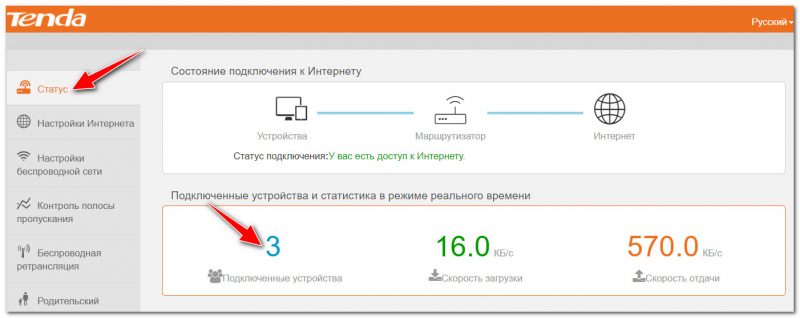
Подключенные устройства (роутер Tenda) / Кликабельно
Для подробной информации о подключенных устройствах, необходимо перейти во вкладку «Контроль полосы пропускания»: обратите внимание на название устройств, и активность их работы
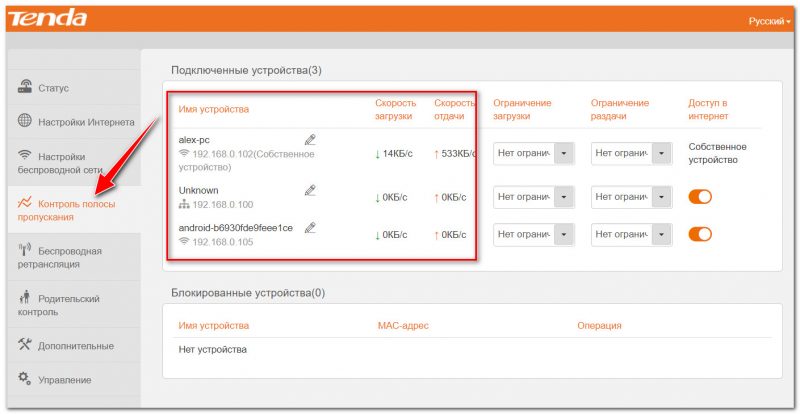
Контроль пропускания полосы (роутер Tenda) / Кликабельно
Если касаться моделей других роутеров, то, например, в роутерах TP-Link посмотреть аналогичную вкладку можно в разделе «Беспроводной режим/статистика беспроводного режима». Напротив каждого устройства показывается MAC-адрес (можно сразу узнать, какое устройство «соседа»).

Роутер TP-Link — статистика беспроводного подключения
Еще один пример ниже: в английской версии прошивки (роутер D-Link) необходимо открыть вкладку «Status/Wireless» (на рус. «Статус/беспроводное подключение»).
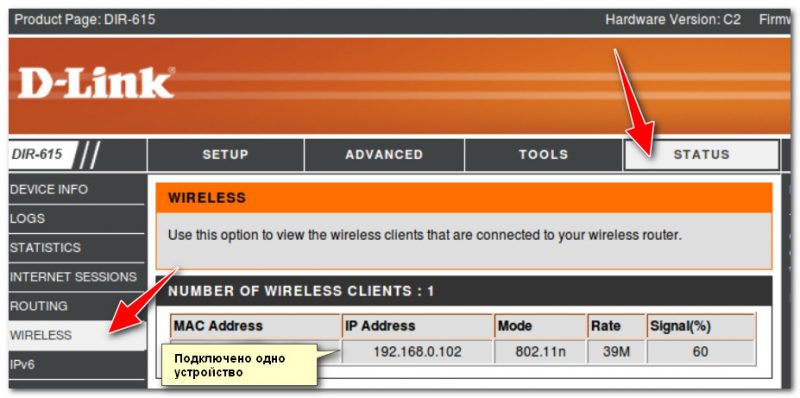
D-link — английская версия прошивки (смотрим Status)
В общем-то, дать скрины на все модели роутеров и прошивок в одной статье -практически нереально. Но к счастью — почти во всех моделях меню идентичное (также можете воспользоваться тех. инструкцией к своему устройству).
Важно!
Если вы заметили, что у вас к роутеру подключено больше компьютеров (устройств), чем вы самостоятельно к нему подключали — обязательно поменяйте настройки безопасности.
Установите новый пароль, проверьте, что используется стандарт WPA2 с шифрованием AES, включите блокировку по MAC-адресу, и отключите технологию WPS. Все это достаточно просто сделать в веб-интерфейсе роутера.
Инструкция по настройке роутеров: Tenda, TP-Link
Вариант №2: с помощью спец. программ
Если у вас не получается открыть настройки роутера (бывает и такое ), то посмотреть, кто подключен можно и с помощью программ. Правда, в этом случае вы сможете только узнать о «лишнем пользователе»… А вот, чтобы поменять пароль или отключить «ненужного» пользователя от сети — все равно придется заходить в веб-интерфейс Wi-Fi роутера и менять настройки…
Wireless Network Watcher
Примечание: приложение для ОС Windows
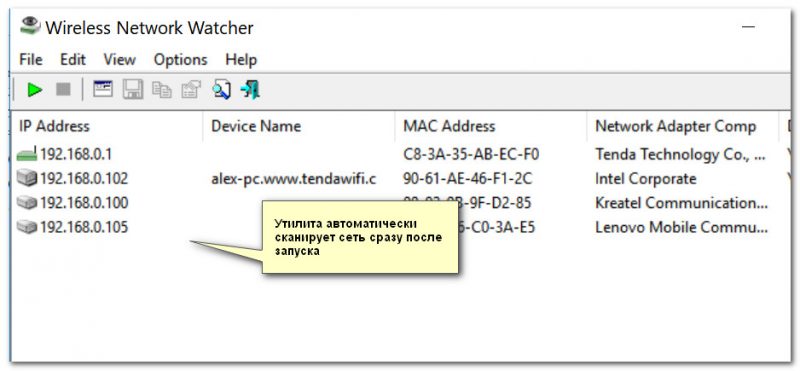
Wireless Network Watcher — главное окно после скандирования сети / Кликабельно
Бесплатная и портативная (не нужно устанавливать) утилита для быстрого сканирования Wi-Fi сети. После запуска она автоматически «пробежится» по всей сети и покажет все активные устройства (их MAC-адреса, IP-адреса, имена, название адаптера и пр. информацию).
Кстати, полученный список можно отправить в текстовый файл, HTML, XML, CSV и распечатать. Весьма удобно, чтобы потом пройтись по всем свои устройствам и сделать мини-инспекцию, соответствует ли его MAC-адрес…
Wi-Fi Monitor
Простое и удобное приложения для мониторинга Wi-Fi сети со смартфона, планшета. Для того, чтобы посмотреть все активные в данный момент устройства в сети — перейдите во вкладку «Сканирование» и нажмите одноименную кнопку в нижней части окна. Через 10-30 сек. сеть будет просканирована, и вы увидите список устройств. Легко и быстро?!

Wi-Fi Monitor — результаты сканирования
Кстати, в Wi-Fi Monitor есть также удобный фишки: можно посмотреть скорость приема, отдачи, каналы (какие заняты вами, какие вашими соседями), узнать уровень сигнала и пр. нужную информацию.
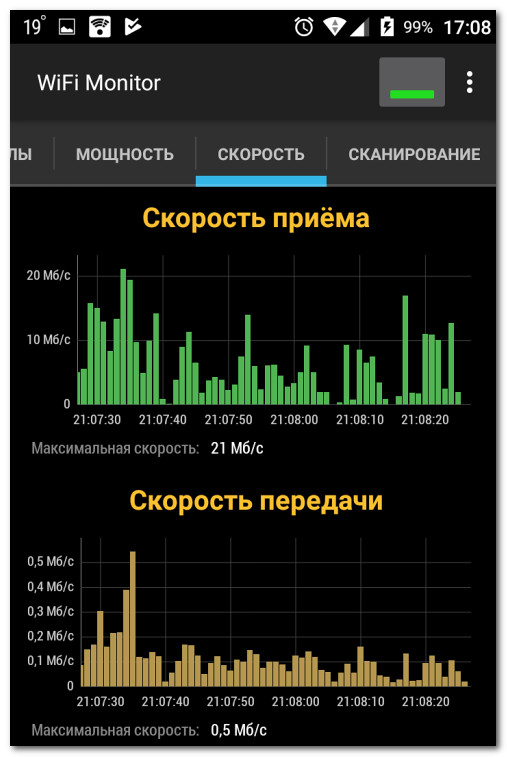
Скорость приема, передачи
Надеюсь, ситуацию прояснили?!
Удачи!
Просмотр устройств Wi-Fi подключенных к роутеру TP-Link
Теперь давайте на конкретном примере я продемонстрирую как посмотреть кто подключен к WiFi, для чего возьмём один из самых популярных марок беспроводных маршрутизаторов — TP-Link. На моделях со старым веб-интерфейсом типа TL-WR740N, TL-WR741ND,TL-WR841N и т.п. необходимо открыть раздел «Беспроводной режим» и там найти пункт «Статистика беспроводного режима»:

Тут будет показано количество подключенный к роутеру устройств и их МАК-адреса.
В более новых современных роутерах ТП-Линк семейства Archer:

Прямо на стартовой странице веб-интерфейса есть значок Беспроводные клиенты. Кликаем на него и ниже появляется табличка с работающими в данный момент клиентами Вай-Фай. Тут Вы увидите общее число устройств, их IP-адрес и сетевые имена. Это поможет Вам как можно точнее определить какой это гаджет конкретно.
Смотрим клиентов WiFi на D-Link
Ещё один не менее популярный в России производитель сетевого оборудования — D-Link. Я покажу как узнать кто подключен к WiFi на примере самых популярных роутеров — DIR-300 и DIR-615. У остальных моделей веб-интерфейс должен быть идентичен, но может немного отличаться.
На старых прошивках D-Link версии 1.X.X надо открыть расширенные настройки маршрутизатора. На плитке Wi-Fi надо стрелочкой вправо промотать параметры, пока не появится Список WiFi-клиентов — кликните по нему.

На более новой прошивке версии 2.Х.Х посмотреть подключенные по Вай-Фай устройства можно открыв раздел Wi-Fi и выбрав пункт «Список WiFi-клиентов»:

Ну и на самой современной версии прошивки D-Link серии 3.X.X и 4.Х.Х чтобы увидеть устройства в беспроводной сети надо открыть раздел настройки Вай-Фая и выбрать пункт «Управление клиентами»:

Несмотря на то, что собранные здесь версии программного обеспечения затрагивают временной промежуток примерно в 10 лет, несмотря на это кардинальным образом порядок действий не поменялся.
Как отключить нежелательные устройства от своей сети
Найдя сторонние МАС-адреса в списке роутера, Вы, скорее всего, захотите их отключить. Тут можно прибегнуть к двум способам.
Простой способ
Поменяйте пароль к сети WiFi. Часто пользователи используют для домашней сети простые пароли, которые легко запомнить. Но это чревато тем, что и другие охочие до «халявы» смогут без особого труда подобрать их.
Чтобы поменять пароль необходимо проделать следующие шаги:
- зайти в настройки роутера (инструкция выше);
- найти пункт меню «Дополнительные настройки» или «безопасность беспроводной сети»;
- ввести новый пароль.
Чтобы посторонние не смогли подобрать пароль, используйте в нем символы обоих регистров (маленькие и большие буквы), а также цифры и специальные символы; чем больше символов – тем безопаснее.
Сложный способ
Установить фильтр для МАС адресов. Это проделать несколько сложнее, зато это более действенный метод защиты.
Чтобы поставить фильтр, нужно проделать такие действия:
- зайти в настройки роутера;
- выбрать пункт «Беспроводная сеть»;
- нажать на вкладку «Фильтр МАС адресов»;
- активировать фильтр.
Далее можно или сделать список всех доступных адресов или же заблокировать определенные. В первом случае выберите «Принимать», затем добавьте все принадлежащие вам устройства, так называемый «белый список».
Во втором случае нужно выбрать «Отклонять» и так же поочередно добавить нежелательные адреса, создав таким образом «черный список».
Как проверить подключенные устройства к wifi роутеру
Можно проследить какие устройства подключены к wifi роутеру двумя вариантами:
- через настройки маршрутизатора и
- установленными программами.
Рассмотрим оба варианта.
Кстати, ещё по теме: Как узнать местоположение по IP
Проверка подключенных устройств к wifi роутеру через настройки маршрутизатора
Чаще всего задаются вопросом, как узнать кто подключен к моему wifi роутеру, люди, которые не являются программистами и, соответственно, достаточно плохо ориентирующиеся в тонкостях технологий мира компьютеров. Поэтому попробуем дать наиболее подробную инструкцию как это сделать.
Итак, изначально нужно взять роутер, перевернуть его и посмотреть на белый стикер с информацией – там обязательно есть строчка «Доступ к Web-интерфейсу»:
- Смотрим адрес IP, в нашем случае это 192.168.1.1, бывает и другой 192.168.0.1. Имя (user) и пароль (pass) почти во всех маршрутизаторах — admin.
- С выбранного устройства заходим в интернет с любого браузера (Opera, Firefox, Chrome, Internet Explorer) и в адресной строке вводим необходимый адрес IP (192.168.1.1):
Появляется окно, где нужно вставить логин и пароль:
- Если когда-либо вы меняли пароль, необходимо будет обязательно его вспомнить, либо придется сбрасывать настройки до заводского уровня.
- Слева видим меню:
заходим на вкладку «Информация об устройстве». Щелкаем по ней, появляются дополнительные подпункты. Спускаемся на подменю «DHCP». Еще один щелчок и выпадает таблица, где можно увидеть, какие устройства подключены — первый столбик, второй столбик — их MAC адреса:
В моем случае это компьютер (система WIN8 (три андроид-устройства (планшеты), один айпад и телефон (PLK…). Включая и выключая поочередно устройства, потребляющие вай-фай, можно вычислить MAC несанкционированного. Чтобы потом можно было отключить.
Отключение чужого устройства от wifi роутера
Заходим на вкладку «Настройка WLAN»:
Опускаемся на строчку Фильтрация по MAC-адресам:
И посредством кнопок добавить/удалить убираем ненужное устройство. Но не обольщайтесь, этих мер хватит ненадолго. Лучше всего поменять пароль вай-фая на более сложный.
Читайте еще: Как узнать, кто искал меня в интернете
Проверка подключеных устройств к wifi роутеру программами
Иногда для новичков все вышеизложенные телодвижения кажутся сложными. Тогда человеку, задающему вопрос — как узнать кто подключен к моему wifi роутеру, придется применить другой путь.
Существует множество программ для контроля вай-фай соединений. Но наиболее часто используются:
- WIFI Guard;
- WIRELESS NETWORK WATCHER;
Установив, например, одну из них, действуйте по инструкции. В результате появится окошко с перечнем подключенных устройств:
Результатом обеих методов станет MAC несанкционированного устройства. Чтобы удалить устройство возвращаемся снова к предыдущему методу, заходим в настройки роутера и переходим сразу к пункту «Отключение чужого устройства от wifi роутера»
В любом случае, рекомендуется поменять пароль доступа к wi-fi соединению. Усложнить его прописными буквами, цифрами и символами.
Не удаляйте программу и не выкидывайте инструкцию. Человек, взломавший сеть один раз, будет пробовать делать это еще и еще. Поэтому мониторить подключение устройств придется неоднократно и, хотя бы раз в год–полгода менять пароль. Через функцию «Родительский контроль» тех-же настроек роутера, можно лишь ограничить доступ к интернету (скажем с 17.00 до 19.00).
Признаки стороннего подключения к Wi-Fi
Понять, что к вашему Wi-Fi подключились посторонние устройства, можно по следующим признакам:
- Снижение скорости Интернета. Видео начинают зависать при просмотре онлайн, страницы в браузере открываются с ощутимой задержкой, файлы скачиваются медленнее — все это указывает на то, что в беспроводной сети появились новые устройства. При распределении трафика на несколько гаджетов происходит падение скорости вай-фай.
- Активность индикатора беспроводного соединения на роутере. Если соответствующий индикатор продолжает подавать сигналы, когда ни одно из ваших устройств не подключено к Интернету, значит, Wi-Fi пользуются посторонние.
- Проблемы с доступом к сайтам и требования вводить капчу при переходе на веб-страницы. Это значит, что с вашего IP-адреса одновременно отправляются запросы с нескольких устройств, а интернет-ресурсы расценивают подобные действия как подозрительные.
Как ограничить подключение?
Зная, как проверить, кто пользуется моим WiFi от Ростелеком, можно быстро выявить злоумышленника и удалить его. Но существует ряд методов, позволяющих избежать таких ситуаций в будущем. Речь идет об ограничении подключений к маршрутизатору.
Удобное решение — ограничить Mac адреса. Каждое устройство после подключения к маршрутизатору получает индивидуальные Мак. Но как его узнать? Рассмотрим, как определить свой MAC на Windows. Самый простой путь — через Центр управления сетями. Для этого:
- найдите значок подключения к Сети;
- жмите на него правой кнопкой мыши;
выберите одноименный раздел;
перепишите MAC адрес из строки физического адреса.
Альтернативный путь — узнать Мак через пуск. После входа в раздел выберите Параметры, перейдите в категорию Сеть и Интернет.
Там найдите раздел WiFi и Дополнительный параметры.
После входа в Свойства Можно узнать физический адрес (Мак).
Более простое решение — вызвать командную строку и вбить в нее ipconfig/all.
Если вы подключаетесь к WiFi роутеру Ростелеком через смартфон, нужно узнать MAC на телефоне. В ОС Андроид перейдите в настроечный раздел, найдите раздел беспроводных сетей.
Затем перейдите в блок Вай-Фай.
Там войдите в дополнительные функции и посмотрите Мак.
Для устройств на iOS нужно также перейти к настройкам, выбрать Основные, получить сведения «Об этом устройстве».
В нем найдите строку Адрес Wi-Fi.
Как только удалось узнать MAC-адрес ПК или телефона, который подключен к моему WiFi роутеру Ростелеком, можно переходить к изменению настроек в самом маршрутизаторе. Для этого:
- Перейдите в настроечную панель роутера.
- В секции настроек Вай Фай активируйте фильтрацию по адресам MAC.
- Зайдите в раздел фильтрации MAC адресов и пропишите устройства, которым разрешено подключаться к Сети Ростелеком.
После выполнения рассмотренных шагов к роутеру смогут подключиться только те пользователи, которые внесены в список.
Дополнительные решения:
В разделе DNCP ограничьте число подключений (к примеру, не более 2-3 устройств).
- Поменяйте пароль. Периодически меняйте секретный код (раз в 2-3 недели).
- Примените в параметрах маршрутизатора протокол WPA2-PSK, обеспечивающий максимальную защиту.
- В настройках WiFi Ростелекома замените дефолтное наименование. После соединения необходимых аппаратов запретите SSID-трансляцию. В этом случае другие пользователи не смогут увидеть вашу сеть.
Как посмотреть подключенных к WiFi-роутеру за 6 шагов.
1. Для начала, посмотрите и сосчитайте все Ваши устройства, подключенные или подключаемые к беспроводной WiFi-сети. По возможности, желательно конечно на них всех отключить WiFi, ну или хотя бы просто выключить. Оставьте подключенным только компьютер или ноутбук, с которого будете подключаться к роутеру.
2. Посмотрите на подключенном компьютере IP-адрес и MAC-адрес с помощью команды: ipconfig /all в командной строке. Если не знаете как это сделать — смотрите статью Как узнать свой ip-адрес.
3. Заходим в настройки роутера. Если Вы испытываете сложности с этим — смотрите статью Как зайти в настройки роутера.
4. В веб-интерфейсе роутера надо найти раздел Wireless Status, Wireless Statistics или Wireless Clients. Если веб-интерфейс руссифицированный — ищите разделы Статистика беспроводного режима, Клиенты Беспроводной сети. Там будет указаны IP-адреса и MAC-адреса устройств, подключенных к Вашему роутеру.
5. Сравните адреса в списке с адресами своих устройств.
6. Если Вы обнаружили посторонее подключение, то сразу же смените пароль на WiFi. Так же Вы можете заблокировать подключенное устройство по MAC-адресу используя Фильтрацию по MAC-адресам. Хотя как показывает практика — это дело малоэффективное, так как MAC-адрес злоумышленник всегда может сменить.
Значительно эффективнее использовать ту же Фильтрацию по MAC-адресам для разрешения доступа ТОЛЬКО доверенным устройствам, а остальным запретить. Как это сделать я напишу в отдельной статье.
Давайте рассмотрим наиболее часто встречающиеся модели роутеров:
Смотрим клиентов на роутерах Asus.
Адрес веб-интерфейса роутеров Asus — http://192.168.1.1
На всех современных роутерах Asus идет новая прошивка Asuswrt.
Здесь подключенных по беспроводной сети клиентов можно посмотреть прямо на главной странице веб-интерфейса. Достаточно кликнуть по кружку «Клиенты» и в таблице справа появятся все клиенты Вашей беспроводной сети. Замечу, что на предыдущих версиях прошивки (синий веб-интерфейс) просмотр клиентов WiFi так же был доступен на главной странице.
Маршрутизаторы TP-Link.
Адрес веб-конфигуратора роутеров TP-Link — http://192.168.1.1
Практически у всех современных роутеров TP-Link (TL-WR741ND, TL-WR841ND, TL-WR941ND, TL-WR1043ND) веб-интерфейс идентичный. Поэтому в меню справа находим раздел Wireless statistics (Статистика беспроводного режима в руссифицированном варианте). Вам откроется таблица со списком MAC-адресов подключенных устройств. Фильтрацию по MAC-адресам можно включить в разделе «Wireless MAC Filtering».
Клиенты беспроводной сети на роутерах D-Link:
Адрес веб-интерфейса на большистве устройств от D-Link — http://192.168.0.1
Практически на всех современных моделях этого производителя так же используется единый стиль веб-интерфейса. Узнать кто подключен к сети WiFi роутера можно в Расширенных настройках в разделе «Статус» > «Клиенты или Wi-Fi» > «Станционный список». Последний вариант предпочтительней, так как можно сразу отключить злоумышленника, поставив галочку рядом с его MAC-адресом и нажав кнопку «Разъединить».
Беспроводные роутеры Zyxel.
Адрес интерфейса настройки устройств Zyxel — http://192.168.1.1
Я буду рассматривать новый интерфейс NDMS v2, которой прошиты все последние партии старых роутеров Zyxel Keenetic и новых Keenetic II. Чтобы посмотреть подключенных клиентов сети WiFi надо открыть первый раздел — «Системный монитор» и в нем найти закладку «Домашняя сеть». В нижней части страницы смотрим таблицу «Список подключенных устройств».
ЯКадр в ИТ
Как сделать свое подключение Wi-Fi безопасным
Основные способы обезопасить домашнюю сеть от нежелательных гостей:
- Установить сложный пароль сети и самого роутера, (при подозрении на попытки взлома, его можно периодически менять). Не стоит использовать в качестве секретного кода даты рождения, номера телефонов, имена или любую другую личную информацию, особенно такую, которую можно узнать из соцсетей. Пароли, которые содержат хотя бы одно слово полного значения, также могут легко взламываться при помощи специальных программ.
- Активировать фильтрацию по МАС-адресам: занести индивидуальные коды всех нужных гаджетов в «белый список» маршрутизатора и запретить доступ остальным. Это один из самых надежных способов, обойти который злоумышленник сможет, только подобрав пароль к модему, и прописав в списке исключений свое устройство. Недостаток данного метода в том, что новые девайсы пользователю придется так же регистрировать по МАС-адресам.
- Использовать только современные протоколы безопасности — WPA2 или WPA3. Если сеть все еще работает на старых стандартах: WEP (Wired Equivalent Privacy) или WAP (Wi-Fi Protected Access), необходимо как можно скорее скорректировать настройки подключения.
Несложные меры предосторожности позволят не сомневаться в надежности собственной точки доступа
Еще один вариант обезопасить свое сетевое подключение — скрыть его SSID (название соединения, которое отображается в списках найденных сетей). Единственное неудобство этого способа — пользователи соединения также не будут видеть имя сети, и придется вводить ее название вручную.
Целенаправленный взлом сети злоумышленниками — очень редкое явление, чаще всего люди просто выставляют в качестве пароля несложную комбинацию, которую сможет наугад ввести каждый или же сообщают данные для доступа в сеть посторонним людям.
Все о IT
Самое интересное и полезное. информационно-коммуникационные технологии Ежедневно новое ПЕРЕЙТИ телеграмм канал ITUMNIK
Заблокировать посторонние подключения
Смена пароля Wi-Fi
Если кто-то подключился к Wi-Fi пользователя, можно просто отключить его, сменив пароль сети Wi-Fi, обычно в разделе маршрутизатора «Беспроводная связь».
Шаг 1. Перейти в веб-интерфейс роутера (см. «Шаги 1-3» раздела «Использовать маршрутизатор»).
Вводим «Имя», «Пароль» пользователя и нажимаем «Вход»
Шаг 2. Раскрыть щелчком мыши пункт «Wireless» и щелкнуть «Wireless Security» («Беспроводная защита») (пример – роутер TP-Link).
Раскрываем щелчком мыши пункт «Wireless» и щелкаем «Wireless Security»
Шаг 3. Отметить пункт «WPA-PSK…», выбрать «Version» – «WPA2», «Encryption» – «AES», ввести в «PSK Password» пароль Wi-Fi и нажать «Save» («Сохранить»).
Выставляем настройки, как на скриншоте, нажимаем «Save»
Шаг 4. После смены пароля пройти повторную аутентификацию всех устройств, указав им новый пароль Wi-Fi.
Подключаем повторно все свои устройства к Wi-Fi, введя новый пароль
Блокировка по чужим MAC-адресам
Каким бы ни был надежным пароль Wi-Fi, любой пароль рано или поздно можно взломать.
Чтобы «настойчивый хакер» не подключался повторно, можно разрешить подключение к роутеру только устройствам с определенными MAC-адресами.
Шаг 1. Открыть веб-интерфейс маршрутизатора (см. «Шаги 1-3» раздела «Использовать маршрутизатор»).
Вводим «Имя», «Пароль» пользователя и нажимаем «Вход»
Шаг 2. Щелкнуть на пункте «Беспроводной режим», выбрать «Фильтрация MAC-адресов» и щелкнуть «Включить» (пример – роутер TP-Link).
Щелкаем на пункте «Беспроводной режим», выбираем «Фильтрация MAC-адресов» и щелкаем «Включить»
Шаг 3. Отметить пункт «Запретить доступ станциям, не указанным во включенных правилах из списка». Нажать «Добавить…».
Отмечаем пункт «Запретить доступ станциям, не указанным во включенных правилах из списка», нажимаем «Добавить…»
Шаг 4. Вписать MAC-адрес своего устройства и нажать «Сохранить».
Пишем MAC-адрес своего устройства и нажимаем «Сохранить»
Шаг 5. Проделать Шаг 4 со всеми своими устройствами, подключаемыми по Wi-Fi, создав список разрешенных к подключению устройств.
Теперь все устройства, не имеющие MAC-адреса, находящегося в «белом» списке, не смогут подключиться к маршрутизатору пользователя по Wi-Fi.
Как отключить злоумышленников
Обнаружить недобросовестных пользователей мало, необходимо знать, как их отключить. Давайте попробуем с этим разобраться.
Самый лучший способ это сделать – заменить пароль или установить протокол шифрования WPA 2 – PSK.
Чтобы это выполнить правильно выполните эти действия:
- Войдите в админку маршрутизатора.
- Пройдите в раздел Wireless – Wireless Security.
- Затем нужно отметить тип шифрования WPA 2 – PSK.
- Составьте пароль из более, чем 8 символов. При этом можно использовать различные цифры и регистр.
- После этого нажмите на кнопку «сохранить».

При использовании wi – fi роутера от Ростелеком можно проставить максимальное количество клиентов. При этом может использоваться компьютер, планшет или даже применение данной технологии на телефоне или на смартфоне zte.
Не забывайте подписываться на обновления моего блога, чтобы получать только свежие новости. Также делитесь полезной информацией с вашими друзьям ив соц. сетях.
До скорых встреч дорогие мои подписчики и читатели!
Как можно узнать, кто подключен к роутеру?
Эксперты выделяют несколько способов, как узнать число подключенных к WiFi пользователей.
Через настройки маршрутизатора
Выделим самый простой способ, как посмотреть, кто подключен к моему WiFi роутеру Ростелеком — через настройки. Алгоритм действий:
Войдите в настройки используемого маршрутизатора. Данные для входа можно найти на наклейке устройства или в командной строке. По умолчанию адрес для входа — 192.168.1.1. Логин и пароль — admin.

Получите информацию. Теперь можно посмотреть, кто подключен к моему WiFi на роутере Ростелекома. В каждом маршрутизаторе индивидуальный подход к поиску данных о подключенных пользователях. Так, в устройствах Rostelecom нужно войти в раздел информации и перейти во вкладку DHCP. Здесь приводится адрес подключенных аппаратов.
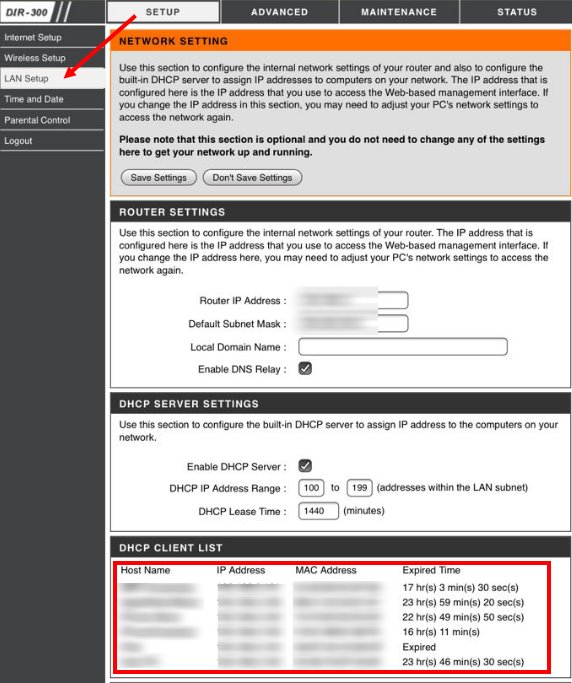
Если установлен TP-Link, нужно перейти в раздел Беспроводная сеть, а далее — Статистика.
Сразу после этого доступен список MAC адресов. Если на момент проверки к WiFi подключено только одно устройство, а в настройках высвечивается больше, нужно защитить Вай Фай от посторонних.
Чтобы узнать, кто подключен к роутеру WiFi D-link, работающему с Ростелекомом, войдите в раздел Wireless и перейдите в Статус. Аналогичный подход работает и с устройствами других производителей.
Командная строка
При поиске через командную строку нажмите Win+R, введите CMD и жмите на Ввод.

Далее введите ipconfig/all и подтвердите ввод.

В появившемся перечне можно найти адаптер и посмотреть адрес шлюза. Дополнительный способ узнать данные для подключения к WiFi роутеру Ростелеком — воспользоваться специальной программой.
Специальная утилита
Еще один способ узнать, кто пользуется моим WiFi от Ростелеком — использовать специальное приложение. Для получения данных не нужно терять время на поиск адреса IP или изменение настроек роутера. Потребуется одна утилита — Wireless Network Watcher, которая не нуждается в установке. Она успешно работает во всех ОС. Чтобы узнать, кто подключен к WiFi роутеру Ростелеком, сделайте такие шаги:
- войдите в утилиту;
- посмотрите на столбик Device Router;
- перепишите информацию о роутере и компьютере (адрес настроек, IP и т. д.).

получите данные о других подключенных ПК.
Утилита помогает ответить на вопрос, как узнать, кто подключен к моему WiFi роутеру Ростелеком. Но есть и минусы. Устройство показывает только те устройства, которые находятся онлайн. Кроме того, при выявлении постороннего субъекта закрыть ему доступ или изменить пароль не получится.
Как узнать кто подсоединен к моей сети wifi на смартфоне
Иногда у провайдера случается форс-мажорные обстоятельства. И тогда спасает умный смартфон, который может на время стать не только многофункциональным устройством, но и роутером.
Интернет в телефоне достаточно недешев, поэтому подключившийся к нему может нанести достаточный урон финансам. Чтобы не возникало вопросов, как узнать кто подключен к моему wifi роутеру смартфона, при создании точки доступа к вай-фаю обязательно нужно придумать сложный пароль!
А тут я рассказываю, как узнал, кто следит за моим телефоном
Но даже в этом случае никто не застрахован от «левых» устройств. Ну что же, как узнать, кто ворует интернет трафик с телефона? Кстати, ещё полезно почитать как отследить телефон по GPS через спутник с помощью компьютера
В смартфоне вычислить злоумышленника намного легче, чем в компьютере. Ведь всё отображается в строке уведомлений вверху экрана:

Значок в виде двух переплетенных овалов и цифра два – указывают на наличие двух подключений.
Увидеть, что за гаджеты используют интернет очень легко:
Переходим в настройки:

Находим вкладку «Еще…» (в других моделях это может быть «Беспроводная сеть» или «Сеть Wi-fi»):
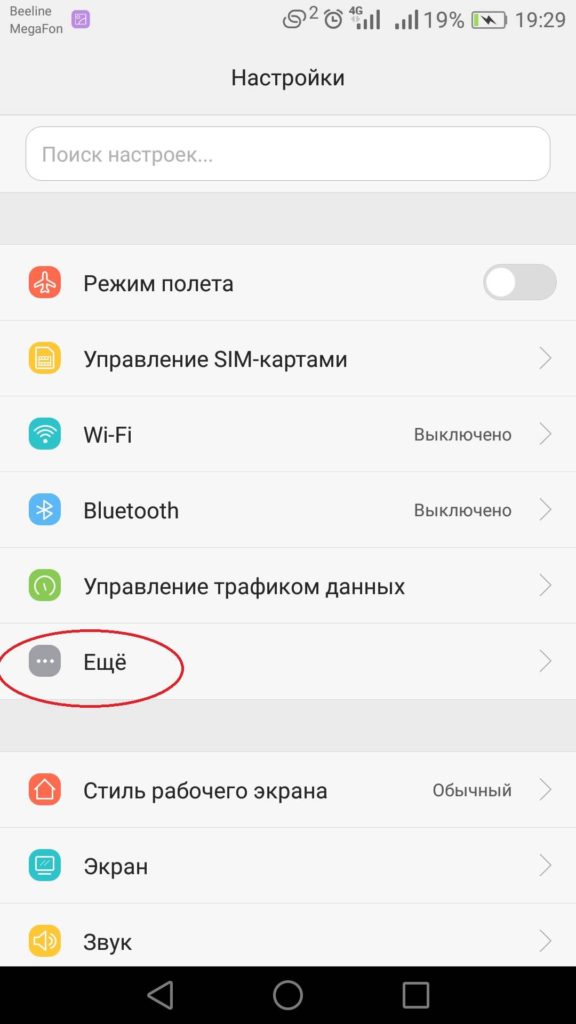
Заходим в пункт «Режим модема», вкладка «Точка доступа Wi-fi» и увидим название марки телефона с включенной функцией передачи интернета.

Ниже идет строка «Список устройств», нажав на нее увидим все гаджеты с MAC-адресами, использующие интернет смартфона:

Коснувшись непонятного для вас, получим полную информацию об этом устройстве и внизу две кнопки «Отключить» и «Разрешить». Нажав отключить, противник будет отсоединен:

Чтобы устройство снова не подключилось, нужно зайти в «Разрешенные устройства» и удалить его из этого меню:

Враг повержен, но пароль все же сменить нужно!
Итогом всех этих действий должна быть замена пароля! Так как злоумышленник привык паразитировать, то это будет продолжаться до тех пор, пока кто-то не вычислит самого человека и не примет более кардинальные меры. А сделать это достаточно непросто. Поэтому чаще меняйте пароли и будьте спокойны.