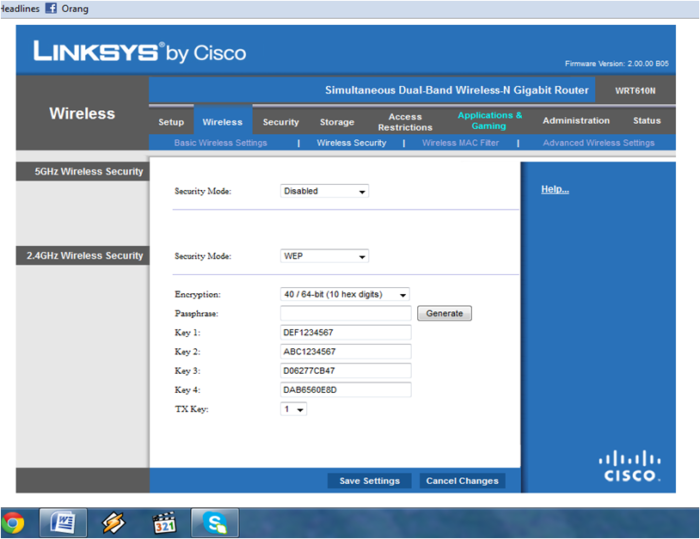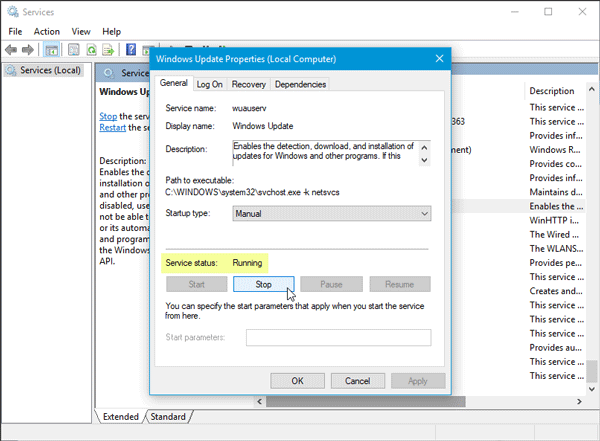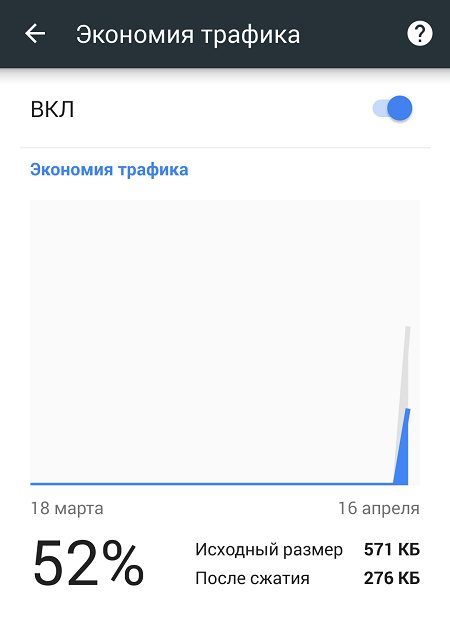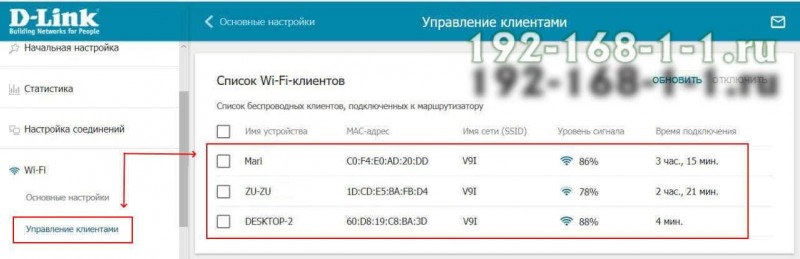Wi-fi подключен, а интернет не работает. страницы не открываются
Содержание:
- Почему пропал мобильный Интернет на телефоне
- Как раздать Вай Фай с Android — все способы
- Настройки Wi-Fi-роутера
- Сеть подключена, но доступ к интернету отсутствует: что делать?
- Что можно сделать, если неправильно выбран режим сети
- Почему происходит бесконечная идентификация или пишет «Неопознанная сеть»
- Если ВК не открывает на компьютере
- В текстовых редакторах
- Причины возникновения сообщения
- Программные проблемы и их решение
- Почему нет подключения к интернету на компьютере по локальной сети?
- Проблемы с сетевыми адаптерами
- Замена MAC-адреса сетевой карты
Почему пропал мобильный Интернет на телефоне
Немалую долю вопросов об отсутствии Интернета связывают именно с телефонами, так как настройки глобальной сети в мобильном вызывают ещё больше проблем. На самом же деле, всё очень просто! Вне зависимости от оператора (МТС, Мегафон или Билайн), дело тут может быть только в двух причинах:
- либо у Вас нет денег на счету;
- либо в Ваш телефон не внесены соответствующие настройки.
В любом случае Вам необходимо позвонить своему оператору и узнать о причинах отсутствия Интернета. Если дело в неправильных или отсутствующих настройках, то Вы получите смс с настройками, которые автоматически сохранятся в Вашем мобильном телефоне. Ну а при отрицательном балансе – потребуется всего лишь пополнить счет.
Подводя итог, хочется сказать, что при любой проблеме с сетью:
- Не ленитесь проверить элементарное соединение с кабелем, компьютером, роутером, гнездом и т.п.
- Не бойтесь потревожить провайдера (это их работа).
- Проконсультируйтесь с мастером (его вызов не такой, дорогой, как кажется).
- Если НИЧЕГО не помогает, а Вы знаете, что с сетью всё нормально – переустановите операционную систему, например на Windows 8 (в ней может быть глюк или вирус), это, конечно, крайний случай, но всё же.
На этом всё и, кстати, если у Вас случаются проблемы не только с Интернетом, но и социальной сетью «ВКонтакте», то мы рекомендуем прочесть нашу статью о том, почему не работает контакт.
Как раздать Вай Фай с Android — все способы
Раздавать Вай Фай с телефона с Андроид можно несколькими методами — по блютуз, через кабель, с помощью программ или по беспроводной сети. Владелец смартфона может применить любой из этих способов, но нужно учесть ряд моментов:
- Чтобы раздать Вай Фай с телефона Андроид на ноутбук или ПК с помощью кабеля, не обязательно заряжать смартфон. Батарея получает питание через разъем USB. При этом количество подключенных устройств ограничено.
- При использовании Bluetooth необходимо помнить об ограничении по расстоянию. Желательно, чтобы источник и приемник находились как можно ближе друг к другу.
- Раздать Вай Фай с Андроида через беспроводную сеть можно на несколько устройств одновременно. Здесь ограничений нет. Дополнительное преимущество — большая зона действия WiFi. Из минусов выделяется быстрый разряд батареи и нагрев аппарата.
Ниже рассмотрим, как раздать Вай Фай с телефона Андроид каждым из указанных выше способов.
Встроенные возможности
В ОС Андроид с версией от 2.3 можно раздать Вай Фай с телефона. Для устройств с Android от 5.0 алгоритм действий следующий:
идите в раздел настроек, а далее Сети;
выберите раздел общего модема и сетей, а после — точка доступа Вай Фай;
- жмите ссылку создания точки доступа;
- укажите имя, которое будут видеть другие пользователи при подключении;
- выберите защиту пароля (для XP SP2 — WPA PSK, для XP SP3 и других ОС — WPA2 PSK);
- придумайте пароль для Вай Фай с количеством символов от 8 и более;
- укажите максимальное число пользователей, для которых можно будет включить раздачу WiFi на Андроиде;
сделайте шаг назад и запустите точку доступа путем перемещения тумблера в правую сторону.
Для запуска режима модема включите мобильную сеть, после чего Интернет будет раздаваться по WiFi.
Теперь рассмотрим, как на Андроиде раздать Вай Фай, если установлена более старая версия ОС. Алгоритм такой:
- Войдите в параметры, а далее — беспроводные сети.
- Перейдите в раздел Еще, а после этого жмите Далее.
- Войдите в секцию Модем и точка доступа.
Выполните настройки по схеме, которая указана выше.
После активации подключения сверху дисплея появляется значок, свидетельствующий о раздаче WiFi. Если все сделано правильно, можно раздать Вай Фай с телефона Андроид на телефон Андроид, планшет, ПК или другие устройства.
Как раздать Вай Фай с помощью приложений
В Сети можно найти много приложений, позволяющих раздать WiFi на другие устройства без использования внутренних возможностей смартфона. Выделим лучшее ПО:
Wi-Fi Hotspot — программа для раздачи WiFi с телефона Android с удобным интерфейсом и легкой настройкой. С ее помощью можно быстро создать точку доступа и использовать смартфон в качестве модема. Для наглядности предусмотрен виджет с отображением информации о подключении к Вай Фай. Красный индикатор свидетельствует о том, что связи нет, а голубой — об активности функции.
Portable Wi-Fi Hotspot — еще одна программа, с помощью которой можно раздать Интернет с телефона на планшет по WiFi с Андроид или на другое устройство. Задача ПО — упростить процесс создания точки подключения. С помощью ПО работа делается в одно нажатие.
Как раздать Интернет через Bluetooth
Чтобы передать Вай Фай с телефона на телефон Андроид, как правило, применяются внутренние возможности смартфона или приложения. В качестве альтернативного варианта можно рассмотреть подключение через Bluetooth. Сделайте следующие шаги:
перейдите в раздел настроек;
жмите «Еще»(Беспроводные сети) и войдите в режим модема;
выделите пункт Блютуз-модема.
Для успешного подключения убедитесь в видимости устройства и включении «синего зуба» на устройстве. Чтобы раздать Вай Фай со смартфона на ноутбук, войдите в панель управления последнего, перейдите в секцию устройства и принтеры, а после добавьте новое устройство. Далее система приступает к поиску имеющихся сетей. Как только находится телефон, кликните по нему и разрешите сопряжение устройств. Теперь жмите по картинке смартфона правой кнопкой мышки и выберите тип подключения через точку доступа.
Как раздать Wi-Fi через кабель
Еще один способ — раздать Вай Фай с телефона на компьютер через USB кабель для Андроид. В этом случае алгоритм действий имеет следующий вид:
- перейдите к настройкам Android;
- войдите в раздел беспроводных сетей, а после этого кликните на «Еще»;
выберите режим модема и жмите на USB-модем.
Если работа выполнена правильно, ПК или ноутбук находят смартфон, после чего начинается раздача Вай Фай с телефона. Скорость будет небольшой, но ее должно быть достаточно для выполнения простых действий. Бывают ситуации, когда устройство не распознается с первого раза. В таком случае нужно искать причину неисправности (об этом ниже).
Настройки Wi-Fi-роутера
В наше время даже ребёнок слышал про Wi-Fi-роутеры, которые можно встретить в любом доме или квартире. Думаю, что никому не нужно объяснять, что именно благодаря им мы можем получать Wi-Fi сигнал и пользоваться благами Всемирной паутины. Но иногда и у них бывают проблемы и сбои.
Чтобы открыть настройки роутера и выяснить не он ли причина отсутствия Интернета, вам нужно набрать в браузере адрес http://192.168.1.1 (может быть и другой – посмотрите на самом роутере, обычно на наклейке снизу) и введите логин и пароль (чаще всего admin/admin). Сразу же попадете в настройки самого роутера.
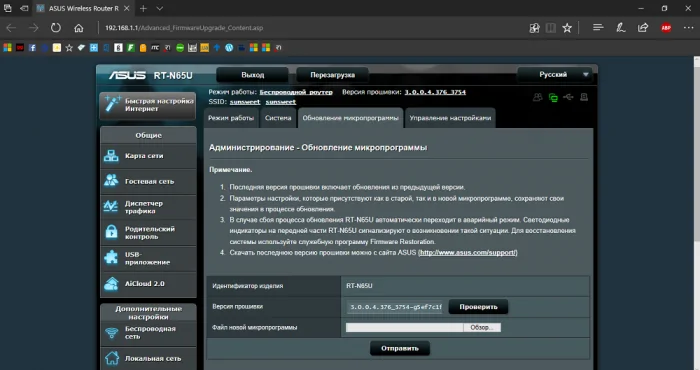 настройки роутера
настройки роутера
Иногда причиной сбоев настроек является необновленная прошивка Wi-Fi-роутера. Поэтому настоятельно рекомендую вам хоть иногда проверять наличие обновления оной. У меня как-то был неприятный случай. Все время плохо работал Wi-Fi, причем на всех устройствах. Что только не предпринимал, но результата не было. Как только обновил прошивку роутера – всё сразу же заработало. Оказалось, что компания Asus вносила какие-то существенные изменения в прошивки своих роутеров, закрывая критическую уязвимость.
Также стоит обратить внимание на:
- Тип подключения (берется из договора или в техподдержке)
- Название сети
- Тип шифрования (WPA2/PSK)
- Активность режима виртуального сервера — DCHPВ
В принципе, одно из этих действий должно помочь вам получить доступ к сети или диагностировать проблему. И вообще, в настройках вы увидите всю полезную и нужную информацию о своем роутере и интернет-соединении. Не бойтесь что-либо испортить. Достаточно перезагрузить Wi-Fi-роутер и он автоматически подхватит все нужные настройки. В крайнем случае можно произвести сброс настроек и настроить роутер заново.
Сеть подключена, но доступ к интернету отсутствует: что делать?
Другой причиной может быть наличие в сети вредоносной программы (рекламной). Такая программа может делать огромное количество запросов в интернет, а Squid на каждый запрос будет создавать файл. В результате файловые дескрипторы заканчиваются и Squid «затыкается». В этом случае в логах будет фигурировать большое количество запросов от одного IP адреса. Если же по логам компьютер вычислить не удаётся, то его местоположение определяют, отключая последовательно коммутаторы, при этом мониторя работоспособность сети. Как только заражённый компьютер будет отключен от сети, через некоторое время работа интернета стабилизируется.
- 3. Интернет не работает – страницы не открываются, локальные сетевые ресурсы не открываются.
Пробуем пинговать локальные сервера: по IP адресу сервера пингуются, а по имени – нет. Пробуем пинговать ресурсы в интернете. Видим ту же картину, есть пинг только по IP адресу. То есть имя не ресолвится в IP адрес. Не работает сервер DNS. Скорее всего, просто подвис сервис. Проверяем статус сервиса и делаем его рестарт.
service bind9 status
Результат: Active: inactive (dead) – сервис остановлен. Запускаем.
service bind9 start
4. Некоторые компьютеры не видят друг друга, а другие их видят. Некоторые компьютеры вообще не пингуются. При том, что остальные работают нормально. Потери пакетов
Не важно, в каких сегментах сети находятся компьютеры
Ситуация довольно странная. С одной стороны, похоже на поломку оборудования. С другой стороны, всё работает. Перезагрузка сетевого оборудования ничего не даёт.
Это ARP-spoofing. Метод взлома, при котором компьютер, подключенный к сети, сканирует MAC адреса других компьютеров и выдаёт ложный ответ при запросах к ним. Таким образом, он перехватывает пакеты, адресованные другим компьютерам, и анализирует их. При этом может быть нарушена работа всей сети. В такой ситуации поможет только выключение всего активного сетевого оборудования на несколько минут. При этом данные об адресации будут сброшены и работа сети возобновлена.
Что можно сделать, если неправильно выбран режим сети
В некоторых случаях выбранный на вашем телефоне режим сети (3G или 4G) может не соответствовать покрытию вашего мобильного оператора. Если у вас имеется телефон 4G, то у вас должен быть активирован режим 4G. Если же у вас телефон не поддерживает этот формат, но вы работаете в операционной системе, которая использует его как сетевой режим (например, с помощью рутирования), ваш телефон может попытаться подключиться к сети 4G, для которой он не приспособлен.
Для настройки Интернета, если он не работает:
- Перейдите в «Настройки»;
- Затем выберите «Мобильные данные», и далее «Режим сети»;
- Здесь выберите тот режим, который наиболее соответствует вашему телефону.
Почему происходит бесконечная идентификация или пишет «Неопознанная сеть»
Ошибка «Неопознанная сеть» или бесконечная идентификация часто появляется из-за программных сбоев драйверов модуля Wi-Fi, или провайдер проводит технические работы на сервере. Проблема решается достаточно просто:
- Необходимо вызвать командную строку «Windows PowerShell».
- В окне командной строки ввести запрос «netsh int ip reset resetlog.txt».
Обратите внимание! Система проанализирует файл конфигурации и выполнит его сброс. После этого на экране появится системное сообщение с просьбой перезагрузить компьютер
После перезагрузки можно подключаться к Интернету.
Неопознанная сеть
Если ВК не открывает на компьютере
Итак, почему же браузер ПК не открывает ВК? Давайте выяснять.
Проверяем подключение
Возможно, у вас просто проблемы с подключением к Интернету. Это самая простая причина, которая может быть. Попробуйте зайти на другие сайты.
Если они тоже не хотят открываться, то попробуйте сделать так:
Перезагрузите компьютер. Есть вероятность, что сразу после этого сайт начнет открываться.
- Перезагрузите роутер (отключите его на несколько минут и включите вновь).
- Если вы попробовали оба варианта, но сайты все равно не загружаются, то обратитесь к провайдеру. Телефон службы поддержки можно найти в договоре на оказание услуг. Оператор удаленно проверить работоспособность вашего оборудования и, наверняка, поможет решить проблему.
Если же все остальные сайты работают нормально, но компьютер все рано не открывает ВК в браузере, то идем дальше.
Чистим кэш
Перегруженное хранилище данных может быть еще одной причиной почему браузер не открывает ВК (Яндекс, Опера, Гугл Хром — любые). Нам нужно почистить его:
Откройте браузер и нажмите Ctrl+Shift+Del, чтобы очистить кэш страницы. Кстати, избавиться от мусора можно и на мобильном устройстве, так что не забудьте и там очистить кэш на Айфоне и на Андроиде.
- Теперь очистим хранилище самого компьютера. Для этого нажмите на «Пуск».
- В поисковую строку введите cmd и откройте командную строку.
Введите следующую команду ipconfig /flushdns.
Нажмите Enter.
Даже если после этих манипуляций личная страница в контакте все равно не начнет открываться, время от времени проводить чистку полезно.
Проверяем IP-адрес
Возможно на ваш ПК пробрался вирус, который перенаправляет все ваши попытки попасть на сайт на другие IP адреса. Чтобы это проверить, нужно сделать следующее:
- Перейдите по адресу https://2ip.ru/lookup/. Это сайт, помогающий определить IP-адрес ресурса.
- Введите в строку «IP адрес или домен» название сайта vk.com.
- В строку ниже введите проверочный код.
- Нажмите «Проверить».
- Скопируйте полученный IP-адрес и вставьте его в браузерную строку в новой вкладке.
Если ВК откроется, то значит на вашем ПК поселился фишинговый вирус. Что с этим делать? Читайте дальше.
Избавляемся от вирусов
К сожалению именно вирусы могут нарушать работу системы и именно из-за них зачастую не открывается страница в контакте — что делать? Конечно же лечить компьютер!
Для этого достаточно установить один из бесплатных вирусов и провести полную проверку. Поверьте, даже, если в вашем случае дело не в вирусе, система скажет вам спасибо. Вы удивитесь насколько много вредоносных программок прячется в вашем устройстве и постепенно нарушает его правильную работу.
Далее мы приведем список наиболее популярных и актуальных антивирусов:
- AVAST https://www.avast.ru/index#pc.
- AVIRA https://www.avira.com/ru/free-antivirus-windows.
- Dr.Web https://free.drweb.ru/download+cureit+free/.
- Kaspersky https://free.kaspersky.com/ru/.
По завершении проверки попробуйте зайти ВКонтакт еще раз. Не получается? Идем дальше!
Проверяем файл host
Есть в системе Windows особый сайт под названием host. Он содержит в себе информацию о сайтах, на которые вход пользователю заблокирован. То есть, если в этом файле прописан адрес vk.com, то вы не сможете загрузить его. К счастью, проверить и изменить, содержащуюся в нем информацию, не сложно:
Откройте «Мой компьютер» и перейдите на диск С.
Далее открывайте поочередно каталоги Windiws — Sistem32 — drivers — etc.
В конечной папке будет несколько файлов, в том числе и host. Откройте его с помощью блокнота.
- Когда он откроется, прокрутите страницу в самый низ и посмотрите нет ли там адреса ВК.
- Если есть, то просто удалите его и сохраните изменения в файле.
После этого можете спокойно запустить браузер и проверить запускается ли соцсеть.
Мы озвучили самые вероятные причины неполадок на компьютере. Теперь обсудим что же делать, если приложение ВКонтакте не открывается на телефоне.
В текстовых редакторах
В текстовых редакторах позиции табуляции могут идти каждые 2 или 4 знакоместа: это удобно для работы с языками программирования. По желанию пользователя клавиша Tab ↹ может не вставлять символ-табулятор, а имитировать его, вставляя нужное количество пробелов.
Одни стандарты оформления кода категорически запрещают символы-табуляторы: независимо от того, на сколько позиций настроен редактор или просмотрщик, текст будет выглядеть одинаково; в строковых константах же невидимый символ можно спутать с пробелом. Другие — требуют пользоваться именно табуляторами, а не пробелами.
Причины возникновения сообщения
Чтобы разобраться в происхождении такой неполадки, нужно провести проверку и выяснить, смогут ли другие устройства работать через роутер. Если домашняя сеть на другом ПК исправно функционирует, значит дело не в провайдере. Если же нет, то тут возможны два варианта развития событий:
- оповещение «Без доступа к Интернету» есть, неопознанная сеть отсутствует в списке подключений;
- оповещение отображается полностью.
Обратите внимание! Первый вариант указывает на то, что проблема возникла из-за поставщика услуг Интернета, второй сигнализирует о проблемах со стороны роутера. Если проблема вызвана внутренними причинами, можно попробовать следующее:
Если проблема вызвана внутренними причинами, можно попробовать следующее:
- Перезагрузить устройство, которое выдаёт такое оповещение. Это должен быть именно перезапуск, а не выключение полностью и включение устройства вновь.
- Роутер нужно перезагрузить, если он используется для поиска сети. Для этого рекомендуется отключить его от сети, подождать около 10 сек., затем снова подсоединить.
- Устройство может перестать подключаться к сети после того, как были проведены такие манипуляции, как обновление системы, сброс и переустановка с сохранением данных, настройка новой программы антивируса, скаченной с неизвестного источника. Тогда можно попробовать на время выключить его. Та же ситуация может появляться при использовании посторонних программ для VPN. Но тогда нужно будет удалить их на время, чтобы проверить, не в этом ли причина.
Ниже представлена информация о причинах появления неопознанной сети без доступа к Интернету Win 7 и что делать с неполадками. Но исправить ситуации новичку будет сложно, не владея дополнительной информацией и умениями, но попробовать можно.
Программные проблемы и их решение
По ряду понятных причин, в рамках статьи, я могу помочь конкретными рекомендациями только по этому пункту.
Неверные настройки подключения
Вы подключены напрямую, без роутера
Такое бывает, что теряются настройки сетевого подключения в Windows 7/8/10. При наведении мышки на значок сети, вы можете наблюдать постоянный статус сети «Идентификация…». Может и не быть явных ошибок. Чтобы это исправить кликаем правой кнопкой мышки по значку соединения и выбираем «Центр управления сетями и общим доступом»
На скриншоте значок Wi-Fi соединения, если же вы подключены проводом, то он будет в виде компьютера. Кликаем по подключению, в моём случае это «Беспроводное сетевое соединение»
Должно открыться такое окошко, в котором нужно нажать кнопку «Свойства»
Далее, двойной клик по «Протокол интернета версии 4 (TCP/IPv4)»
Далее нужно вписать IP и DNS адреса, которые даёт интернет-провайдер. Обычно, они прописаны в договоре, но можно позвонить и спросить. Но, как привило, в этом нет нужды и достаточно поставить переключатели как на скриншоте, т.е. на автоматическое получение настроек:
Как один из частых вариантов решения проблемы, посоветую снять галочку с протокола TCP/IP версии 6. Перезагружаемся. На видео всё это тоже есть.
WiFi без доступа к интернету
При использовании маршрутизатора, в 99% случаев должно быть также указано именно автоматическое получение адресов (см. выше). Чтобы убедиться в правильности сетевых настроек на компьютере, достаточно попробовать зайти в панель администратора роутера. У всех разные устройства, но как это сделать в общем случае, я показывал в конце этой статьи. Проверьте, если в админку входит, но интернет не работает, то значит проблемы в настройках сети WAN на роутере.
Также верным признаком отсутствия доступа к интернету у самого роутера будет такой значок в системном трее:
При наведении на который, появится надпись «Без доступа к интернету». Это означает что связь с Wi-Fi маршрутизатором установлена, но интернет к нему не подключён.
Исправить это можно только зная правильные настройки, которые должны быть прописаны в договоре с провайдером. Можно использовать и автоматическое определение параметров. Общие принципы и пример настройки роутера описаны в статье «Как подключить Wi-Fi», подходит и для проводного подключения. Все проблемы с вай-фаем описаны в другой статье.
Повреждённые параметры протокола TCP/IP и Winsock
Не вдаваясь в технические детали, я просто напишу что нужно сделать, а вы у себя повторите. Сделайте это, если ничего из выше сказанного вам не помогло. И желательно сделать контрольную точку восстановления системы перед выполнением команд. Потом, если что-то пойдёт не так, то можно будет откатиться обратно.
Итак, открываем командную строку с правами администратора и пишем две команды, первая:
route –f
она очищает таблицу маршрутизации, т.е. приводит её в изначальный вид. Вторая команда особенно важна:
netsh winsock reset
В результате успешного выполнения, вы должны увидеть сообщение «Successfully reset…». Перезагружаем ПК и проверяем, заработал ли интернет. Эта команда сбрасывает настройки по умолчанию основной сетевой службы Windows 7/8/10, через которую выходят в сеть все приложения и сервисы. И если это вам помогло, то большущий от меня совет – хорошенько проверить свою систему на вирусы.
И последний совет, но не менее действенный. В виндовс есть такая штука, как брандмауэр, его также называют фаервол. Это программное средство защищает компьютер от внешних угроз, например, от хакерских атак. Но, при неправильных или повреждённых настройках может блокировать доступ к сети. Поэтому попробуйте отключить встроенный брандмауэр Windows.
Если после этого интернет заработает, то нужно сбросить настройки брандмауера и затем включить его обратно. Если же у вас стоит антивирус с функцией брандмауэра, то отключать его нужно в его настройках. Обычно это делается с помощью клика правой кнопкой мыши по значку антивируса возле часиков. На примере ESET NOD32:
Сбрасывать настройки антивируса нужно через его интерфейс.
Весьма распространена проблема неправильно настроенных параметров прокси-сервера, необходимо их сбросить по умолчанию.
А вот и обещанное видео с примерами из статьи:
Посмотреть это видео на YouTube
Почему нет подключения к интернету на компьютере по локальной сети?
- 1. Локальная сеть есть, но интернета нет, все остальные службы работают нормально. Неполадок в работе сети нет.
Проверяем логи Squid. В логе /var/log/squid/cache.log находим следующую запись.
FATAL: logfileWrite: /var/log/squid/access.log: (28) No space left on device
Судя по логу, Squid не может записать файл access.log так как закончилось место на диске. Проверяем свободное место.
sudo df
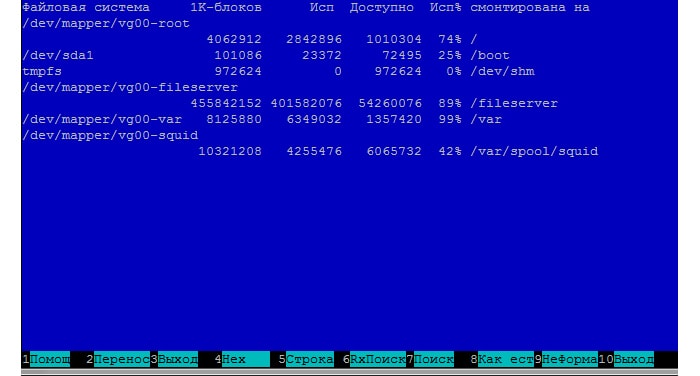
Как видно, раздел примонтирован в папку /var и на нём почти нет свободного места. Поэтому надо почистить папку /var от старых логов и временных файлов. После чего перезапустить службу.
sudo service squid restart
- 2. Интернет есть, но он нестабильный (т.е. пропадает интернет в локальной сети). Страницы долго загружаются или не открываются вообще. Вся остальная сеть работает стабильно.
На всякий случай проверяем работу DNS
nslookup google.com
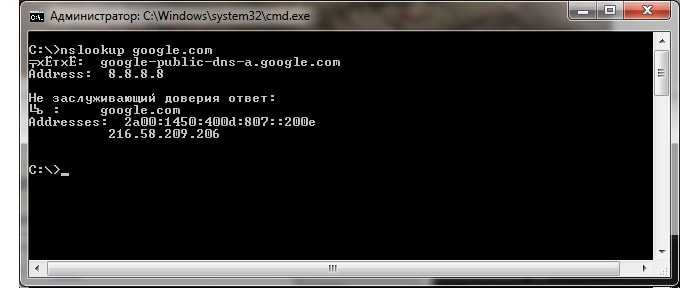
Ответ получен, всё работает. Проверяем работу прокси-сервера. Просматриваем логи cache.log, access.log, messages. В логе cache.log находим такую запись:
WARNING! Your cache is running out of filedescriptors
Суть ошибки: процессу Squid выделен определённый лимит на количество открытых файлов. Если он достигает этого предела, то не может больше создавать файлы в кэше. Сервису придётся ждать освобождения некоторого количества файлов. Поэтому страницы будут очень долго и медленно открываться. Причин этому может быть несколько. Например, большое количество клиентов и, соответственно, большое количество соединений. При таком варианте останавливаем Squid, увеличиваем количество файловых дескрипторов, пересоздаём кеш.
sudo service squid stop nano /etc/squid/squid.conf SQUID_MAXFD=4096 sudo squid –z sudo service squid start
Проблемы с сетевыми адаптерами
Для получения Wi-Fi-сигнала в вашем ноутбуке или настольном ПК установлены специальные сетевые адаптеры различных производителей. Конечно же проблемы бывают и с ним. Самая распространенная – неправильная работа драйверов сетевых адаптеров. Вы можете самостоятельно исправить данную проблему, если она существует.
Для этого необходимо войди в Диспетчер устройств. Лично для меня, самый короткий путь туда – щелкнуть правой кнопки мышки по кнопке Пуск и, в появившемся списке, выбрать Диспетчер устройств.
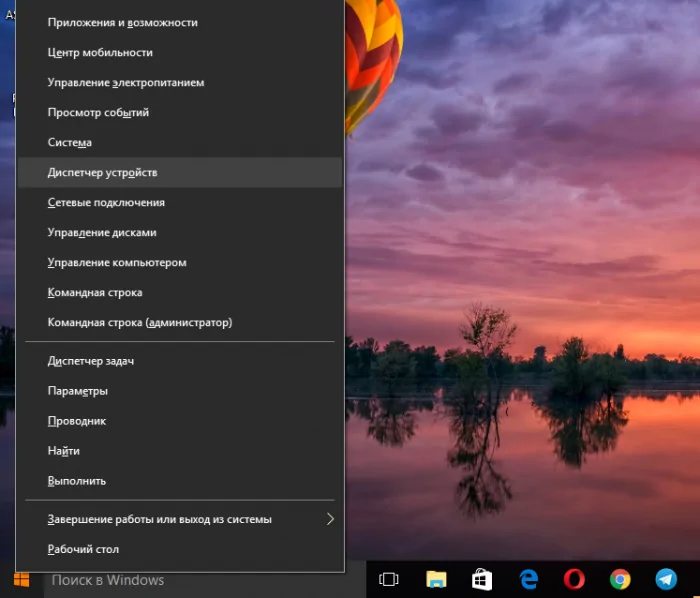
Там увидите раздел Сетевые адаптеры. Нам именно сюда. Открываем и проверяем, нет ли желтого восклицательного знака на каком-либо сетевом адаптере.
Часто бывают случаи, что по какой-то причине система сама отключила сетевой адаптер. Нам нужно его банально включить. Для этого щелкаем правой кнопкой мыши по нужному адаптеру и выбираем опцию Задействовать. Ждем некоторое время и, если восклицательный знак пропал, значит проблема устранена.
 включение сетевого адаптера
включение сетевого адаптера
Если проблема все ещё существует, то щелчком правой кнопкой мыши снова вызываем данное контекстное меню, но сейчас выбираем Обновить драйвер.
 обновить драйвер
обновить драйвер
Перед вами всплывет страничка, где нужно выбрать способ обновления драйвера. Я бы посоветовал выбрать ссылку на Выполнить поиск драйверов на этом компьютере.
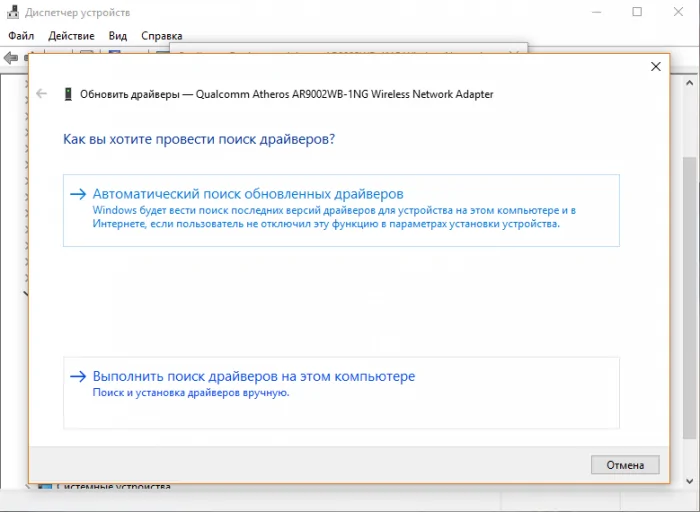 поиск драйверов
поиск драйверов
Сейчас немного объясню почему. При установке Windows система сама подтягивает корректные драйвера для устройств на вашем ноутбуке. Очень часто новый драйвер производителя может привести к сбоям в работе устройства. Еще несколько мгновений и сетевой адаптер обновился, это будет видно по исчезнувшему желтому восклицательному знаку.
Иногда не все так хорошо и плавно происходит. Приходится немного поработать над драйвером сетевого адаптера. Для этого кликаем дважды по нему и перед нами откроется расширенная панель настроек. Снова заходим в раздел Драйвер, но теперь уже не пытаемся его обновить, а нажимаем на опцию Удалить устройство.
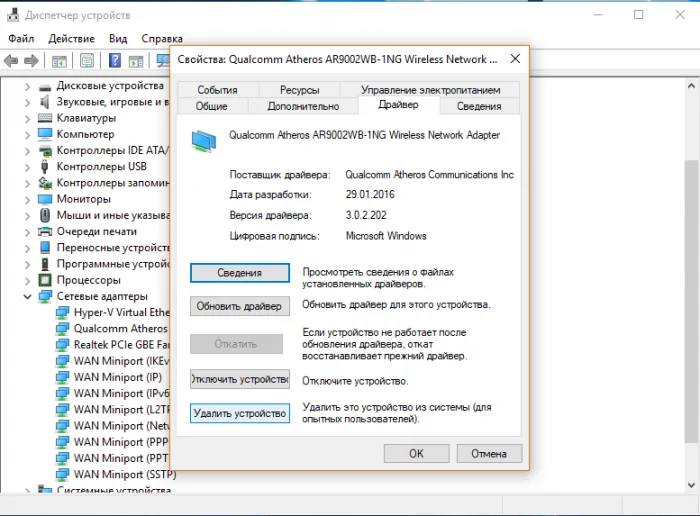 удалить устройство
удалить устройство
Не нужно пугаться, что вы навредите своему ноутбуку. Достаточно перезагрузить его и система самостоятельно установит сетевой адаптер, но теперь уже исправленный. Хотя не рекомендую часто использовать этот способ, только в крайнем случае.
Замена MAC-адреса сетевой карты
Замена MAC-адреса производится через «Центр управления сетевыми подключениями»:
- Необходимо открыть «Параметры адаптера».
- Вызвать контекстное меню, кликнув по котроллеру Wi-Fi правой кнопкой мыши.
- Перейти во вкладку «Свойства».
- В строке «Подключение через» нажать «Настроить».
- Открыть раздел «Дополнительно» и найти в списке «Network Advanced».
- Отметить чекбокс «Значение» и ввести идентификатор.
Замена MAC-адреса
Если Интернет есть, но нет вай-фая на компьютере, необходимо в первую очередь обратиться к провайдеру. Возможно, проводятся технические работы, и из-за этого сеть временно недоступна. В противном случае нужно проверить правильность сетевых настроек и работоспособность роутера.