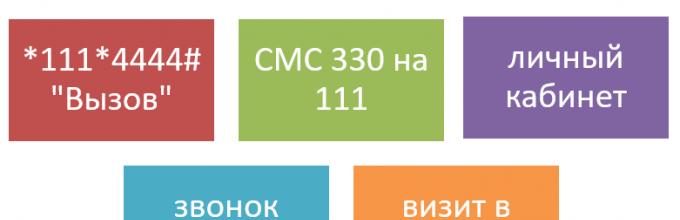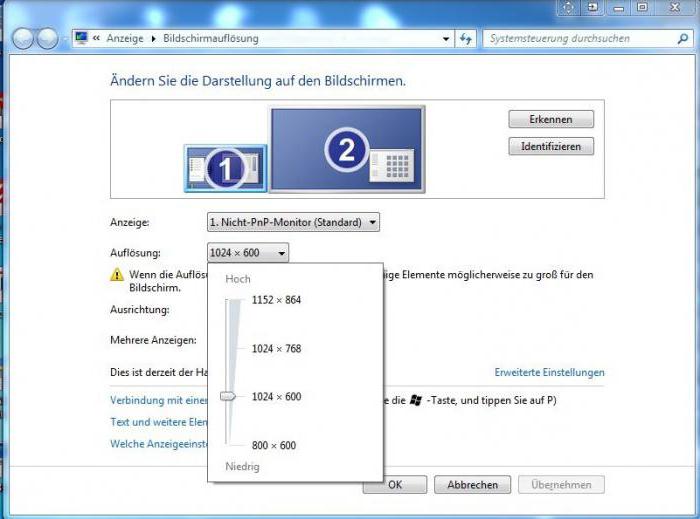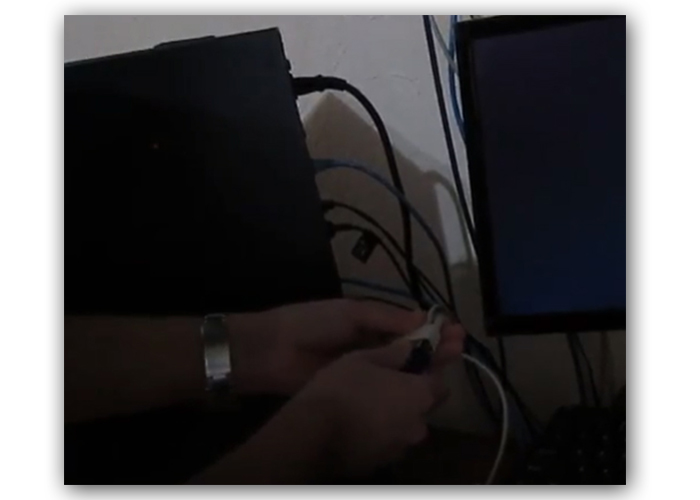Как узнать какой монитор подключен к компьютеру из наклейки или настроек
Содержание:
- Разрешение меняется самопроизвольно и другие проблемы
- Разрешение меняется самопроизвольно и другие проблемы
- Как определить сколько дюймов монитор
- Тест монитора онлайн или как проверить состояние ЖК монитора
- Как поставить фильтр в Экселе на столбец с числами
- Поисковые системы
- Как определить размер экрана ноутбука
- Изменение разрешения
- Подключение монитора к компьютеру через VGA
- Надписи на корпусе
- Специальный софт
- Корпус ноутбука, наклейки, батарея
- Узнаем диагональ устройства
- Несколько способов узнать разрешение экрана
- Какие разрешения может поддерживать монитор?
- Как посмотреть характеристики компьютера на Windows 10 средствами системы
- Артём Суровцев
- Изменение разрешения экрана
Разрешение меняется самопроизвольно и другие проблемы
Разрешение может сбрасываться или меняться без вашего согласия, если система замечает, что установленное разрешение не поддерживается имеющимся монитором. Также проблема может возникнуть, если отходит HDMI кабель или драйверы видеокарты повреждены или не установлены.
В первую очередь необходимо проверить кабель HDMI, отходящий от системного блока к монитору. Перекрутите его, убедитесь, что не повреждена его физическая часть.
Проверяем, правильно ли подключён HDMI кабель
Следующий шаг — установка разрешения через альтернативный способ. Если вы устанавливали разрешение через параметры системы, то сделайте это через «Панель управления», и наоборот. Есть ещё два способа: настройка адаптера и сторонняя программа.
Нижеописанные способы могут помочь не только с проблемой автоизменения разрешения, но и в других проблемных ситуациях, связанных с настройкой разрешения, как то: отсутствие подходящего разрешения или преждевременное прерывание процесса.
Альтернативный способ — сторонняя программа
Существует много сторонних программ для установки редактирования разрешения, самая удобная и многофункциональная из них — Carroll. Скачайте и установите её с официального сайта разработчика. После того как программа запустится, выберите подходящее разрешений и количество битов, от которых зависит набор цветов, отображаемых экраном.
Используем Carroll для установки разрешения
Настройка адаптера
Положительная сторона этого способа заключается в том, что список доступных разрешений намного больше, чем в стандартных параметрах. При этом можно выбрать не только разрешение, но и количество Гц и битов.
Кликните по рабочему столу в пустом месте ПКМ и выберите раздел «Параметры экрана». В открывшемся окошке перейдите к свойствам графического адаптера.
Открываем свойства адаптера
Нажимаем на кнопку «Список всех режимов»
Выбираем разрешение, Гц и количество бит
Обновление драйверов
Поскольку отображение картинки на экран монитора напрямую зависит от видеокарты, проблемы с разрешением иногда возникают из-за её повреждённых или неустановленных драйверов. Чтобы установить их, обновить или заменить, достаточно выполнить следующие действия:
- Разверните диспетчер устройств, кликнув правой клавишей мыши по меню «Пуск» и выбрав соответствующий пункт.
Открываем диспетчер устройств
Обновляем драйвера видеокарты или видеоадаптера
Выбираем один из возможных способов обновления драйверов
Также можно воспользоваться программой для обновления драйверов, которая обычно предоставляется компанией, выпустившей видеокарту или видеоадаптер. Поищите её на официальном сайте производителя, но учтите, что не все фирмы заботятся о создании подобной программы.
В Windows 10 узнать и изменить установленное разрешение можно через параметры адаптера, «Панель управления» и параметры системы. Альтернативный вариант — воспользоваться сторонней программой. Не забывайте обновлять драйверы видеокарты во избежание проблем с отображением картинки и правильно подбирайте разрешение, чтобы изображение не казалось размытым.
Разрешение меняется самопроизвольно и другие проблемы
Разрешение может сбрасываться или меняться без вашего согласия, если система замечает, что установленное разрешение не поддерживается имеющимся монитором. Также проблема может возникнуть, если отходит HDMI кабель или драйверы видеокарты повреждены или не установлены.
В первую очередь необходимо проверить кабель HDMI, отходящий от системного блока к монитору. Перекрутите его, убедитесь, что не повреждена его физическая часть.
Проверяем, правильно ли подключён HDMI кабель
Следующий шаг — установка разрешения через альтернативный способ. Если вы устанавливали разрешение через параметры системы, то сделайте это через «Панель управления», и наоборот. Есть ещё два способа: настройка адаптера и сторонняя программа.
Нижеописанные способы могут помочь не только с проблемой автоизменения разрешения, но и в других проблемных ситуациях, связанных с настройкой разрешения, как то: отсутствие подходящего разрешения или преждевременное прерывание процесса.
Альтернативный способ — сторонняя программа
Существует много сторонних программ для установки редактирования разрешения, самая удобная и многофункциональная из них — Carroll. Скачайте и установите её с официального сайта разработчика. После того как программа запустится, выберите подходящее разрешений и количество битов, от которых зависит набор цветов, отображаемых экраном.
Используем Carroll для установки разрешения
Настройка адаптера
Положительная сторона этого способа заключается в том, что список доступных разрешений намного больше, чем в стандартных параметрах. При этом можно выбрать не только разрешение, но и количество Гц и битов.
- Кликните по рабочему столу в пустом месте ПКМ и выберите раздел «Параметры экрана». В открывшемся окошке перейдите к свойствам графического адаптера.
Открываем свойства адаптера
Нажимаем на кнопку «Список всех режимов»
Выбираем разрешение, Гц и количество бит
Обновление драйверов
Поскольку отображение картинки на экран монитора напрямую зависит от видеокарты, проблемы с разрешением иногда возникают из-за её повреждённых или неустановленных драйверов. Чтобы установить их, обновить или заменить, достаточно выполнить следующие действия:
- Разверните диспетчер устройств, кликнув правой клавишей мыши по меню «Пуск» и выбрав соответствующий пункт.
Открываем диспетчер устройств
Обновляем драйвера видеокарты или видеоадаптера
Выбираем один из возможных способов обновления драйверов
Также можно воспользоваться программой для обновления драйверов, которая обычно предоставляется компанией, выпустившей видеокарту или видеоадаптер. Поищите её на официальном сайте производителя, но учтите, что не все фирмы заботятся о создании подобной программы.
В Windows 10 узнать и изменить установленное разрешение можно через параметры адаптера, «Панель управления» и параметры системы. Альтернативный вариант — воспользоваться сторонней программой. Не забывайте обновлять драйверы видеокарты во избежание проблем с отображением картинки и правильно подбирайте разрешение, чтобы изображение не казалось размытым.
Как определить сколько дюймов монитор
Существуют несколько вариантов определения диагонали дисплея. Первые два из них очень просты, а для тех, кто не ищет лёгких путей, можно вспомнить школьный курс геометрии и немного порешать.
Ручной способ измерения
Данный способ определения диагонали монитора очень простой. Для этого необходимо подготовить линейку либо сантиметровую ленту, приложить её аккуратно к экрану телевизора, либо ноутбука по диагонали и сделать замер. Полученную величину в сантиметрах следует разделить на значение 2,54 — это и будет размер в дюймах.
Просмотр документации
При покупке любой техники в комплект к ней прилагается пакет документов, в котором указана вся необходимая информация. Для того чтобы узнать, сколько дюймов у дисплея вашего компьютера или телевизора, следует посмотреть данные об этом в прилагающихся документах.
Если по какой-то причине вы не имеете данного пакета документов, то узнать какая длина у монитора, можно просмотрев этикетку с названием модели и прочими сведениями на корпусе ноутбука либо на внешней стороне телевизора. В основном разрешение экрана указывают двумя цифрами в буквенном обозначении либо в первой строке характеристики. Например, указанная модель ноутбука L1702, соответственно диагональ составляет 17 ”.
Использование специализированных программ
Определить размер дисплея можно также с помощью специализированных программ, таких как AIDA64, SiSoft Sandra и др. Зайдя в меню программы, следует выбрать пункт «Отображение», тогда напротив пункта «Монитор» будет показан искомый параметр.
Данные программы выдают значения, которые заложены в их базу данных, поэтому, если характеристики будут отображены неправильно или вовсе отсутствовать, рекомендуется установить новую версию.
Другие способы определения диагонали монитора
Нестандартным вариантом определения размера диагонали является её математическое вычисление с помощью Теоремы Пифагора «О сумме квадратов катетов». Для решения данной задачи, необходимо измерить длину и высоту монитора, каждую из величин возвести в квадрат и их значения сложить. Из полученного результата в сантиметрах извлечь корень квадратный и разделить его на значение 2,54. Вот и готов размер вычисляемой длины в дюймах.
Также измерить данную величину монитора можно с помощью лазерного устройства для измерения расстояния, курвиметра — прибора для определения длины извилистых линий, состоящего из зубчатого ролика и счётчика.
Тест монитора онлайн или как проверить состояние ЖК монитора
Как узнать сколько герц в мониторе
Мы немало времени проводим за персональным компьютером – учеба, работа или просто досуг.
И, конечно, понимаем, что одним из основных устройств компьютера является монитор, который всегда включен и отображает нам все, что происходит в операционной системе: просматриваем веб-страницы, смотрим кино, изображения, программируем или просто печатаем документ.
И со временем ухудшается качество изображения или вообще монитор выходит из строя. И с помощью теста монитора и проверки его состояния, некоторые неполадки можно предугадать и сделать оптимальные настройки, чтобы продлить работу своего монитора.
Сегодня хочу рассказать об онлайн сервисе Online monitor test, с помощью которого можно выполнить тест монитора онлайн и проверить состояние монитора в интернете и совершено бесплатно. Также у сервиса есть возможность:
- Проверить монитор на битые пиксели;
- Проверить лампы монитора;
- Цветопередачу;
- Тест скорости отклика матрицы;
- Проверить монитор на читаемость текста.
Сервис Online monitor test разделен на несколько модулей, с помощью которых можно провести тест монитора онлайн по различным критериям.
Тестируем монитор на битые пиксели, цветопередачу и качества изображения
Страница теста монитора онлайн первоначально выглядит в черно-белых тонах. Тут можно проверить, как отображаются оттенки черно-белого цвета. Но это не конец возможностей онлайн сервиса Online monitor test. Если навести курсор компьютерной мыши в верхнюю часто окна, то появиться меню выбора модулей тестирования. Сейчас выбран Main page.
Цветопередача монитора
Для проверки цветопередачи монитора, нужно выбрать в меню пункт Color range. Плюс доступно 9 вариантом проверки цветов монитора. Выбираем и проверяем, как они отображаются.
Тест скорости отклика матрицы ЖК монитора
Чтобы проверить скорости отклика матрицы ЖК монитора, нужно выбрать в меню пункт Trailing. В данном пункте доступны еще 6 подпунктов, первый main для проверки отклика матрицы под разными цветами, а остальные под определённые, например, черно-белый, красно-черный и другие.
Чтобы начать проверку отклик матрицы монитора в панели Controls нужно нажать на кнопку Star Box, после чего слева на право, начнет передвигаться квадрат черного цвета. Чтобы его остановить нажимаем на кнопку Stop Box, а увеличить или уменьшить его скорость перемещения, соответственно нажимаем на +/- Speed. Цвет квадрата можно менять в панели Box Control. А цвет дорожки, по которой двигается квадрат Backgroung Box.
Проверить монитор на битые пиксели и подсветку ламп
Для проверки монитора на битые пиксели и подсветку ламп выбираем пункт Homogenuity. Здесь можно установить 5 цветов, с помощью которым можно проверить битые пиксели и лампы ЖК монитора, только предварительно нужно протереть экран монитора специальными чистящими салфетками, а то можно пятнышко перепутать с битым пикселем.
Совет: битые пиксели лучше искать на черном или белом фоне. На черном фоне сразу можно увидеть белые точки (пиксели) и соответственно на белом фоне – черные точки (пиксели).
Поиск битых пикселей 1:1 pixelmapping
Аналогичная функция поиска битых пикселей на ЖК мониторе компьютера. Выбрав пункт 1:1 pixelmapping можно увидеть муаровый узор, то есть наложение двух сетчатых рисунков, в данном случае черно-белых.
Проверить монитор на читаемость и размытость текста
Для того, чтобы проверить, как будет смотреться текст на вашем мониторе, в зависимости от его цвета и фона, выбираем в меню пункт Text. Тут можно изменять цвет текста и фон в панели справа.
Также появился новый модуль тестирования Smart-TV & Tablet — упрощенную онлайн версию сервиса тестирования для Смарт-телевизоры, смартфонов и планшетов.
Вот, таким образом, можно провести тест монитора онлайн, проверить его на битые пиксели и состояние лампы, протестировать цветопередачу и все это находится в одном сервисе Online monitor test. И не забывайте просто протирать свой монитор специальным чистящими салфетками.
Ссылка Online monitor test.
Как поставить фильтр в Экселе на столбец с числами
Поисковые системы
Разрешение своего монитора вы можете узнать на сайте производителя. Для этого в поисковой системе введите название модели своего монитора или ноутбука и получите исчерпывающую информацию. Только запомните, что обычно в характеристиках указывается максимальное разрешение экрана, а не рекомендуемое.
Жидкокристаллическая матрица — один из самых хрупких элементов ноутбука. Тем не менее, если экран вышел из строя, это не значит, что пришла пора списывать компьютер в утиль полностью. Заявления производителей о том, что их модели матриц уникальны и не поддаются замене — в 99% случаев маркетинговый ход.
Подобрать новую матрицу с аналогичными характеристиками, которая полноценно заменит вышедшую из строя — реально и несложно. Чтобы определить, какая матрица подойдет под вашу модель ноутбука, потребуется разобраться в следующих показателях:
- размер диагонали матрицы в дюймах;
- рабочее разрешение;
- тип подсветки экрана: ламповый или светодиодный;
- тип интерфейсного разъема и его расположение.
Размер экрана в первую очередь определяет, какая модель матрицы подойдет ноутбуку. Обычно устанавливают экран той же длины диагонали, что и старый, хотя это и необязательно. В продаже есть дополнительные рамки, с помощью которых можно закрыть пробелы, образующиеся при установке нетипичной матрицы, незначительно отличающейся размером — например, с диагональю 14.0” вместо 14.1”. Порой это помогает сэкономить значительную сумму, не теряя в достоинствах.
Довольно часто возможна и замена старой матрицы на модель с более высоким разрешением дисплея — например, 1280×800 вместо 1024х600 в случае экрана размером 10.1 дюйма.
Нередко возникает вопрос о возможности установки светодиодной (LED) матрицы в ноутбук старого образца с поддержкой ламповой (CCFL) подсветки. Это возможно, но потребуется установить дополнительный шлейф или переходник, удалив имеющийся инвертор.
Помимо прочего, необходимо обратить внимание на разницу интерфейсных разъемов. В целом они стандартизованы и отличаются только количеством контактов (пинов). Подавляющее большинство матриц в ноутбуках имеют 30- и 40-контактный разъем
Изредка могут встречаться 20-контактные модели
Подавляющее большинство матриц в ноутбуках имеют 30- и 40-контактный разъем. Изредка могут встречаться 20-контактные модели.
Матрицы со светодиодной подсветкой различаются расположением разъема, он может располагаться справа или слева — если смотреть на лицевую сторону экрана. Для установки матрицы с правым расположением контактов может потребоваться удлиняющий шлейф.
По типу поверхности матрицы делятся на два типа: с глянцевым и матовым покрытием. Глянец дает более сочную, яркую и контрастную картинку, однако может затруднять восприятие из-за возникающих бликов. Матовая поверхность почти не бликует, меньше пачкается, но и цвета на таком экране не отличаются насыщенностью.
Как определить размер экрана ноутбука
Изменение разрешения
Есть несколько способов, позволяющих сменить разрешение. Не понадобятся сторонние программы, чтобы это сделать, достаточно стандартных средств Windows 10. После того как вы установите новое разрешение, система покажет, как оно будет выглядеть в течение 15 секунд, после чего появится окошко, в котором нужно будет указать, применить изменения или вернуться к прежним настройкам.
При помощи параметров системы
- Откройте параметры системы.
Открываем параметры компьютера
Открываем блок «Система»
Выставляем расширение, ориентацию и масштаб
При помощи «Панели управления»
- Раскройте «Панель управления».
Открываем «Панель управления»
Открываем пункт «Настройка разрешения экрана»
Устанавливаем параметры монитора
Подключение монитора к компьютеру через VGA
VGA – устаревший интерфейс, который используется в недорогих мониторах. Рекомендуем подключать монитор к системному блоку с помощью этого разъема только при отсутствии других портов.
- Проинспектируйте заднюю часть корпуса системного блока на наличие видеовыходов. Практически в самом низу, где подключается видеокарта, находится нужный VGA-порт.
Где находится VGA-порт
- Найдите VGA-разъем на мониторе. Он расположен сзади.
Схема расположения разъемов HDMI, DVI-D, VGA
- Возьмите соответствующий VGA-кабель, который идет в комплекте с монитором, и подключите первый его конец в монитор, а второй – в компьютер. Во время входа штырьков в пазы не применяйте физическую силу! Форма гнезда «подскажет», каким образом их нужно подключить.
Подключение VGA-кабеля к компьютеру и монитору
- Закрутите винты на кабеле по краям штекера по часовой стрелке. Не переусердствуйте.
Схема закручивания винтов
- Подключите компьютер и монитор к сети. Далее система Windows сама установит необходимые драйвера и выведет нужное разрешение.
Надписи на корпусе
Если это модная актуальная модель, которая недавно появилась на рынке, поэтому агрессивно продвигается маркетологами, ее название в большинстве случаев присутствует на лицевой панели.
Оно может быть выбито или написано на корпусе, а также содержаться на красивой яркой наклейке. Однако так бывает не всегда: бренды, дизайнеры которых склонны к минимализму, убирают с фронтальной панели все лишнее, включая кнопки управления и помещая их на боковой кромке.
Однако так бывает не всегда: бренды, дизайнеры которых склонны к минимализму, убирают с фронтальной панели все лишнее, включая кнопки управления и помещая их на боковой кромке.
Гарантированный способ определить какой у тебя монитор – рассмотреть шильдик на тыльной стороне устройства.
Согласно международным стандартам, он там должен присутствовать в обязательном порядке и содержать, кроме требуемых маркировочных знаков, марку монитора и его модель.
Опыт показывает, что пользователем этот шильдик удаляется очень редко, ибо смысла в таких действиях нет совершенно. К «группе риска» относятся родители маленьких детей – малыши и не такое могут учудить.
Зная модель устройства, в интернете уже можно легко найти его характеристики (детальнее советую почитать об этом в публикации «Как узнать характеристики монитора»).
Специальный софт
Существует множество специальных утилит. Созданных для мониторинга системы и сбора полных сведений о ней. Их использование позволяет узнать в том числе характеристики, которые больше нигде не отображаются вообще.
К наиболее удачному софту, пожалуй, стоит отнести AIDA64 и ее предшественника Everest. Хотя поддержка этих программ прекращена и новые версии больше не выпускаются, даже старая версия вполне способна собрать в системе необходимые данные.
Интерфейс программ отличается не сильно: все элементы расположены в виде раскрывающихся списков в левой части рабочей области программы. Найти монитор можно в соответствующем пункте или в разделе «Отображение».
Узнать вы сможете не только базовые параметры – модель монитора и его марку, но и почти все рабочие характеристики, а также дату изготовления устройства.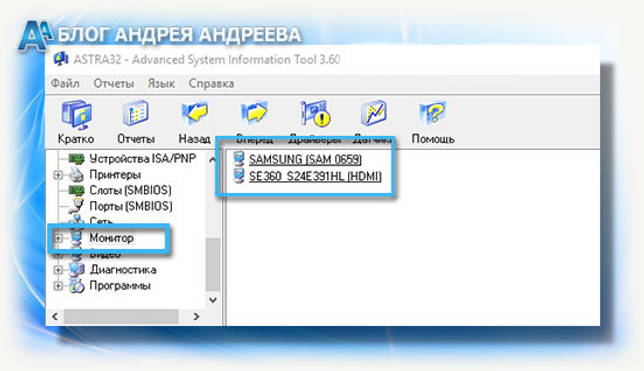 Еще более расширенную информацию, в том числе частоту покадровой развертки, поможет собрать утилита ASTRA32. К ее преимуществам относится также то, что она полностью бесплатна. Детальнее о том, как узнать количество герц монитора, сможете почитать в этой статье.
Еще более расширенную информацию, в том числе частоту покадровой развертки, поможет собрать утилита ASTRA32. К ее преимуществам относится также то, что она полностью бесплатна. Детальнее о том, как узнать количество герц монитора, сможете почитать в этой статье.
Рекомендую также ознакомиться со статьей «Как определяется пространственное разрешение монитора», поверьте пригодиться.
Корпус ноутбука, наклейки, батарея
На упаковку от ноутбука или какие-то документы надежды мало – обычно всё это выбрасывается сразу после покупки лэптопа. Но если у вас осталось руководство по эксплуатации, то можете посмотреть в нем сведения о ноутбуке.
Более реальный способ – найти наклейки на лицевой части или днище ноутбука. На них указана полная информация об устройстве, включая производителя, серию и модель. Например, Acer Aspire 5745G.
Если наклейки с корпуса сорваны, то попробуйте посмотреть модель на батарее лэптопа. Переверните его и найдите две защелки (может быть одна). Переведите их в открытое положение и снимите крышку, чтобы вытащить аккумулятор. На батарее будет написан производитель (например, HP или DNS), а также серия и модель.
Узнаем диагональ устройства
Существует несколько вариантов, при помощи которых можно легко определить диагональ монитора.
Ручной замер
Метод ручного замера простой и очевидный, поскольку сам собой напрашивается из приведенного выше определения термина «Диагональ экрана». Для проведения измерения понадобится линейка, сантиметровая лента или рулетка. Как выполнить замер, отражает изображение ниже.
Измерение диагонали дисплея
Измерение следует провести аккуратно, чтобы не допустить появления царапин на поверхности экрана. Полученное значение длины в сантиметрах достаточно разделить на коэффициент перевода 2.54, чтобы получить значение в дюймах. Например, 29.6 см = 11.65″.
Документы и коробка
Второй метод решения проблемы — обратиться к документам, краткой информации в виде наклейки на коробке или корпусе ноутбука. Как правило, производитель поставляет устройства в комплектации с сопроводительной документацией, где можно вкупе с другими характеристиками посмотреть габариты монитора.
Наклейка на корпусе/коробке
На рисунках выше и ниже приведены характеристики ноутбука, в том числе и интересующая пользователя длина диагонали.
Страничка документации
Интернет-запрос
Если коробки и документов под рукой нет, наклейка с характеристиками на корпусе устройства отсутствует, то доступ в глобальную сеть может быть полезен в решении проблемы. Достаточно в поисковую строку ввести запрос с названием модели ноутбука, например, «Prestigio Smartbook 116C».
Онлайн-магазины, представляя товарные позиции, обязательно приводят характеристики моделей устройств. Так что на презентационной странице товара в списке характеристик пользователь обязательно найдет размеры экрана ноутбука своей модели.
Параметры устройства
Сторонние программы
Есть ряд утилит (Everest, Аида, Astra и другие) при помощи которых можно определить характеристики устройства, включая параметры его дисплея. Хорошей информативностью и простотой в использовании отличается программа Аида64, скачать которую можно с официального сайта разработчика. Первые 30 дней функционалом программы можно пользоваться бесплатно.
После установки и запуска приложения для получения требуемой информации достаточно обратиться в раздел «Отображение», где отрыть пункт меню «Монитор». В левом окне программы отразится вся техническая информация об экране ноутбука, как на изображении ниже, например.
Получение информации с помощью программы
Несколько способов узнать разрешение экрана
Условно говоря существующих способов всего два:
- Программно, ориентируясь на стандартные средства операционной системы, либо сторонний софт.
- Документально, обратившись к онлайн-ресурсам производителя, паспорту на оборудование, заводским наклейкам на корпусе устройства.
Второй вряд ли у кого-то вызовет дополнительные вопросы о том, как им воспользоваться. Но мы все же уделим ему немного времени в конце статьи.
Давайте подробно рассмотрим все программные возможности для определения этой характеристики, которые доступны рядовому пользователю:
1) Как узнать разрешение монитора на Windows 7, используя средства ОС?
На рабочем столе, в свободном от ярлыков программ месте, необходимо щелкнуть правой кнопкой мыши и, в появившемся контекстном меню, левой кнопкой выбрать строку «Разрешение экрана». Появится диалоговое окно ОС, в котором есть несколько строчек, одной из которых будет «Разрешение». Если щёлкнуть левой кнопкой мыши на выпадающем списке справа от надписи «Разрешение», то вам будет предложено выбрать ползунком желаемое значение. А возле поддерживаемого, стандартного для монитора разрешения будет стоять надпись «Рекомендуется». Такая отсылка означает, что данное значение является заводским, и выбирается операционкой на основании модели вашего экрана. Эту информацию Windows получает из специальной микросхемы устройства.
2) Как узнать разрешение монитора на Windows 10?
В Win 10 процедура немного сложение, за что стоит «благодарить» ее разработчиков. Самый простой путь добраться до настроек экрана – это вызвать апплет панели управления при помощи текстовой команды. Для этого на клавиатуре нужно нажать комбинацию клавиш «Win» (кнопка с изображением значка Виндовс в виде флага, разделенного на четыре части) и английской буквы «R». Эта комбинация вызовет диалоговое окно «Выполнить», в котором следует вписать «desk.cpl» без кавычек, и нажить Enter. Появится окно, практически аналогичное таковому в Win7. Дальнейшие манипуляции также аналогичны. Этот способ одинаково хорошо работает и для других версий Майкрософтовских операционных систем, кроме совсем уж древних релизов.
Окно настройки параметров экрана также можно вызвать через блуждание по разделу «Панель управления», который доступен из главного меню «Пуск», но описанные способы будут намного быстрее.
Есть еще вариант воспользоваться встроенной системой поиска, которая обычно доступна также через меню «Пуск». На всякий случай расскажем и про эту возможность. Нажав левой кнопкой мыши на значке пускового меню нужно выбрать раздел «Поиск» (для Win7) в котором прописать просто слово «Экран» без кавычек. Интеллектуальный поиск предложит выбрать из доступных созвучных параметров желаемый, и вам нужно выбрать «Настройка разрешения экрана». В десятой версии Windows запуск поиска расположен не в главном меню, а рядом с кнопкой «Пуск».
3) Обычно производители графических адаптеров комплектуют свои наборы драйверов вспомогательными утилитами для доступа к настройкам отображения. Чаще всего эти они висят в оперативной памяти и обозначены соответствующей иконкой в панели задач возле часов. Так, как интерфейс драйверов каждый девелопер стремится сделать отличающимся от конкурентов, да еще и меняет от версии к версии расположение настроек, то подробно рассматривать их мы не будем – этот «зоопарк» все-равно не охватить.
Если с предыдущими вариантами что-то не получается, или вы сомневаетесь в достоверности показанных значений, то рекомендуем призвать на помощь специализированные диагностические программы. Одна из самых удобных – это Aida64. Нужно скачать любую версию, желательно с официального сайта чтобы избежать поражения компьютера вирусами, и установить в свою систему. После того, как все установится ее нужно запустить, и в меню щелкнуть мышкой на разделе «Отображение». Раскроется подуровень меню Aida, в котором будет строчка «Рабочий стол». Вот она то нам и нужна – щелкаем на ней и в центральном окне появятся характеристики рабочего стола, среди которых находим интересующее.
Какие разрешения может поддерживать монитор?
Чтобы узнать какое разрешение поддерживает монитор обратимся к уже проверенной временем АИДА64. Запускаем утилиту и идем в раздел «Отображение», где необходимо найти «Видеорежимы». Программка покажет все возможные режимы связки видеоадаптер-экран
Здесь стоит заострить внимание на том, что не все режимы, показанные в списке будут доступны в настройках рабочего стола. Это связано с ограничениями, накладываемыми операционной системой, и ее требованиями к графической составляющей компьютера
Да, да, не удивляйтесь — операционка тоже имеет минимальные системные требования, как и любое ПО, которое вы запускаете. И W7 не запустится на экранах, которые хуже 800Х600 точек, хотя матрица может обеспечить намного больше режимов.
Потому будет более корректно поинтересоваться — «Какое разрешение можно установить?».
Для решения этого вопроса воспользуемся стандартными средствами апплета «desk.cpl» панели управления, о котором было рассказано выше. Так вот – передвигая ползунок изменения разрешения вы увидите все доступные в этот момент режимы работы вашего экрана, которые как бы «компромиссные» между возможностями «железа», драйверов и запросами ОС.
Немного про разрешение в ноутбуках
Будет не лишним отдельно остановиться на ноутбуках – это довольно специфические изделия, которые требуют для корректной работы полного пакета правильно подобранных драйверов. Также в них могут применяться «интересные» технические решения в части графики – необычное разрешение, нестандартное соотношение сторон и прочее.
Чаще всего все перечисленные методы одинаково применимы и к ноутбукам, но могут быть нюансы, когда все перепробовано и ничего не получилось.
Поэтому, если все драйверы установлены, а ни один из перечисленных способов вам не подошел, то как узнать какое разрешение монитора на ноутбуке подскажет сайт производителя, или комплектные документы. В случае же, когда нет ни коробки, ни документов, то может быть сохранилась наклейка на задней крыше. На ней всегда указывается серийный номер и модель устройства, по которым поисковые системы интернета обязательно выведут вас на страничку со сведениями о вашем портативном компьютере.
Заключение
В заключительной части можно посоветовать еще два действенных способа, которые можно задействовать в случае если владелец и компьютер общаются на «Вы»:
- Позвать на помощь знакомого компьютерщика, сиадмина или просто толкового эникейщика.
- Отправиться в путешествие по просторам интернета на поиски профильного форума по вашему компьютеру, и там попросить помощи у форумчан. Старожилы вряд ли откажут новичку в помощи. Не бойтесь задавать вопросы – они сами были когда-то неопытными новичками.
Как бы не казались смешными последние советы, но они могут оказаться единственной соломинкой «утопающего». Особенно, если дело касается нестандартных девайсов, или опознать его по внешним признакам ну никак не получается.
Как посмотреть характеристики компьютера на Windows 10 средствами системы
В Windows 10 есть несколько инструментов, которые способны дать информацию о том, какие у компьютера характеристики.
Через “Панель управления”
Самый простой способ узнать базовую информацию о характеристиках компьютера — это воспользоваться информацией о системе через “Панель управления”. Запустите строку “Выполнить”, нажав на клавиатуре сочетание клавиш Win+R и введите в ней команду control, после чего нажмите “ОК”.
Откроется “Панель управления”. Здесь нужно в правом верхнем углу переключить режим просмотра в “Крупные значки” и среди значков найти пункт “Система”. Нажмите на него.
Откроется информация о системе. Здесь вы можете увидеть характеристики компьютера: информация о процессоре (ЦПУ), размер оперативной памяти (ОЗУ), разрядность операционной системы и сведения о версии Windows 10.
Обратите внимание
В разделе “Система” можно узнать модель только центрального процессора, определить модель видеокарты и подробные сведения о других компонентах таким способом не получится.
Через параметры Windows
В Windows 10 много полезных настроек делается через параметры ОС. Там же можно узнать базовые сведения о характеристиках компьютера. Чтобы запустить панель настроек с параметрами, нажмите на значок Windows в левом нижнем углу экрана (меню “Пуск”) и далее кликните по шестеренкам.
Перейдите в раздел “Система”.
А далее в левом меню выберите пункт “О системе”. Здесь можно узнать базовые сведения об операционной системе и установленном “железе”.
Через средство диагностики DirectX
Гораздо больше информации о системе можно узнать через средство диагностики DirectX. Здесь можно посмотреть данные не только о центральном процессоре и оперативной памяти, но и о видеокарте, средствах ввода, звуковых картах, а также некоторые другие данные.
Чтобы обратиться к средству диагностики, нажмите на клавиатуре сочетание Win+R и в строке “Выполнить” введите команду dxdiag, после чего нажмите “ОК”.
Важно
Для обращения к средству диагностики DirectX необходимо иметь права администратора.
Откроется средство диагностики. На вкладке “Система” здесь можно посмотреть сведения о процессоре, оперативной памяти, операционной системе, версии DirectX и некоторую другую интересную информацию.
Если сверху переключиться на раздел “Экран”, можно узнать данные о видеокарте, которая установлена в компьютере, а также некоторые сведения о драйверах.
Обратите внимание
Если в компьютере установлены две видеокарты, будет доступна дополнительная вкладка “Преобразователь”. В ней можно будет узнать сведения о втором видеоадаптере.
Через “Диспетчер устройств”
“Диспетчер устройств” — утилита Windows, которая содержит подробные сведения обо всем оборудовании, определенное операционной системой. Здесь можно узнать максимально подробно о технической составляющей каждого компонента Windows. Однако, удобством утилита не может порадовать, поэтому ее используют крайне редко для определения характеристик компьютера.
Обратите внимание
В “Диспетчере устройств” можно посмотреть сведения об устройствах, которые подключались к компьютеру некоторое время назад, и для их работы происходила установка драйверов.
Чтобы вызвать “Диспетчер устройств”, запустите строку “Выполнить”, нажав сочетание клавиш Win+R. В ней нужно ввести команду devmgmt.msc, после чего нажать “ОК”.
Все устройства и компоненты в “Диспетчере устройств” сгруппированы по разделам. Откройте нужный раздел, выберите в нем нужное устройство, нажмите на него правой кнопкой мыши и выберите пункт “Свойства”, чтобы узнать подробную информацию об этом устройстве.
Через “Сведения о системе”
Хороший способ узнать характеристики компьютера средствами Windows — это использовать утилиту “Сведения о системе”. Ее можно вызвать, если нажать на клавиатуре сочетание клавиш Win+R и ввести команду msinfo32, после чего нажать “ОК”.
В пункте “Сведения о системе” можно узнать основную информацию о характеристиках компьютера и ОС.
Если раскрыть раздел “Компоненты”, можно выбрать интересующий компонент и узнать о нем более подробную информацию.
Артём Суровцев
Изменение разрешения экрана
Установленное по умолчанию разрешение экрана можно поменять. Это может понадобиться, если требуется искусственно увеличить графические элементы на дисплее, пожертвовав качеством картинки. Или же система изначально неверно установила значение этого параметра, и требуется изменить его вручную. Для этого есть 2 метода:
- Настройки ОС
- Фирменные утилиты видеокарт
В настройках Windows 10
Поменять этот параметр на Windows 10 проще всего, открыв: Параметры – Система – Экран. В уже знакомом нам окне разрешение экрана указано в выпадающем списке, который можно открыть и изменить его значение. После проведенных манипуляций нужно всего лишь сохранить изменения.
С помощью утилит видеокарты
Эффективная программа для изменения разрешающей способности экрана – это фирменная утилита видеокарты NVIDIA или AMD. Открыть ее можно, нажав ПКМ на рабочем столе и найдя соответствующее приложение. Затем нужно открыть настройки и поменять этот параметр. В итоге графический адаптер будет выдавать сигнал указанного разрешения, что позволит сохранить настройки независимо от используемого экрана.