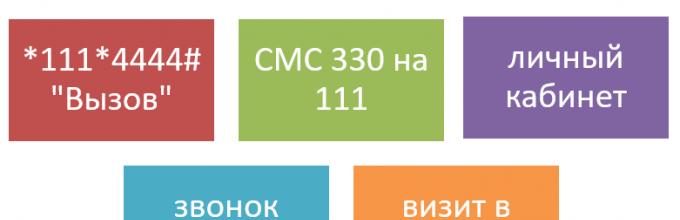Windows не видит второй монитор
Содержание:
- Настройка работы двух мониторов на компьютере с Windows 10, 8 и Windows 7
- Способ 6: Проверка герцовки мониторов
- ПК «не видит» второй монитор: включаем определение второго монитора в системных настройках
- Сколько зарабатывают ТОП-овые блогеры Инстаграм?
- Решение проблемы компьютер включается, но нет изображения на мониторе — есть ответ!
- Если ничего не помогает
- Как подобрать кабель
- Настройки Dexpot
- Идем в BIOS
- Дополнительная информация
- Установка новейшего графического драйвера
- Почему не включается монитор при запуске ПК: возможные причины, решения
- PotPlayer
- Метод №7 Изменение частоты обновления
- Метод №3 Отключение компьютера, мониторов и кабелей
- Python NumPy
- Компьютер/ноутбук не видит второй монитор или ТВ (телевизор): на нем нет изображения.
- Почему Windows 10 не видит второй монитор?
- Неисправность монитора и системной платы
- Добавление беспроводного монитора
- Разрешение
Настройка работы двух мониторов на компьютере с Windows 10, 8 и Windows 7
После включения компьютера с двумя подключенными к нему мониторами, они, после загрузки обычно определяются системой автоматически. Однако, может оказаться, что при первой загрузке изображение будет не на том мониторе, на который оно выводится обычно.
После первого запуска останется лишь настроить режим работы двух мониторов, при этом Windows поддерживает следующие режимы:
- Дублирование экрана — на обоих мониторах выводится одинаковое изображение. В данном случае, если физическое разрешение мониторов отличается, возможны проблемы в виде размытости изображения на одном из них, поскольку при дублировании экрана для обоих мониторов системой выставляется одинаковое разрешение (и изменить это не получится).
- Вывод изображения только на один из мониторов.
- Расширить экраны — при выборе данного варианта работы двух мониторов, рабочий стол Windows «расширяется» на два экрана, т.е. на втором мониторе находится продолжение рабочего стола.
Настройка режимов работы осуществляется в параметрах экрана Windows:
- В Windows 10 и 8 вы можете нажать клавиши Win+P (латинская P) для выбора режима работы мониторов. При выборе «Расширить» может оказаться, что рабочий стол «расширился не в ту сторону». В этом случае зайдите в Параметры — Система — Экран, выберите тот монитор, который физически находится слева и установите отметку «Сделать основным дисплеем».
- В Windows 7 (также возможно сделать и в Windows 8) зайдите в параметры разрешения экрана панели управления и в поле «Несколько дисплеев» установите нужный режим работы. При выборе «Расширить эти экраны» может получиться, что части рабочего стола «перепутаны» местами. В этом случае, выберите в параметрах дисплеев тот монитор, который физически находится слева и внизу нажмите «Сделать основным дисплеем».
Во всех случаях, если у вас возникают проблемы с четкостью изображения, убедитесь, что для каждого из мониторов установлено его физическое разрешение экрана (см. Как изменить разрешение экрана Windows 10, Как изменить разрешение экрана в Windows 7 и 8).
Способ 6: Проверка герцовки мониторов
Иногда проблемы с отображением второго монитора связаны с невозможностью видеокарты обработать разную герцовку либо это не позволяет сделать сама операционная система. Тогда пользователю требуется убедиться в том, что оба дисплея работают на одной и той же частоте, что можно сделать так:
- Снова через «Пуск» перейдите в раздел «Параметры».
Здесь вас интересует первый раздел «Система».
В категории «Дисплей» опуститесь ниже и отыщите кликабельную строку «Дополнительные параметры дисплея».
Сначала выберите первый монитор в выпадающем меню.
Опуститесь вниз и щелкните «Свойства видеоадаптера для дисплея 1».
В появившемся окне перейдите на вкладку «Монитор».
Посмотрите текущую герцовку и запомните ее значение.
Точно таким же образом понадобится проверить второй монитор. В выделенном всплывающем списке с вариантами герцовки выберите одинаковые значения для каждого дисплея, примените изменения, перезагрузите Windows 10 и повторно произведите обнаружение.
ПК «не видит» второй монитор: включаем определение второго монитора в системных настройках
Еще одна причина нераспознаваемости второго монитора может заключаться в неправильных системных настройках вашего компьютера. В этом случае проследуйте нижеприведенным указаниям, чтобы объединить второй монитор с компьютером:
- Зайдите в «Панель управления», выберите опцию «Все элементы панели управления | Экран | Разрешение экрана» и нажмите кнопку «Определить»
- Кликните на найденный монитор и выбирайте пункт меню «Расширить эти экраны».
- В случае если вы устанавливаете подключение к беспроводному дисплею — нажмите на кнопку «Обнаружить» и дождитесь установки соединения с монитором.
- Подключение и настройка второго монитора в Windows 10
- Два монитора к одному выходу
- Подводные камни 4K: как оптимально использовать UHD-мониторы
Сколько зарабатывают ТОП-овые блогеры Инстаграм?
Решение проблемы компьютер включается, но нет изображения на мониторе — есть ответ!
При желании можно дополнительно использовать пылесос, а также различные дополнительные аксессуары по типу болона со сжатым воздухом и тому подобным. Полностью отсоедините все комплектующие от материнской платы и займитесь полной чисткой вашего персонального компьютера. Разберите кулеры на дискретной видеокарте (стоит отметить, что, если вы разбираете комплектующие вы автоматически лишаетесь гарантийного обслуживания). Снимите охлаждение с процессора, а также разберите блок питания и прочистите его изнутри. Если вы не знаете, как и что разбирать, посмотри видео уроки в интернете, коих сейчас достаточно много появилось.
Что делать если на мониторе нет сигнала?
Первым делом стоит проверить контакт оперативной памяти с материнской платой, а также сделать визуальный осмотр материнской платы на предмет наличия вздувшихся конденсаторов.
Одна из причин – вздувшийся конденсатор
Для этого выключите компьютер, откройте боковую крышку системного блока и обратите внимание на модули оперативной памяти. Он может быть один или несколько
Расположены они обычно в правом верхнем углу и выглядят вот так:
Манипуляции с ОЗУ
Отгибая белые защелки по краям модулей памяти, извлеките их их разъемов. Далее протрите контакты обычным ластиком и пробуйте по одному вставлять в разъемы до характерного щелчка.
Вставили 1 модуль и пробуете запускать компьютер. Если результата нет, то пробуйте вставлять другой модуль памяти в другой слот (если планок памяти несколько).
Ваша задача попробовать включить компьютер с разными модулями памяти в разных слотах по отдельности.
Лучше всего попробовать установить 100% рабочий модуль памяти, который можно попросить у знакомых, так как очень часто причиной отсутствующего видеосигнала на мониторе является оперативная память.
Далее обязательно сбросьте BIOS. Делается это вытаскиванием батарейки на несколько минут из материнской платы или замыканием специальной перемычки.
Перестановка перемычки clear cmos
Извлечение батарейки
В случае отсутствия положительного результата нужно попробовать извлечь видеокарту из разъема, также протереть на ней контакты ластиком и вставить обратно. В идеале попробовать вставить заведомо рабочую видеокарту, одолжив ее у друга или у соседей например.
Установка/снятие видеокарты
Если на материнской плате есть выход для монитора, то извлеките видеокарту из разъема и попробуйте включить компьютер от встроенного видеоадаптера.
Наличие разъема для монитора на задней стенке компьютера – шанс наличия встроенной видеокарты на материнской плате
Следующим шагом будет проверка контактов блока питания. Это касается как 24 пинового разъема:
24 пиновый конектор питания
Так и 4 (8) пинового на дополнительном питании процессора:
4 пиновый конектор питания процессора
Извлеките их из разъемов и проверьте нет ли на них следов обугливания.
Очень редко, но также бывает, что в подобной ситуации, когда монитор не видит компьютер, виновником является блок питания. По возможности стоит подключить другой заведомо рабочий блок питания.
Замена блока питания
Если же ничего из вышеперечисленного вам не помогло, то с 90% вероятностью из строя вышла материнская плата и/или процессор, которые в такой ситуации не ремонтируются, а подлежат замене.
Идем в BIOS
Иногда пользователи сталкиваются с буквально мистическим поведением устройств. Например, когда при включении ПК на мониторе появляется информация о начале загрузки системы, но после этого изображение пропадает и больше ничего не происходит. В этом случае проблема может быть глубже, возможно, все дело в Windows. Что делать, если компьютер не видит монитор в этом случае?
Для этого нужно загрузить систему в безопасном режиме и восстановить ОС, используя встроенную функцию восстановления работы системы. Также можно осуществить ручной сброс заводских настроек. Однако для этого нужно обладать достаточными знаниями и навыками.
ШАГ 5: сброс настроек BIOS/UEFI
Ну и последнее…
Если вы замечаете, что при включении ПК на нем на мгновение появляется изображение с логотипом производителя, проходит инициализация, а потом, когда должна начать загружаться Windows — всё пропадает — попробуйте зайти в BIOS и сбросить настройки в дефолтные (по умолчанию).
Если ничего не помогает
Не забывайте, что современный цифровой проектор – достаточно сложное электронное устройство, которое тоже может ломаться. Если вы перепробовали все вышеуказанные шаги – проверили правильность подключения, установили драйвера, а проектор всё равно не распознаётся и не работает, полезно проверить и его.
Для этого достаточно подключить проектор к другому компьютеру, естественно, с установкой драйверов, и если он по-прежнему не работает, то вполне вероятно, что проблема в самом проекторе – может «слететь» прошивка, перегореть какой-нибудь элемент схемы, и многое другое. Флешку, которая не распознаётся, мы просто выбрасываем, а данное устройство придётся сдать в ремонт.
Как подобрать кабель
В прошлом разделе было сказано, что для подключения внешнего монитора на Windows 10 помимо двух устройств и операционной системы нужны ещё кабели. И если с первыми двумя пунктами проблем возникнуть не должно, но третий вызывает вопросы.
Так, разъёмы на видеокарте бывают четырёх видов – VGA, DVI, HDMI или Displayport. Эти же названия имеют и соответствующие кабели. Необязательно, но желательно, чтобы дополнительные разъёмы у видеокарты и второго монитора были идентичны. При наличии USB Type C это не имеет значения.
Кабель стоит подбирать под интерфейс, но обычно он идёт в комплекте с дисплеем, как и стандартный провод питания, который и потребуется. Если на карте свободный разъём отличается от того, что на устройстве – пригодятся переходники (Рисунок 5).
Рисунок 5. Внешний вид кабелей для подключения второго монитора
Подбор провода происходит в зависимости от качества монитора. Оценив последние по матрице и диагонали экрана можно определить, какие из них хуже, какие – лучше. На основе качества и используются кабели – чем лучше дисплей, тем лучше для него интерфейс. «Рейтинг» от самого лучшего к худшему выглядит так:
- DisplayPort.
- HDMI.
- DVI.
- VGA.
Лучше подключение нужно для основного устройства, для дополнительного – любое из оставшегося.
Настройки Dexpot
В настройки программы можно будет перейти, выбрав в контекстном меню пункт «Настройки».
В разделе «Общие» вы можете выбрать нужное количество Рабочих столов. Программа Dexpot по умолчанию создает 4 рабочих стола. Вы можете изменить эту цифру на другую, в разделе «Количество рабочих столов». Всего, с помощью программы можно будет создать до 20 рабочих столов.
Здесь можно выбрать тот Рабочий стол, который будет запускаться по умолчанию. Для этого в настройках программы необходимо будет выбрать соответствующую цифру Рабочего стола.
В подразделе «Запуск программы» вы можете активировать пункт «Автозапуск с Windows». В этом случае, программа будет запущена вместе со стартом операционной системы. После запуска системы, будет открыт тот Рабочий стол, который был выбран вами в настройках программы, как начальный рабочий стол.
В противном случае, работать с виртуальными рабочими столами вы сможете только после запуска программы Dexpot. Если вы будете редко использовать виртуальные рабочие столы на своем компьютере, то тогда вы можете не активировать пункт «Автозапуск с Windows» для того, чтобы программа бесполезно не использовала ресурсы вашего компьютера.
После изменения настроек, не забывайте нажимать на кнопку «Применить» и «ОК».
В разделе «Вид» вы можете настроить параметры иконки, которая находится в области уведомлений (трее). Здесь можно будет настроить параметры открытия окон при помощи клавиши клавиатуры «Ctrl» и при одновременном клике мыши.
В разделе «Компоненты», переходя во вкладки «Менеджер столов», «Просмотр столов», «DexTab — переключатель панели задач», «Полный экран», вы можете настроить параметры программы, если вас не устраивают настройки, сделанные по умолчанию.

В разделе «Элементы управления» вы можете настроить горячие клавиши для клавиатуры и для переключения мышью.
Перейдя в раздел «Переключение столов», вы можете во вкладке «Элементы рабочих столов», настроить отображение элементов, которые будут отображаться на Рабочем столе.
Во вкладке «Элементы рабочих столов», вы можете включить отображение значков (иконок) на разных рабочих столах, отображение фонового изображения, отображение элементов Панели задач.
Для настройки фонового изображения на Рабочем столе, необходимо будет активировать пункт «Настроить фоновый рисунок». После этого вы сможете выбрать индивидуальное фоновое изображение для каждого виртуального рабочего стола.
Для того, чтобы на всех рабочих столах отображались активные, работающие в данный момент приложения, вам нужно будет в подразделе «Панель задач», активировать пункт «Сохранять все кнопки в панели задач видимыми». Все работающие, в данный момент, программы будут отображаться на панели задач во всех окнах рабочих столов. Вы без проблем сможете открывать работающую программу на любом Рабочем столе.
В подразделе «Значки рабочих столов» необходимо будет активировать пункт «Настраивать значки» для того, чтобы на каждом рабочем столе были свои собственные ярлыки. В противном случае, на всех рабочих столах будут отображаться одинаковые ярлыки. Затем нажмите на кнопку «Расширенные».
После этого будет открыто окно, в котором вам будет предложено выбрать папку для настройки иконок рабочего стола: отдельную для каждого рабочего стола, или общедоступную для всех рабочих столов». Для отображения разных ярлыков на разных рабочих столах, выберите вариант – «Создать отдельную папку» для каждого рабочего стола», а затем нажмите на кнопку «ОК».
В настройках раздела «Плагины и модули» можно будет подключить к программе дополнительные плагины, установить или изменить пароль на программу.
После выделения соответствующего плагина, рядом появится краткое описание предназначения этого плагина. Вы можете настроить работу данного плагина, после нажатия на кнопку «Конфигурация», выбрав для этого нужные настройки.
Например, плагин Dexcube позволяет запускать анимированные 3D эффекты для переходов между рабочими столами.
Идем в BIOS
Иногда пользователи сталкиваются с буквально мистическим поведением устройств. Например, когда при включении ПК на мониторе появляется информация о начале загрузки системы, но после этого изображение пропадает и больше ничего не происходит. В этом случае проблема может быть глубже, возможно, все дело в Windows. Что делать, если компьютер не видит монитор в этом случае?
Для этого нужно загрузить систему в безопасном режиме и восстановить ОС, используя встроенную функцию восстановления работы системы. Также можно осуществить ручной сброс заводских настроек. Однако для этого нужно обладать достаточными знаниями и навыками.
Дополнительная информация
В завершение — несколько дополнительных пунктов, которые могут быть полезны при подключении двух мониторов или просто для сведения.
- Некоторые графические адаптеры (в частности, Intel) в составе драйверов имеют собственные параметры для настройки работы нескольких мониторов.
- В варианте «Расширить экраны» панель задач доступна на двух мониторах одновременно только в Windows В предыдущих версиях это реализуемо только с помощью сторонних программ.
- Если у вас есть выход Thunderbolt 3 на ноутбуке или на ПК с интегрированным видео, вы можете использовать его для подключения нескольких мониторов: пока таких мониторов в продаже не много (но скоро будут и их можно подключать «последовательно» один к другому), но зато есть устройства — док-станции, подключаемые по Thunderbolt 3 (в форме USB-C) и имеющие несколько выходов на мониторы (на изображении Dell Thunderbolt Dock, предназначенный для ноутбуков Dell, но совместимый не только с ними).
- Если ваша задача — дублирование изображения на двух мониторах, при этом на компьютере присутствует только один выход для монитора (интегрированное видео), вы можете найти недорогой сплиттер (разветвитель) для этих целей. Просто поищите в продаже VGA, DVI или HDMI сплиттер в зависимости от имеющегося выхода.
Установка новейшего графического драйвера
Поврежденная, неисправная или устаревшая версия графического драйвера может помешать распознаванию второго монитора. Самым простым способом решения этой проблемы является переустановка или обновление графического драйвера для исправления соединения между внешним монитором и компьютером.
Обновление графического драйвера с помощью диспетчера устройств
Чтобы обновить драйвер видеокарты с помощью диспетчера устройств для устранения проблемы обнаружения второго монитора, выполните следующие действия.
- Откройтедиспетчер устройств.
- Разверните ветку «Видеоадаптеры».
- Щелкните правой кнопкой мыши адаптер и выберите параметр Обновить драйвер.
- Нажмите Автоматически искать обновленную версию драйвера.
- Перезагрузите компьютер.
Если Центр обновления Windows сможет найти более новый драйвер, он автоматически загрузит и установит обновление, надеясь исправить все проблемы с внешним монитором.
Переустановка графического драйвера
Чтобы переустановить драйвер видеокарты, который может быть поврежден или работать неправильно, выполните следующие действия:
- Откройте Диспетчер устройств.
- Дважды щелкните, чтобы развернуть ветку «Видеоадаптеры».
- Щелкните правой кнопкой мыши адаптер и выберите параметр Удалить устройство.
- Снимите флажок Удалить драйвер с этого устройства.
- Нажмите кнопку Удалить.
- Перезапустите компьютер.
- Снова откройте Диспетчер устройств.
- Щелкните правой кнопкой мыши имя компьютера и выберите параметр Сканировать на наличие изменений оборудования.
После того, как вы выполните эти шаги, Windows 10 попытается переустановить графический драйвер автоматически во время запуска, но рекомендуется использовать эти шаги для обеспечения правильной установки драйвера.
Откат графического драйвера
В случае, если Windows 10 не может обнаружить второй монитор в результате проблемы с обновлением драйвера, вы можете использовать предыдущий графический драйвер для решения проблемы.
Чтобы удалить и переустановить старую версию графического драйвера, выполните следующие действия:
- Откройте Диспетчер устройств.
- Разверните ветку «Видеоадаптеры».
- Щелкните правой кнопкой мыши адаптер и выберите параметр Свойства.
- Нажмите вкладку Драйвер.
- Нажмите кнопку Откатить драйвер.
Подсказка: если кнопка недоступна, вы не сможете откатить драйвер. Однако, вы всё ещё можете использовать более старую версию драйвера, если она доступна на веб-сайте поддержки производителя вашего устройства.
- Выберите опцию, чтобы ответить на появившийся вопрос.
- Нажмите кнопку Да.
- Перезагрузите компьютер.
После того, как вы выполните эти шаги, Windows 10 сможет обнаружить и запустить отображение содержимого на внешнем мониторе.
Почему не включается монитор при запуске ПК: возможные причины, решения
Если не включается монитор при запуске компьютера, причины могут быть разные. Не только новички, но и опытные юзеры могут оказаться в состоянии ступора, попав в подобную ситуацию. Что же делать? Как выявить источник неисправности и устранить его?
Монитор не виноват!
Как бы это странно не звучало, но в 9 случаев из 10 экран не имеет никакого отношения к поломке. Он продолжает работать, кнопка включения может мигать, словно устройство пребывает в ожидающем режиме. Но изображение не выводится на дисплей, вместо этого видна надпись: «Нет сигнала» (No Signal). Это указывает, что данные не поступают от системного блока.
Что нужно сделать в первую очередь? Обязательно проверьте подключение. Возможно, один из концов кабеля VGA / DVI / HDMI выпал из гнезда. А может кто-то намерено решил Вам навредить и вытащил шнур. Увы, такое тоже случается.
Ниже перечислены другие распространённые причины, почему не включается монитор при запуске компьютера:
- Поврежден блок питания ПК (он не работает вообще или его вольтажа недостаточно для обеспечения потребностей системы);
- Неисправная оперативная память;
- Вышел из строя видеоадаптер (также возможно засорение контактов);
- «Накрылся» чипсет. Редкая ситуация и весьма печальная;
- Проблема действительно в мониторе.
Это всё конечно хорошо, но, уверен, Вас больше интересуют конкретные шаги для устранения дефекта. Здесь нужно проявить особую внимательность к деталям, поскольку предстоит точно выявить источник. И в этом помогут любые сигналы, которые будет подавать компьютер. Сейчас перейдем к подробному разбору решений.
Диагностика и «лечение»
Дело в том, что бывают ситуации, когда система стартует не сразу, а долго «соображает». Но потом (спустя 2-3 минуты) картинка на экране появляется, загрузка продолжается. Поэтому, есть смысл немного подождать. Если на экране пишет «Нет сигнала» и ничего не происходит в течении нескольких минут, стоит перейти к активным действиям.
Не нужно сразу снимать крышку корпуса и глазами искать поломку. Нужно сначала сузить «круг подозреваемых»:
Исключить монитор из перечня причин можно простым способом: подключите его к другому «системнику», ноутбуку. Если изображение появится – значит продолжаем искать неисправность внутри ПК.
Нажмите кнопку питания на системном блоке. Вы слышали характерный писк, который был раньше во время нормального запуска ПК? Если ничего не было – значит проблема, однозначно, внутри компьютера.
Проверьте шлейф, с помощью которого жесткий диск соединяется с чипсетом. Оба конца должны быть плотно вставлены в слоты. Заодно просмотрите кабель питания, подключенный к HDD.
Обратите внимание на шум вентилятора, установленного на блоке питания. Он присутствует или нет? Если только тишина, никакого гула – значит БП нерабочий
Но есть и другая, очень банальная причина: кто-то отключил кабель питания от сети или вытащил его из компьютера. Если есть кнопка включения БП сзади на корпусе, её тоже стоит проверить.
Если на материнской плате есть интегрированная видеокарта, попробуйте подключиться к ней. Вдруг монитор «оживет», значит дефект связан с дискретным видеоадаптером. Следует снять крышку и посмотреть, вращается ли кулер на нем (если он есть). Возможно, плата немного отошла или загрязнились контакты – аккуратно вытяните её из слота, прочистите контакты ватой, смоченной в спирте (или обычным ластиком). Не помогло? Значит графическая карта нуждается в ремонте / замене.
Нередко монитор мигает или не работает во время запуска компьютера из-за планок оперативной памяти, установленных на материнской плате. Может одна из них «сгорела» или же чуть отошла, засорились контакты. Нужно вытащить, попробовать поменять планки местами, очистить их ластиком, как в случае с видеокартой (смотрите выше).
PotPlayer
Метод №7 Изменение частоты обновления
В этом методе, мы с вами сейчас попробуем сменить частоту обновления на вашем мониторе, так как именно она может являться причиной проблем при подключении второго монитора. Например, вы могли выставить на вашем главном мониторе частоту обновления в 75Герц, в то время как на нем, и на дополнительном мониторе, максимальная частота обновления равняется 59-60Герцам.
- Нажмите на клавиатуре Windows+I, чтобы перейти в настройки системы.
- Перейдите в раздел «Система».
- Затем выберите вкладку «Экран».
- Опуститесь в самый низ окна с настройками экрана и нажмите на ссылку «Свойства графического адаптера».
- Перейдите во вкладку «Монитор».
- Нажмите на ниспадающее меню и выберите корректную частоту обновления для вашего монитора, например, 60 Гц.
- Примените изменения.
Изменив частоту обновления, попробуйте подключить второй монитор и посмотрите, изменится ли что-то. Также можете попробовать выставить что-то в настройках проецирования, которые мы упоминали в самом первом пункте.
Метод №3 Отключение компьютера, мониторов и кабелей
Ок, в прошлом методе мы пытались с вами попросту перезагрузить компьютер, чтобы избавиться от возможного «косяка» ОС Windows 10/8.1/8. Однако, возможно, проблема находится не на уровне программного обеспечения, а на аппаратном уровне.
Попробуйте отключить полностью ваш компьютер, отключите от него все мониторы, отсоедините от них все кабели. Также не забудьте отключить от питания свои два монитора. Подождите пару тройку минут, а затем выполните переподключение всей аппаратуры.
Возможно, в подключенной аппаратуре вашего компьютера произошел какой-то конфликт и второй монитор отказывался обнаруживаться системой. Данный метод помогает некоторым пользователям в сети(по крайней мере, некоторые из них так утверждают). Плюс, никакого риска при выполнении, скажем, этого трюка попросту нет. Так что почему бы его и не попробовать.
Python NumPy
NumPy IntroNumPy Getting StartedNumPy Creating ArraysNumPy Array IndexingNumPy Array SlicingNumPy Data TypesNumPy Copy vs ViewNumPy Array ShapeNumPy Array ReshapeNumPy Array IteratingNumPy Array JoinNumPy Array SplitNumPy Array SearchNumPy Array SortNumPy Array FilterNumPy Random
Random Intro
Data Distribution
Random Permutation
Seaborn Module
Normal Distribution
Binomial Distribution
Poisson Distribution
Uniform Distribution
Logistic Distribution
Multinomial Distribution
Exponential Distribution
Chi Square Distribution
Rayleigh Distribution
Pareto Distribution
Zipf Distribution
NumPy ufunc
ufunc Intro
ufunc Create Function
ufunc Simple Arithmetic
ufunc Rounding Decimals
ufunc Logs
ufunc Summations
ufunc Products
ufunc Differences
ufunc Finding LCM
ufunc Finding GCD
ufunc Trigonometric
ufunc Hyperbolic
ufunc Set Operations
Компьютер/ноутбук не видит второй монитор или ТВ (телевизор): на нем нет изображения.
Пытаюсь подключить к компьютеру второй монитор по HDMI (чтобы на основном работать, а на втором поглядывать за телевидением). Но на втором мониторе почему-то просто черный экран (нет никакого изображения).
Я его проверял на другом ПК – работает. Менял драйвера, менял ОС Windows 7 на Windows 10 – эффекта ноль.
Вообще при подключении к компьютеру (ноутбуку) ТВ или второго монитора – обычно, изображение на нем должно появляться сразу же (без лишних телодвижений). В вашем случае, очень вероятно, что сигнал с ПК вовсе не поступает к монитору (например, может быть перебит кабель HDMI, “разбиты” разъемы и из-за этого плохой контакт, проблема с видеодрайвером и пр.).
Собственно, в этой статье постараюсь привести все те моменты, которые нужно проверить для того, чтобы восстановить работу устройств (действия идут по шагам, примерно так и рекомендую искать причину).
Почему Windows 10 не видит второй монитор?
В большинстве случаев, если подключить ПК с Виндовс ко второму монитору через HDMI-VGA, или DVI, проблем не возникает. Достаточно выбрать режим отображения на двух мониторах и всё заработает. Поэтому если внезапно, оказывается, что система не видит второй монитор Windows 10 нужно искать причины неисправности. Сразу оговоримся, что оба дисплея рабочие, и проблема не в мониторах и не в Виндовс.Перезагрузите компьютер. Не выключить и включить, а сделать именно перезагрузку. Иногда этот фокус срабатывает. Если не сработало, откройте «Параметры», перейдите в настройки дисплея, и попробуйте «обнаружить» второй дисплей. Система Windows 10 довольно умная, и сама попробует найти второй дисплей. Если это не помогает, снова перезагрузите компьютер, нажмите комбинацию клавиш «Win+P» и повторите «расширить», или «повторяющийся экран». Проверьте настройки. Зайдите в настройки экранов, и посмотрите режим «несколько экранов». Установите режим «расширить, или дублировать экраны». Иногда, причина, по которой второй экран не определяется в Виндовс 10 – это банально устаревшие или неподходящие драйвера.Зайдите в «Диспетчер устройств» и посмотрите, сколько мониторов там отображается. Если отображается два монитора и нет сообщения об ошибке, значит, система установила неподходящий драйвер. Скачайте с официального сайта новые драйвера для вашей видеокарты и установите их вручную. Сразу же зайдите в «Свойства» «Дополнительных параметров экрана» и посмотрите, какая видеокарта там отображается. Если базовая Майкрософт – это неправильно. Нужно выбрать адаптером вашу видеокарту NVIDIA или другую, но не Майкрософт. Настройте, примените, и нажмите «Ок».Одной из распространенных причин, почему другой дисплей не обнаружен в Windows 10, является настройка разрешения экрана. Если видеокарта не мощная, она может и не вытянуть дополнительный экран с большим разрешением. Установите одинаковое разрешение экрана на всех мониторах, перезагрузите ПК, а затем попробуйте снова подключиться. Кроме того, проверьте настройки, насколько экранов у вас стоит расширение, на один или на два?Если система не видит второй монитор через hdmi, стоит последовательно перепроверить кабель и вход/выход. Вытащите кабель, и снова вставьте его. Иногда, дешёвые кабели hdmi не контачат. Кроме того, может, быть виноват и сам кабель HDMI — VGA. Для подключения дополнительного монитора нужен не кабель, а адаптер HDMI — VGA. Кабелю нужен аналоговый сигнал на выходе из видеокарты, а не цифровой, который выходит из видеокарты.Итак, проверили кабель, проверили настройки, но другой дисплей по-прежнему не обнаружен. Система отказывается его узнавать и видеть.А как вы, вообще, подключили кабель? Если в ПК две видеокарты, и у вас один монитор подключён к дискретной видеокарте, а второй к интегрированной, то ничего странного в этом нет. Он и не будет работать, пока вы оба экрана не подключите через hdmi разъем к одной видеокарте. Если в видеокарте лишь один выход, нужно искать разветвитель (сплиттер). Другого варианта подключить второй монитор через HDMI нет. Порой помогают обнаружить второй монитор странные действия, которые логически объяснить сложно, но они работают.1. Выключите все мониторы и ПК, вытащите все кабели и все шнуры из розетки. Погуляйте, или выпейте чашечку кофе, и снова всё подключите. Как ни странно, в большинстве случаев второй монитор обнаруживается без каких-либо проблем.2. Если вы подключаете ещё один монитор к ноутбуку, и он его не видит, закройте крышку ноутбука. В этот момент основной экран считается неактивным и включается второй монитор. Как только он включился, откройте крышку ноутбука, и второй экран при этом также будет работать.Если вы знаете ещё способы, как справиться с системой, которая не видит второй монитор, пишите, обсудим.
Неисправность монитора и системной платы
Если вы обнаружили, что монитор стал слишком долго включаться, это значит, что что-то не так с конденсаторами. Когда монитор работает плохо или монитор не работает проблема
может состоять в частичной либо полной неисправности системной карты. Помимо этого трудности могут быть связаны с повреждением разъема для подключения материнки к видеоадаптеру. Но чтобы это проверить, вам нужно будет подключить другой графадаптер.
Проверьте кабель питания
Если эти действия еще не удалось передать сигнал на проектор, нажмите кнопку «вход» мультимедийного проектора или использовать пульт дистанционного управления для этой цели. Чтобы отключить мультимедийный проектор. Симптомы следующие: ноутбук, скорее всего, включится после второго, третьего, четвертого нажатия кнопки спуска затвора
Неважно, находится ли он на батареях или на сетевом питании. После выпуска один раз работает без проблем
Если это случится с вами, не отчаивайтесь! Решение очень простое — с небольшим терпением и большим желанием даже дети могут справиться с этой проблемой
Необходимо работать медленно и осторожно. Одним из способов является включение кнопки
Но разнообразие ноутбуков и кнопок, используемых для них, очень разные. И сама замена из-за технологии поверхностного монтажа — это тест навыков. Нужны острые пинцеты, иглы или щели. Проблема заключается почти во всех случаях: очень тонкий порошок собирается в кнопке, которую вы видите на картинке.
Помните: если вы определили, что неисправна материнская плата или же монитор сгорел, не пытайтесь самостоятельно решить проблему, а сразу обращайтесь за профессиональной помощью. Пользователям-дилетантам, которые не разбираются в компьютерной технике, не стоит «копаться» ни в мониторе, ни в материнке. Конечно, теоретически вы можете предпринять попытку разобрать «плохой» монитор. Но, как показывает практика, рядовыми ПК-пользователями мониторы чинятся очень редко — практически никогда. Уж очень это сложный и тонкий процесс, требующий особых знаний. И, как опять-таки показывает та же практика, если монитор сгорел
, целесообразно просто отправиться в магазин и купить новый.
Вероятно, вы не уделяли особого внимания очистке машины. Как только этот мелкий порошок накапливается достаточно, он предотвращает контакт пластины с клеммами кнопки и говорит процессору, что это «время для работы». Когда он нажимается несколько раз, пластина может коснуться выводов и дать контакт.
Несовместимый драйвер видеокарты
Снимите крышки ноутбуков, пока не дойдете до кнопки. Чтобы быть абсолютно уверенным, что это причина, вы можете сделать следующее. Если он нажимает, он меняет свои сопротивления, начинает работать прямо; или оторвать что-то от его выводов и убедиться, что электроника работает хорошо. Во-первых, тщательно разобрать кнопку своих компонентов как можно больше. Этот шаг полностью зависит от всего. Удалите пластину и аккуратно очистите ее водой. Вам не нужно использовать какие-либо специальные препараты.
Добавление беспроводного монитора
Этот вариант проверки касается только беспроводных моделей мониторов, которые в последнее время становятся достаточно популярными. Дело в том, что поиск устройства, который мы выполняли в предыдущем разделе, для таких мониторов не срабатывает, поэтому нам нужно воспользоваться другой процедурой.
Снова запускаем окно «Параметры», но вместо вкладки «Система» выбираем «Устройства. В открывшемся окне в левой панели щёлкаем по пункту меню «Bluetooth и другие устройства», в правом блоке выбираем верхнюю строчку – «Добавление Bluetooth устройства». Откроется форма добавления новых беспроводных устройств, выбираем опцию «Беспроводной дисплей».
Останется следовать экранным инструкциям и дождаться результатов поиска вашего устройства. Одной из причин, почему второй беспроводный монитор не показывает, может оказаться его недоступность из-за выключенной кнопки. Убедитесь, что она нажата и монитор включён.
Разрешение
Довольно часто подобные проблемы происходят, когда качество картинки не соответствует возможностям монитора. В этом случае экран не будет работать или начнет отключаться с завидной периодичностью. Чтобы разрешить подобную проблему, достаточно перезагрузить систему и запустить ее в безопасном режиме. После этого достаточно изменить разрешение на более низкое.
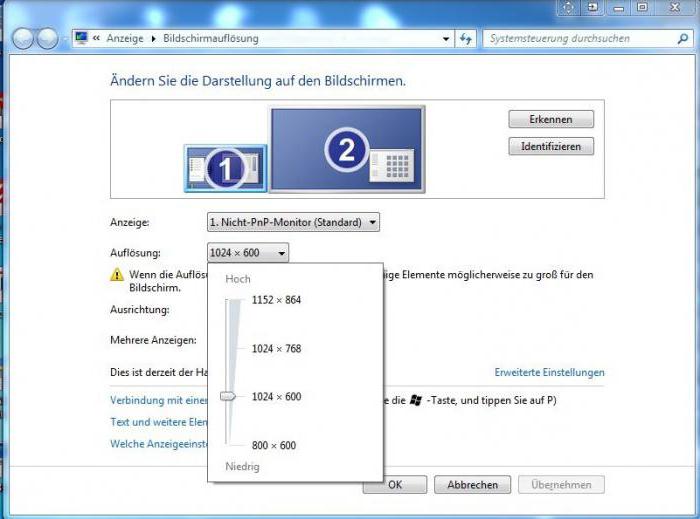
Однако все не так уж просто. Дело в том, что современные операционные системы возвращают исходное разрешение через 15 секунд. Поэтому нужно вовремя нажать кнопку «Сохранить». Кроме этого, система может начать настойчиво переключать разрешение при обнаружении более подходящих, на ее взгляд, параметров.
Также может произойти и другая ситуация. Например, когда монитор не подает «признаков жизни» при работающем компьютере. В этом случае, возможно, пользователь просто подключил два монитора, а затем отключил один из них, но операционная система по каким-либо причинам не получила этого сигнала. В этом случае рекомендуется зажать на клавиатуре кнопку Fn (обычно она находится слева от пробела) и нажать F1, F12 или другую клавишу (в зависимости от модели ноутбука).