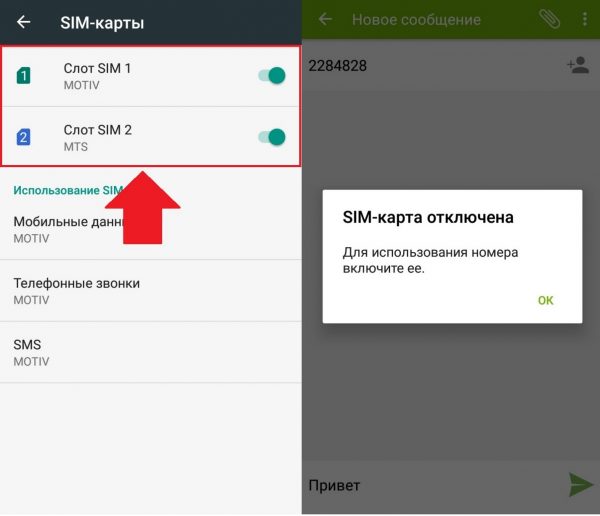Почему не видит ssd windows 10
Содержание:
- Как сбросить настройки пульта Билайн?
- Что делать если ssd m2 не совместим с компьютером?
- Аппаратные неисправности ПК или внешнего диска
- Python SciPy
- Первичная настройка диска
- Совет #5: Создайте новый том на SSD диске или восстановите старый раздел
- Способ 3: Восстановление таблицы разделов
- БИОС не видит винта
- Пару слов об устройстве
- Причина 3: Сбой в прошивке контроллера
- Первое подключение винчестера
- Почему материнская плата не видит установленный ssd m2 накопитель
- Причина 5: Не поддерживаемая Windows файловая система (RAW)
- Встроенный накопитель
- Важные сведения о контроллерах SATA
- Неправильные настройки Windows
- Проблемы с подключением твердотельных накопителей и их решения
- Возможно, у вас не вирус, а бесплатная версия приложения
- Какие существуют виды SSD накопителей
- Заключение
Как сбросить настройки пульта Билайн?
Первым делом требуется выяснить, как происходит сброс настроек пульта Билайн до заводского уровня. Данный процесс содержит следующие шаги:
- первым делом понадобится нажать клавишу STB;
- затее придётся надавить кнопку Setup и дождаться двукратного моргания индикатора;
- поочерёдно нажать цифры 9, 7 и 7;
- дождаться четырёхкратного моргания кнопки STB.
Последний сигнал означает достижение желаемой цели и сброса параметров на заводские настройки. При отсутствии указанной реакции техники следует повторить описанную процедуру или связаться с консультантами сотовой компании, позвонив по контактному сервисному телефону.
Что делать если ssd m2 не совместим с компьютером?
Наверное у каждого возникнет такой вопрос, ведь не каждый захочет выкинуть деньги на ветре. Как быть в такой ситуации?
- Если вы купили данный накопитель у себя в городе, то пойдите и отнесите обратно в магазин, вам вернут деньги или поменяют.
- Ну если вы купили m2 накопитель с зарубежья, например с сайта Алиэкспресс, то выход здесь один купить переходник под ваш ssd m2 накопитель и все будет работать.
Адаптер ssd m2 накопителя
У адаптера также есть совместимость с дисками и делится на два типа:
- Sata III (NGFF) если у вас на руках данный тип ssd m2, то вам нужно купить адаптер с данным типом интерфейса.
- Если у вас ssd m2 NVME, то вам нужно купить адаптер поддерживающий интерфейс.
Адаптер sata III подключается к блоку питанию через интерфейс Sata к материнской плате. Адаптер NVME, подключается к порту материнской плате с разъемом PCIE.
Адаптер ssd m2 (Sata)
На скриншоте, вы можете посмотреть адаптер для подключения ssd m2 с типом Sata III (NGFF).
Цена данного переходника начинается от 150 рублей, данный переходник можно приобрести на сайте Алиэкспресс.
Адаптер ssd m2 (NVME)
Адаптер NVME, в данный адаптер устанавливается ssd m2 накопитель с интерфейсом NVME. Сам адаптер подключается к материнской плате в один из слот PCI Express:
- PCIE x4
- PCIE x8
- PCIE x16
Цена данного переходника от 500 рублей, данный переходник можно купить на сайте Алиэкспресс.
Но вот и все… Теперь вы знаете почему SSD M2 не определяется в биосе материнской платы. На этом у меня все, буду заканчивать инструкцию всем пока удачи! До новых встреч на сайте computerhom.ru.
Аппаратные неисправности ПК или внешнего диска
Убедиться в отсутствии или наличии неисправностей ПК можно путем подключения SSD-винчестера к другому компьютеру. Если диск не определяется и там, значит, проблему следует искать в нем самом. Относить накопитель в сервисный центр следует в случае, если манипуляции с настройками ОС, переустановкой драйверов, полным форматированием и прочие программные операции не помогли восстановить его работоспособность. Пытаться отремонтировать устройство самостоятельно крайне не рекомендуется, т.к. его можно вывести из строя одним неловким движением.
В компьютер был установлен новый SSD, но Windows 7 его не видит. Сразу уточним, что в BIOS он определяется правильно, т.е. проблема связна только с операционной системой.
Буквально пару слов о SSD — это Kingston UV400 SUV400S37 на 480 Гб. Предполагается, что он будет использован для установки программ.
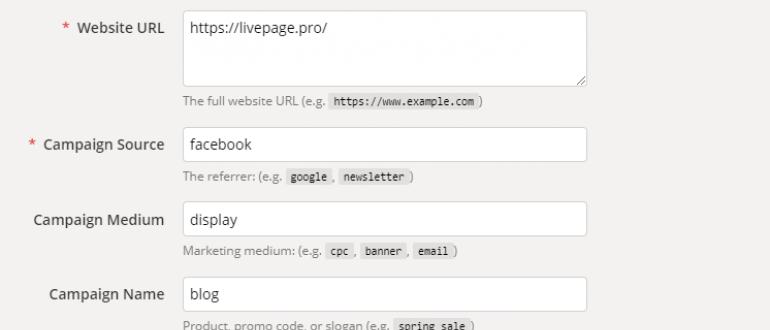
Если зайти в папку «Мой компьютер», то в списке отображаются четыре диска — системный диск «C» (твердотельный диск Kingmax на 128 Гб) и три локальных диска физически расположенных на HDD Toshiba ёмкостью 2 Тб.

Отображается системный диск и три локальных диска (обведены красной рамкой). Нового SSD в списке нет
Шаг 1.
Щелкаем по кнопке Пуск
и вставляем в поисковое поле diskmgmt.msc
— после того, как программа будет найдена, щёлкаем по её ссылке.
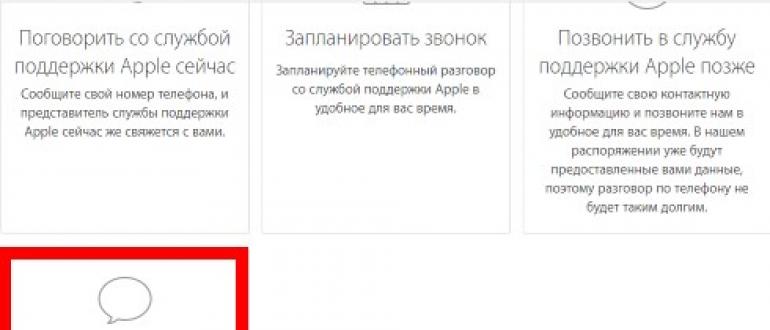
Шаг 2.
После запуска программы «Управления дисками», она сразу показывает, что появился новый диск и предлагает его инициализировать. Есть возможность выбрать стиль разделов из двух вариантов:
- Основная загрузочная запись (MBR — Master Boot Record)
- Таблица с GUID разделов (GPT — GUID Partition Table)
Не будем вдаваться в технические подробности — по умолчанию установлен вариант Основная загрузочная запись (MBR) и мы просто щёлкаем ОК.
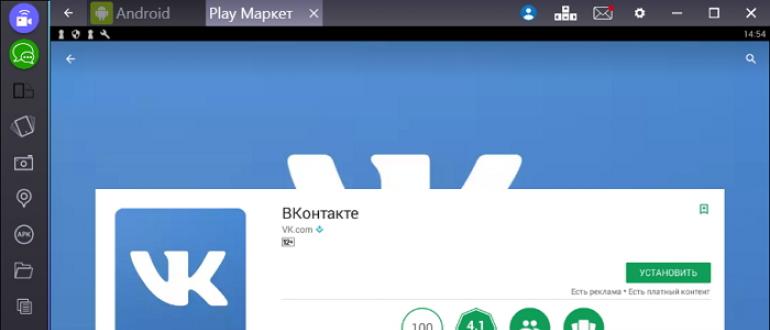
Ничего не меняем — просто щёлкаем ОК
Шаг 3.
Утилита показывает, что всё свободное место диска не распределено. Щелкаем по названию диска правой клавишей мыши и в контекстом меню выбираем команду Создать простой том
.
Выбираем команду «Создать простой том»
После этого запуститься Мастер создания простых томов.

Шаг 4.
Мастер позволяет указывать размер создаваемого тома. В конкретном случае, на SSD будет только один логический диск, так что для тома будет использовано все доступное пространство.

Так как SSD не планировалось разбивать на логические диски, размер простого тома равен максимальному размеру
Шаг 5.
Назначаем буква диска. Можно использовать любой вариант из доступных в выпадающем списке.
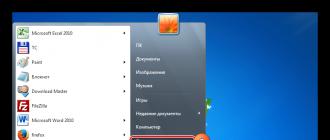
Чтобы сразу задать некую смысловую нагрузку, можно выбрать буквы S — первую буквы от SSD
Шаг 6.
Перед форматированием диска в системе NTFS, можно указать метку тома. В конкретном случае прописываем SSD, чтобы сразу было понятно, что за диск.
Шаг 7.
Вот, собственно говоря и всё. Можно ознакомиться с информацией о созданном диски и нажать Готово
.
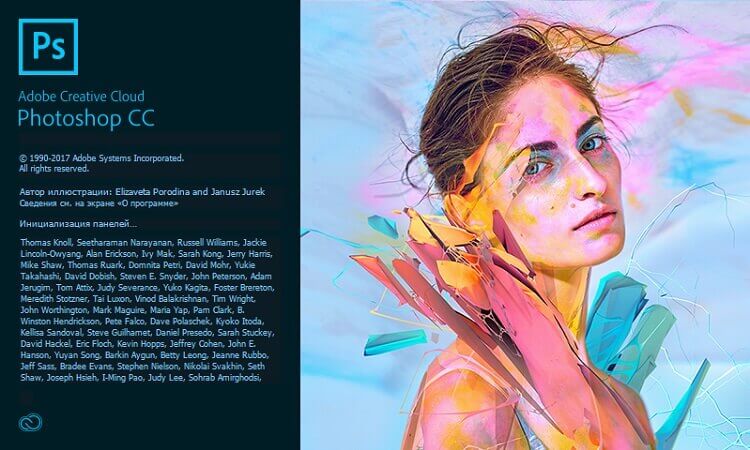
Осталось нажать «Готово»
Теперь осталось зайти в Мой компьютер и убедиться, что Windows видит установленный SSD.
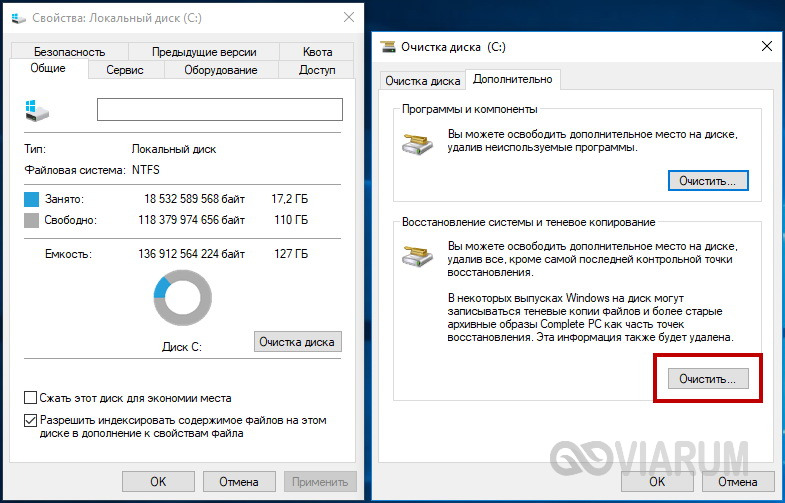
Хотите подключить дополнительный жесткий диск к компьютеру, но система его не видит?
Если купить новый компьютер или ноутбук, то там жесткий диск отображается, а если купить жесткий диск отдельно, то он не видим системой.
Не все знают, что жесткий диск и форматируют, и только после этого он становится видимым.
О том, как отформатировать новый жесткий диск расскажет эта статья.
Проверяем все ли готово
1. Подключаем жесткий диск.
Как видно питание подключено и кабель sata так же подключен.
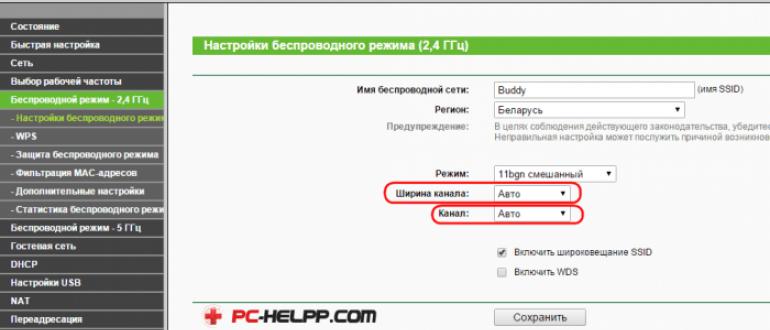
2. Проверяем видит ли windows жесткий диск.
Открываем «Мой компьютер» и видим, что жесткого диска нет.
На рисунке ниже мы видим только один жесткий диск , на котором установлена операционная система windows.

Python SciPy
Первичная настройка диска
Для работы с SSD необходимо его отформатировать в файловую систему, которую устройство поддерживает: APFS, ExFAT или HFS+. Новая файловая система APFS отлично подходит для использования встроенных твердотельных накопителей, но конвертирование внешних SSD и жестких дисков в данный формат вызывает определенные проблемы, которые мы рассмотрим ниже.
MacBook не видит на SSD раздел
Если в окне Finder или на рабочем столе не появляется раздел SSD, а «Дисковая утилита» накопитель распознает, то заключается проблема в форматировании. Диск конвертировать в одну из поддерживаемых файловых систем можно только при использовании «Дисковой утилиты».
Запустив утилиту, необходимо выбрать том необходимого накопителя SSD, после чего нажать в верхней части экрана на кнопку «Стереть» и указать в разделе «Формат» поддерживаемую файловую систему. Нам нужно выбрать ExFAT или Mac OS Extended (это HFS+, большинство пользователей может использовать вариант без учета шифрования и регистра).
В Time Machine не видно диск
Когда MacBook Pro выдает ошибку или не видит SSD во время попытки создать резервную копию, то заключаться проблема может в совместимости файловой системы. В ситуации с Time Machine все немного сложнее: хотя macOS поддерживает полностью работу с ExFAT форматом, штатная утилита для резервного копирования функционирует только с новой APFS или с HFS+.
Использовать раздел Time Machine необходимо эксклюзивно. Если не хотите весь накопитель занимать резервными копиями, то нужно его разделить на два или больше разделов. Один из разделов следует отформатировать в HFS+.
Другие ошибки «Дисковой утилиты»
У некоторых пользователей SSD на базе APFS случаются проблемы. Система отказывается создавать для внешнего жесткого диска образ раздела или осуществлять форматирование данного раздела. Эта проблема приводит к тому, что многие сторонние приложения резервного копирования больше не могут работать с разделом, в момент создания образа выдавая ошибку.
Проблему способны решить только разработчики, выпустив для своих приложений «заплатку». Поэтому можете для внешних накопителей просто не использовать APFS.
Совместимость и аппаратные проблемы
Проблемы с периферийными устройствами в большинстве случаев имеют аппаратные корни, и они связаны с функционированием интерфейсов системы. К примеру, если MacBook Air или MacBook Pro не видит SSD, который подключен через переходник Thunderbolt/USB. Эта проблема может заключаться в неисправности разъема на корпусе или кабеле. Дефект разъема длительное время может для пользователя проходить бесследно.
Механические проблемы являются не единственным источником проблемы. MacBook может не видеть SSD, который подключен через переходник, из-за несовместимого стандарта интерфейса. Отсюда следует:
- Ранние MacBook не поддерживают накопители новых моделей и M.2 PCIe.
- Поздние ноутбуки не поддерживают более ранние модели накопителей, M.2 SATA и mSATA.
Усложняется проблема тем, что переходники и накопители стандартных устройств под M.2 (самый перспективный стандарт для владельцев Apple) могут выполнятся в PCIe- и SATA-исполнении, что существенно усложняет выбор совместимых компонентов. Получается, если на накопителе разъем совместим с разъемом используемого переходника (на M.2 унифицированный разъем), применение иного стандарта не даст определить накопитель системе.
Единственным способом решить данную проблему будет приобретение совместимого с вашим ноутбуком накопителя. Для MacBook Air и Pro до 2013 года и для ранних MacBook Pro Retina 2012 &ndash, 2013 годов, нужно выбирать диски, которые поддерживают SATA. Более современные компьютеры поддерживают диски на PCIe базе. Еще можно использовать внешний переходник, которые позволит несовместимый накопитель применять в виде переносного хранилища.
Совет #5: Создайте новый том на SSD диске или восстановите старый раздел
Для того, чтобы получить доступ к разделам носителя:
- Вызовите, при помощи уже известного запроса compmgmt.msc, окошко системного инструмента.
- В качестве альтернативы можете, если в вашем распоряжении последняя версия ОС Виндовс, щёлкнуть правой кнопкой мыши по иконке «Пуск» и, когда откроется меню, выбрать строчку «Управление дисками».
- Для устранения неполадки, по причине которой ssd не отображается в «Моем компьютере», найдите в представленном списке свой проблемный носитель.
- Видите неразмеченное поле, выделенное чёрным цветом? Отлично, с ним вы и будете работать.
- Прежде всего вам требуется выполнить инициализацию накопителя, выбрав одноимённую опцию в контекстном меню.
- В новом окошке можете выбрать универсальную разметку MBR — или, если собираетесь пользоваться накопителями ёмкостью свыше 2 терабайтов, GPT.
- Теперь для инициализированного ССД выберите опцию создания простого тома.
- Когда увидите на мониторе следующее окошко, щёлкните «Далее».
- Поскольку вы создаёте только одну рабочую область, смело указывайте в поле «Размер» максимальное значение, приведённое в верхней строке.
- Выберите для вновь создаваемого тома любую незанятую литеру.
- Параметры, приведённые на следующей странице, можете не менять. Просто запустите быстрое форматирование, установив галочку в одноимённом чекбоксе. При желании можете сразу задать имя подготавливаемого к работе SSD.
- Чтобы завершить настройку и запустить основной процесс, кликните «Готово». Остаётся немного подождать — а по завершении проверить, решена ли наконец проблема, из-за которой комп или ноутбук не видит SSD диск.
Как восстановить старый том на ССД диске
Возможно, с разметкой диска, который пока не виден компу, всё нормально, однако в результате предыдущего использования произошёл небольшой сбой, препятствующий опознаванию накопителя. Восстановить работоспособность ССД поможет бесплатное приложение MiniTool Partition Wizard — вместо него можете использовать любой подходящий аналог.
Когда программа будет установлена и запущена, действуйте так:
- Выделите проблемный носитель в основной панели.
- В боковой выберите параметр Partition Recovery. Кроме того, его можно вызвать посредством контекстного меню, вызванного для вашего ССД.
- Чтобы сканирование было произведено в максимально полном объёме, на следующем шаге выберите вариант Full Disk.
- Далее выберите один из вариантов сканирования: быстрое, Quick Scan, или полное посекторное, или Full Scan.
- Процесс проверки займёт довольно много времени. По завершении вы сможете ознакомиться с результатами. Нажмите Finish.
- Почти всё готово. Остаётся кликнуть Apply — и подождать, пока найденные разделы, подлежащие восстановлению, появятся на используемом ССД, который наконец стал виден для компьютера.
Способ 3: Восстановление таблицы разделов
Если накопитель уже использовался, но внезапно исчез из «Моего компьютера», не исключено, что повредилась таблица разделов. Об этом говорит отсутствие инициализации в менеджере дисков. Естественно, действия из Способа 1 помогут устранить проблему, но нередко при этом объём накопителя превращается в неразмеченную область. Попытка восстановить разметку системными средствами может привести к потере данных, поэтому лучше воспользоваться сторонним решением – например, MiniTool Partition Wizard.
- Запустите программу, затем с помощью списка в нижней части экрана выделите требуемый накопитель. Далее кликните по нему ПКМ и выберите пункт «Partition Recovery».
Диапазон сканирования пространства установите как «Full Disk».
Теперь надо выбрать вариант сканирования – опция «Quick Scan» позволяет восстановить непрерывные повреждённые или скрытые разделы, тогда как «Full Scan» – фрагментированные тома.
Подождите, пока программа выполнить свою работу. По окончании процедуры откроется окошко c перечнем распознанных разделов – выберите те, которые желаете восстановить, и нажмите «Finish».
Теперь SSD должен появиться в «Моём компьютере».
БИОС не видит винта
Как диагностировать данную проблему? Да очень просто: нужно перезагрузить компьютер, удерживая специальные клавиши для входа в BIOS. В зависимости от модели компьютера это могут быть либо клавиша «Del», либо клавиша «F2». Хотя могут быть и другие варианты: ПК сигнализирует о них на старте, просто посмотрите, что он выдает на экран в момент загрузки системы.
Очутившись в БИОС, нужно перейти в раздел «Integrated Peripherals» и обратить внимание на опцию под именем «Onboard IDE Controller». Если данная опция установлена в значение «Disabled», то это и означает, что по тем или иным причинам БСВВ ваш винт не видит
Приводим поясняющую картинку:
Попробуйте сделать вот что:
- Тщательно проверить все контакты и разъемы, сообразуясь с инструкциями для ваших «материнки» и винчестера.
- Вынуть из разъема батарейку системных часов и подержать ее отключенной минут 10–15, после чего опять можно ее вставить.
- Установить опцию «Onboard IDE Controller» в правильное положение, т. е. в «Enabled».
Если этими манипуляциями оживить винт не получается – обращайтесь к специалистам.
Пару слов об устройстве
SSD (еще называют твердотельным накопителем) это устройство для хранения информации нового поколения, он отличается от классического жесткого диска тем, что не имеет механических деталей и основан на совершенно другой технологии. Преимущества у данного устройства весьма выдающиеся:
- высокая скорость работы: SSD обеспечивает намного более быстрый обмен данными, мало кто знает, но именно медленные HDD сдерживают мощность наших ПК, установка твердотельного накопителя в разы увеличивает производительность компьютера;
- нет механических деталей: благодаря этому не возникает никакого шума;
- ударопрочность: опять же благодаря тому, что нет механических компонентов, SSD не подвержен повреждениям информации, если его уронить или ударить;
- компактные размеры: “твердотельники” имеют очень малые размеры и практически ничего не весят, из-за этого они влезут в любой, даже самый маленький, корпус.
Вообщем, достоинств множество, единственным минусом можно назвать довольно “кусачую” цену на данный момент.
Причина 3: Сбой в прошивке контроллера
Если два способа, описанных выше, не смогли вам помочь и диск всё равно не определяется ни операционной системой, ни BIOS, в такой ситуации можно диагностировать сбой в прошивке контроллера накопителя. Строго говоря, и эта причина не является чем-то непреодолимым в домашних условиях, но тогда процесс починки становится на несколько порядков более трудоёмким. Для произведения необходимой операции потребуется не только специфическое программное обеспечение, работающее из-под Linux, но и соответствующие знания и умения обращаться с упоминаемой ОС, а также софтом, для перепрошивки SSD.
Поэтому, если вы не готовы прилагать излишние усилия для того, чтобы реанимировать твердотельный накопитель, лучше будет отнести его в сервисный центр. Там, имея нужное оборудование и практику подобных операций, специалисты смогут что-то сделать гарантированно. Но если вы хотите попытаться починить диск самостоятельно, тогда вам следует обратиться к обсуждаемым темам на форумах компьютерных энтузиастов и к так называемым гикам, которые уже разобрали такие мероприятия и подобрали нужный алгоритм действий, ведущий к положительному результату.
Пока что наиболее поддающимися к реанимации посредством перепрошивки устройствами являются SSD-накопители на базе контроллеров SandForce SF-2XXX, и если ваш конкретный диск принадлежит к таковым, тогда игра стоит свеч. В противном случае следует констатировать полную невозможность возврата работоспособности запоминающего устройства в домашних условиях.
Мы рассказали несколько способов восстановления SSD, который не определяется компьютером. В зависимости от причины сбоя из ситуации можно выйти, несколько раз попытавшись запустить диск на другом компьютере (или просто поменяв привычные разъёмы входа), перепаяв некоторые элементы на плате устройства или же совершив трудоёмкую программную операцию перепрошивки, что лучше доверить специалистам.
Опишите, что у вас не получилось.
Наши специалисты постараются ответить максимально быстро.
Первое подключение винчестера
Если вы впервые производите подключение винта, то, скорее всего, система его попросту не увидела. Да, физически он находится в рабочем состоянии, но среди локальных дисков он не отображается.
Для того чтобы исправить эту проблемы вам необходимо нажать на клавиатуре Win и R, написать compmgmt.msc и указать «Ок».
Отыщите и выберите «Управление дисками».
В появившемся окошке посередине будут выявлены все ваши подключенные диски, в том числе и ваш проблемный жесткий диск. Как правило, таковым он является из-за неправильной назначенной буквы.
Отыщите требуемый диск и нажмите на него правой кнопкой мыши, а затем выберите «Изменить букву диска или путь к диску….».
Откроется окно, в котором вы должны будете нажать на кнопку «Изменить».
Теперь выберите желаемую букву и укажите «ОК».
Почему материнская плата не видит установленный ssd m2 накопитель
Если ваш компьютер не видит установленный ssd m2 накопитель, то 100% данная модель не совместима с вашей материнской платой. Чтобы удостовериться, что действительно материнская плата не поддерживает купленный вами ssd накопитель — почитайте информацию — какие ssd m2 поддерживает ваша материнская плата. Обычно виновниками бывают ключи на ssd m2 накопители
Совместимость mm2 накопителя пункт №1
SSD m2 накопители делятся на два типа:
- Интерфейс Sata III, который имеет пропускную способность 6 GB в секунду. Данные накопители имеют скорость чтения от 400 MB, а скорость записи от 350 MB.
- Второй тип интерфейса NVME пришло на смену Sata III. Интерфейс NVME поддерживает диски со скоростью чтения от 1700 MB, а запись от 2100 MB.
Так вот если ваша материнская плата с разъемом M2 не поддерживает один из типов интерфейса то увы ваш компьютер ни за что не увидит данный накопитель. Так что проверьте какой тип интерфейса поддерживает ваша материнская плата.
Купленная мной материнская плата не поддерживала интерфейс Sata III, а вот новый стандарт NVME как раз таки она и поддерживала. Жалко, что я сразу это все не учел, а я ведь купил ssd m2 накопитель с интерфейсом Sata III.
Совместимость mm2 накопителя пункт №2
Последний пункт совместимости, который нужно также проверить — это ключи.
Ключи на ssd m2 накопителях делятся на два типа:
- Ключ B + M (данный тип имеет интерфейс Sata III).
- Ключ B (интерфейс Sata III).
- Ключ M (новый тип интерфейса — высокоскоростной тип NVME).
На скриншоте вы можете посмотреть — как определить ключи на m2 накопителе.
- Если ваша материнская плата не поддерживает ключ M, то компьютер не увидит установленный накопитель в разъеме m2.
- Если материнская плата не поддерживает ключ в + м, то биос также не увидит установленный вами накопитель.
Я покупал ssd накопитель с ключом в + м, а моя материнская плата не поддерживала данный тип ключа. Но вот новый стандарт ключа (М) она как раз таки поддерживала.
Если вы проверили эти два параметра и они полностью совместимы с вашей материнской платой, то значит установленный вами ssd не рабочий.
Причина 5: Не поддерживаемая Windows файловая система (RAW)
SSD диск может иметь несовместимую файловую систему, поэтому все попытки Windows прочитать его заканчиваются ничем. Ошибка сопровождается сообщениями типа: «Отформатируйте диск для использования», «Файловая система не распознана» и т.д.
Проблема возникает как с новыми дисками, так и теми, которые активно использовались. В последнем случае причина в системных сбоях, которые появляются в т.ч. из-за ошибок в работе с ПК.
Есть два способа решить проблему несовместимости.
Форматирование SSD
- Если SSD только куплен – отформатируйте его. Вот инструкция по форматированию HDD.
- Сделайте то же самое с использующимся диском (или его разделом) при условии, что там отсутствует ценная информация.
Как отформатировать SSD:
- Перейдите в Управление дисками.
- Щелкните правой клавишей по разделу или диску, напротив которых в столбце Файловая система указано RAW.
- Выберите Форматировать.
- Задайте метку и новую систему – NTFS.
- Подтвердите форматирование, нажав ОК.
Проверка SSD на ошибки
- Одновременно зажмите клавиши WIN + X.
- Выберите строчку Windows PowerShell (Администратор). Если ее нет — пункт «Командная строка».
- Пропишите команду: chkdsk a: /f, где а – это буква диска, посмотрите какая у вас, подставьте свою.
- Нажмите Enter и дождитесь окончания процесса.
Инструкция: Как проверить диск на ошибки
Встроенный накопитель
Также следует сказать об еще одной особенности, характерной исключительно SSD накопителям. Иногда бывает так, что твердотельный винчестер выступает не в качестве подключаемого к SATA разъему, а присутствует в виде интегрированного диска на материнской плате. В этом случае ССД обнаруживается средствами ОС, но не виден в BIOS.
Исходя из того, что эти диски нужны для применения как служебные винчестеры для потребностей операционной системы, то ситуация, когда SSD не определяется в БИОС, вполне нормальная, так как этот накопитель является неотъемлемым от материнской платы.
Теперь вы знаете, что делать при возникновении различных неисправностей и сможете самостоятельно их исправить. Но если ни один из вариантов не помог решить вашу проблему, то следует обратиться в специализированный сервисный центр. Опытные сотрудники наверняка отыщут причину поломки и помогут вам в ее решении.
Важные сведения о контроллерах SATA
Как через БИОС посмотреть жесткий диск, немного разобрались. Теперь перейдем к некоторым специфичным параметрам, изменить которые может потребоваться в определенных ситуациях (чаще всего связанных с установкой операционной системы в устаревших ПК). Тут в дело вступают специальные контроллеры SATA.
Они могут выставляться на разные режимы работы, среди которых чаще всего используются SCSI и IDE. Новейшие первичные системы при обнаружении загрузочных устройств (оптических дисков и флешек) переключают режимы автоматически, и, как правило, в графе опций устанавливается значение Auto. Но вот в морально устаревших компьютерных системах изменять режимы бывает необходимо самостоятельно.
Неправильные настройки Windows
При подключении любого накопителя информации к компьютеру операционная система автоматически назначает ему путь, представленный в виде латинской буквы. Речь идет о «Локальном диске». Если по каким-либо причинам SSD-диску не была присвоена буква, то доступ к нему обычными средствами («Проводник Windows» или любой сторонний файловый менеджер) получить будет нельзя.
Это легко исправить, но нужно учитывать, что вся хранимая на накопителе информация, возможно, будет утеряна. Ее еще можно попробовать сохранить или восстановить уже после смены буквы при использовании специальной программы (например — R-Disk), но мы не будем это рассматривать в данной статье.
Действия следующие:
- Откройте «Панель управления», затем перейдите в раздел «Система и безопасность» или «Система и обслуживание» (в зависимости от версии Windows).
- Далее откройте раздел «Администрирование», затем запустите системную утилиту — «Управление компьютером».
- В правой части окна утилиты «Управление компьютером» откройте подраздел «Запоминающие устройства», затем выберите элемент «Управление дисками».
- В центральной части окна отобразятся все существующие «Локальные диски», немного ниже — системные названия накопителей информации, в которых они созданы.
Обратите внимание на «Диск 2», показанный на изображении выше. Напротив отображен объем, за которым следует название файловой системы «RAW»
Это может означать, что на диске наблюдаются проблемы с файловой системой либо имеет место несерьезная логическая ошибка. Несмотря на то, что диску присвоена буква (в данном случае — «F»), он все равно может не распознаваться «Проводником Windows». Буквы может и не быть вовсе.
Кликните по области справа от названия диска правой кнопкой мыши, затем выберите пункт меню «Изменить букву или путь к диску…».
- Откроется небольшое окошко, нажмите на кнопку «Изменить…».
- В следующем окне напротив строки «Назначить букву диска» выберите из выпадающего меню любой из альтернативных вариантов названия диска, после чего нажмите «ОК». Если на экране появится диалоговое окно с предупреждением, нажмите в нем на кнопку «Да».
Если проблема заключалась в небольшом программном сбое операционной системе, в окне приложения «Управление компьютером» отобразится название SSD-накопителя и тип его файловой системы. Кроме того, «Проводник Windows» автоматически откроет содержимое диска.
Проблемы с подключением твердотельных накопителей и их решения
Несмотря на принципиально иной принцип хранения информации в большинстве случаев твердотельные накопители используют те же самые форм-факторы и интерфейсы, что и традиционные жесткие диски. В качестве интерфейса для подключения твердотельных накопителей к компьютеру на сегодняшний день, как правило, используется интерфейс SATA. Это означает, что твердотельные накопители могут быть подвержены тем же самым проблемам при подключении, которые характерны для жестких дисков SATA. Кроме того, в последнее время получили широкое распространение SSD, рассчитанные на подключение к специальным разъемам Micro SATA (mSATA), M.2 или к слоту расширения высокоскоростной шины PCI-Express.
Предположим, что вы приобрели твердотельный диск, подключили его к разъему SATA, установили в корпус компьютера, но при подключении оказывается, что диск не определяется в БИОС. В чем может заключаться причина подобной неисправности?
Во-первых, в самой БИОС. Прежде всего, имеет смысл проверить настройки БИОС, поскольку может оказаться, что в вашем компьютере отключен контроллер SATA. Если это так, то в соответствующей опции необходимо выставить значение Enabled. Если же подобная операция не помогает, и диск по прежнему не определяется, то можно попробовать сбросить БИОС к установкам по умолчанию. Также стоит проверить, установлена ли на вашем компьютере самая новая версия БИОС? Если нет, то есть смысл ее обновить.
Кроме того, во многих случаях проблема заключается в неправильном или неаккуратном подключении SSD к соответствующим разъемам внутри компьютера. Как правило, для подключения SSD используются те же кабели, что и для подключения жестких дисков интерфейса SATA, поэтому потенциальные проблемы при подключении SSD аналогичны проблемам при подключении жестких дисков(рассматривали в статье о причинах по которым BIOS не видит жесткий диск).
Ну и, в конце концов, проблема может заключаться и в физической неисправности самого твердотельного накопителя. Несмотря на то, что он не имеет движущихся механических частей, это отнюдь не означает, что он не может выйти из строя. Например, может оказаться неисправным контроллер накопителя. Однако существенным недостатком твердотельных накопителей является то, что модули памяти, ответственные за хранение информации, обычно расположены на той же самой микросхеме, что и контроллер, поэтому ремонт накопителя в данном случае может столкнуться с серьезными трудностями или вообще оказаться невозможным.
Стоит упомянуть и еще одну специфическую особенность, характерную лишь для твердотельных накопителей. Иногда встречается ситуация, когда SSD компьютера не является дополнительно подключаемым к разъему SATA устройством, а уже присутствует на материнской плате в качестве встроенного накопителя. В таком случае твердотельный диск может быть и не виден в БИОС, несмотря на то, что он может быть обнаружен средствами операционной системы. Поскольку подобные диски изначально предназначены для использования в качестве служебных накопителей для нужд операционной системы, то данная ситуация – когда подобный твердотельный диск не определяется BIOS, является нормальной, поскольку такой диск, по сути, является частью материнской платы.
Возможно, у вас не вирус, а бесплатная версия приложения
Какие существуют виды SSD накопителей
Хоть ССД-накопители по-старинке и называют дисками, в них нет ни круглых, ни движущихся частей, поэтому они отличаются надежностью, тихой и быстрой работой (все данные с любого места диска считываются одновременно) и меньшим энергопотреблением.
SSD-накопители — идеальный вариант для десятки
SSD различаются между собой по способу подключения к ПК:
- самый популярный интерфейс — SATA, который применяется также и для обычных HDD. SATA-диски отличаются большими размерами, и их удобно устанавливать в системные блоки ПК;
- для ноутбуков и других устройств, имеющих подходящий разъем, существует уменьшенная версия SATA — mSATA, которая отличается от старшей только размерами. Скорость передачи данных остается прежней;
- новый интерфейс PCI Express в среднем в 5 раз быстрее, чем SATA. Накопители PCI-E выглядят как микросхемы, производятся только для ноутбуков и стоят гораздо дороже своих предшественников;
- новые модели накопителей PCI-E работают, используя протокол NVMe, которые обеспечивает еще большую скорость передачи данных, однако они совместимы только с новейшим железом и ОС;
- SSD М.2 — средний вариант между медленным SATA и дорогостоящим PCI-E. Это не новый интерфейс, а спецификация размера накопителя. В зависимости от нее SSD М.2 могут работать с SATA или PCI-E. Например, для игрового ноутбука наилучшим решением будет М.2 SSD с интерфейсом PCI-E.
Замена HDD-диска на SSD поможет сделать ноутбук или компьютер быстрее, тише и надежнее
К сведению! Появление твердотельных накопителей влияет на качество и быстродействие компьютерных игр нового поколения. Разработчикам больше не приходится упрощать виртуальные миры, чтобы они соответствовали медленным и долго думающим HDD-дискам.
Заключение
Твердотельные накопители или SSD – это перспективная разновидность устройств для хранения данных, и подобные накопители в настоящее используются в значительной части современных компьютеров. Поэтому проблемы при подключении SSD к компьютеру в данное время нельзя отнести к разряду экзотических неисправностей, с которыми у большинства пользователей практически нет шансов столкнуться.
Неспособность BIOS опознать SSD-диск может быть следствием различных проблем, как с настройками BIOS, так и с самим накопителем. Если же все попытки пользователя восстановить работоспособность накопителя собственными силами окончились неудачей, и можно с уверенностью утверждать, что неисправен сам накопитель, то единственным выходом в данном случае является его ремонт или замена.