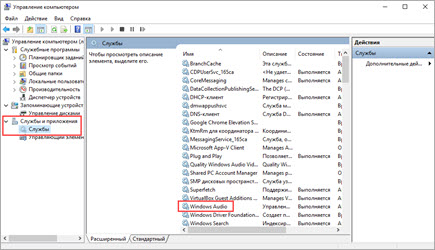Почему блютуз не видит устройства и что делать в таком случае?
Содержание:
- Как удалить аккаунт полностью
- Что делать, если Windows не находит нужное Bluetooth-устройство?
- Как подсоединить?
- Что нужно для подключения Bluetooth наушников к компьютеру или ноутбуку?
- Как заблокировать человека с телефона
- Bluetooth наушники не включены
- Как подключить наушники через bluetооth к ноутбуку
- Неисправности и решения проблем
- Как подключить блютуз наушники к ноутбуку
- Способы подключения наушников к ноутбуку
- Проблемы и способы их решения
- Проверяем Bluetooth наушники в устройствах воспроизведения Windows
- Причины, по которым Bluetooth не обнаруживает устройства
- Процедура исследования
Как удалить аккаунт полностью
Мы рассмотрели, как удалить почту. Но что делать, если вам нужно разобраться не только лишь с ней, но и с остальными сервисами, включая Gmail, но не ограничиваясь им?
Статья по теме: Инструкция по удалению аккаунта Google с телефона
Это также сделать достаточно просто, хотя алгоритм и будет несколько отличаться:
- перейдите в уже знакомый по предыдущему абзацу центр управления аккаунтами Google;
- войдите, используя свои логин и пароль;
-
перейдите в настройки вашего аккаунта, раздел «Данные и персонализация»;
-
нажмите на кнопку «Удаление сервиса или аккаунта» и затем “Удаление аккаунта Google”;
- после этого нужно ввести пароль, тот же, что вы использовали ранее для входа;
- затем подтвердите удаление, нажав на кнопку «Удалить аккаунт».
Что делать, если Windows не находит нужное Bluetooth-устройство?
Чаще всего система не видит только какое-то конкретное устройство, которое мы хотим подключить. Бывает, что не находит ни одно устройство. При этом, например, телефон, планшет или другой компьютер обнаруживает Bluetooth-устройство и подключается к нему. В Windows 10 это выглядит следующим образом:
Бесконечный поиск устройств
Обратите внимание на сообщение, на фото выше: «Убедитесь, что ваше устройство включено и доступно для обнаружения.» И это очень хороший совет
1(наушники, мышка, колонка)(пока не начнет мигать индикатор)
Иногда эту функцию выполняет кнопка включения устройства. На моей мышке, например, эта кнопка подписана «Connect». После активации режима подключения, на устройстве должен активно мигать индикатор.
Это значит, что само устройство доступно для обнаружения.
Смотрите инструкцию к своему устройству. Там точно написано, как перевести его в режим подключения.
2(оно будет в статусе «Сопряжено»)
После чего нужно активировать режим подключения на устройстве (в моем случае на Bluetooth наушниках) и подключить его заново.
3(думаю, что на всех)
- Включаем наушники.
- Активируем режим подключения (чтобы начал мигать индикатор).
- Нажимаем и секунд 5 держим кнопку увеличения и уменьшения громкости. Несколько раз вместо синего индикатора замигает белый.
На гарнитурах Sony, например, сбросить настройки можно с помощью двух кнопок: кнопки питания и кнопки Пауза/Пуск. Их нужно зажать и удерживать 7 секунд.
Разумеется, что на разных устройствах, разных производителей и т. д., эта процедура может выполняться разными способами. Например, длительным удержанием (секунд 30) кнопки активации режима подключения. Нужно смотреть инструкцию и гуглить информацию.
4
- Нужно нажать сочетание клавиш Win + R, ввести команду services.msc и нажать Ok. После чего найти службу «Служба поддержки Bluetooth», открыть ее свойства и выставить тип запуска: «Автоматически». Нажать «Применить».Перезагрузите компьютер.
- Заходим в «Параметры», в раздел «Bluetooth и другие устройства» и переходим в сопутствующие параметры «Другие параметры Bluetooth». Откроется окно, в котором нужно поставить галочку возле «Разрешить устройствам Bluetooth обнаруживать этот компьютер» и нажать «Применить».Пробуйте подключить свое устройство.
После подключения устройства уберите эту галочку в настройках. Чтобы другие устройства не видели ваш компьютер. Имеются в виду новые устройства, которые еще не были подключены.
Как подсоединить?
Что нужно для подключения Bluetooth наушников к компьютеру или ноутбуку?
Есть несколько нюансов:
- Если у вас ноутбук, то в нем скорее всего есть встроенный Bluetooth адаптер. Это очень просто проверить, посмотрев характеристики вашего ноутбука. Все что вам нужно, это установить драйвер на Bluetooth адаптер, если Windows 10 не установила его сама. Чаще всего драйвер устанавливается автоматически. В параметрах, в разделе «Устройства» у вас должна быть вкладка «Bluetooth и другие устройства». Более подробно об этом я писал в статье: как включить и настроить Bluetooth на ноутбуке с Windows 10.
- Если у вас стационарный компьютер (ПК), то Блютуз на нем скорее всего нет. Хотя, если не ошибаюсь, на некоторых новых материнских платах есть встроенный адаптер. Если его нет, то подключить наушники не получится. Но решение есть, можно купить USB Bluetooth адаптер. Как его выбрать, я писал в статье Bluetooth адаптер для компьютера. Как выбрать. Он подключается в USB-порт компьютера, устанавливается на него драйвер (автоматически, с диска в комплекте, или с интернета), и можно подключать свои Bluetooth наушники к ПК. Цена на такие адаптеры невысокая. Примерно, как пачка хороших чипсов Конечно, есть и дорогие модели.
Ну и конечно же нам нужны сами наушники, которые могут подключатся по Блютуз соединению. Об этом обычно написано на упаковке, в характеристиках и т. д.
Как заблокировать человека с телефона
Bluetooth наушники не включены
Как бы это банально ни звучало, очень многие допускают самую простую ошибку. Прежде, чем начать использовать беспроводные наушники, их нужно включить. В зависимости от модели, делается это по-разному. Например, кнопкой на корпусе самой гарнитуры
Или с помощью кнопки, расположенной под крышкой кейса
Также многие bluetooth наушники включаются автоматически после их вытаскивания из футляра
Сигналом того, что наушники готовы к подключению чаще всего является мигающая лампочка на ножке или корпусе
Но чтобы наушники вообще включились, их необходимо предварительно как следует зарядить. Возможно, вы давно не восполняли энергию аккумулятора бокса, и они полностью разряжены.
После того, как все заработало, можно попробовать подключить наушники к ноутбуку заново. Подробная инструкция, как это сделать по блютуз, уже давно есть на нашем сайте.
Как подключить наушники через bluetооth к ноутбуку
Если наушники не подключаются к персональному устройству, важно проверить, как функционирует специальный адаптер, отвечающий за беспроводное соединение. Когда его работа налажена, важно выполнить еще ряд дополнительных настроек
Начинают с самого адаптера:
- Рядом с языковой панелью располагается значок в виде треугольника, по необходимо кликнуть один раз. В открывшейся форме снова кликают, но уже по значку синего цвета с известным символом «В».
- В закладке «Параметры» устанавливают отметку около опции «Разрешить устройствам bluetooth обнаруживать данный РС». Выполнение данной манипуляции активирует способность беспроводных устройств за короткий промежуток времени обнаруживать ноутбук.
- В закладке «Совместное использование» отмечают галочками все доступные строки.
- Процесс настройки ноутбука завершен. Чтобы сохранить изменения необходимо нажать на кнопку «Ок».
На этом процесс настройки персонального компьютера для подключения беспроводных наушников завершается. Единого алгоритма, которому надо придерживаться, чтобы блютуз-устройство, нет
Для каждого комплекта беспроводных наушникам, производитель прилагает инструкцию по эксплуатации, которую важно изучить перед началом использования гаджета. В целом, чтобы подключить к ноутбуку беспроводное устройство, последовательность действий идентична для каждой модели
В качестве примера взят девайс производства компании SONY:
- На гарнитуре включают режим сопряжения с другим устройством, поддерживающим беспроводное соединение. Далее нажимают на кнопку начала работы, удерживая ее в течении нескольких секунд, для тех пор пока светодиодный индикатор не начнёт моргать попеременно синим и красными цветами.
- Следующий шаг – открытие панели настроек с названием «Устройства и принтеры». Здесь выбирают графу «Добавить устройство» и выполняют инструкции, указываемые мастером, который наладит работу беспроводных наушников.
У пользователей продуктов от компании Apple возникает аналогичный вопрос – как подключить наушники к ноутбуку через Bluetooth? Если беспроводные наушники AirPods принадлежат ко второму поколению, важно удостовериться, что на Макбуке установлена операционная система не старше macOS Mojave 10.14.4. В случае, когда персональному устройству необходимо подключить AirPods Pro — macOS Catalina 10.15.1 или еще более поздняя версия
Если наушники, подключаемые к компьютеру, уже использовались в паре с iphone, а на макбуке осуществлён вход в iCloud с использование аналогичного идентификатора Apple ID, то они уже готовы к работе совместно с компьютером. Пользователю остается только вставить гарнитуру в уши, найти меню Bluetooth и кликнуть в строке меню на изображение громкоговорителя, чтобы настроить уровень звука.
Случается так, что блютуз наушники не отображаются в списке доступных устройств для подключения через беспроводное соединение. Возникает вопрос: как подключить гарнитуру к ноутбуку в таком случае? Необходимо создать пару между гарнитурой и Макбуком.
Алгоритм действий следующий:
- На ноутбуке находят раздел с системными настройками, кликают по значку блютуз-соединения. Если возможность соединения с другими устройствами отключена – ее активируют.
- Гарнитуру помещают в специальный зарядный кейс, при этом его крышка должна быть открытой.
- На обратной стороне кейса находится кнопка настройки – ее удерживают пока световой индикатор не станет моргать белым цветом.
- В списке доступных устройств для подключения выбирают нужную модель гарнитуры, кликают на «Подключить». В результате устройство подключается к ноуту.
Неисправности и решения проблем
На телефонах Андроид довольно часто возникает проблема с Блютузом. Чаще всего, её легко исправить
Для этого важно понимать, какая именно сложность возникла: беспроводная связь совсем не включается или проблемы возникают в процессе. Я расскажу, почему не включается Блютуз на Андроиде и как это исправить, а также что делать при других ошибках
Почему не включается Блютуз на смартфоне Android – причины и способы устранения проблемы
Чтобы знать, что делать когда не работает Блютуз на Андроиде, проделайте все действия с самого начала:
- Войдите в настройки и включите Блютуз.
- Выберите устройство, которое нужно подключить.
- При необходимости, введите код сопряжения.
- Дождитесь подключения устройства.
- Пользуйтесь девайсом для передачи музыки, файлов и т.п.
Вот несколько способов это исправить:
- Перезагрузите смартфон или планшет
- Попробуйте специальные приложения
- Если беспроводная связь не включается после установки какого-то приложения, удалите это ПО. Программа может вызывать конфликт в софте телефона или пытаться управлять включением беспроводной связи. Возможно, это было в перечне разрешений, на которые вы согласились при установке. Если та же проблема произошла в какой-то момент без ваших действий, то дело может быть в вирусе. Установите антивирусное ПО и просканируйте телефон.
- Обновить систему
- Сброс настроек
Что делать, если Bluetooth на Android не обнаруживает устройства?
Если Bluetooth на вашем телефоне не обнаруживает близко расположенные устройства, то можете быть уверены, что это связано с одной из немногих распространенных ситуаций. Проблема может возникнуть как с устройства пользователя, желающего подключиться к другому, так и за неисправного программного обеспечения телефона или компьютера. Чтобы диагностировать причину, достаточно обратиться к приведенным ниже советам.
- Проверьте, что на обоих устройствах включен Bluetooth. Если в смартфоне или другом устройстве включен режим экономии энергии, то связь не будет работать.
- При первом использовании смартфона, модуль обычно автоматически соединяется с другим устройством. При последующих попытках может потребоваться активировать эту опцию вручную.
- Если Bluetooth в телефоне не обнаруживает устройства в течение нескольких секунд, это не обязательно означает наличие каких-либо проблем. Иногда смартфонам требуется немного больше времени.
- Самый распространенный и в то же время самый простой способ справиться с проблемой — это обычное отключение и повторное включение модуля Bluetooth.
- Убедитесь, что ваше устройство не подключено к другому устройству, к которому вы подключались ранее. Иногда, после включения модуля, телефон может спонтанно подключаться к ним.
- Убедитесь, что устройство, к которому вы хотите подключиться, расположено на допустимом расстоянии. Более того, на пути сигнала не должны находиться препятствия (например, стена), которые могли бы плохо повлиять на весь процесс.
Блютуз включается, но не передает файлы
Частая проблема, возникающая у многих пользователей. Такая ошибка свидетельствует о системном сбое, который требует устранения.
Обновление системы Для реализации этого способа нужно действовать по алгоритму:
- Открыть настройки смартфона.
- Нажать на раздел «О телефоне». Обычно данный пункт располагается в начале списка.
- Перейти во вкладку «Обновление системы».
- Начнётся поиск обновлений. По его окончании пользователь получит соответствующее уведомление: либо будет предложено загрузить более свежую версию OC Android, либо на экране мобильника появится надпись «Обновления не найдены».
Ну вот и все на этом наше большое руководство подошло к концу, будем рады если вы поставите лайк за наши труды
Мне нравится2Не нравится
Как подключить блютуз наушники к ноутбуку
Сразу же стоит отметить, что не каждый ноутбук оснащен встроенным модулем беспроводной связи. Если у вас именно такая модель лэптопа, то сперва следует подключить внешний Bluetooth модуль и установить на него драйвера. Проверить установлен ли драйвер можно в диспетчере оборудования.
- А теперь подробно разберем шаги, как подключить беспроводные наушники к ноутбуку:
- Запускается этот инструмент следующим образом: нажмите комбинацию клавиш Windows+R. В появившемся окне напишите devmgmt.msc и нажмите «Ок». Если все работает нормально, то вы найдете Bluetooth адаптер. После этого можно переходить к вопросу, как подключить блютус наушники к ноутбуку.
- Нажмите кнопку питания на наушниках и удерживайте ее до тех пор, пока индикатор не начнет мигать красным и синим цветами (в зависимости от модели цвета могут отличаться, к примеру, зеленый и красный).
- Найдите на ноутбуке значок Блютуза в системном трее (в нижнем правом углу рабочего стола). Нажмите на него правой кнопкой мышки. Выберите пункт «Добавить устройство». После этого, появится окно, в котором компьютер предложит список доступных соединений. Выберите название ваших наушников и нажмите «Далее».
Теперь просто следуйте подсказкам на экране. Если система попросит код подтверждения, то введите 0000. Это стандартный пароль для подобного оборудования.
Теперь вы знаете, как подключить блютуз гарнитуру к ноутбуку. Как видите, нет ничего сложного. Если вам нужно подключить беспроводную гарнитуру к телефону или планшету, читайте эту статью. Стоит заметить, что иногда могут возникать ошибки и сложности.
Возможные ошибки при подключении
В первую очередь следует уделить внимание драйверу. Так как именно он управляет работой беспроводного модуля. Другими словами, если он будет работать не корректно, то и подключение будет нестабильным либо вы вообще не сможете соединить устройства
Другими словами, если он будет работать не корректно, то и подключение будет нестабильным либо вы вообще не сможете соединить устройства.
Кроме этого, встроенные средства Windows также иногда могут работать неправильно, особенно если вы используете пиратскую версию. В таком случае рекомендуется установить программу Bluesoleil.
- Она предоставляет пользователям несколько важных преимуществ:
- Интуитивно понятный интерфейс (работа с адаптером теперь стала еще проще).
- Стабильная связь без обрывов.
- Одновременное управление множеством соединений.
Помимо подключения, возможно, придется немного настроить систему. Для этого нажмите на значок динамика в трее правой кнопкой мыши и выберите пункт «Устройство воспроизведения». Здесь нужно просто включить «Аудио Bluetooth». Однако, обычно, все настраивается автоматически.
Как на ноутбуке включить блютуз
Чтобы включить Bluetooth на своем ноутбуке необходимо проделать несколько довольно простых манипуляций. Во-первых, убедитесь в том, что ноутбук поддерживает данную технологию. Во-вторых, определите свою операционную систему: Windows или Mac.
После этого перейдите на соответствующий раздел в оглавлении и пройдите пошаговую инструкцию по включению данного устройства.
Необходимые шаги по включению блютус на ноутбуке
Найдите в панели управления «Диспетчер Устройств».
В списке устройств найдите строку «радиомодули Bluetooth». Нажмите правой кнопкой мыши на соответствующую модель (выделено желтым) и выберите «Свойства».
Перейдите во вкладку «Драйвер» и если он отсутствует то перейдите на «Обновить». Если все в норме закройте окно.
В «панели управления» В этом же окне, так же есть кнопка включения и выключения Блютуз. Что касается настроек, то их там не много. Что бы открыть их, достаточно нажать на пункт Другие параметры Bluetooth.
Появится новое окно, в котором разве что можно включить, или отключить обнаружение вашего ноутбука. Если убрать галочку с пункта Разрешить устройствам Bluetooth обнаруживать этот компьютер, то все устройства не смогут увидеть ваш ноутбук. Но, вы их будете видеть, и сможете к ним подключатся.
В «Центре управления сетями и общим доступом» перейдите на «Изменение параметров адаптера».
Выберите правой кнопкой мыши «Сетевые подключения Bluetooth» и выберите «включить».
В разделе «Пуск» необходимо открыть «Параметры».
Затем открыть «Устройства».
Выбрать «вкл Bluetooth».
- На ноутбуках Mac процесс обстоит еще проще:
- Нажмите на значок «Bluetooth»;
- Выберите опцию «включить bluetooth».
Способы подключения наушников к ноутбуку
Подключение наушников к лэптопу зависит от их типа. Проводные наушники подключаются через кабель, а для беспроводных моделей необходимо выполнять настройку соединения. Далее вы узнаете, как подключить наушники к компьютеру или ноутбуку по кабелю, Bluetooth и Wi-Fi.
Через кабель
Самыми простыми и распространенными являются проводные наушники. Их подключение происходит через кабель в соответствующие разъемы на компьютере или ноутбуке. Здесь может быть фактически несколько вариантов. К примеру, если у вас гарнитура с одним проводом, а на компьютере 2 входа (розовый и зеленый), то необходимо приобрести специальный переходник. Благодаря ему, у вас в наушниках будут работать и динамики, и микрофон. Обратную ситуацию (когда у наушников два штекера, а на ноутбуке только один вход) решает другой переходник.
Во всех остальных ситуациях, когда количество штекеров совпадает, просто вставьте их в нужные гнезда. На ноутбуке, как правило, разъемы для микрофона и наушников находятся на боковой панели. Зеленый – это наушники, розовый – микрофон. Дополнительно рядом с входом имеется небольшое изображение для распознавания.
После подключения проверьте звук (не забудьте повысить громкость в системе). Если звука нет, необходимы настройки в ОС. Этот пункт будет рассмотрен отдельно в следующих разделах.
По Bluetooth
Беспроводные гарнитуры часто подключаются посредством блютус. Перед подключением необходимо выполнить ряд подготовительных действий:
- Убедитесь, что на вашем устройстве есть bluetooth-модуль. Почитайте спецификацию в документации или в Интернете.
- Проверьте работоспособность блютус-адаптера. Для этого перейдите в «Диспетчер устройств», а затем щелкните по адаптеру ПКМ. В свойствах во вкладке «Общие» должна быть надпись «Устройство работает нормально».
Если блютус-адаптер не работает, обновите или поставьте драйвера. После проверки этих пунктов можно переходить к подключению bluetooth-гарнитуры. Для этого следуйте пунктам следующей инструкции:
- Включите Bluetooth на ПК или лэптопе. В Windows 10 он активируется через «Пуск». Нажмите на него и выберите раздел «Параметры» (иконка шестеренки) -> далее «Устройства».
- В окне переведите бегунок Bluetooth в состояние «Вкл.». Нажмите пункт добавления устройства.
- Включите наушники, нажав соответствующую кнопку. Как включить наушники, вы сможете узнать в руководстве.
- Активируйте на гарнитуре режим сопряжения. Подробно об этом описано в инструкции. На некоторых моделях режим активируется долгим (в течение 10 секунд) нажатием кнопки включения.
- Как только гарнитура перешла в режим сопряжения, в меню «Добавить устройство» нажмите Bluetooth. В списке доступных устройств нажмите на найденную гарнитуру.
- Дождитесь окончания процесса. В конце вы должны увидеть надпись “Подключено”.
Если звук после подключения не поступает на наушники, переходите к пункту «Настройки в ОС».
По Wi-Fi
Существует класс гарнитур, которые передают сигнал на ноутбук через радиомодуль. Такая продукция имеет специальную базовую станцию. Она может подключаться через стандартные аудиовходы (микрофон и наушники). В этом случае вставьте штекеры в необходимые гнезда (при необходимости используйте переходник). После следует выполнить сопряжение подключенных наушников с базовой станцией (читайте об этом в инструкции).
Второй вариант – базовая станция подключается через USB-порт. Для корректной работы может понадобиться установка драйверов. Согласно инструкции, далее выполните сопряжение.
Проблемы и способы их решения
Пройдемся по самым распространённым проблемам и способам их решить:
- Компьютер не видит адаптер для беспроводной связи. Такое зачастую касается Windows 7, где нет автоматического поиска и установки драйверов. Выясните версию адаптера и обновите его пакеты данных вручную или установите пак обновлений для вашего ноутбука/материнской платы на компьютере. Это же касается пользователей внешних модулей – обновите драйвер, скачав тот из интернета или воспользовавшись комплектным диском (в настоящее время пакет данных вшивают в адаптер).
- Наушники не подключаются к компьютеру. Убедитесь, что гарнитура активна для обнаружения. Это определяют по цветному индикатору, расположенному на корпусе носимого устройства, в зависимости от модели. Заблаговременно отключите устройство от других источников передачи сигнала.
- Вкладыши подключились, но звука нет. Перейдите в настройки активного устройства для воспроизведения аудио, как это было описано в каждом из вышеперечисленных пунктов.
- Если устройство подключилось, было переключено в настройках на основное, но воспроизведение все равно не происходит, в «Bluetooth и другие устройства» удалите гарнитуры и сделайте переподключение.
Дополнительные способы описаны в статье – https://www.orgtech.info/ne-rabotaet-mikrofon-na-naushnikah/.
Любым из описанных методов легко подключить беспроводную гарнитуру от JBL к ноутбуку или компьютеру на всех актуальных версиях ОС Windows. Основные проблемы связаны с отсутствием автоматического переключения наушников в качестве основного устройства для воспроизведения звука и ошибкой, связанной с драйверами для беспроводного модуля.

Watch this video on YouTube
Проверяем Bluetooth наушники в устройствах воспроизведения Windows
Значит вы подключили наушники к компьютеру, они подключились, но звука нет. Первым делом нужно открыть панель управления звуком, посмотреть, есть ли там наушники, и используются ли они как устройство для вывода звука по умолчанию.
В Windows 10 заходим в Параметры, в раздел «Система», вкладка «Звук» и справа выбираем «Панель управления звуком». Или просто нажимаем правой кнопкой мыши на иконку звука в трее и выберите «Открыть параметры звука», где перейдите в «Панель управления звуком». В окне «Звук», на вкладке «Воспроизведение» должны быть Блютуз наушники. Нужно нажать на них правой кнопкой мыши и выбрать «Использовать по умолчанию».
Возле наушников появится значок (галочка в зеленом кружечке) и статус «Устройство по умолчанию». После этого звук должен воспроизводится через наушник.
В Windows 7 все примерно так же. Нужно открыть «Устройства воспроизведения» и сделать наушники (Bluetooth Headset) устройством по умолчанию.
Если после этих действий из наушников тишина, звука нет (а он должен быть: включена музыка, открыто видео на компьютере, через динамики звук есть), то проверьте настройки громкости на компьютере и на наушниках (там могут быть для этого отдельные кнопки). Подключите наушник к другому устройству (к телефону, например) для проверки. Бывает еще, что звук есть, но он он плохой. Об этом я писал в отдельной статье: плохой звук в Bluetooth наушниках на компьютере или ноутбуке.
Если же в настройках звука в Windows Bluetooth наушников нет вообще, то причины чаще всего две:
- Наушники все таки не подключены к ноутбуку/ПК. Я об этом писал в начале статьи и давал ссылку на инструкцию. Чтобы проверьте, подключены или нет, зайдите в настройки Bluetooth на компьютере и проверьте. В Windows 10 нужно зайти в «Параметры», в раздел «Устройства» на вкладку «Bluetooth». Там наушник должны быть в статусе «Подключенный голос, музыка», или «Подключенная музыка». В разделе «Звук». Возле них должна быть иконка в виде наушников.В Windows 7 нужно открыть «Панель управления» и перейти в «Оборудование и звук» — «Устройств и принтеры» — «Устройства Bluetooth».Там должны быть наушники. Но без ошибки. Без желтого восклицательного знака, как у меня на скриншоте возле AirPods. Кстати, о проблемах с подключением AirPods в Windows 7 я писал в статье как подключить AirPods к компьютеру и ноутбуку на Windows. Но такая проблема в семерке бывает не только с AirPods, но и с множеством других, новых наушников.
-
Наушники подключены, но не установлен драйвер, Windows не определяет их как наушники. Выглядит это следующим образом: в Windows 10 наушники могут определяться неправильно. Например, как телефон (иконка телефона возле названия). Или находится в разделе «Другие устройства», а не «Звук».В диспетчере устройств могут быть неустановленные периферийные устройства Bluetooth.
В Windows 7 примерно такая же ситуация. Подключенные наушники отображаются с желтым восклицательным знаком. Если нажать на них правой кнопкой мыши и запустить «Устранение неполадок», то скорее всего появится сообщение, что «Не установлен драйвер для Периферийное устройство Bluetooth».И система не может найти и установить его. Более того, вручную его тоже никак не установить. Об этом дальше в статье.
Что в итоге: либо наушники вообще не подключены (и их нужно просто подключить), либо подключены, но не установлен драйвер, или установлен кривой драйвер. А без драйвера Windows не понимает, что это за устройство и как с ним работать. Поэтому ноутбук не выводит звук на Bluetooth наушник, так как система не знает, что это вообще наушники, и что их можно использовать для воспроизведения звука.
Причины, по которым Bluetooth не обнаруживает устройства
Нередко у владельцев ноутбуков под управлением Windows 10 возникает проблема — блютуз не обнаруживает устройства. Самые распространенные причины:
- некорректная настройка. Достаточно часто пользователь думает, что у него пропал блютуз, хотя на самом деле он просто отключен;
- проблема с драйверами, которые могут быть повреждены или отсутствовать. Соответственно, их переустановка поможет решить проблему;
- отключена служба поддержки. Проверить это можно, запустив окно «Выполнить» и прописав «msc». В окне напротив пункта «Bluetooth Support Service» должно стоять состояние «Running»;
- модуль мог выйти из строя. Самый простой выход из положения заключается в покупке внешнего адаптера, который возьмет всю работу на себя.
Других причин неработающего блютуза практически не встречается.
USB-адаптер блютуз
Если пропала беспроводная сеть, нужно знать, как обновить блютуз на ноутбуке под управлением виндовс 10. Вероятность того, что модуля на устройстве нет, крайне мала. Пользователю следует только включить Bluetooth или разобраться с драйверами.
Процедура исследования
Социометрический опрос проводится в отдельной комнате, где собираются все испытуемые. Менеджер читает инструкцию и вопросы, а респонденты заполняют соответствующую форму. Вопрос может звучать так: «Кого вы пригласите на свой день рождения, а кого не хотите видеть на своем празднике?» Испытуемый выбирает троих, кого включают в группу, и троих, кого исключают. Варианты «никого» и «всех» не принимаются. Выбрав кого-нибудь из сотрудников, испытуемый напротив его имени пишет, почему он это сделал и характеристики человека (по его мнению).
Суть самого вопроса может быть разной, ведь главное — это четкая, однозначная и простая формулировка. Текст должен соответствовать возрасту участников группы, их интересам и уровню развития. Вот процедура такого метода, как социометрия. Как обработать результаты, вы сможете узнать дальше
Это очень важно