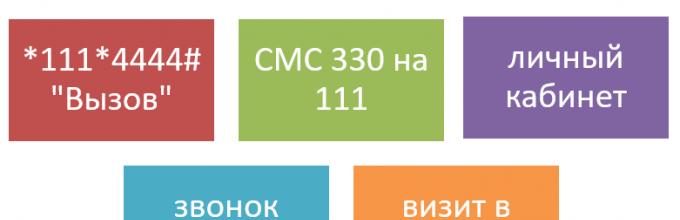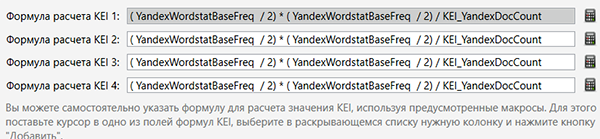Выбираем игровой монитор правильно: диагональ, типы матриц, частота обновления
Содержание:
- Частота экрана телевизора — какая лучше?
- Как посмотреть частоту обновления монитора в Windows 10
- Влияние частоты обновления экрана на качество картинки
- Но сначала немного об ФПС
- Какие существуют способы разогнать компьютер
- Flash Player не работает в Опере?
- Настройка сервера
- Как повысить частоту обновления экрана монитора
- Герцы с кадрами в одной корзине
- Как узнать частоту обновления
- Установка разрешения и частоты обновления экрана монитора в Windows 7
- Двухцветное вертикальное соединение нитей
- Частота обновления экрана ТВ
Частота экрана телевизора — какая лучше?
Телезритель и понятия не имеет, что сидя перед экраном, он имеет дело с двумя очень важными параметрами, влияющими на качество изображения:
- частотой кадросмены;
- частотой обновлений.
Многие даже их путают. Но это совсем не одно и тоже:
- Первый параметр – это скорость, с которой кадры сменяют друг друга. Обычно она составляет 24 кадра в секунду. Эту характеристику применяли и тогда, когда не было ни плазменных панелей, ни даже аналоговых телевизоров — например, при работе кинопроектора.
- Частота обновления матрицы показывает, сколько кадров может появиться за секунду на панели. Измеряется она в герцах. Этот параметр имеет и другое название – развертка.
Как посмотреть частоту обновления монитора в Windows 10
Частота обновления монитора измеряется в Гц. Для простого просмотра страниц в интернете, работы с текстовыми документами и просмотра видео требуется не менее 30 Гц. Однако для игр и комфортного просмотра видео рекомендуется уже минимум 60 Гц, а для специфических задач, например, обработка видео и игры в динамичные игры уже лучше обзавестись монитором в 120 Гц.
Посмотреть текущую герцовку монитора в Windows можно как с помощью встроенных программных средств, так и сторонних программ. Давайте рассмотрим оба варианта для Windows 10.
Вариант 1: AIDA64
AIDA64 – одна из самых популярных программ для просмотра технических характеристик компьютера и отдельных его компонентов, например, монитора. К сожалению, программа распространяется на платной основе, поэтому может подойти далеко не всем пользователям. Доступен режим демонстрационного использования, в ходе которого программой можно пользоваться бесплатно на протяжении 30 дней.
Давайте рассмотрим, как с помощью AIDA64 вы можете узнать текущую частоту обновления монитора:
Скачайте и установите программу, если она у вас по каким-то причинам отсутствует. Процесс не отличается какими-либо сложностями, поэтому подробно останавливаться на нем не будем. Вам нужно будет только следовать инструкциям мастера установки.
Запустив AIDA64 переключитесь во вкладку «Отображение»
Она расположена в левом меню программы.
Там выберите подраздел «Рабочий стол».
Теперь в основном окне обратите внимание на строку «Частота регенерации». Там будет указана текущая частота обновления экрана в Гц.
В AIDA64 вы можете узнать более точный диапазон значений – от минимальных до максимальных. Для этого вместо подраздела «Рабочий стол» в 3-м пункте, вам нужно переключиться на «Монитор».
Искомый диапазон будет представлен в строке «Частота кадров».
Дополнительно в программе можно посмотреть совместимость того или иного разрешения экрана с рабочими частотами. Чтобы это сделать перейдите в подраздел «Видеорежимы».
Данные с доступными разрешениями для выбранного монитора и рекомендованными значениями частоты обновления будут представлены в виде списка.
Как видите, AIDA64 очень функциональная программа, но у нее есть и бесплатные, правда, менее функциональные аналоги.
Вариант 2: Стандартные средства Windows 10
В отличии от предыдущей программы они не позволят узнать, например, диапазон максимальных и минимальных частот обновления для выбранного монитора. Однако этого хватит, чтобы определить текущую частоту обновления изображений.
Сделать это можно следующим образом:
- Перейдите в раздел «Параметры» Windows 10. Сделать это можно, кликнув по иконке «Пуска» и нажав там по пиктограмме в виде шестеренки.
- В открывшемся окне «Параметры» перейдите в раздел «Система». Он самый первый.
По умолчанию у вас должен сразу открыться подраздел «Дисплей». Если это не так, то выберите его в левом меню. Пролистайте страницу раздела до конца и переключитесь в «Дополнительные параметры дисплея».
В случае, если к компьютеру подключено несколько мониторов, вам придется выбрать тот, параметры которого вы хотели бы узнать. Выберите его из контекстного меню «Дисплей». Если же к ПК подключен только один дисплей, то вам ничего не нужно трогать.
Ниже обратите внимание на строку «Частота обновления (Гц)». Там будет указана текущая частота обновления для вашего монитора.
Примечательно, что через «Параметры» Windows 10 вы можете ее изменить. Для этого кликните по надписи «Свойства видеоадаптера для дисплея».
В открывшемся окошке переключитесь во вкладку «Монитор».
Дополнительно рекомендуется установить галочку для параметра «Скрыть режимы, которые монитор не может использовать». Это рекомендуется сделать, чтобы случайно не установить ту частоту, которую монитор не сможет использовать.
Для изменения частоты обновления экрана нажмите строке выпадающего меню под заголовком «Частота обновления экрана». Выберите из контекстного меню ту частоту, которую вы хотели бы использовать.
Нажмите «Применить» и «Ок» для сохранения настроек.
Теперь вы знаете, как посмотреть частоту обновления у монитора в Windows 10 и можете даже настроить ее под свои нужды.
Влияние частоты обновления экрана на качество картинки
Чем выше частота смены кадров, тем чётче будет перемещающийся в кадре объект и плавнее будет его движение. Например:
- Если указано значение частоты 120 Гц, то это означает, что для отображения фильма с 24 кадрами в секунду без потери качества на данном телевизоре, каждый кадр повторяется 5 раз.
- При частоте обновления 100 Гц и видеопотоке из 25 кадров в секунду, повторение кадров происходит 4 раза.
- Если в видеопотоке задействовано 30 кадр./сек. на телевизоре с частотой обновления в 60 Гц, каждый кадр повторяется 2 раза.
Обратите внимание на отличие качества изображения движущегося автомобиля
Ранее специалистами считалось, что в идеале показатель частоты обновления должен превышать 200 Гц. Сейчас достаточной считается частота смены и в 120 Гц. Ну а экраны с показателем частоты обновления до 50 Гц не приемлемы в современном цифровом мире.
Показатель частоты обновления экрана современных телевизоров влияет и на образование ценовой политики модели:
- Самые низкие цены у телевизоров с частотой 50 и 60 Гц. Несмотря на то, что они не дают высокой детализации изображения, и при просмотре видеоматериала и телеканалов нередко возникает размытость картинки и мерцание экрана, такие модели пользуются спросом в бюджетном сегменте.
- Модели с диапазоном частоты 100-120 Гц – самый оптимальный вариант, отвечающий требованию соотношения цены устройства и качества передачи изображения. Стоимость таких телевизоров может быть выше средних значений.
- Самыми дорогими являются модели с частотой обновления 200 Гц и выше. Хоть они и значительно дороже, но ощутимых различий между частотой 200 и 480 Гц вряд ли кто-то заметит. Обусловлено это тем, что на современном этапе развития телевидения ещё нет такого видеоконтента, который бы давал возможность почувствовать эту разницу. Поэтому акцентирование внимания покупателя на высоком значении герцов – это просто маркетинговый ход.
Но сначала немного об ФПС
Как вы знаете, fps – количество кадров в секунду. Человеческий глаз устроен таким образом, что благодаря инертности восприятия слайд-шоу из изображений, которые сменяют друг друга с частотой 24 кадра в секунду, воспринимается уже как анимация. Именно на этом принципе базируется кинематограф.
Однако для глаз также есть разница, если ФПС выше – человек прекрасно замечает, что при 60 кадрах в секунду картинка двигается более плавно, чем при 30. Например, это влияет на стрельбу КС ГО: попробуйте попасть по цели, которая перемещается рывками.
Кроме того, при более плавном движении ствола легче прицелиться. И вообще, в играх ФПС – один из важных показателей, а также своеобразная пузомерка, помогающая доказать, чей комп круче.
Это необязательно должен быть cs go или любой другой шутер, в том числе сетевой: при плавной смене изображения, комфортнее играть в игру любого жанра.
Именно поэтому почти все производители игровых консолей программно ограничивают минимальный ФПС, чтобы он не опускался ниже 30.
Сделано это не столько из заботы о пользователях, сколько в маркетинговых целях, дабы об устройстве у владельца сложилось благоприятное впечатление, и он оставался верен конкретному бренду.
Какие существуют способы разогнать компьютер
Для того, чтобы разогнать компьютер и сделать его более производительным, требуется приложить немало усилий. Чаще всего пользователи пытаются разогнать его. Что же нужно сделать, чтобы разогнать компьютер? Зачем это нужны и какие угрозы могут поджидать неопытных пользователей?
Всё дело в том, что чаще всего разгон компьютера требуется для того, чтобы повысить производительность в играх. Даже весьма посредственный ПК может «потянуть» последние игровые новинки, если пользователю удастся разогнать его. Это отличный вариант как для тех, кто плохо разбирается в компьютерном «железе», так и для опытных пользователей.
Единственная угроза, которая поджидает тех, кто попытается поступить подобным образом, касается вероятности выхода ПК из строя. Это будет возможно, если пользователь разгонит собственный компьютер слишком сильно. Тогда важные составные компоненты внутри могут перегореть. После этого ПК может и вовсе выключиться, а снова включить его удастся лишь спустя длительное время и после похода в сервисный центр.
Итак, что же нужно сделать, чтобы успешно разогнать компьютер?
- Для начала следует выбрать один из двух методов. Для разгона можно воспользоваться либо сторонними программами, скачанными в интернете, либо сделать это из БИОСа. Тем, кто не знает, что такое БИОС, лучше сразу перейти к первому варианту. В таком случае вероятность выхода ПК из строя будет значительно меньше.
- Пользоваться сторонними программами предельно просто. Для этого не нужно быть программистом или большим специалистом по разгону компьютера, однако и добиться выдающихся результатов тоже не выйдет. В частности, в таком случае можно рассчитывать на весьма посредственные результаты. Обычно программы, которые предназначенные для разгона, не позволяют увеличить мощность компьютера больше, чем на 30%. Если же найти программы, созданные начинающими программистами, то там возможно всё, однако слишком большой разгон — это серьёзная угрозу ПК, поэтому лишний раз рисковать не стоит.
Если же попытаться разогнать компьютер из БИОСа, то для начала следует зайти в него. Для этого нужно нажать клавишу, о которой сказано на экране загрузки компьютера. Обычно это либо F1, либо Del. Если же во время загрузки не появляется никаких сообщений на экране, то рекомендуется изучить инструкцию к материнской плате. В ней должна содержаться нужная информация.
Итак, после того, как пользователю удалось зайти в БИОС, ему необходимо найти меню, которое отвечает за герцовку процессора и видеокарты. У всех производителей разные БИОСы, поэтому нужно ориентироваться на английские обозначения Hz (Гц на русском).
Если всё прошло успешно, то нужно перезагрузить компьютер. Также стоит помнить о том, что если устройство было разогнано, то в таком случае велика вероятность того, что ПК может перегреться, поэтому рекомендуется повысить интенсивность работы вентиляторов. В таком случае удастся улучшить охлаждение компьютера, что может оказаться как нельзя кстати.
Flash Player не работает в Опере?
Итак, флеш плеер в опера у вас не работает. Почему? Начнём с того, что узнаем установлен ли вообще Adobe Flash Player, какой версии и какой именно его вид на вашем компьютере. Откройте окно «Компьютер»:
Кликните там по кнопке «Удалить или изменить программу». Перед вами появится список установленных у вас приложений. У нас скриншоты с Windows 7, в Windows 10 оно будет несколько по-другому, но суть та же.
Для удобства упорядочите список по издателю (клик по одноимённому столбцу). Среди издателей найдите Adobe Systems, напротив слева появится Flash Player. Если его нет, то можете смело переходить к следующему разделу про то, где скачать и как установить этот плеер.
Однако у вашего поиска может быть и вот такой результат:
Казалось бы, Flash Player в системе есть. Версия на момент написания текста – актуальная (см. раздел про обновление). Другие браузеры – Chrome и Firefox флеш воспроизводят. Но не Opera. Следовательно, можно предположить, что Adobe Flash Player не работает в Опере и только в ней, то есть это её проблема. И вот здесь вы, возможно, ошибётесь.
В Google Chrome есть встроенный Flash Player. В списке программ вы его не увидите, но вот работать он будет в любом случае. Для Firefox подойдёт как раз найденный в нашем поиске Adobe Flash Player NPAPI. А вот для Opera нужен Flash Player PPAPI. Причём говорит об этом сама Adobe:
То есть:
- Chrome Flash не нужен, так как он там встроен;
- Firefox нужен NPAPI Flash Player;
- Opera и браузерам на базе Chromium нужен PPAPI Flash Player;
- Internet Explorer нужен ActiveX Flash.
Настройка сервера
Как повысить частоту обновления экрана монитора
Как можно понять из описания выше, 99% матриц имеют возможность выдавать большую частоту обновления экрана, чем 60 Гц, которые положены по техническим характеристикам. Сдерживает их от работы при повышенной частоте программное ограничение. Соответственно, именно на программном уровне нужно решать вопрос, чтобы увеличить частоту обновления экрана монитора.
В зависимости от того, AMD или Nvidia видеокарта установлена в компьютере, будет отличаться способ настройки повышенной частоты обновления экрана монитора.
Видеокарта NVidia
Чтобы увеличить частоту обновления выше 60 Гц на экране монитора, который подключен к компьютеру с видеокартой NVidia, можно использовать утилиту видеокарты:
- Нажмите правой кнопкой мыши в любом свободном месте на экране рабочего стола, после чего выберите в выпадающем меню вариант “Панель управления NIVIDIA”;
- Откроется утилита для настройки параметров видео, 3D и дисплея. Здесь нужно в левой части окна переключить на подраздел “Изменение разрешения” в разделе “Дисплей”;
- Далее потребуется создать свои собственные настройки параметров разрешения. Для этого нажмите “Настройка” в нижней части окна;
- Откроется страница настройки параметров, здесь поставьте галочку в чекбоксе “Включить режимы, не предлагаемые дисплеем” и нажмите “Создать пользовательское разрешение”;
- Появится окно настройки пользовательского разрешения. В разделе “Синхронизация” установите параметр “Авто” в пункт “Стандартное”. Сверху можно видеть параметр “Частота обновления (Гц)”, который и будет настраиваться. Поскольку заранее нельзя сказать, какой потенциал имеется в матрице вашего монитора, нужно будет понемногу повышать частоту, после чего нажимать “Тест”, проверять нет ли искажений в изображении или артефактов. Если проблем нет, то можно повысить еще на 1 Гц и снова провести тестирование. И так до тех пор, пока не будет найдено максимальное значение частоты обновления экрана, на котором он работает без проблем;
- Обнаружив максимальное значение частоты обновления экрана, нажмите “Да” в окне с предложением применить изменения;
- После этого требуется сохранить результат, и на экране изменения разрешения выбрать пользовательское разрешение. Как можно видеть, частота обновления для него будет на том уровне, который был задан в результате настройки.
Видеокарта AMD
Встроенной утилитой AMD выполнить подобные манипуляции по настройка частоты обновления экрана не получится, поэтому придется использовать сторонний софт. Для решения проблемы подойдет программа Custom Resolution Utilities (CRU), которую можно бесплатно скачать в сети.
Важно: В отличие от настройки для видеокарты NVidia, Данный способ несколько сложнее. Главная его сложность в том, что нет возможности провести тестирование монитора до того, как будет установлено новое значение частоты обновления экрана
Соответственно, если после установки неправильной частоты обновления возникнут проблемы, возвращаться к исходным настройкам может потребоваться через безопасный режим Windows.
Чтобы через программу Custom Resolution Utilities (CRU) повысить параметр частоты обновления экрана, выполните следующие действия:
- Запустите программу, для этого воспользуйтесь ярлыком CRU.exe;
- Откроется окно настройки. Здесь нужно создать новое разрешение. Сверху нажмите “Add”;
- Как и в описанном выше способе, нужно далее подобрать максимально допустимую для конкретного монитора частоту обновления. Это настраивается параметром Refresh Rate;
- Добавлять следует также по 1 Гц, чтобы найти оптимальное значение, после каждого выбора нажимая “ОК”;
- Далее на главном экране программы сверху нужно выбрать новое разрешение и нажать “ОК”;
- После этого запустите поочередно (от имени администратора) все exe-файлы Restart, которые имеются в папке с программой. Как отмечалось выше, если в результате таких действий возникнут сбои, придется использовать безопасный режим для возвращения к исходным настройка.
Герцы с кадрами в одной корзине
Частоту обновления и частоту кадров путают потому, что оба термина показывают количество сменяемых кадров за единицу времени (обычно – за секунду). К примеру, сигнал с частотой обновления 50 Гц и видео с частотой 50 кадров/с состоят из 50 изображений, сменивших друг друга за 1 секунду. Однако это не одно и то же. Частота обновления показывает, сколько кадров в секунду способна отображать ЖК-панель, и является постоянной величиной (указывается в герцах, Гц). А кадровая частота – это количество кадров видеоконтента, выводимых на экран телевизора за 1 секунду, она является усредненной величиной (обычно – кадров/с, или fps).
Изготовители пользовательских девайсов – телевизоров, фотокамер, смартфонов – настаивают на том, что высокая частота кадров (High Frame Rate, HFR) — это необходимо, правильно и современно. Но, похоже, под этим термином каждый игрок рынка подразумевает что-то свое. По словам заместителя генерального директора по научной работе ЗАО «МНИТИ» Константина Быструшкина, понятие «частота развертки изображения» многие производители телевизоров понимают весьма своеобразно. Например, он отмечает, что в рекламных проспектах часто встречается упоминание частоты развертки 400, 800 и даже 1200 Гц. Эти цифры получаются путем умножения частоты обновления изображения на экране на частоту вспышек (стробирования) светодиодов LED-подсветки. К примеру, 100 Гц экрана × 8 вспышек лампы подсветки в секунду = 800 Гц частоты развертки изображения. «Импульсный режим работы подсветки применяется для уменьшения заметности смены одного кадра на другой в ЖК-экранах», – рассказывает Константин Быструшкин. Сегодня, когда используются очень быстрые матрицы со сменой кадра за единицы миллисекунд, это не столь критично. А лет десять-пятнадцать назад для медленных ЖК-матриц с временем переключения кадра 25-40 мс этот прием был более чем актуален. При импульсной подсветке экран гасился на время «перетекания» одного кадра в другой – по аналогии с обтюратором в кинопроекционном аппарате во время продергивания кинопленки на следующий кадр. В результате размывание изображения заметно уменьшалось. Ныне же частоту смены полных кадров 200-240 раз в секунду на экране телевизора с быстрой IPS-матрицей (и тем более OLED-экраном) следует считать вполне достаточной даже для самых динамичных спортивных программ. «Потому как для зрителей дискретность смены кадров изображения станет практически незаметной вследствие физических ограничений человеческого зрения – из-за инерционности сетчатки и ограниченных возможностей мозга по обработке больших массивов видеоинформации», – объясняет Константин Быструшкин.
Руководитель группы закупок ТВ и аудиотехники «Ситилинка» Егор Панин считает, что под термином «High Frame Rate» все производители понимают приблизительно одно и то же, но применяют разные технологии. «Зачастую исходный контент не содержит достаточного количества кадров в секунду, чтобы обеспечить комфортный просмотр, – поясняет он. – В результате мы получаем размазанность объектов в динамичных сценах или при резких движениях камеры. Для преодоления этой проблемы производители используют различные алгоритмы обработки изображения, целью которых является вставка “промежуточных” кадров между кадрами исходного контента. Вся разница между производителями заключается в способе получения и количестве таких промежуточных кадров». По словам Егора Панина, эталоном качественной картинки всегда считалась частота 100 Гц. В топовых моделях телевизоров некоторых производителей частота смены кадров может доходить до 200 Гц. Но каждый производитель в маркетинговых целях оперирует некими индексами качества картинки, и здесь цифры могут превышать 1000 Гц.
Как узнать частоту обновления
Иногда, вне зависимости от целей, требуется узнать частоту обновления, т.е. определить сколько герц в мониторе. Как было сказано выше, она практически всегда равняется 60 Герцам, но точно ее можно определить с помощью нескольких способов.
Документация
В комплект с любым монитором идет документация по использованию и описанием всех параметров. Герцовка монитора не является исключением и описывается в разделе технических характеристик
В документации описывается максимальное значение обновления кадров, выше которого дисплей «прыгнуть» не может, а так же меры предосторожности и идеальные рекомендуемые настройки дисплея, сохраняющие зрение и качество изображений
Средства системы Windows
Для того чтобы узнать герцовку монитора через стандартные средства Windows 7, 8, 10 , необходимо нажать правой кнопкой мыши (ПКМ) на свободном участке рабочего стола и выбрать в контекстном меню пункт «Разрешение экрана» для Windows 7, «Параметры экрана» для Windows 10 или «Свойства» в Windows XP.
После этого инструкции идентичны: перейдите в «Дополнительные параметры» для WinXP и Win7.
Или в «Свойства графического адаптера» для Win10. Затем откройте вкладку «Монитор», одинаковую для всех версий ОС. В ней будут указаны свойства, частота обновления и возможность изменить ее, если это предусмотрено производителем.
В Windows 10 при наличии встроенной графической карты от Intel возможно узнать развертку другим способом. Для этого нужно нажать ПКМ на рабочем столе и затем выбрать пункт «Графические характеристики».
Перейти в управление дисплеем, выбрать доступный подключенный монитор и увидеть количество Герц или другие настройки.
Сведения о системе через утилиту msinfo
Простой способ, заключающийся в вызове стандартной утилиты msinfo32. Чтобы в нее попасть, следует ввести в поиске строку «Сведения о системе» или набрать msinfo32 в Пуск – Выполнить.
Сама утилита выглядит следующим образом:
Перейдя в «Компоненты» — «Дисплей» можно увидеть число Герц рядом с разрешением экрана:
HWInfo
HWInfo является сторонним программным обеспечением для определения свойств системы. Скачать и установить программу себе на ПК не составит труда, поскольку она бесплатна занимает минимум места на жестком диске.
Для просмотра необходимой информации в HWInfo перейдите во вкладку «Монитор» и отыскав свое устройство, если их несколько, просмотрите значение параметра «Frequency» .
Aida64
Еще одно нестандартное ПО, которое выводит информацию о всех подключенных устройствах, их температуру и технические характеристики. Скачать бесплатную пробную версию программы можно на официальном сайте. После запуска программы нужно пройти во вкладку «Отображение» и выбрать «Монитор». В ней будет полная информация по подключенному девайсу, в том числе по частоте обновления монитора.
Настройки Nvidia
Через настройки панели для управления графикой Nvidia тоже можно узнать количество доступных Герц на мониторе. Для этого необходимо нажать ПКМ на рабочем столе и выбрать пункт «Панель управления NVIDIA» или перейти в нее любыми другими способами. Выбрав вкладку «Изменение разрешения», можно не только изменить само разрешение, но и частоту обновления кадров на дисплее.
Установка разрешения и частоты обновления экрана монитора в Windows 7
Чтобы проверить, какие параметры установлены на вашем мониторе, а, при необходимости, изменить разрешение и частоту обновления экрана монитора в Windows 7 , нужно нажать правую кнопку мыши на пустом месте экрана монитора (т.е., не на открытом окне какой-то программы и не на значке).
Нажимаем ссылку Разрешение экрана.
Откроется вкладка Настройки экрана. На вкладке мы видим разрешение, установленное на данном мониторе. Если, рядом с этим разрешением написано (рекомендуется), значит разрешение установлено правильно. В противном случае, нужно установить
рекомендуемое разрешение. (смотрите выше )
Частота обновления экрана не так важна, если у вас LCD-монитор. Если же у вас устаревший ЭЛТ-монитор, тогда частоту обновления экрана нужно проверять обязательно. Для этого нажимаем ссылку Дополнительные параметры.Рис.7
В открывшемся окне нажимаем вкладку Монитор и видим частоту обновления экрана данного монитора. Чтобы не повторяться, посмотрите выше
Вас, также, может заинтересовать:
- Как правильно удалять программы с компьютера
- Изменение картинки на мониторе
- Очистка диска средствами самой Windows
Двухцветное вертикальное соединение нитей
Частота обновления экрана ТВ
Чтобы ответить на вопрос «Частота экрана телевизора, какая лучше?» в первую очередь необходимо не путать это понятие с частотой видеокадров. Кадровая частота обновления – это показатель того, сколько кадров видео-содержания отображается на экране за 1 секунду. Этот параметр напрямую зависит от самого контента. Частота киносъемки составляет 24 кадра в секунду, а теле-контента – 50 кадров в 1 секунду. Если же речь идет о частоте обновления экрана (частоте развертки), то мы имеем в виду, сколько кадров в секунду отображает панель ТВ, то есть сколько раз картинка сменится за этот отрезок времени.
В характеристиках ТВ представлена разная частота развертки телевизора, какая лучше определить довольно просто. Если этот показатель составляет около 50-90 Гц, то при просмотре телепередач и фильмов вы заметите явное мерцание экрана. Для зрения это не только некомфортно, но и вредно. Поэтому лучше выбирать модель с частотой обновления от 100 Гц.
Также не стоит выбирать телевизоры с низкой частотой экрана, если вы планируете смотреть фильмы на ТВ через компьютер или в дальнейшем выбрать и установить приставку для цифрового телевидения.
На контрастность картинки частота развертки не влияет.