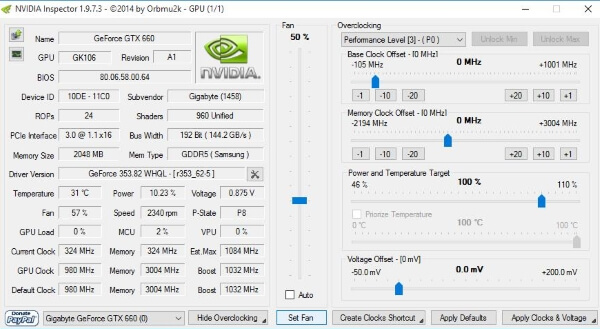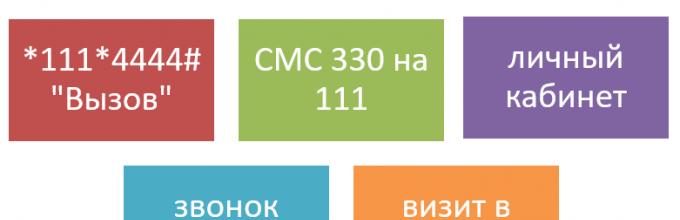Как настроить монитор компьютера
Содержание:
- Настройка громкости звука на мониторе со встроенной акустической системой
- Настройка изображения посредством функций монитора
- Настройка яркости экрана
- Технология ClearType
- Необходимые документы
- Настройка цветопередачи для ЖК-монитора
- В чем главное отличие плохого монитора от хорошего
- Длительность роликов
- Дорогой: купить калибратор
- Настройка изображения через систему
- Как Настроить Новый Ноутбук Lenovo ~ NET.Гаджет
- Технические особенности однотрубной вертикальной схемы отопления
- Как проверить монитор в домашних условиях
- Этапы
- Устройства для калибровки мониторов
- Как правильно настроить цвета на мониторе
- ROSA Fresh — российский дистрибутив
Настройка громкости звука на мониторе со встроенной акустической системой
Некоторые современные мониторы имеют встроенные звуковые колонки. Предположим, что пользователь является обладателем монитора «со звуком». При этом звук из компьютера может быть выведен на монитор с помощью отдельного провода или с помощью . Тогда возникает необходимость регулировать громкость звука именно на мониторе.
Обычно звук регулируют опять же с помощью настроек операционной системы (Windows, iOS и др.). Но не всегда этого достаточно, чтобы получить тихий или, наоборот, громкий звук.
Для регулировки громкости встроенных динамиков монитора нужно знать, какими кнопками для этого пользоваться. В мониторе, показанном на рис. 1, громкость звука регулируется кнопками «стрелка влево» (тише) и «стрелка вправо» (громче). В увеличенном виде данные кнопки показаны на рис. 2. На другом мониторе кнопки могут располагаться в других местах, и быть совершенно другими – единого стандарта на вид и расположение кнопок нет.
Рис. 2. Кнопки регулировки громкости звука на встроенных динамиках монитора компьютера. На другом мониторе расположение и наименования кнопок могут отличаться от представленного изображения.
Выполняется регулировка интуитивно понятным способом. В любой момент, когда требуется изменить громкость звука, пользователь нажимает однократно на одну из двух кнопок, выделенных на рис. 2. И далее неоднократное нажатие на кнопку «стрелка влево» постепенно снижает громкость звучания. А неоднократное нажатие на кнопку «стрелка вправо», наоборот, увеличивает громкость.
Во время регулировки звука на экране монитора может появиться «картинка», например, как показано на рис. 3.
Рис. 3 (Клик для увеличения). Возможное изображение движка, демонстрирующего регулировку громкости звука встроенных динамиков монитора. На другом мониторе изображение движка регулировки громкости может отличаться от данного изображения.
Картинки для настроек монитора не меняют информацию на экране пользователя
Данная картинка, хоть и выводится на экране монитора, но она никак не связана с теми «картинками», что сам компьютер выводит на экран монитора. Картинка движка выводится как бы «поверх» того изображения, что выводится на экран монитора при работе компьютера. Этот движок никоим образом не изменяет картинку их компьютера, он лишь временно «накладывается» поверх компьютерной картинки.
После завершения регулировки громкости звука, движок автоматически исчезает с экрана без каких-либо последствий для картинки из компьютера. И если пользователь в момент любой настройки монитора, например, редактировал свои рисунки, то настроечные изображения никоим образом не «испортят» ничего из нарисованного пользователем компьютера. Все изображения настроек исчезнут с экрана, как только настройки будут выполнены.
Настройка изображения посредством функций монитора
Практически у всех мониторов имеется специальный функционал (меню), при помощи которого можно быстро провести корректировку цвета. Интерфейс у такого меню максимально понятен и у большинства устройств переведен на русский язык, поэтому для изменения контрастности, цветности или яркости экрана необходимо просто выбрать соответствующий пункт при помощи кнопок, находящихся снизу. Для более детальной информации можно обратиться к инструкции от производителя, которая обычно идет в комплекте с устройством. Например, настройка цвета монитора Samsung происходит при помощи специальной кнопки Menu, расположенной под экраном, при нажатии на которую выпадает меню монитора. В нем имеются два основных раздела, отвечающие за цветопередачу – это Picture и Color, которые помогут произвести все необходимые настройки. У разных производителей и разных моделей эти разделы могут называться по-разному, но смысл в конечном итоге все равно одинаковый.

Настройка яркости экрана
Наверняка многие замечали, что у стоящих в магазине на стенде мониторов визуально различается изображение. На одном оно более тусклое, а на другом, наоборот, чересчур яркое. Это происходит из-за разных настроек цвета для каждого отдельного устройства. Если покупателя не устраивают настройки цвета монитора, установленные по умолчанию, он может их изменить. Для этого нужно нажать кнопку с названием Menu и в появившейся панели выбрать значение Picture (изображение), где располагаются настройки яркости и контрастности с расположенными справа от них ползунками регулировки. Стоит отметить, что у разных моделей и производителей названия этих параметров могут различаться или даже отмечаться схематичными фигурами, но общий смысл для конечного пользователя всегда понятен.
После обнаружения искомых настроек нужно взять чистый белый лист бумаги, положить его перед монитором, создать при помощи программы “Блокнот” обычный пустой документ и сравнить цвет листа бумаги с белым фоном документа в программе. Эта процедура проводится для оценки и последующей настройки белого цвета монитора. Далее для ползунка, отвечающего за яркость картинки, нужно найти такое положение, чтобы белый цвет на мониторе совпадал с белым цветом листа бумаги на столе.
Технология ClearType
В том же разделе Панели управления компьютера в колонке слева имеется пункт «Настройка текста ClearType». Кликните по нему — откроется новое маленькое окошко. Это технология сглаживания шрифтов, благодаря которой текст с экрана читается также легко, как и напечатанный на бумаге.
Обычно этот пункт настроек включен по-умолчанию. Если нет (шрифты угловатые и от чтения быстро устают глаза), то в новом окне нажимайте «Далее» и выполняйте действия согласно инструкции.
По завершению вы можете не заметить, насколько четкими и приятными стали шрифты в системе, но почувствуете, что глаза начали меньше утомляться.
Необходимые документы
Настройка цветопередачи для ЖК-монитора
Чтобы получить лучшую цветопередачу ЖК-монитора, убедитесь, что режим отображения установлен на 32-бита цвета. Это измерение означает глубину цвета: количество значений цвета, которые можно назначить одному пикселю на изображении. Значение глубины цвета может колебаться от 1 (черно-белое изображение) до 32 бит (более 16,7 млн. цветов).
- Откройте окно «Разрешение экрана».
- Щелкните Дополнительные параметры и перейдите на вкладку Монитор.
- В разделе Цвета выберите True Color (32 бита) и нажмите кнопку ОК.
Управление цветом
Windows также содержит дополнительные элементы управления цветом. Системы управления цветом обеспечивают максимально точную цветопередачу на любых устройствах, в частности на мониторах и принтерах.
Калибровка дисплея
Программное обеспечение для калибровки дисплея позволяет получить точную цветопередачу на экране. Если на компьютере установлено программное обеспечение для калибровки дисплея от другого поставщика, калибруйте дисплей с помощью него.
Устройства для калибровки дисплея часто поставляются вместе с необходимым программным обеспечением. Используя устройство для калибровки с программным обеспечением, с которым он поставлялся, можно достичь лучших результатов цветопередачи.
Windows также имеет функцию калибровки дисплея.
Настройка яркости и контрастности
На внешних дисплеях яркость и контраст настраиваются с помощью элементов управления монитора, а не средствами Windows. Большинство ЭЛТ- и ЖК-мониторов имеют на передней панели кнопки или другие элементы управления, с помощью которых можно управлять яркостью и контрастом.
В некоторых мониторах на экране открывается меню, в котором выполняется соответствующую настройку. Чтобы узнать, как пользоваться этими элементами управления, обратитесь к руководству к монитору или на веб-сайте производителя.
Яркость экранов большинства ноутбуков настраивается средствами Windows. Если вы пользуетесь ноутбуком, яркость можно настроить в окне «Электропитание».
Улучшение отображения текста
В Windows используется технология ClearType, которая включена по умолчанию. С помощью этой технологии шрифты на мониторе отображаются максимально четко и плавно. Это облегчает длительное чтение текста, не утомляя глаза. Наибольшей эффективности можно достичь при работе с ЖК-дисплеями, плоскими мониторами, ноутбуками и портативными устройствами.
Убедитесь, что технология ClearType не отключена, особенно когда текст на экране выглядит нечетким. Технология ClearType можно настроить для работы с конкретным монитором.
В чем главное отличие плохого монитора от хорошего
Основной компонент монитора, отвечающий за качество изображения – это матрица. От ее типа и качества изготовления зависит то, как будут вести себя цвета на экране при разном освещении и углах зрения. К примеру, одна из наиболее популярных матриц в начале 2010х – это TFT. Мониторы на базе TFT были дешевыми и простыми в изготовлении. Однако при малейшем изменении угла зрения картинка на экране выглядела совсем по-другому. Цвет экрана и яркость менялись в корне, а потому такие мониторы ни в коем случае не подходили для работы с изображениями и видео. Напротив, один из лучших типов — IPS — имеет высокие углы обзора (до 178 градусов), при которых цветопередача не изменяется. Такие мониторы имеет смысл калибровать, поскольку установленные параметры экрана будут корректно отображаться на дисплее.
Длительность роликов
Дорогой: купить калибратор
Есть несколько компаний,
работающих в этом сегменте, и все они делают широкую линейку продуктов — самые
известные — это Datacolor и X-Rite
Не так важно, каким решением вы будете
пользоваться, потому что выполняет оно только одну единственную функцию:
подключается к компьютеру, вешается вашими руками на монитор и автоматически
производит его настройку
Перед калибровкой
возьмите очищающий состав и протрите саму панель монитора от пыли и грязи.
Затем установите в помещении тот свет, к которому вы привыкли и при котором вы
работаете. Понятно, что и сам монитор лучше подключать без переходников прямым
кабелем Displayport к вашей видеокарте… на худой конец, можно воспользоваться HDMI,
следя за тем, чтобы кабель поддерживал версию 1.4 того и другого. Установите драйвера
калибратора и подключите его к системному блоку, а сам корпус прислоните к
центру включенного монитора, обычно на кабеле есть такой противовес,
который надо просто настроить так, чтобы он уравновешивал его в висящем
состоянии, а калибратор плотно прислонялся к центру монитора. В инструкции
обычно написано, что монитор нужно прогреть в течение 10 минут перед
калибровкой, но, как показывает практика, ряд мониторов прогревается ещё
дольше. Программы управления у калибраторов сделаны так, что они, при
возможности, управляют настройками монитора сами, но, когда доступа к
настройкам монитора у них нет, они просят это сделать вас, рекомендуя вам
докрутить яркость и контрастность до соответствующего уровня. Здесь ваша
задача, как у послушной собаки, кивать и выполнять всё, что скажет хозяин. По
окончании программа создаст небольшой файлик с разрешением .icс или .icm,
который хранит в себе все настройки вашего монитора на данный момент. Дальше программа
может либо сама его прописать в вашей операционной системе, либо, опять же,
попросить это сделать вас. В Windows это делается в интерфейсе управления
цветом
Обратите внимание, что для современных мониторов часто палитрой по
умолчанию является расширенная предустановленная, а это значит, что при
использовании таблицы настроек из-под калибратора вам вылезет предупреждение — уверены ли вы в своих действиях? Расширенные палитры совместимы с цветовыми пространствами
sRGB и Adobe RGB, а у некоторых мониторов это ещё и различные видеорежимы
Настройка изображения через систему
В самой системе Windows также предусмотрены функции, позволяющие произвести настройку цвета монитора. Для этого существует программа, называемая “Калибровка”, которую можно найти через поиск в меню “Пуск”. Приложение само подскажет, как действовать дальше после его запуска. Немаловажным параметром является правильно выбранное разрешение экрана, оптимальное для настраиваемого монитора. Обычно в выпадающем меню с перечислением допустимых значений разрешения экрана оно отмечено как “Рекомендуемое”. Именно его и стоит выбирать. Находится этот параметр в настройках видеокарты. Чтобы туда попасть, нужно кликнуть по рабочему столу правой кнопкой мыши и выбрать соответствующий пункт в появившемся меню. У разных производителей видеокарт он называется по разному, например у NVIDIA нужно искать строчку с названием “Панель управления NVIDIA”, а у Radeon – “Графические характеристики Radeon”. Там же находятся и все остальные настройки по цветопередаче. Чтобы добиться наилучшего результата, кроме правильно подобранного разрешения экрана, необходимо выбирать наивысшее значение глубины цветопередачи в 32 бита. Как правило, эта настройка расположена всегда в том же месте, где и настройка разрешения экрана, так что найти ее не составит труда.
Как Настроить Новый Ноутбук Lenovo ~ NET.Гаджет
Как включить WiFi на ноутбуке Lenovo и настроить раздачу?
После покупки нового ноутбука либо переустановки операционной системы, многие юзеры сталкиваются с суровой неувязкой – ноутбук не находит беспроводное подключение к вебу.
Обстоятельств у схожей неисправности несколько. Но паниковать не стоит, почти всегда неувязка решается за пять-десять минут. Отсутствие подключения может быть вызвано:
- Сбоем в работе драйверов.
- Деактивированным вайфай-адаптером.
Поиск и установка драйверов
1-ый ответ профессионалов на вопрос о том, почему ноутбук не подключается к беспроводной сети: неустановленные либо неправильно работающие драйвера. Решается неувязка их обычный переустановкой.
Для того чтоб отыскать походящие драйвера, нужно перейти на официальный веб-сайт «Леново», а потом во вкладке «Поддержка и гарантия» кликнуть по пт «Драйверы». Потом в строке поиска будет нужно ввести модель ноутбука. Юзеру предложат ввести уникальный номер продукта, а потом из предложенного перечня будет нужно скачать драйвер для вайфай-адаптера.
После окончания скачки его будет нужно установить и перезагрузить операционную систему.
Как включить WiFi на ноутбуках Lenovo
После того как были установлены драйвера для подключения к беспроводной сети, нужно перезагрузить ноутбук, чтоб новые опции вступили в силу. В большинстве случаев после перезагрузки не появляется заморочек с тем, как включить WiFi на ноутбуках Lenovo. Система сама активирует поиск доступных сетей.
Но в тех случаях, когда адаптер не врубается автоматом, юзеру самому придется разобраться, как включить WiFi на ноутбуке Lenovo вручную. Активировать адаптер можно несколькими методами.
Как установить Windows на новый ноутбук
Будем ставить операционную систему на ноутбук. Я Вам расскажу что нажимать и проведу от начала до конца
Первые шаги после покупки нового ноутбука/ПК — Операционная Система (кратко)
Большинство пользователей после покупки нового железа (ноутбука или ПК) не задумываются о том, что им необх.
Первый и самый простой способ — это включение при помощи горячих клавиш. Сочетания клавиш могут варьироваться в зависимости от модели ноутбука, но в большинстве случаев можно использовать клавиши FnF5.
Вопрос о том, как включить WiFi на ноутбуке Lenovo, возникает и в тех случаях, когда пользователь не знает комбинации клавиш для активации адаптера. Для устранения проблемы потребуется внимательно ознакомиться со значками, изображенными на клавишах F1-12. Адаптер включит та кнопка, где будет изображена антенна.
Второй способ, который помогает решить проблему и отвечает на вопрос о том, как включить WiFi на ноутбуке Lenovo g50 и на других моделях, немного сложнее. Пользователю потребуется открыть вкладку «Параметры», перейти в «Устройства» и щелкнуть по строке «Диспетчер устройств».
Следующий шаг – поиск вайфай-адаптера, который находится в группе «Сетевые адаптеры». Когда устройство найдено, необходимо открыть настройки и выбрать пункт «Задействовать».
Существует еще один способ. Как включить WiFi на ноутбуке Lenovo v580c и на других моделях? Нужно найти специальный переключатель, который находится на корпусе гаджета. Пользователю необходимо внимательно осмотреть боковые поверхности ноутбука и найти переключатель, который активирует адаптер.
Подключение к беспроводной сети
Когда драйвер установлен, а адаптер активирован, пользователь сможет, наконец, подключиться к интернету. Для этого потребуется кликнуть по значку WiFi на панели задач и выбрать домашнюю сеть. Далее будет необходимо ввести пароль подключения и подтвердить, что это защищенная сеть, которая не представляет опасности для ноутбука и данных владельца.
Каждый раз подобным образом подключаться к Сети нет необходимости. Достаточно установить галочку у предложения «Подключаться автоматически», и система сама выполнит все настройки.
Настройка точки доступа на ноутбуке
К сожалению, разработчики операционной системы «Виндовс» в последних версиях ОС убрали возможность создавать точку доступа при помощи встроенных утилит. Для того чтобы раздавать интернет при помощи ноутбука, пользователю придется либо приобрести специальный вайфай-раздатчик, либо использовать сторонние программы.
Технические особенности однотрубной вертикальной схемы отопления
теплоснабжения частного дома
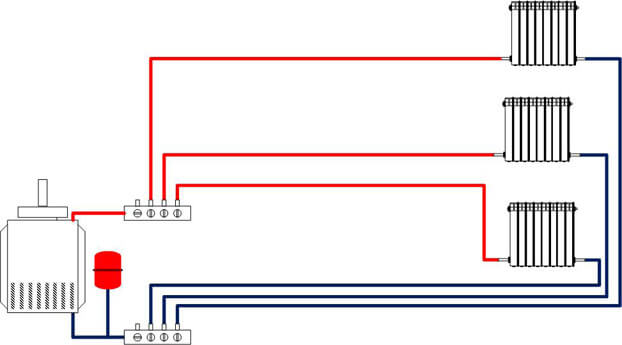
Схема однотрубного отопления частного дома закрытого типа на примерахК отрицательным сторонам такого типа систем теплоснабжения специалисты относят следующие:
- регулировать такой вариант отопления в доме загородного типа очень сложно, что приводит к высокой инертности обогрева, то есть время для полного отапливания помещения требуется очень много;
- чтобы выполнить замену или ремонт такого оборудования в зимнее время, потребуется полностью останавливать работу всей системы.
Однако у такого варианта устройства имеются и очевидные достоинства:
- металла на изготовление этой системы требуется очень мало;
- разработать схему теплоснабжения подобного образца самостоятельно не составит, кроме того, процесс установки не займет много времени;
- стоимость такого оборудования является вполне доступной, а в процессе эксплуатации, как правило, никаких серьезных проблем не возникает.

Как проверить монитор в домашних условиях
Проверить и откалибровать экран можно и дома, для этого достаточно придерживаться несложных шагов. На самом деле, существуют несколько методов проверки монитора, которые помогут как профессионалу, так и рядовому пользователю. Именно о них и пойдет речь далее.
Использование прибора (калибратор)
Для профессиональных фотографов, видеооператоров и других специалистов точность передачи света имеет критическую важность. Чтобы отпечатанное изображение было идентичным электронному виду, монитор специалиста должен быть тщательно откалиброван
Именно для этого был разработан специальный прибор.
Калибратор – это устройство, призванное устранить несоответствие между заданным цветом и отображенным на мониторе. Устройство подключается к компьютеру и помогает настроить дисплей. Несмотря на высочайшую точность калибровки, устройство не получило широкого распространения. Калибратор довольно дорого стоит, а потому большинству доступна максимум аренда прибора. Впрочем, для профессионалов его использование вполне оправдано, благо нужда в калибровке возникает редко.
Встроенные средства
В отличие от предыдущего метода, использование встроенных средств позволяет настроить экран ноутбука или компьютера без финансовых вложений. Метод освоить довольно просто, а потому его возможно использовать на любых мониторах, независимо от типа матрицы и производителя.
Где находятся настройки калибровки монитора
Windows 10 имеет встроенную утилиту для изменения базовых параметров отображения. Чтобы найти ее, введите в поиск слова «калибровка» или «калибровка цветов». Утилита находится в «Панели управления», однако найти ее сложновато, поэтому лучше пользоваться поиском.
После запуска следуйте инструкциям на экране. Чтобы настроить экран ноутбука, все действия понадобится выполнять в утилите. Если работа ведется со сторонним монитором, понадобится открыть в нем меню, в котором следует найти настройки изображения. Утилита подскажет, какие изменения нужно ввести и куда.
Панель управления NVIDIA
Если в системном блоке находится видеокарта NVIDIA, используйте возможности, которые предоставляет ее драйвер. Для этого, нажав правой кнопкой мыши на свободном участке рабочего стола, откройте и запустите «Панель управления NVIDIA». В ней найдите «Регулировку параметров цвета» (в разделе «Дисплей»). Запустив ее, возможно вносить изменения в параметры вывода видеокарты и смотреть, как они отображаются на картинке. Стоит отметить, что изменения вносятся только в видеокарту, а потому они будут влиять на все подключенные дисплеи. Кроме того, если не использовать настройки дисплея NVIDIA «с умом», можно исказить изображение еще серьезнее, чем было до того.
Настройки Radeon
Видеокарты Radeon также поддаются тонкой настройке. Помогает в этом драйвер
Как и в случае с NVIDIA, важно соблюдать умеренность и помнить о том, что изменяется не настройка монитора, а параметры графического процессора. При подключении монитора к другому ПК или при внесении изменений в настройки видеокарты процесс придется повторить
Использование специального ПО
Есть и сторонние программы, позволяющие откалибровать монитор ценой меньших усилий. Из их числа выделим 4:
- Natural Color Pro
- Adobe Gamma
- CLTest
- ATRISE LUTCURVE
Каждая из них имеет свои нюансы и ориентирована на определенный тип мониторов или на узкий круг потребителей. Некоторые из них подробно будут рассмотрены далее, когда речь пойдет о том, как же выполнять настройку цветопередачи.
Этапы
Параметры подключения экрана разобьем на разделы.
Правильное подключение
Соединяться компьютер с монитором может через порты HDMI, Display Port, DVI и VGA. Первые два стандарта соединения применяются в современных дисплеях, DVI – для ЖК мониторов и проекторов, VGA для соединения экранов на электро-лучевых трубках.
Перед подключением монитора к компьютеру обязательно обесточьте устройства. В противном случае есть шанс повреждения портов.
Правильное соединение:
- С помощью кабеля HDMI папа-папа соедините порт видеокарты с разъемом на дисплее.
- Убедитесь, что коннекторы крепко сидят в портах.
- Включайте комп и дисплей в розетки, запускайте и ждите загрузки Windows.
Есть нюансы:
- Новые экраны, содержат порты старых стандартов. Если подключать новый экран по DVI, максимальное разрешение, которое можно выжать – 1920×1200 пикселей. Для VGA предел еще ниже – 1600 x 1200 точек.
- Максимальная длинна кабеля без повторителей, чтобы не было потерь качества сигнала, должна быть: Display Port – 14 м, HDMI – 10 м, DVI — 10,5 м, VGA – 5 метров.
- Стандарты HDMI и Display Port поддерживают все современные разрешения экранов, вплоть до 8K.
- Во многих компьютерах и ноутбуках может отсутствовать видеокарта, но отработку изображения заменяет чип встроенной графики. Порты от нее выводятся на материнской плате. Если видеокарта отключена или ее нет, монитор нужно подключать к портам материнки.
- Если в дисплее и компьютере разные порты для соединения, можно использовать переходники: HDMI – DVI; Display Port – HDMI; HDMI – Display Port; Display Port – DVI; DVI – VGA.
Установка драйверов
После загрузки Windows, если компьютеру доступен выход в интернет, система автоматически подтянет нужные драйвера. Если компьютер не подключен к сети, или при установке драйверов что-то пошло не так, нужно инсталлировать драйвера вручную. Источником загрузки драйверов рекомендуем выбирать официальные сайты:
- Dell
- Samsung
- Philips
- LG
- ASUS
Для автоматического поиска и установки драйверов для монитора, можно использовать зарекомендовавшую за многие годы утилиту DriverPack Solution.
Модель монитора указана: на коробке, на самом экране сзади, в инструкции, в операционной системе, в разделе «Панель управления» — «Оборудование и звук» — «Устройства и принтеры».
Или в этом же разделе, только конечный пункт «Звук», если монитор с колонками.
Если скачали драйвера вручную, установить их можно открыв .EXE файл или через диспетчер устройств.
Установка через диспетчер устройств (одинаково для Windows 10 и 7):
- Сочетанием клавиш Win+R вызовите строку «Выполнить», скопируйте в нее команду mmc devmgmt.msc и нажмите ОК.
- В окне диспетчера раскройте «Мониторы», нажмите ПКМ по названию модели и выберите «Обновить драйвер».
- В новом окне жмите «Поиск вручную».
- Выберите папку, в котором расположены файлы и жмите «Далее».
Если возникли проблемы с загруженными вручную файлами, через диспетчер устройств выберите «Автоматический поиск драйверов». Система проанализирует базу драйверов Microsoft и обнаружит нужные, если таковые имеются.
Настройка разрешения
Как настроить дисплей на Windows 10:
- Нажмите ПКМ по рабочему столу и выберите «Параметры экрана».
- В строке «Разрешение» выберите нужное вам.
В Windows 7 сделайте следующее:
- Щелкните ПКМ по рабочему столу и выберите «Разрешение экрана».
- В новом окне выбирайте требуемое разрешение и жмите «Применить».
Настройка герцовки
Для выбора другой частоты обновления экрана можно воспользоваться системными настройками или утилитами графики.
Windows 10
- Находясь в параметрах дисплея выберите «Дополнительные параметры дисплея».
- Затем «Свойства видеоадаптера для дисплея 1».
- Перейдите во вкладку монитор и выбирайте герцовку.
Windows 7
- ПКМ по рабочему столу и выберите «Разрешение экрана».
- В окне нажмите на «Дополнительные параметры».
- Во вкладке «Монитор» нового окна установите галочку напротив «Скрытые режимы» и выбирайте нужную частоту обновления.
- В параметрах «Дисплея» выберите «Дополнительные параметры».
- Щелкните по свойствам.
- Перейдите в «Управление цветом».
- В новом окне перейдите в раздел «Подробно».
- Жмите «Откалибровать экран».
- Используйте подсказки мастера калибровки для создания индивидуальной настройки.
- В калибровку входят настройки яркости, контрастности, цветового баланса. По завершении, вы можете сравнить собственную настройку с примененной, сохранить и применить собственную.
Устройства для калибровки мониторов
применение калибратора
Устройство калибровки монитора решает задачи как калибровки, так и профилирования. Обычно оно выглядит похоже на компьютерную мышь и прикрепляется к экрану монитора. Затем специальная программа управляет монитором, так что он показывает под устройством калибровки широкий диапазон цветов и теней, которые последовательно измеряются и записываются.
К распространённым устройствам калибровки относятся, помимо прочих, X-Rite Eye-One Display, ColorVision Spyder, ColorEyes Display и ColorMunki Photo.
Прежде чем запустить калибровку, дайте своему монитору как минимум 10-15 минут на прогрев. Тем самым вы обеспечите стабильность и воспроизводимость яркости и баланса цветности.
Непосредственно перед началом процесса программа попросит вас задать несколько параметров, по которым будет осуществляться калибровка («целевую настройку»). В число этих параметров могут входить точка белого, гамма и яркость (мы рассмотрим их в следующем разделе). Во время процесса калибровки вас также попросят изменить различные параметры настройки экрана, включая яркость и контраст (и значения RGB, если вы используете ЭЛТ).
В результате получится матрица значений цвета и соответствующих им измерений. Сложные программные алгоритмы затем попытаются создать LUT, которая будет воспроизводить, во-первых, нейтральные, точные и соответствующим образом проградуированные оттенки серого, а во-вторых, точное соответствие тона и насыщенности цвета по всей гамме. Если они не могут быть совершенно точно переданы (а они никогда не могут), программа пытается расставить приоритеты так, чтобы неточности относились к тем разницам цветов и оттенков, которые наши глаза плохо различают.
Как правильно настроить цвета на мониторе
Перейдем к тому, как же выполнять настройки цвета вручную. Чтобы откалиброванный монитор выдавал изображение, близкое к идеальному, рекомендуется соблюдать очередность шагов, перечисленную ниже.
- Установка параметров цвета
- Корректировка гаммы
- Настройка яркости
- Изменение контрастности
- Цветовой баланс
После этих шагов, если изображение соответствует требованиям, сохраните изменения. Далее каждый шаг будет рассмотрен чуть подробнее.
Первый шаг: установка основных параметров цветов
Необходим если откалибровать нужно внешний монитор, который требуется восстановить от предварительных попыток настройки цветовых параметров. Сделать это можно, открыв меню монитора и найдя в установках пункт автонастройки. Сброс настроек проводится в автоматическом режиме. После этого смело приступайте к следующим пунктам. Если речь идет о ноутбуке или мониторе, в которые не были внесены такие серьезные изменения, то первый шаг можно смело пропускать.
Второй шаг: настройка гаммы
Гамма – это умышленное изменение яркости монохромной части изображения с целью сделать его лучше воспринимаемым для глаза человека. Для настройки гаммы используется специальное изображение, имеющее ярко выраженную особенность (к примеру, картинка с черной точкой в центре). Изменяя гамму, нужно добиться того, чтобы такие точки размылись и стали трудно различимы. Для Windows 7, менее удобной в калибровке, можно найти такие картинки на специальных сайтах. В «десятке» данный шаг встроен в утилиту, описанную выше.
Третий шаг: настройка яркости
Настраивать яркость следует с учетом той освещенности, при которой предстоит работать. Естественно, желательно, чтобы она была постоянной. Это может быть офис с ярким верхним освещением, или же затемненная комната с искусственной подсветкой. Так или иначе, желательно, чтобы освещенность комнаты была постоянной.
Для настройки также используются специальные картинки. Один элемент на них хорошо различим, а другой – едва виден. К такой картинке должна быть небольшая инструкция, чтобы пользователь знал, к какому именно значению приводить яркость. Настройка выполняется непосредственно в программе (если у вас ноутбук), или же во встроенном меню монитора.
Четвертый шаг: настройка контрастности
Контрастность – это самостоятельный параметр, однако при изменении яркости требуется откорректировать и ее. Калибровка экрана проводится также с тест-изображением. Приемлем тот уровень настройки, при котором все детали изображения будут хорошо различимы, не сливаясь друг с другом.
Пятый шаг: цветовой баланс
Эта настройка призвана устранить «перегиб» цветового профиля в сторону одного из цветов RGB. Для настройки используется специальная шкала. Наиболее удобный инструмент – настройка экрана в Windows 10. В нем есть единое окно с градациями серого цвета. Перемещая ползунки под цветами RGB, нужно устранить из этих градаций цветовые блики. После того как картинка станет монохромной, настройка цветового баланса считается законченной.
Шестой шаг: сохранение калибровки
После завершения настройки изменения нужно сохранить. В зависимости от используемой программы, это может быть общее сохранение, или же один из многочисленных профилей. После сохранения можно смело пользоваться монитором. Калибровки должно хватить на много месяцев.