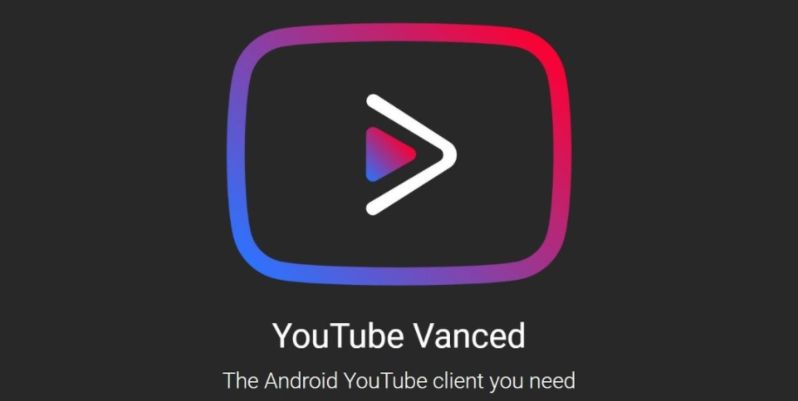Как убрать рекламу из смартфона и компьютера раз и навсегда
Содержание:
- Отключаем блокировщик рекламы в Яндекс.Браузере
- Почему появляется всплывающая реклама на телефоне Андроид
- Как убрать рекламу в браузере Mozilla Firefox
- Блокировка рекламы с помощью AdBlock Plus в Google Chrome
- Блокировка рекламы в Chrome
- Редактирование hosts-файла
- Opera
- Встроенные средства
- С помощью блокировщика рекламы
- Окончательная оценка приложению
- Как очистить ПК от мусора и вирусов
- Отключение Adblock в web-обозревателе Firefox
- Установка и настройка Adblock для блокировки рекламы в Google Chrome.
- Альтернативные блокировщики рекламы для «Яндекс.Браузера»
- Заключение
Отключаем блокировщик рекламы в Яндекс.Браузере
От того, какой блокировщик вы используете в Яндекс.Браузере, и будет зависеть способ его отключения.
Способ 1: Отключение стандартного блокировщика
Назвать встроенное средство в Яндекс.Браузере полноценным блокировщиком язык не повернется, поскольку он направлен лишь на скрытие шокирующей рекламы (что особенно полезно, если веб-обозревателем пользуются дети).
- Чтобы отключить встроенную функцию блокировки рекламных объявлений в Яндекс.Браузер, кликните в правом верхнем углу по кнопке меню и перейдите к разделу «Настройки».
В левой части окна перейдите на вкладку «Инструменты». В правой, в блоке «Блокировка рекламы», снимите галочки с пунктов «Блокировать рекламу, мешающую просмотру страниц» и «Блокировать шокирующую рекламу».
Отключить данные виды встроенной блокировки рекламы можно и несколько иным образом. Для этого кликните в правом верхнем углу по кнопке меню Яндекс.Браузера и откройте раздел «Дополнения».
В появившемся окне найдите блок «Безопасность в сети» и отключите дополнения «Антишок» и «Блокировка мешающей рекламы».
Способ 2: Отключение дополнений веб-обозревателя
Если речь идет о полноценном блокировщике рекламных объявлений, то, скорее всего, подразумевается отдельно загруженное дополнение для Яндекс.Браузера. Подобных расширений сегодня немало, но все они отключаются по одному принципу.
- Кликните в правом верхнем углу по кнопке меню веб-обозревателя и перейдите к разделу «Дополнения».
На экране отобразится список расширений Яндекс.Браузера, в котором вам потребуется найти свой блокировщик (в нашем примере требуется отключить Адблок), а затем перевести около него ползунок в неактивное положение, то есть, чтобы он сменил статус со «Вкл» на «Выкл».
Работа дополнения будет немедленно прекращена, а возобновление его функционирования будет осуществляться все через то же меню управления дополнениями веб-обозревателя.
Способ 3: Отключение программного обеспечения для блокировки рекламы
Если вы используете для блокировки рекламных объявлений не дополнение, а специальное программное обеспечение, то отключение блокировщика будет осуществляться не через Яндекс.Браузер, а через меню программы.
В нашем примере используется Adguard, который позволяет эффективно устранять рекламу в различных приложениях на компьютере. Поскольку наша цель – отключение блокировки рекламы в Яндекс.Браузере, останавливать работу всей программы не потребуется, достаточно лишь исключить веб-обозреватель из списка.
- Для этого откройте окно Adguard и кликните в левом нижнем углу по кнопке «Настройки».
В левой части окна перейдите ко вкладке «Фильтруемые приложения», а в правой найдите веб-обозреватель от Яндекс и снимите с него галочку. Закройте окно программы.
Если вы используете иной продукт для блокировки рекламных объявлений и у вас возникли проблемы с его отключением в Яндекс.Браузере, обязательно оставляйте свои комментарии.
Опишите, что у вас не получилось.
Наши специалисты постараются ответить максимально быстро.
Почему появляется всплывающая реклама на телефоне Андроид
На заре развития интернета самопроизвольно появляющиеся сообщения говорили о наличии вируса. Сегодня маркетинг позволяет разработчикам сервисов компенсировать затраты на создание проекта, на его совершенствование.
Виды всплывающей рекламы в Гугле
Прежде чем начать изучение вопроса, как отключить надоедающую всплывающую рекламу в браузере Google Chrome, работающем на Android, необходимо понять из-за чего вообще она появляется.
Причины могут быть следующими:
- активация определенных команд. Алгоритм прописывается в прошивке самого телефона. В программном обеспечении от официальных производителей такое явление встречается редко. Проявляется в виде роликов и баннеров;
- запуск бесплатных продуктов сопровождается показом видео и всплывающих окон. Некоторые программы размещают рекламу в области шторок, выводят ее при блокировке аппарата;
- вирусы проявляют себя в виде баннеров, картинок и видеороликов. Но вредоносное ПО также контролирует трафик, считывает личную конфиденциальную информацию. Узнать вирус поможет наличие запрещенного контента и то, что их баннеры выходят в полноэкранный режим, из которого нельзя выйти.
Как убрать рекламу в браузере Mozilla Firefox
Полную блокировку рекламы в браузере Mozilla возможно осуществить, только установив дополнения. Стандартные средства браузера позволяют лишь заблокировать всплывающие окна на сайтах. Чтобы убрать рекламу в браузере стандартными средствами Firefox необходимо проделать следующие действия:
- Открыть меню браузера, нажав по кнопке в виде трёх вертикальных полосок в правом верхнем углу.
- Выбрать в появившемся списке пункт «настройки».
- В настройках в списке слева выбрать «приватность и защита».
- В подпункте «разрешения» активировать параметр «блокировать всплывающие окна», поставив галочку.
Чтобы полностью убрать рекламу в браузере Firefox, необходимо:
- Открыть меню браузера с помощью кнопки в правом верхнем угле браузера.
- Выбрать в появившемся меню пункт «дополнения».
- Нажать на кнопку «найти больше дополнений».
- Далее на странице, открывшейся в новой вкладке, ввести «Adblock Plus».
- В списке высветившихся дополнений выбрать «Adblock Plus», щёлкнув по нему левой кнопкой мыши.
- Нажать на кнопку «добавить в Firefox».
- Подтвердить установку дополнения.
- (опционально). В открывшемся окне дополнения перейти по гиперссылке «отключить».
- (опционально). В настройках Adblock убрать галочку «включить допустимую рекламу».
Выполнение пунктов с 1 по 7 инструкции выше отключит основную массу надоедливой рекламы, закрывающей обзор на сайтах. Пункты 8 и 9 выполняются по желанию. Они позволяют отключить всю оставшуюся рекламу, как правило, не мешающую ориентации на интернет-ресурсах. Стоит ли ее отключать решайте сами, но помните о правиле бумеранга. Сделаете добро — вам вернется добро, сделаете зло — вам вернется зло. Ресурсу вроде нашего нужно как-то зарабатывать, иначе такие ресурсы могут закрыться.
Для блокировки рекламы в Mozilla Firefox можно использовать и другие расширения. Adblock взят в качестве примера как самое популярное дополнение этого рода.
Блокировка рекламы с помощью AdBlock Plus в Google Chrome
Расширение призванное помочь вам в блокировании рекламы в браузере Google Chrome. Функциональность практически такая же как и у предыдущего плагина. Не нужно думать что это дополнение или следующая версия вышерассмотренного приложения. Это отдельный плагин.
https://chrome.google.com/webstore/detail/adblock-plus/cfhdojbkjhnklbpkdaibdccddilifddb?hl=ruВсе так же как и в предыдущем случае. После установки открывается страничка с оповещением о успешной установке плагина. На ней сразу предупреждают, что блокировать будут только назойливую рекламу. Там же имеется возможность сразу отключить и неназойливую. Нажимаете на ссылку отключить и попадаете в настройки плагина. Снимаете показанный на рисунке ниже флажок.
Так же появится значок AdBlock Plus в адресной строке.
Это означает, что плагин работает — блокирует.
Рекламу, которая прошла через фильтр плагина, необходимо заблокировать следующим образом.
Переходите на страницу с рекламой или всплывающем окном. Нажимаете на значок AdBlock Plus левой кнопкой мышки и выбираете Быстро создать фильтр.
Затем наводите мышь на рекламу и нажимаете левую кнопку. Появится окошко в котором нажимаете на выделенную кнопку Добавить.
После этого реклама или всплывающее окно больше не будет вам мешать.
Блокировка рекламы в Chrome
Чтобы убрать рекламу в хроме рекомендуется установить всего два расширения uBlock Origin и Adguard.
Как отключить рекламу в хром браузере
Сначала установим блокировщик рекламы для Chrome который называется uBlock Origin. Для этого открываем расширения нажав на три точки расположенные в верхнем правом углу браузера и выбрав поочерёдно Дополнительные инструменты — Расширения.
Как отключить рекламу в гугл хром
В браузере откроется окно в котором будут отображены все установленные в нём расширения. В этом окне в самом низу нужно нажать на Ещё расширения.
Как заблокировать рекламу в гугл хромКак отключить рекламу в браузере гугл хром
В строку поиска вписываете Adguard и нажимаете на клавиатуре клавишу Enter. В окне появятся разные расширения напротив которых имеется кнопка Установить. Вам нужно будет напротив первого расширения нажать на кнопку Установить. Через несколько секунд блокиратор рекламы для Google Chrome установится и откроется страница с настройками расширения в которых указываете какую нужно заблокировать рекламу в хроме.
1
Настройки расширения можно не менять. Закрываете все окна и после этого блокировка рекламы в Google Chrome начнёт работать.
Видео
В этом ролике показано как установить расширение Adguard с помощью которого будет блокироваться реклама в Chrome.
Похожие заметки:
Воспроизведение 3D на компьютере
Скачать текстовый редактор Notepad
Таймер выключения компьютера
Dot NET Framework 4
Скачивание с одноклассников музыки и видео
Экранная клавиатура Windows 8
Как убрать рекламу в uTorrent
Как пронумеровать страницы в Ворде 2010 начиная с любой
Редактирование hosts-файла
Как ни странно, самый простой способ навсегда убрать постоянно всплывающую рекламу, из-за которой вылетает или тормозит браузер, не связан с установкой плагинов и дополнительных программ. Всё значительно проще: юзеру нужно отыскать системный файл hosts и убрать в нём все лишние строки, добавленные вирусом или вредоносным сайтом.
Владельцу компьютера, желающему избавиться от рекламы, которая везде выскакивает и высвечивается в браузере, понадобится:
Запустить Total Commander, вызвать выпадающий список «Конфигурация» и перейти в раздел «Настройка».
Переключиться на вкладку «Содержимое панелей».
И отметить галочками верхние два чекбокса, включающие функцию просмотра системных и скрытых файлов — найти их не сложнее, чем узнать, почему открываются сайты сами по себе.
В любой из панелей файлового менеджера зайти в папку Windows на диске С.
Далее — в подпапку System32.
Потом — drivers.
И etc.
Здесь и будет располагаться файл hosts. Он не имеет расширения; чтобы перейти к просмотру содержащихся в нём данных и получить возможность очистить свой браузер от рекламы, пользователь должен вызвать для указанного файла контекстное меню и выбрать в нём опцию «Открыть с помощью».
А затем — указать программу для анализа данных; лучше всего остановиться на стандартном «Блокноте».
В открывшемся окне, чтобы заблокировать рекламу во всех браузерах сразу, следует удалить все строки ниже последней «по умолчанию» — # ::1 localhost. Строк этих бывает много или мало; юзер, знающий, что делает, может оставить часть нужных в неприкосновенности.
Прекрасно! Теперь, чтобы убрать рекламу, которая появляется в браузере без желания пользователя, следует в выпадающем меню «Файл» выбрать опцию «Сохранить», после чего закрыть hosts.
По завершении манипуляций как минимум часть назойливой рекламы должна пропасть; если вместе с нею исчезла и возможность просматривать интернет-страницы, владельцу компьютера нужно:
Открыть «Панель управления», переключиться на крупные или мелкие «Значки» в меню «Просмотр» и выбрать в списке «Центр управления сетями и общим доступом».
Кликнуть левой клавишей мыши по активному соединению.
Нажать в новом окошке на кнопку «Свойства».
Отметить параметр «IP версии 4», щёлкнуть по кнопке «Свойства».
И установить автоматическое определение IP- и DNS-адресов.
Указанный метод восстановит подключение к Интернету и при использовании всех далее перечисленных вариантов; главное для юзера, желающего отключить рекламу в браузере, не забыть после выбора автоматической настройки нажать на кнопку «ОК».
Opera
Популярность браузера Opera прежде всего обусловлена возможностью включения функции VPN. С ее помощью можно легко зайти даже на заблокированные сайты. Отключить запрет на показ рекламы в этой программе для серфинга в Интернете можно за пару кликов:
Заходим в меню браузера.
Выбираем опцию «Настройки».
В разделе блокировки рекламы нажимаем «Выключить».
При необходимости встроенный блокировщик можно также быстро активировать. Никаких сложностей не существует.
Если установлены дополнительные блокирующие расширения, то их нужно отключить в индивидуальном порядке:
Заходим в меню браузера.
Выбираем раздел «Расширения» и подраздел «Расширения».
Нажимаем на кнопку «Отключить» у блокирующих рекламу дополнений.
Иногда стандартный блокировщик от Opera не справляется с функциями ограничения рекламного контента, поэтому многие пользователи сразу устанавливают более «мощные» расширения.
Встроенные средства
Встроенное средство нельзя назвать полноценным блокировщиком, так как воздействие направлено исключительно на устранение шокирующих объявлений (пользуется особой популярностью при использовании компьютера детьми).
Чтобы отключить встроенную функцию устранения необходимо:
- Найти кнопку меню и перейти по ней.
- Кликнуть на раздел «Настройки».
- Пролистать страницу в самый низ и кликнуть «Показать дополнительные настройки».
- Найти блок «Личные данные» и убрать галочку напротив пункта «Блокировать шокирующую рекламу».
Кроме данного способа, существует еще один вариант, использование которого также возможно:
- Открываем меню и переходим в раздел дополнений.
- Находим плагин «Антишок» и деактивируем, перетащив ползунок в соответствующее положение.
Таким образом, можно легко и просто отключить блокировку рекламы встроенным средством в обозревателе Яндекс.
С помощью блокировщика рекламы
Заблокировать рекламу в браузере можно с помощью блокировщика рекламы. AdGuard – один из них. Это такая программа, которая фильтрует трафик, поступающий на компьютер, вырезая из него все рекламное – баннеры, ссылки, видеоролики, всплывающие окна, скрипты и т.д. Остальное трафик пропускается без изменений, и пользователь на экране видит чистый контент.

Плюсы
- Блокировка работает на уровне операционной системы сразу во всех программах с доступом в интернет (не ограничиваясь браузерами);
- Гибкие настройки фильтрации, составление собственных фильтров, импорт фильтров других пользователей;
- У AdGuard большое сообщество, следовательно, высокая скорость блокировки новых видов рекламы;
- Поддерживаются дополнительные функции (антитрекинг, антифишинг, родительский контроль, прокси и т.д.);
- Работает на Windows, Mac OS, Android и iOS.
Минусы
- Без лицензии функционал ограничен, а лицензия стоит денег. На момент написания статьи (сентябрь 2018 г.) вечная подписка, т.е. не на год, а на 100500 лет, стоила 422 рубля. Годовая – 200 рублей.
Выводы
Этот способ подойдет пользователям, желающим получить комплексную защиту от рекламных баннеров во всех установленных на компьютере или смартфоне программах, не ограничиваясь одним браузером.
Скачать AdGuard (бесплатно, пробный период – 14 дней).
Окончательная оценка приложению
Бесплатная версия обладает широким функционалом как в оригинале, так и на эмуляторе BlueStacks 3. Но разочаровывает недоступность прослушивания собственной музыки. Поскольку из-за эмуляции пропадает функция для запуска уже скачанных треков, это ограничивает возможности программы.
Есть небольшая проблема и с управлением: прокручивать окно в BlueStacks 3 не очень удобно. При использовании колеса мышки или тачпада действие получается чрезмерно резким: прокручивается сразу 2-3 экрана. Единственный удобный способ – эмулировать движение пальца, нажимая левую кнопку мыши и водя курсором вверх или вниз.
В целом приложение при помощи эмулятора BlueStacks 3 работает хорошо. Описанные выше недостатки нельзя считать существенными, ведь они не затрудняют работу с программой. Конечно, могло быть и лучше. Но и без этого Яндекс.Музыка прекрасно уживается с эмулятором BlueStacks 3. Так что оценка – 9/10.
Как очистить ПК от мусора и вирусов
Если на компьютере и в браузере наблюдаются вышеперечисленные симптомы, то значит, пришло время очищать ПК от мусора и вирусов.
Удаление лишних программ
Удалить посторонние и лишние программы можно вручную либо с помощью специальных приложений.
Для того, чтобы удалить лишние программы вручную, нужно зайти в «Этот компьютер», затем кликнуть по кнопке «Удалить или изменить программу». В появившемся окне надо поочередно удалять все лишние и потенциально опасные программы.
Но в данном случае лучше использовать специальные программы. Например, CCleaner.
CCleaner – лучшая программа для комплексной очистки диска. Она не только удаляет ненужные файлы, но и восстанавливает реестр и очищает браузер.
- После установки программа по умолчанию сама откроется.
- Нужно перейти во вкладку «Стандартная очистка» и выбрать данные, которые нужно удалить, затем кликнуть по кнопке «Анализ».
- Через некоторое время появится список нежелательных файлов для удаления, а также сообщение, сколько места восстановится. Чтобы очистить диск, надо нажать «Очистка».
Чистка реестра
Чистить реестр вручную не рекомендуется, так как неопытный пользователь там просто запутается или удалит что-нибудь важное. Поэтому стоит воспользоваться все тем же CCleaner
- В приложении войти во вкладку «Реестр».
- Нажать на кнопку «Поиск проблем».
- После анализа появятся все проблемы реестра, надо кликнуть по «Исправить выбранное».
Чистка папки Temp
Каталог Temp – это папка, используемая для хранения временных файлов. По завершении работы программы автоматически удаляют временные файлы. Однако может случиться так, что они не будут удалены, например, из-за неправильного выхода из программы. Очистка или удаление содержимого папки Temp освобождает место на жестком диске.
Чтобы удалить все файлы из папки Temp, нужно выполнить следующие действия:
- Нажать сочетание клавиш Win+R.
- В окне «Выполнить» надо ввести % TEMP% в поле «Открыть».
- Нажать кнопку ОК. Откроется папка, содержащая временные файлы.
- Нажать сочетание клавиш Ctrl + A, это выделит все файлы.
- Кликнуть клавишу Delete на клавиатуре и подтвердить выбор.
Проверка свойств запуска приложений
Иногда вирусы изменяют параметр запуска приложений, чтобы, вместо браузера, запускалась посторонняя программа. Чтобы проверить это, нужно:
- На рабочем столе кликнуть правой кнопкой мыши по иконке браузера, затем выбрать пункт «Свойства».
- Во вкладке «Ярлык» проверить объект запуска. У Google Chrome он такой: «Program Files (x86)\Google\Chrome\Application\chrome.exe» (если в процессе установки не был изменен путь). Если там написан другой путь, стоит переустановить браузер.
Проверка планировщика задач и автозагрузки
Чтобы проверить и отключить все автоматически открывающиеся программы при запуске ОС, нужно:
- Правой кнопкой мыши кликнуть по панели задач и открыть «Диспетчер задач».
- В появившемся окне открыть «Автозагрузка».
- Щелкнуть правой кнопкой мыши по каждому ненужному приложению и отключить его.
Рекомендуется отключить как можно больше приложений – это ускорит запуск системы.
Лишние расширения в браузере
Часто рекламное ПО устанавливает расширения в браузере. Далеко не все из них отображаются на панели задач, поэтому, чтобы отключить ненужные, надо:
- В верхнем правом углу Google Chrome кликнуть по значку «три точки» и открыть настройки.
- В меню слева выбрать «Расширения».
- Удалить в появившемся все ненужные и посторонние расширения.
Проверка файла hosts
Файл hosts является важным компонентом Windows и может переопределять DNS-имена и перенаправлять URL-адреса или IP-адреса в другие места. Изменение файла hosts вирусом может вызвать ряд проблем. Поэтому пользователи обычно не меняют файл hosts самостоятельно.
Чтобы проверить изменения в файле, нужно:
- Нажать сочетание клавиш Win+R.
- Ввести %WinDir%\System32\Drivers\Etc в командном окне и нажать OK.
- Появится папка, в ней надо открыть файл hosts в текстовом редакторе, например, в блокноте.
- Сравнить открытый файл hosts с версией от Microsoft по умолчанию.
- Если содержимое файла отличается, то нужно скопировать или переместить новый файл hosts в папку Etc.
Удаление вирусов
Проверить компьютер на наличие вирусов, в том числе рекламного ПО, можно любым официальным антивирусом (например, Norton, McAfee. Dr.Wed). Большинство из них платные, однако они предоставляют либо бесплатную версию, либо пробную. Также можно воспользоваться бесплатными утилитами, например, AdwCleaner или HitmanPro.
Переустановка Windows как крайний случай
Если вышеперечисленные методы не помогли, и рекламное ПО продолжает появляться, стоит полностью переустановить Windows. Перед этим нужно сохранить все важные файлы в облаке или на флешке.
Отключение Adblock в web-обозревателе Firefox
В самом браузере предусмотрено только блокирование всплывающих окон. Эта функция для каждого сайта, открываемого в Mozilla Firefox, установлена по умолчанию. Ее легко отключить. Нужно открыть окно обозревателя, перейти по «Открыть меню» (иконка с полосками в правом верхнем углу) и выбрать из списка «Настройки». В появившемся окне выбрать из списка слева «Приватность и защита». Здесь пролистать список вниз, и найти пункт «Разрешения». Убрать галочку напротив «Блокировать всплывающие окна».
Если в браузере есть вручную установленные плагины и расширения, тогда их отключают так:
- Перейти по «Открыть меню»;
Выбрать из списка «Дополнения»; В новом окне из списка слева перейти в пункт «Расширения»; В блоке по центру окна найти все блокировщики и нажать «Отключить»; Перезагрузить Mozilla Firefox.
Мозила, как и в Google Chrome, предоставляет пользователю возможность устанавливать большой перечень расширений, отключающих рекламу. Поэтому нужно внимательно пересмотреть все в списке.
Установка и настройка Adblock для блокировки рекламы в Google Chrome.
Для начала открываем данный браузер, в правом верхнем углу нажимаем “Настройка и управление Google Chrome
”, в выпадающем списке нажимаем на пункт “Настройка
”.
После проделанных шагов, расширение установится в вашем браузере и можно будет увидеть иконку приложения вверху справа.
Нажимаем правой кнопкой мыши на иконку и выбираем “Настройки
”. На вкладке “Общая
” ничего не меняем, переходим на вкладку “Списки фильтров
” и ставим галочку “Защита от вредоносных программ
”, остальное оставляем без изменений.
Можете посмотреть все вкладки и выбрать настройки которые могут Вам подойти, я же привел пример стандартной настройки, которою пользуюсь сам.
Теперь расширение работает и при появлении рекламы на страницах сайта, она будет блокироваться. Количество заблокированной рекламы, можно увидеть возле значка, квадратик с цифрой.
Установка Adblock Plus аналогична. Переходим к настройке следующего браузера.
Альтернативные блокировщики рекламы для «Яндекс.Браузера»
Помимо Adblock Plus существует множество других блокировщиков рекламы, достаточно ввести в поисковой строке каталога расширений ключевое слово Block.
Список расширений можно сократить, введя в поисковой строке ключевое слово Adblock
Эти блокировщики довольно разнообразны:
- узкопрофильные расширения, такие как FlashBlocker (блокирует только ролики с анимированной флэш-рекламой), Gif Blocker (скрывает все баннеры с гиф-картинками), News Topic Blocker (блокирует новостные гиперссылки) и т. д.;
- расширения, блокирующие рекламный контент на конкретных сервисах: Google Hangout Seen Blocker (для мессенджера Google Hangouts), AdBlocker for YouTube Video (для видеохостинга YouTube), Twitter blocker (для социальной сети Twitter) и т. д.;
- универсальные комплексные блокировщики по типу Adblock: AdBlocker Lite, Rule AdBlocker, AdBlocker Ultimate, Stop Reclame, Adguard и другие.
Проведя несколько тестов работоспособности ряда вышеперечисленных расширений для «Яндекс.Браузера», могу сказать, что главным минусом практически всех универсальных комплексных блокировщиков является отсутствие какой-либо возможности настройки их работы (в отличие от того же Adblock Plus). Из-за этого ни один из них не показал 100% надёжности в блокировке рекламы. Например, Rule AdBlocker периодически даёт сбои по блокировке gif-баннеров, а Stop Reclame не всегда справляется с рекламным flash-роликами. Наиболее стабильными в работе оказались расширения AdBlocker Lite, AdBlocker Ultimate и Adguard. Более того, для достижения максимальной эффективности могу посоветовать пользоваться сразу несколькими расширениями одновременно — установить один комплексный блокировщик и ряд узкопрофильных расширений, созданных для конкретных сервисов или сайтов.
Видео: антибаннеры AdBlock и Adguard — две стороны одной медали
Adblock Plus для «Яндекс.Браузера» является незаменимым помощником в борьбе против навязчивого рекламного контента. Благодаря гибкому и разнообразному функциональному инструментарию его работу можно настроить на любой вкус и под абсолютно разные задачи. А если вы ещё и обладаете определёнными познаниями в области языка программирования Javascript, Adblock способен превратиться в безальтернативный блокировщик рекламы.
Заключение
Пользователи, использующие , могут воспользоваться любым из существующих способов. Следует заметить, что встроенный в браузер блокиратор не всегда справляется с поставленной задачей. Что касается программ, то они отключают все ненужные банеры, но они платные, после окончания пробного срока, придется приобретать лицензию.
Самым эффективным и бесплатным вариантом является использование дополнение. При желании можно установить несколько плагинов. Единственное, о чем стоит помнить, это то, что плагины могут конфликтовать с другими расширениями. Не стоит забывать, что банеры могут иногда нести полезную информацию.