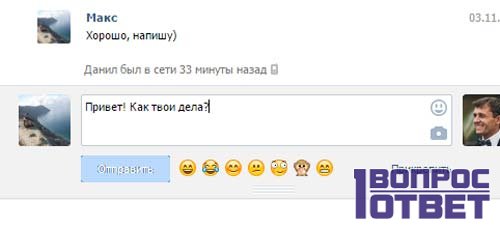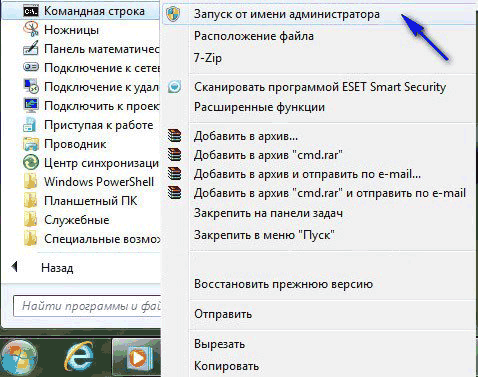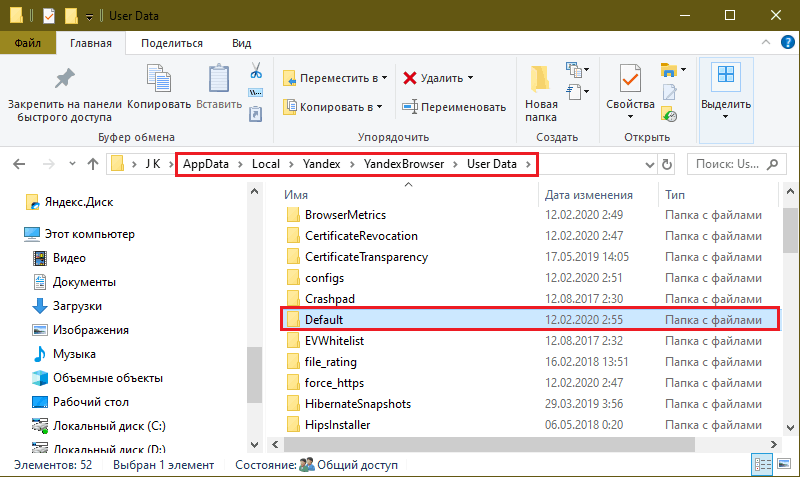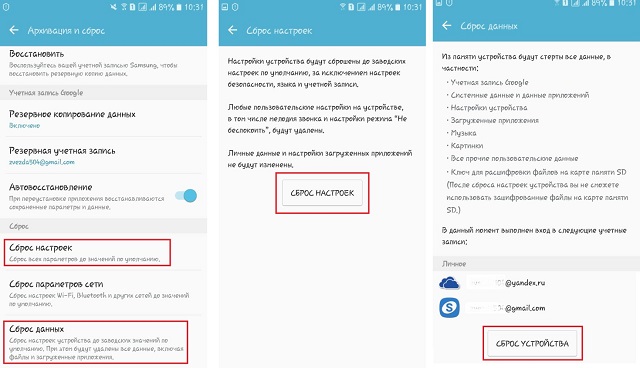Почему при запуске компьютера сам открывается браузер с сайтом или рекламой: что делать и как убрать проблему
Содержание:
- Как оградить себя от подобных проблем
- Способ 3. Сброс настроек Яндекс.Браузера
- Какие типы заражений вызывают переадресацию веб-браузера
- Malwarebytes
- Автозапуск
- Ностальгия
- Еще один способ устранения неполадки
- Как с компьютера убрать вредоносный код?
- Отключаем запрос на отправку новых уведомлений
- Работа с текстом без мыши
- Виды рекламы
- Почему браузер открывается сам по себе
- Как открыть порт на компьютере с Windows 7: общая методика
- Поиск запуска рекламы в браузере из автозагрузки Windows
- Почему браузер с рекламой открывается сам по себе
- Что такое рекламный вирус
- Вариант 1: вкладки с рекламными сайтами открываются при запуске браузера
- Ключи
- Пошаговая инструкция, как удалить вирус из браузера Гугл Хром
- Планировщик заданий
- CVR-N8410-G
- Как убрать рекламные вкладки в Хроме, Файрфоксе, Опере и Интернет Эксплорере
- 25.
- Выводы статьи
- Выводы статьи
- Заключение
Как оградить себя от подобных проблем
Определенная профилактика снижает риск возникновения трудностей, в следствие которых открываются вкладки с рекламой
В первую очередь необходимо обратить внимание на антивирус, который установлен на компьютере. В идеале это должна быть лицензионная версия с последними обновлениями
Во-вторых, не стоит скачивать и устанавливать программное обеспечение непроверенных разработчиков. Если все-таки иного выхода нет – следить за процессом установки и не допустить инсталляции ненужных объектов.
Своевременная проверка и профилактика – лучшая защита компьютера от вредоносных программ.
Способ 3. Сброс настроек Яндекс.Браузера
Если вместо домашней страницы в Яндекс.Браузере запускается рекламный сайт или всплывающие окна, действенным решением станет полный сброс настроек:
- Открыть меню, нажав на кнопку с тремя черточками.
- Нажать на вкладку «Настройки».
- Пролистать в самый низ параметров вплоть до раздела «Системные». В конце списка расположено несколько функций, нажать на «Сбросить все настройки».
- В открывшемся окне кликнуть кнопку «Сбросить».
Сохранение данных Яндекс.Браузера
Сохранение данных Яндекс.Браузера происходит так:
- Открыть настройки с помощью кнопки с тремя черточками. В окне «Синхронизация» нажать на «Сохранить данные».
- Появляется окно входа в аккаунт Яндекса. Ввести логин и пароль, нажать на «Включить синхронизацию». При необходимости зарегистрироваться.
- Файлы экспортируются на сервера компании. Синхронизация завершена, при дальнейшем входе в аккаунт с Яндекс.Браузера все данные будут восстановлены.
Всплывающие окна с рекламой появляются на компьютере после скачивания вредоносного ПО. Каждый метод устранения проблемы является действенным и объясняет, что делать при неполадках с работой Яндекс.Браузера. Способы одинаково работают на любой версии средства для просмотра веб-страниц.
Какие типы заражений вызывают переадресацию веб-браузера
За самопроизвольное открытие Google Chrome и перенаправление на различные рекламные сайты отвечает вирус-угонщик. Его цель завести вас на другой домен и повысить посещаемость продвигаемого сайта.
В зависимости от самого вируса вам может быть блокирован доступ к поисковой системе. Или наоборот, в браузере вся приемлемая реклама будет заменена на сомнительную, плюс добавится ещё. В итоге, браузер будет переполнен рекламой на всех открытых страницах — это сильно замедляет работу браузера и ПК в целом.
За появление на страницах сайта промо-материала отвечает рекламное ПО, которое бывает двух типов — незаконное и законное.
- Законное рекламное ПО — это предложения установить софт партнеров вместе с какой-нибудь бесплатной программой. В данном случае вы можете снять галочку и не устанавливать этот дополнительный софт.
- Незаконное ПО очень опасное, так как использует метод тихой установки и собирает конфиденциальную информацию о пользователе, включая логины, пароли, данные платежных карт.
Malwarebytes
Отличная программа для проверки и очистки системы от вирусов Malwarebytes, скачать которую можно на официальном сайте Malwarebytes. Антивирус платный, но можно скачать бесплатную версию, которой в Free версии можно пользоваться, запускать сканирование вручную.
В режиме реального времени бесплатная версия не работает. Антивирус находит огромное количество вирусов, по сравнению с аналогами. Отличительная особенность утилиты — она в состоянии обнаружить потенциально небезопасные программы и рекламные вирусы.
- Скачайте антивирус, установите его и запустите сканирование.
- При обнаружении проблем исправьте их.
AdwCleaner
Скачать программу можно с официального сайта AdwCleaner.
- После установите её и запустите процесс сканирования.
- После, если угрозы будут найдены, поместите их в карантин и удалите при желании и перезапустите компьютер.
Автозапуск
Разумеется, бывают исключения. Если браузер сам запускается и открывает рекламу, можно проверить автозапуск Windows. Многие вирусы прописываются именно здесь, из-за чего удалить их проблематично.
Чтобы воплотить задумку в жизнь, требуется:
- Нажать на сочетание клавиш Win + R.
- Написать в появившейся строке msconfig. Нажать на Enter («Выполнить»).
- Перейти во вкладку «Автозагрузка».
- Отыскать все подозрительные документы. Рекомендуется ориентироваться на графу «Издатель». Выделить все, что показалось подозрительным или опасным.
- Выбрать функцию «Отключить». Для этого нужно щелкнуть правой кнопкой мышки по соответствующей строчке и нажать на данную команду.
Небольшое замечание — если в автозагрузке Windows в принципе есть браузер, его тоже рекомендуется отключить. В противном случае, если вирус уже удален с ПК, приложение для выхода в сеть будет самостоятельно открываться при загрузке операционной системы.
Ностальгия
Еще один способ устранения неполадки
В том случае, если проблема осталась актуальной, и способы, описанные выше, не помогли вам ее решить, можно попробовать выполнить восстановление системы. Данная функция предполагает, что вы выбираете подходящую точку отката, соответствующую дате, когда компьютер работал корректно, и запускаете выполнение процедуры. Компьютер автоматически вернется к работе того времени, что было выбрано вами. Действие функции восстановления не будет распространяться на пользовательские файлы, а также на работу некоторых антивирусов, например, Avast.
Чтобы запустить откат Windows, откройте меню «Панель управления» и перейдите к разделу «Восстановление».
В открывшемся окне выберите «Запуск восстановления системы». Подождав пару мгновений, на экране появится окно, в котором вам остается лишь выбрать подходящую точку отката. Следует отметить, что процедура восстановления – процесс не из быстрых, поэтому нужно быть готовым к тому, что компьютер должен оставаться включенным достаточно длительное время.
Надеемся, данные рекомендации помогли вам решить проблему.
Как с компьютера убрать вредоносный код?
Сброс настроек интернет-обозревателя должен устранить неполадку с автоматическим запуском и открытием рекламных сайтов. Однако через некоторое время проблема может вернуться, если на компьютере остается вредоносная программа.
Для удаления рекламных вирусов рекомендуется воспользоваться бесплатным приложением AdwCleaner. Ссылка для скачивания ПО — malwarebytes.com. После установки и запуска программы нужно:
Нажать на кнопку «Сканировать» в главном меню (вкладка «Панель управления»).
Когда приложение завершит поиск вирусов, кликнуть «Очистить и восстановить».
Если браузер продолжает постоянно открываться сам по себе с рекламным сайтом, возможно, необходимо удалить задачу, созданную вирусом, из «Планировщика заданий» Windows. Для этого следует:
Открыть «Панель управления». Перейти в раздел «Администрирование». Запустить приложение «Планировщик заданий» двойным кликом мыши.
Найти в библиотеке подозрительную задачу, связанную с включением браузера.
Кликнуть по заданию, созданному вирусной программой, правой кнопкой мыши и нажать «Удалить».
Также рекомендуется проверить свойства ярлыка браузера — вредоносное ПО могло отредактировать сценарий запуска таким образом, чтобы обозреватель открывался на сайте с рекламой. Для исправления данной неполадки понадобится:
Нажать правой кнопкой мыши на иконку своего браузера и выбрать «Свойства».
Открыть вкладку «Ярлык» и в поле «Объект» убрать текст, идущий после «.exe» (если таковой имеется). Нажать «Применить».
Отключаем запрос на отправку новых уведомлений
После того, как все возможные оповещения отключены, остаётся лишь один вопрос: как быть с сайтами, которые вновь и вновь будут запрашивать соответствующее разрешение, как случайно не включить какие-нибудь уведомления? На этот случай программисты Яндекса тоже предусмотрели специальную функцию: необходимо отключить возможность запрашивать включение уведомлений.
Для всех сайтов
Для этого открываем излюбленный пункт «Сайты» в меню настроек и делаем активным чекбокс напротив надписи «Не показывать запросы на отправку».
Для одного сайта
Если же уведомления не были разрешены ранее и его нет в списке, а запрет наложить нужно, то действовать нужно по немного иному алгоритму.
- Открываем меню настроек, где необходимо открыть вкладку «Сайты».
- В графе «Уведомления» выбираем пункт «От прочих сайтов».
- Останавливаемся после второго пункта и открываем вкладку «Запрещена».
- После этого нажимаем кнопку «Добавить» справа вверху.
- В появившемся окне вводим адрес сайта, уведомления от которого мы хотим запретить.
- После того, как мы нажмём кнопку «Добавить» в появившемся окне, список с запрещёнными сайтами увеличится ровно на одну позицию – ту самую, которую мы только что добавили.
После этого никакой интернет-портал не сможет запросить разрешение на уведомление, отправить какое-либо оповещение или рекламу.
Работа с текстом без мыши
Виды рекламы
Открывая сайты, многие юзеры сталкиваются с рекламными
роликами или всплывающими окнами, предлагающими посетить сайт, приобрести
продукцию или просто просмотреть видео. Реклама, появляющаяся на сайтах, бывает
разных видов:
- Контекстная – появляется в определенном месте.
Не доставляет неудобств пользователю. Ее можно заблокировать при помощи
специальных расширений, предусмотренных веб-обозревателем. - Всплывающие окна в непредназначенных для рекламы
местах. Справиться с таким видом немного сложнее, ведь как только пользователь
нажимает на небольшой крестик, его переносит на другую страницу. Блокировать
при помощи плагина ее нельзя. - Реклама, открывающая вкладки при запуске
обозревателя.
Последние два вида приводят серферов в негодование и
неспроста. Избавиться от назойливой рекламы трудно, она постоянно открывает
новые страницы, мешая заниматься нужными делами. Вроде бы закрыть вкладки
получилось, но спустя некоторое время они появляются снова.
Почему браузер открывается сам по себе
Причиной самопроизвольного открытия браузера в случаях, если это происходит как было описано выше, являются задания в планировщике заданий Windows, а также записи в реестре в разделах автозагрузки, сделанные вредоносными программами.
При этом, даже если вы уже удалили вызывавшее проблему нежелательное ПО с помощью специальных средств, проблема может сохраняться, так как эти средства могут удалять причину, но не всегда следствия работы AdWare (программ, направленных на показ пользователю нежелательной рекламы).
Если вы еще не удалили вредоносные программы (а они могут быть и под видом, к примеру, нужных расширений браузера) — об этом также написано далее в этом руководстве.
Как открыть порт на компьютере с Windows 7: общая методика
Теперь переходим к практическим действиям. Вся методология сводится в настройке параметров брэндмауэра
Сразу же обратите внимание, что открытие портов средствами операционной системы применяется исключительно для проводных подключений. В случае доступа к сети или к интернету посредством беспроводной связи, когда в качестве маршрутизатора выступает роутер или ADSL-модем, такая методика не годится
А порты придется открыть или переназначать исключительно на маршрутизаторе.
Итак, сначала вызываем стандартную «Панель управления» и переходим в ней к разделу брэндмауэра. В окне основных настроек используем строку дополнительных параметров, расположенную в меню слева, после чего последует запрос на их открытие от имени администратора. Соглашаемся.
После этого откроется окно параметров в режиме повышенной безопасности. Теперь вопрос того, как открыть порт на Windows 7, подразумевает создание нового правила (колонка с соответствующей строкой находится в правом меню).
В новом окне, которое представляет собой некое подобие «Мастера настройки», в типе правил выбираем создание правила для порта и нажимаем кнопку продолжения.
На следующем этапе необходимо установить тип используемого протокола, поскольку приложения могут использовать и TCP, и UDP. Выбираем TCP, а затем указываем, для каких именно портов новое правило будет использовано (для всех или для какого-то конкретного). Давайте используем открытие порта 443 для программы Skype и укажем его в настройках.
На следующем этапе необходимо дать разрешение на подключение с использованием открываемого порта. Отмечаем соответствующую строку (безопасное соединение с проверкой подлинности лучше не использовать).
Далее настройки профилей можно оставить без изменений (галочки будут установлены напротив всех пунктов), затем вводим произвольное название нового правила и кликаем по кнопке «Готово». Все. Созданное правило активно, и порт стал доступным для использования.
Примечание: в некоторых случаях такие настройки результата могут не дать, если открываемый порт по каким-то причинам заблокирован вашим провайдером.
Поиск запуска рекламы в браузере из автозагрузки Windows
Некоторые системные службы, драйвера и приложения запускаются со стартом Windows, потому что они необходимы для обеспечения работы операционной системы. Программы от сторонних производителей, также любят добавлять себя в автозагрузку, при установке на компьютер.
В некоторых случаях это оправданно, потому что приложение для выполнения необходимых функций должно работать в фоновом режиме. В большинстве случаев, автозапуск многих программ ничем не оправдан, эти приложения напрасно потребляют системные ресурсы без всякой пользы.
Пользователь имеет возможности для самостоятельного запуска нужного приложения, когда оно ему понадобится.
Для поиска параметров автозапуска страниц с рекламой, нам потребуется войти в системный реестр, потому что из стандартной автозагрузки Windows (вход в Диспетчере задач Windows 10, Windows 8.1, Windows 8 или в утилите «msconfig» Windows 7) мы не сможем увидеть все данные запускаемой программы.
- Нажмите на клавиши «Win» + «R».
- В окне «Выполнить» введите команду: «regedit» (без кавычек) для запуска редактора реестра.
- В окне «Редактор реестра» пройдите по пути:
HKEY_CURRENT_USER\Software\Microsoft\Windows\CurrentVersion\Run
Посмотрите внимательно на имеющиеся параметры, находящиеся в автозапуске.
Если вы обнаружили явно подозрительную запись, удалите ее. Выделите параметр, нажмите правую кнопку мыши, в контекстном меню выберите «Удалить».
После совершенных действий, в большинстве случаев, реклама перестанет вас беспокоить. Если ничего не помогло, придется искать другие способы решения проблемы.
Почему браузер с рекламой открывается сам по себе
Если вы столкнулись с тем, что на вашем компьютере браузер открывается сам по себе и демонстрирует рекламу или сайты, которые вам не интересны, то скорее всего, причиной этому является заражение компьютера рекламными программами, также известными как adware. Такие программы не являются вирусами, поэтому обычные антивирусы пропускают эти программы и позволяют им работать на вашем компьютере.
Чаще всего заражение рекламными программами происходит при установке других программ. Некоторые разработчики бесплатных программ включают их в свои установщики. В результате вместе с полезной программой устанавливается и adware, которое обосновывается на компьютере и начинает демонстрировать рекламу. Также adware может быть установлено и другими способами, например, такие программы могут распространяться через уязвимости в программах или операционной системе.
При обнаружении рекламных программ обязательно необходимо выполнить их удаление и полную проверку компьютера на вирусы. Так как кроме демонстрации рекламы подобные программы могут выполнять и другие действий. Например, в некоторых случаях adware могут собирать данные о пользователе, подменять информацию на просматриваемых сайтах или распространять другие вредоносные программы.
Для того чтобы решить эту проблему и убрать браузер с рекламой, который открывается сам по себе, не обязательно удалять сам браузер или прибегать к его полной переустановке. Более того, в большинстве случаев подобный подход не даст желаемых результатов. Вместо этого необходимо выполнить проверку компьютера на adware-программы и почистить следы, которые могли после них остаться.
Что такое рекламный вирус
Казалось бы, в системе установлен мощный популярный антивирус и не он не должен пропускать различных зловредов. Но реальность оказывается такова, что некоторые типы вирусов умеют маскироваться от защитника. Как итог антивирус «молчит», а в браузере то и дело запускается новая вкладка пари-матч или ставок на спорт, легкого заработка или это может быть реклама товаров.
Первая мысль — просканировать систему штатным антивирусом на предмет обнаружения вредоносного кода, но как показывает практика, это действие часто не приносит результата. Антивирусы просто не видят подобных рекламных вирусов.
Просканировать систему штатным антивирусом все же не помешает. Как правило, рекламный вирус может поселится в системе с компаньонами, троянами и червями. Их антивирус может обнаружить и обезвредить.
Вариант 1: вкладки с рекламными сайтами открываются при запуске браузера
В том случае, если вы каждый раз после запуска браузера закрываете автоматически открывшиеся вкладки с рекламой, практически с полной уверенностью можно утверждать, что у вас изменена была стартовая страница.
Читайте далее:
Как изменить стартовую страницу в Google Chrome
Как изменить стартовую страницу в Опере
Как изменить стартовую страницу в Mozilla Firefox
Как изменить стартовую страницу в Internet Explorer
Изменение параметров запуска для браузера Google Chrome
Щелкните по кнопке меню браузера и в отобразившемся списке пройдите к разделу «Настройки».
В верхней области отобразившегося окна вы найдете блок «При запуске открывать», в котором необходимо убедиться, что отметка поставлена не на пункте «Заданные страницы». Если отмечен именно этот пункт, вам необходимо щелкнуть около него по кнопке «Добавить», а затем удалить из списка ссылки на рекламные сайты.
Следом потребуется либо установить собственные страницы, либо же установить наиболее удобный режим запуска Google Chrome – «Ранее открытые вкладки».
Изменение параметров запуска для Mozilla Firefox
Если вы являетесь пользователем Огненного Лиса, то проверить параметры запуска в данном браузере можно, если щелкнуть по кнопке меню и выбрать раздел «Настройки».
В блоке «Запуск» около пункта «При запуске Firefox открывать» отметьте либо пункт «Показать окна и вкладки, открытые в прошлый раз», либо «Показать пустую страницу». Если необходимо, внесите изменения, а затем закройте вкладку настроек браузера.
Изменение параметров для браузера Opera
И, наконец, рассмотрим, как попасть в меню управления запуском для браузера Opera. Для этого щелкните по кнопке меню веб-обозревателя и в высветившемся меню выберите пункт «Настройки».
Когда на экране отобразится окно настроек, найдите блок «При запуске» и посмотрите, установлен ли в нем параметр «Открыть определенную страницу или несколько страниц». Если да, необходимо проверить, какие именно страницы браузером открываются и, при необходимости, удалить их или переключиться на другой вариант действия браузера при запуске.
Ключи
Пошаговая инструкция, как удалить вирус из браузера Гугл Хром
Что делать, если Гугл Хром сам открывает страницы с рекламой? Чтобы удалить вирус из браузера Google Chrome понадобится выполнить ряд манипуляций. Просто сбросить настройки или переустановить браузер будет недостаточно.
Сперва нужно очистить систему от вирусов, а уже после заниматься очисткой браузера.
Сканирование системы на предмет обнаружения вирусов
Удалите ваш стационарный антивирус. Он, скорее всего, заражен и уже не видит зловреда. Если у вас платная лицензия сохраните лицензионный ключ в надёжное место, чтобы после при установке восстановить лицензию.
Для проверки можно воспользоваться одним или несколькими сканерами:
- Dr.Web CureIt
- Emsisoft Commandline Scanner
- Microsoft Safety Scanner
- Emsisoft Emergency Kit
- Kaspersky Virus Removal Tool
На примере Dr.Web CureIt:
- Скачайте лечащую утилиту Dr.Web CureIt (ссылка выше).
- Запустите файл — утилита портативная (не требует установки).
- Откроется окно антивирусного сканера, примите условия лицензионного соглашения и нажмите «Продолжить».
- Нажмите «Начать проверку» или «Выбрать объекты вручную».
Во втором случае вы можете отметить все или некоторые логические диски, отдельные файлы и папки. Проверка займет больше времени, но в случае наличия вируса на флешке, или, к примеру, на диске D: больше шансов, что сканер его обнаружит и удалит.
После того как сканер закончит проверку вылечите найденные зараженные файлы и перезагрузите компьютер.
Одной проверки может быть недостаточно. Желательно проверить систему двумя-тремя такими сканерами.
После установите стационарный антивирус с актуальными вирусными базами.
Неплохо зарекомендовавшие себя антивирусы:
- IObit Malware Fighter.
- 360 Total Security.
- ESET NOD32 Smart Security.
- Antivirus Kaspersky Free.
- Avira Free Antivirus.
- Bitdefender Antivirus Free Edition.
- Comodo Antivirus.
- Dr.Web Antivirus.
Планировщик заданий
Но и это еще не все! Браузер сам запускается с рекламой? Как убрать данное явление? Если все ранее предложенные шаги пройдены, не исключено, что вирус уже удален. Но его остатки где-то сохранились. Они и вызывают запуск браузера.
Например, можно проверить «Планировщик заданий Windows». Если в нем есть задача, запускающая приложение для выхода в интернет вместе с рекламой, то единственным верным решением будет удаление данной составляющей.
Итак, чтобы отменить вредоносное задание, нужно:
Открыть «Панель управления». Она находится в «Пуске».
Посетить раздел «Администрирование». Здесь нужно нажать на надпись «Планировщик заданий».
В левой части окна нажать на надпись «Библиотека. «.
Изучить все задания, появившиеся справа
Необходимо уделить особое внимание составляющим с параметром «При запуске Windows». Для этого придется открыть вкладку «Действие».
Нажать на кнопку «Удалить», если в «Действии» прописан запуск браузера не из корневой папки приложения.
На этом все действия заканчиваются. После проделанных манипуляций приложение для выхода в интернет должно заработать в нормальном режиме.
CVR-N8410-G
Как убрать рекламные вкладки в Хроме, Файрфоксе, Опере и Интернет Эксплорере
- Деинсталлировать ПО, которое является причиной появления рекламных вкладок
- Удалить самооткрывающиеся рекламные вкладки, используя AdwCleaner
- Удалить вкладки с рекламой в браузере с помощью Malwarebytes
- Удалить рекламные вкладки в Chrome, сбросив его настройки
- Удалить рекламные вкладки в Firefox, сбросив настройки браузера
- Сбросить настройки Интернет Эксплорера, чтобы удалить вкладки с рекламой
- Избавиться от вкладок с рекламой, очистив ярлыки браузеров
- Избавиться от рекламных вкладок, удалив вирус в планировщике заданий
- Заблокировать рекламу, опасные и обманные сайты
Если вы используете компьютер Apple под управлением Mac OS X, то используйте следующую инструкцию Как удалить вирус, убрать рекламные вкладки в Mac OS X
Деинсталлировать ПО, которое является причиной появления рекламных вкладок
Первым шагом в очистке вашего компьютера от рекламных вкладок является проверка списка установленных приложений и деинсталляция всех, которые вызывают малейшее подозрение.
25.
Выводы статьи
После запуска браузера, вместо стартовой (домашней) страницы, открывается вкладка с рекламой. Одна из причин подобной ситуации: изменение свойств ярлыка браузера, в результате воздействия вредоносного программного обеспечения. Пользователь может самостоятельно удалить из свойств ярлыка браузера вредоносную ссылку, которая ведет на сайты с рекламой.
При запуске браузера открывается реклама: удаление ссылки из свойств ярлыка браузера (видео)
Похожие публикации:
- Unchecky — предотвращение установки нежелательных программ
- VirusTotal.com — онлайн сервис для проверки на вирусы
- Emsisoft Emergency Kit — бесплатный пакет антивирусных утилит
- KeePass — безопасное хранение паролей
- Zemana AntiMalware Free — облачный антивирусный сканер
Выводы статьи
Если на компьютере самостоятельно запускается браузер и открывается страница с рекламой, это значит, что вредоносное программное обеспечение изменило настройки системы, для автоматического показа назойливой рекламы. Один из вариантов, почему браузер сам запускается: в Планировщике заданий Windows запланирована соответствующая задача, или из автозагрузки происходит выполнение команды, запускающей браузер.
Пользователю необходимо самостоятельно обнаружить ненужное задание в Планировщике заданий, а затем удалить задачу, проверить в реестре операционной системы автозагрузку, для выявления и удаления подозрительной команды.
Браузер сам открывается с рекламой: как исправить (видео)
Похожие публикации:
- Have I Been Pwned — проверка на взлом почты и паролей
- Проверка сайта на мошенничество онлайн — 10 способов
- AdwCleaner для удаления рекламных и нежелательных программ с компьютера
- Unchecky — предотвращение установки нежелательных программ
Заключение
Не стоит отчаиваться или пугаться, если магнитола в автомобиле не проигрывает музыку и не читает флешку. В большинстве случаев проблема решается за несколько минут. И самое простое, что может исправить данную ситуацию, — форматирование. Этот процесс решает 85 % всех проблем. Если же это не помогло, нужно убедиться в отсутствии ошибок, как программных, так и технических. Если и это не помогло ответить на вопрос, почему магнитола не читает флешку, не стоит скупиться, лучше обратиться в сервисный центр. Возможно, придется заплатить за услуги, но лучше не рисковать дорогостоящим оборудованием.