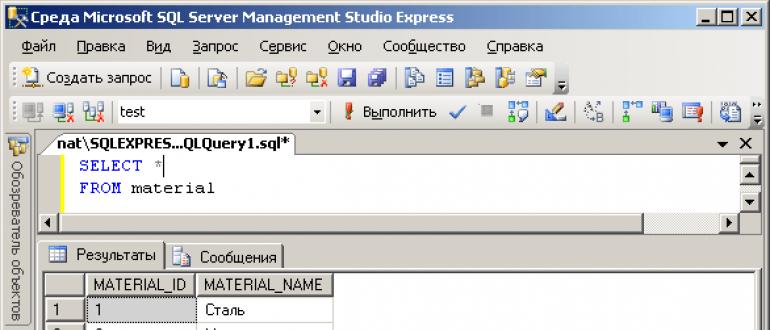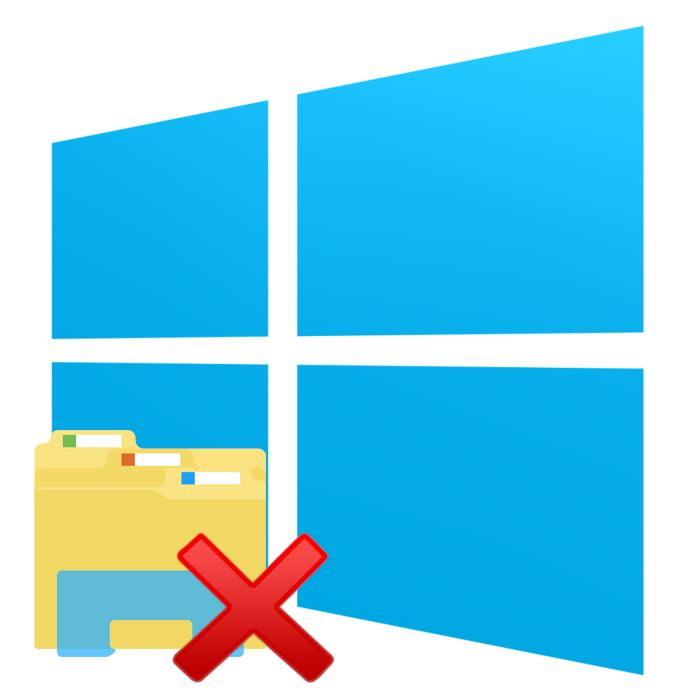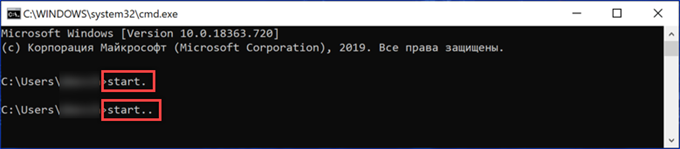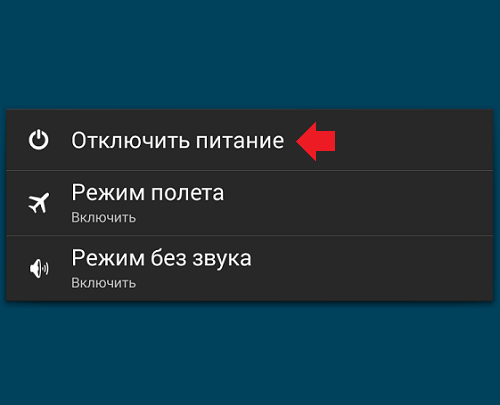Что делать, если видеофайл повреждён и не открывается
Содержание:
- Приложения для мультимедиа
- Способы восстановления документов
- Встроенные возможности восстановления
- Что делать если восстановленные файлы невозможно открыть?
- Утилиты в помощь
- Вариант 1: использовать возможности Windows
- Striped rows
- «Мега-полезные» советы от Adobe Systems
- Восстановление файла Word
- Заметки
- Эффективная сторонняя помощь
- Исправить поврежденный видео файл с VLC
- Как восстановить поврежденные файлы с помощью мастера
- Функция автовосстановления
- Как исправить поврежденный файл MP4
- «Сторонние» приложения
- Стандартные средства восстановления документов
- 3 способа, как восстановить поврежденный файл Word
- Файлов OpenOffice в Windows
- Использование командной строки
Приложения для мультимедиа
С мультимедиа далеко не все так просто. Однако при незначительных повреждениях и из такой ситуации можно найти выход.
Для видео в самом простом варианте используется пакет HD Video Repair Utility – бесплатная программа, восстанавливающая поврежденные файлы любого формата, выполненная в виде портативной версии, которая не нуждается в инсталляции. В ней сначала кнопкой Choose movie выбирается объект, а далее нажимается кнопка сканирования (Scan).
На первом этапе при сильном повреждении может быть выдана ошибка. Тогда используем кнопку Choose reference movie и, так сказать, подсовываем программе нормальный файл, после чего снова нажимаем кнопку сканирования. По окончании процесса в каталоге приложения появится директория с восстановленным файлом, который открывался изначально. Суть процесса состоит в том, что на основе анализа структуры нормальных файлов программа «учится» восстановлению поврежденных объектов.
Что касается графики, вопрос — как восстановить поврежденный файл такого типа — совершенно просто решается за счет применения утилиты RS File Repair, которая способна распознавать абсолютное большинство известных сегодня графических форматов. Использование ее достаточно просто за счет того, что в ней имеется встроенный «Мастер», благодаря которому с восстановлением сможет справиться даже неподготовленный пользователь или новичок.
Иногда при решении проблемы того, например, как восстановить поврежденные файлы на флешке (имеется ввиду именно графический формат), можно попытаться открыть объекты во встроенном в Windows приложении Paint, а затем просто сохранить их в другом месте, с заменой формата. Именно эта программа, как считается, особых требований к поврежденным файлам не выставляет и способна открывать даже то, что профессиональные редакторы не воспринимают.
Если говорить о звуковых файлах, здесь без помощи профессиональных и полупрофессиональных аудиоредакторов не обойтись, хотя и можно найти простенькие утилиты для анализа. В большинстве случаев простые программы эффекта не дают, а вот в плане восстановления аудио программы вроде Adobe Audition или Sound Forge дают непревзойденные результаты. Сам процесс выглядит достаточно сложным, поэтому особо на нем останавливаться смысла нет.
Способы восстановления документов
Итак, восстановить документы можно двумя способами: средствами MS Office и сторонними утилитами. Оба способа не требуют материальных затрат. Перед тем как приобретать ту или иную софтину, убедитесь в том, что у нее нет бесплатных аналогов.
Восстановление поврежденного Word-файла при помощи офиса
Итак, чтобы восстановить поврежденный файл Word, потребуется OpenOffice или MS Word. Открываем редактор Word, выбираем меню «Файл >> Открыть». В новом окне выбираем поврежденный файл, проходим по стрелке на кнопочке «Открыть» и кликаем «Открыть и восстановить». Таким образом, MS Word сам восстановит поврежденный файл.
Восстановление утилитой Word Repair Free
Word Repair Free – бесплатная утилита для восстановления документов различных форматов. Поддерживаются файлы dot, dotx, rtf ,doc, docx. Утилита WPF не требует установки. Скачиваем ее из Сети и запускаем.
Кликаем вверху «Repair/Open» и выбираем поврежденный файл. После сканирования и анализа программа покажет, что можно восстановить. Для восстановления кликаем на кнопку «Save», чтобы сохранить файл на диске.
Восстановление офисных документов при помощи OfficeFIX
Пакет платный, но у него есть три полезные особенности в сравнении с другими подобными платными программами: 3 месяца пробного периода (триала), предпросмотр восстановленных файлов и возможность сохранения одного файла на диск. Данная программа восстанавливает как текст, так и таблицы, диаграммы, изображения. Как вариант, лучше использовать ее, а возможность сохранения не проблема. Никто не мешает вам снять скриншот с восстановленного документа и обработать его в специальной программе, дабы получить готовый текст.
Программа не нуждается в установке. Открываем утилиту и кликаем на кнопку «Сhoose movie». Выбираем битый видеофайл и кликаем на «Scan». Приложение в большинстве случаев выдаст ошибку. Не беда, подсовываем ей нормальный видеофайл кнопкой «Choose reference movie». Кликаем снова «Scan». В папке с программой появится новая папка «Repaired», в которой и будет восстановленное видео. Таким образом, программа «учится» на примере «хорошего» файла восстанавливать поврежденные видеоролики.
Процесс восстановления поврежденного файла программой All Media Fix показан в следующем видеоролике:
Восстановление поврежденных файлов не занимает большое количество времени. Достаточно пары минут на скачивание нужного софта и 5-10 минут на восстановление определенного файла. Главное, не паниковать и быть готовым ко всему.
Встроенные возможности восстановления
По умолчанию Word предлагает два возможных способа открытия поврежденного документа: Открыть и восстановить файл или Открыть с помощью Конвертера восстановления текста. В дополнение к этим двум опциям есть другие способы починить файл, используя только ресурсы Microsoft – все они подробно описаны в инструкциях службы поддержки. Обязательно попытайтесь открыть файл всеми предложенными способами, прежде чем переходить к работе с посторонними инструментам – часто стандартных средств действительно бывает достаточно.
В целях тестирования дополнительных методов восстановления файлов мы намеренно «повредили» документ Word, а затем попытались исправить его, используя различные методы, описанные ниже. Мы расскажем о результатах для каждого варианта восстановления.
Стандартные способы восстановления, упомянутые выше, могут быть реализованы через диалоговое окно «Открыть файл». Нажмите «Файл», затем «Открыть», после чего нажмите один раз на файл, который вы хотите восстановить. Не пытайтесь открыть нужный файл, просто дважды щелкнув по нему мышкой, иначе Windows постарается открыть его «как обычно», и вы в очередной раз получите сообщение об ошибке.
Теперь вместо того, чтобы нажать на кнопку «Открыть» щелкните по черной стрелке, расположенной в правой части кнопки. Вы увидите множество дополнительных опций, одной из которых будет Открыть и Восстановить. Word попытается восстановить поврежденный документ, и если вам повезет, вы сможете просмотреть файл.
В нашем простом тесте Word смог полностью восстановить файл, содержавший две страницы обычного текста. Поэтому всегда начинайте попытки вернуть файлы именно с этого способа – он довольно неплохо работает и не требует дополнительного программного обеспечения.
Вторая встроенная функция – это Конвертер восстановления, доступ к которому вы также можете получить через диалоговое окно «Открыть». В выпадающем списке «Все документы Word» выберите «Восстановление текста из любого файла».
Word попытается восстановить текст из файла. В нашем случае ему это не удалось, и мы снова получили сообщение о том, что файл поврежден. В зависимости от типа повреждения пострадавших файлов, результаты работы данной опции могут отличаться.
Если ни один из этих двух методов не сработал, вы можете попробовать вставить поврежденный документ в другой документ Word. Для этого откройте новый файл и нажмите на вкладку «Вставка».
Нажмите «Объект» и затем снова выберите вариант «Объект» в выпадающем списке. Перейдите на вкладку «Создать из файла» и нажмите кнопку «Обзор». Выберите поврежденный файл Word и посмотрите, можно ли вставить содержимое в новый документ.
В нашем тесте Word не смог вставить документ в текущий файл. Вместо этого появилось странное сообщение об ошибке, в котором говорилось, что программа, используемая для создания файла, то есть Word, не была установлена в нашей системе! Опять же, результаты могут быть разными, так что попытаться стоит, при этом не ожидая многого…
Что делать если восстановленные файлы невозможно открыть?
Если после проведения процесса восстановления фотографий, некоторые изображения не открываются, не работают или их содержимое остается недоступным, а запуск файла сопровождается ошибкой, рекомендуем воспользоваться специализированной утилитой для восстановления поврежденных фотографий RS File Repair.
Данная утилита способна вернуть целостность изображений, которая была восстановлена после удаления. Алгоритмы работы RS File Repair позволяют исправлять поврежденные данные и восстанавливать логическую структуру информации, что в итоге возвращает работоспособность файлов.
Для удобства работы RS File Repair оборудован удобным и интуитивно понятным интерфейсом, возможностью предварительного просмотра восстанавливаемых данных, а также ручным и автоматическим режимами восстановления, что позволяет использовать утилиту абсолютно всем, независимо от опыта использования компьютера.
Утилиты в помощь
Проблема с PDF настолько частая, что в сети развелось множество «хороших» и «плохих» сервисов, которые предлагают свою помощь в открытии поврежденных файлов. Как выбрать лучшие из них? Вопрос в том, насколько «дорог» юзеру документ и сколько он готов заплатить за его восстановление. Если слова «интернет-безопасность» и «конфиденциальная информация» для пользователя – не пустой звук, то стоит подумать о возможных мошенниках. Именно поэтому нельзя сразу сорить деньгами и показывать непроверенному серверу проблемный файл. Нужно узнать больше о тех, кто по ту сторону монитора. Отзывы и форумы в помощь. Если же посчастливилось найти сайт, который предлагает свои услуги бесплатно, не спешите сразу же им пользоваться. Вполне возможно, что воспользуются вами.
Вариант 1: использовать возможности Windows
Сама операционная система готова предложить вполне разумное решение.
Если пришлось столкнуться с подобной проблемой, пользователи Windows 7 могут воспользоваться кнопкой: «Поиск соответствия в интернете». Недостаток этого способа заключается в том, что стандартное средство по поиску подходящего ПО не всегда дает нужный результат. Например, оно не сможет отыскать расширение DJVU — старый формат электронных книг.
В Windows 10 система работает чуть иначе. Например, есть файл: «Help.py». Пользователь и система не знают, чем его открыть. В данном случае нужно нажать «Найти приложение в Store» и перейти в магазин приложений.
Система выдаст много вариантов программ — нужно найти работающую. Затем необходимо скачать это приложение.
И все — теперь система открывает формат «PY» через нужную программу.
Способ далеко не идеальный, но рабочий. Рассмотрим альтернативы.
Striped rows
Use to add zebra-striping to any table row within the .
| # | First | Last | Handle |
|---|---|---|---|
| 1 | Mark | Otto | @mdo |
| 2 | Jacob | Thornton | @fat |
| 3 | Larry | the Bird |
| # | First | Last | Handle |
|---|---|---|---|
| 1 | Mark | Otto | @mdo |
| 2 | Jacob | Thornton | @fat |
| 3 | Larry | the Bird |
«Мега-полезные» советы от Adobe Systems
Если открыть официальную страничку поддержки редактора, ее первый же пункт вызовет смутные сомнения. Служба убедительно советует ищущему помощи удостовериться, что файл открывается не через сеть, а именно с жесткого диска. А что, можно было как-то по-другому?
последнюю версию Adobe Illustrator. .
Есть здесь и более-менее полезный совет: можно попробовать открыть поврежденный проект, используя новый файл Adobe Illustrator. Что написано в инструкции? Нужно зайти в File – New, выбрать необходимый размер, цвет, после – очередь File – Place. Затем следует выбрать в меню «All Formats from the Files of Type», кликнуть на «Place» и увидеть результат. О, чудо!? К сожалению, оно случается очень редко, как и полагается чуду. В большинстве случаев эти манипуляции никак не влияют на состояние файла, но попытаться можно.
Другие рекомендации подойдут только в том случае, если проблемный файл открывается, но есть некритичные ошибки. Лучший способ – вручную скопировать то, что доступно после открытия, и сохранить разработку в новом проекте. Фокус не удался, и ошибки снова есть? Значит, придется «вычислять» зараженный объект, постепенно удаляя элементы. Дело это хлопотное, поэтому придется запастись терпением. Как только будет обнаружен тот самый «Троянский конь», мешающий нормальной работе файла, его нужно удалить, а затем перерисовать. В общем, тот еще сизифов труд.
Если все вышеперечисленное не помогло, можно воспользоваться еще одним «шаманским» способом. Хотите проверить, как он работает? Откройте illustrator (File – New), нарисуйте квадрат или какую-то другую простую геометрическую фигуру, сохраните результат творчества. После этого нужно открыть файл при помощи старого доброго Блокнота. В документе появится много разных непонятных символов. К примеру:
Часть из них (последние строки) скопируйте.
Затем, пользуясь все тем же Блокнотом, откройте проблемный проект. Добавьте в самый низ файла скопированные символы. Выберите File – Save, измените расширение на .ai, откройте результат в Adobe Illustrator. Ну что, снова неудача? Тогда остается только один выход.
Восстановление файла Word
Поврежденный документ может открываться, а может и нет. Будем отталкиваться от этого. В качестве примера, я буду использовать пробную версию Word 2016, которая входит в состав Office 365 для дома.
Если документ открывается
Поработайте с настройками документа и шаблона. Я буду рассматривать возможность решения проблемы поэтапно. Если ошибка не единичная и встречается в каждом созданном файле, сперва прочитайте этот материал.
Принудительное восстановление
Попробуйте принудительно восстановить поврежденный файл:
- Зайдите в Word и нажмите «Открыть»
- Выберите «Обзор», в появившемся окне выберите поврежденный документ.
- Нажмите на стрелочку рядом с «Открыть» и выберите «Открыть и восстановить».
Если не вышло, перезагрузите ПК и приступайте к следующему шагу.
Двойная конвертация
Преобразуем файл в другой формат, а затем вернем в предыдущее состояние:
- Зайдите в «Word» → Открыть → Обзор → выберите поврежденный файл и нажмите «Открыть».
- Нажмите «Файл» → Сохранить как → Выберите тип сохраняемого файла «Тип в формате RTF» (.rtf).
- Закройте файл и откройте снова. Аналогичным способом преобразуйте его обратно в «Документ Word» (.docx).
Копирование в новый документ
Выделите содержимое файла, кроме последнего абзаца и скопируйте в другой документ. Если в документе есть разрывы разделов, копируйте текст между разрывами. Чтобы избежать вставку разрывов при копировании текста, включите черновой режим нового документа:
- В новом документе переключитесь на вкладку «Вид».
- Выберите «Черновик», как показано на рисунке выше.
Удаление поврежденного содержимого
Для обрезанных документов, которые отображают не все содержимое, можно переключиться в другой режим и удалить поврежденные данные. Определите страницу, на котором файл обрезается и запомните содержимое этой страницы. Затем:
- Переключитесь в режим «Черновик» или «Веб-Документ».
- Прокрутите содержимое до того момента, когда оно обрезается.
- Выделите и удалите следующий абзац или объект.
- Переключитесь обратно в режим разметки и проверьте, отображается ли документ в полном объеме.
- Удаляйте таким образом содержимое до того момента, пока оно не отобразится полностью в режиме «Разметка страницы».
- После проделанных манипуляций, сохраните документ.
Изменение шаблона
Актуально, если вы перешли на новую версию Microsoft Office, а все старые документы оказываются повреждены. Для начала определите, какой шаблон используется:
- Откройте Word, в меню Файл нажмите Параметры.
- Выберите «Надстройки», снизу в «Управление» выберите «Надстройки Word» и нажмите «Перейти».
- Если в поле «Шаблон Документа» отображается «Normal» идите по инструкции дальше, если другой шаблон, переходите к 9 пункту.
- Чтобы переименовать шаблон, закройте Word.
- Зайдите в Проводник и в строке пропишите команду:
Включите функцию «Расширение имен файлов».
Нажмите ПКМ по шаблону Normal.dotm, выберите «Переименовать» и задайте новое название Oldword.old.
Запустите Word, откройте поврежденный файл и проверьте его.
Если отображается другой шаблон, нажмите «Присоединить» и выберите «Normal.dotm».
Перезапустите Word и проверьте работу поврежденного файла.
Если способ для документов не помог, попробуйте сбросить настройки параметров по умолчанию.
Word с параметрами по умолчанию
Фикс от Microsoft позволит установить первоначальные параметры по умолчанию. Перейдите на сайт, скачайте и запустите его. Далее следуйте подсказкам помощника.
Если документ не открывается
Когда документ выдает ошибку при открытии напрямую, попытаемся открыть с помощью встроенных возможностей Word.
Открытие с помощью режима «Черновик»
Для начала, запустите Word:
- Зайдите «Файл» — «Параметры».
- Откройте «Дополнительно», опуститесь в раздел «Показывать содержимое документа»и поставьте галочку напротив «Показывать замещающие рамки рисунков».
- Опуститесь далее в раздел «Общие». Поставьте галочку напротив «Разрешить открытие документа в режиме черновика».
- И тут же снимите галочку с «Автоматически обновлять связи при открытии».
- Примените изменение и нажмите «ОК».
- Перезапустите Word, выберите «Файл» → «Открыть» и запустите поврежденный файл.
Использование конвертера
При использовании конвертера:
- форматирование документа не сохраняется;
- рисунки, диаграммы и другие графические элементы не сохраняются.
Зайдите в Word и откройте поврежденный файл, с помощью «Восстановление текста из любого файла», как показано на рисунке ниже.
Заметки
Эффективная сторонняя помощь
Надоело «колдовать» над проблемным проектом? Можно воспользоваться услугами сторонних сервисов. Современный рынок наводнен конкурирующими ресурсами, которые обещают восстановить все и в полном объеме при проблемах с illustrator. Слишком доверять таким громким заявлениям нельзя. Стоит удовольствие не дешево, плюс ко всему, 100-процентный результат никто не сможет гарантировать.
Самым надежным в этой сфере является Recovery Toolbox online. Ресурс предлагает свои услуги по вполне приемлемым ценам (10$ за проект). Кроме того, заказчик платит только за результат. Смог ли сервис восстановить файл – дают увидеть содержимое, и только потом – оплата. На руки заказчик получает два файла: *.ai и *.pdf. Если в *.ai были серьезные ошибки, то в проекте почти ничего не найдешь. Если же над ним поработает «умная» утилита, она найдет и скомпилирует вполне достойный *.pdf. Благодаря Post Script файл без труда можно перенести в Illustrator.
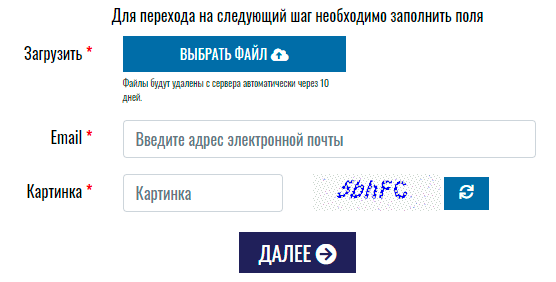
Исправить поврежденный видео файл с VLC
VLC Player – невероятно универсальное приложение, которое может воспроизводить видеофайлы, которые загружены только частично.
Таким образом, он идеально подходит для попытки воспроизведения поврежденного видео. Если воспроизведение не работает, не беспокойтесь, так как вы можете преобразовать его в рабочий формат файла.
Сначала загрузите VLC Player, используя ссылку выше, и установите его. Запустите приложение и откройте меню « Медиа» . Выберите Convert / Save, затем Add и найдите поврежденный видеофайл.
Затем нажмите кнопку « Преобразовать / Сохранить» , затем « Преобразовать» и выберите профиль из выпадающего меню. Нажмите кнопку « Изменить выбранный профиль» (гаечный ключ) и назовите выходной файл. Когда вы закончите, нажмите Пуск .
Если VLC может восстановить ваш видеофайл, он создаст новый, просматриваемый файл.
Как восстановить поврежденные файлы с помощью мастера
Используя удобный пошаговый мастер, вы увидите в каждом новом окне подробные пошаговые инструкции, которые помогут вам легко исправить нужные файлы. Чтобы воспользоваться мастером для восстановления и сохранения поврежденных файлов, надо в меню «Файл» просто выбрать пункт «Мастер».
В окне «Выбор файлов» необходимо указать поврежденные файлы, которые вы желаете восстановить и сохранить. Здесь вы можете добавить в список восстановления любое количество файлов из различных папок, удалять файлы или полностью очистить список. Здесь можно выбрать привычный для себя способ отображения файлов («Значки», «Список», «Таблица») и воспользоваться сортировкой файлов.
Следующим шагом выбираем тип анализа восстанавливаемых данных.
Для быстрого восстановления используем функцию «Анализ» — в большинстве случаев этого процесса достаточно, чтобы устранить повреждения логической структуры файлов.
Для более глубокой обработки поврежденных файлов воспользуйтесь функцией «Исследование» Более подробный анализ займет больше времени, но он гарантированно извлечет всю полезную информацию из структуры сильно поврежденного файла.
Далее мастер предложит вам выбрать путь сохранения восстановленных данных, а также определить еще некоторые принципы сохранения исправленных файлов на выбранном носителе.
Предварительно включив, Вы можете использовать в процессе восстановления следующие опции:
- Переписать файлы при совпадении имён
- Сохранить структуру каталогов
- Открыть папку после завершения операции
Функция автовосстановления
Как правило, в случае аварийного завершения работы, Microsoft Office автоматически сохраняет документы, и при следующем запуске предлагает вам восстановить их. Вспомните, вы наверняка видели панель восстановления в левой части программы. Если эта функция по каким-то причинам не сработала, вы можете попробовать найти файлы авто сохранения вручную.
В редакторе нажмите «Файл — Последние». Здесь будет список всех документов, с которыми вы работали в последнее время. Нажимаем кнопку «Восстановить не сохраненные документы», и в открывшемся списке ищем нужный файл. Дальше по аналогии с резервными копиями.
Как исправить поврежденный файл MP4
Недавно я столкнулся с проблемой поврежденного видеофайла MP4.
Занимая 1,29 ГБ, вновь созданный файл отказывался воспроизводиться в любом приложении на моем телефоне. Моей первой реакцией было перенести его на мой компьютер и попробовать там.
Приложения, которые исправляют изворотливые видео, не совсем обильны. Они не поставляются предварительно установленными в Windows или других операционных системах, и они не включены в инструменты редактирования видео. Причина проста: восстановить видео нелегко.
Поэтому мы склонны отбрасывать видео, которые не работают. Какие инструменты доступны для восстановления поврежденного видео MP4? Вы должны попробовать эти два сильных варианта:
- VLC Player – лучший медиаплеер для большинства операционных систем
- от Grau GmbH для Windows
Из них, если вы восстанавливаете видео в Windows, стоит подумать о восстановлении видео. Испытание имеет точку отсечения, что означает, что ремонтируются только первые 50 процентов. Хотите ли вы заплатить за приложение, которое может не восстановить видео?
Возможно нет. К счастью, есть обходной путь.
«Сторонние» приложения
Советуем начать с программ, специализирующихся на восстановлении файлов определенного формата, а данном случае – форматов пакета Microsoft Office. Поскольку, к примеру, для восстановления изображений разработчики программ используют особые алгоритмы, мало подходящие для работы с текстовыми документами, качество восстановления в таком случае может серьезно пострадать.
Мы предлагаем использовать программу RS Office Recovery, зарекомендовавшую себя как один из наиболее эффективных инструментов для восстановления документов Microsoft Office. Просто скачайте и запустите программу и осуществите сканирование диска, на котором хранился поврежденный файл.
Все обнаруженные документы, доступные для восстановления, программа отобразит в отдельном окне. Документы будут иметь оригинальные названия. Вы сможете просмотреть содержимое документов и затем восстановить необходимые файлы, просто нажав кнопку «Далее».
Стандартные средства восстановления документов
Способ №1. Восстановление из Корзины
Первое на что следует обратить внимание — корзина. Эта та утилита, в которой оказывается большинство файлов, которые мы тем или иным образом случайно удаляем
Она не только содержит их до момента полного стирания, но и в каком-то роде оберегает, не позволяя тотчас избавиться от файла.
Чтобы восстановить word-файл из корзины, воспользуйтесь следующей инструкцией:
1. Откройте Корзину.
2. Щелкните правой кнопкой мыши по удаленному файлу и выберите команду Восстановить.
Готово!
Теперь файл должен вернуться в директорию из которой он был удален.
Способ №2. Внутреннее средство восстановления в приложении Microsoft Word
Компания Microsoft всегда старается быть на шаг впереди возникновения возможных багов в их программном обеспечении, и приложение Microsoft Word не является исключением. Разработчики создали встроенную утилиту бэкапа, которая позволяет с легкостью восстановить данные без необходимости использования стороннего софта. Согласитесь, это весьма удобно.
Работает функция следующим образом: в программе происходит баг и аварийный сброс процесса, вы перезагружаете приложение и получаете возможность с легкостью восстановить файл и, при желании, рабочую сессию.
Автосохранения настраиваемы и их можно определить в интервале от 1 до 10 минут. Как они работают? Предположим, вы работаете 8 минут, до создания очередной точки сохранения остается всего 2 минуты и внезапно происходит сбой, программа закрывается. Далее, при повторном запуске Microsoft Word, вы сможете вернуться только к работе десятиминутной давности — 8 минут, к сожалению, пропадают.
Давайте рассмотрим процесс спасения документа подробнее:
1. Запустите приложение Microsoft Word.
2. Как вы наверняка заметили, левое меню программы заметно изменилось. Интерфейс сообщает пользователю о том, что Word восстановил все файлы прерванных сессий.
3. Давайте подробнее рассмотрим список восстановленных файлов. Для этого щелкните по клавише Показать восстановленные файлы.
4. Перед вами появился полный список всех удаленных файлов. Щелкните по нужному документу и восстановите его.
Готово!
Теперь файл в полном вашем распоряжении и готов к дальнейшей работе.
Способ №3. Папка временных файлов Word
Как в большинстве случаев происходит восстановление файлов? Ведь не могут же они взять и вернуться из ниоткуда. Ответом послужит такое явление как временные файлы. Microsoft Word в процесс работы в обязательном порядке создает подобные автосохранения с целью обеспечения безопасности вашей работы.
Как воспользоваться временными файлами Word для восстановления документа? Давайте рассмотрим подробнее:
1. Запустите приложение Microsoft Word.
2. К сожалению, пакет Microsoft Office 2019 не поддерживает возможность доступа к настройкам из главного меню. Для этого вам потребуется создать абсолютно любой новый документ.
3. Далее откройте вкладку Файл.
4. Перейдите в раздел Сведения.
5. Щелкните по параметру Управление документом и дайте программе команду Восстановить не сохраненные документы.
6. Укажите путь сохранения.
Готово!
Теперь вы вновь сможете вернуться к работе с документами.
Способ №4. Папка временных файлов tmp
Как вы наверняка заметили, способ №4 мало чем отличается от способа №3
Тем не менее, не обращая внимание на их схожесть, он способен помочь восстановить не только документы, которые затрагивает данная статья, но и любой другой файл, в зависимости от ваших нужд
Путь к папке с временными файлами различен для разных версий систем, поэтому мы приведем их несколько:
Windows 8/8.1/10: C:\Users\AppData\Local\Microsoft\Office\UnsavedFiles
Windows 7/XP: C:\Users\name\AppData\Roaming\Microsoft\Word
Теперь найдите временные файлы программы Microsoft Word. Обычно их названия начинаются с символов “$” и “~” с форматом .TMP в конце.
Сохраните эти файлы в надежной папке, изменив формат .TMP на .DOC или .DOCX.
Помните, любой файл подлежит восстановлению и его можно вернуть в кратчайшие сроки, если не допускать простой ошибки — записи новых данных до того, как вы успели вернуть старое. Соблюдение этого правила гарантирует успех всех запущенных вами процессов восстановления.
Надеемся, статья оказалась для вас полезной и помогла найти ответы на поставленные вопросы.
3 способа, как восстановить поврежденный файл Word
Первый способ – самый простой.
Бывает так, что после запуска необходимого документа на мониторе вы видите сообщение, которое свидетельствует об ошибке.
Как мы видим, в тексте сообщения система уже предлагает несколько стандартных вариантов для решения данной проблемы.
В данном случае, чтобы открыть необходимую информацию, воспользуемся самой программой Ворд.
Запустите текстовый редактор и зайдите в пункт меню «Открыть», далее нажмите «Обзор».
В появившемся окне находите необходимый файл, который вы хотите открыть. После этого кликаете на нем один раз левой кнопкой мыши, чтобы название появилось в строке «Имя».
Рядом с данным полем есть выпадающее меню, в котором нужно выбрать значение «Восстановление текста из любого файла».
После совершения всех манипуляций нажимаете кнопку «Открыть».
Такой способ поможет восстановить поврежденные данные.
Вместо этого нажимаем на стрелочку возле кнопки открыть и выбираем пункт «Открыть и восстановить».
Третий способ восстановить поврежденную информацию.
По разным причинам данные на компьютере могут быть утеряны. Но не стоит паниковать, так как программа Word самостоятельно создает резервную копию. Всё, что вам нужно – просто найти её.
Для того чтобы найти необходимый файл, выполните следующие действия:
- Запустите Ворд.
- В разделе «Открыть» заходите в меню «Обзор».
- В открывшимся окне необходимо выбрать пункт «Все файлы» и найти нужный документ.
Название искомого файла может быть изменено и выглядеть как: «
Резервная копия…
Если такой вариант не дал результатов, можно использовать другой путь.
В меню «Пуск» на рабочем столе находите строку поиска (её местоположение зависит от операционной системы) и вписываете туда расширение данного резервного файла – «.wbk».
Скорее всего, система предоставит несколько вариантов с таким расширением, среди которых будет тот, который необходим.
Эти варианты, как восстановить поврежденный документ, не сработали? Тогда нам стоит перейти к «тяжелой артиллерии» — использованию специальных программ.
Файлов OpenOffice в Windows
В большинстве компьютерных систем, OpenOffice устанавливается вместо штатного Microsoft Office. В любом случае повреждения файла в этом формате, вы можете восстановить его следующим методом. Однако, нужно помнить, что, если файл поврежден и не был сохранен еще раз, он не может быть восстановлен.
Все файлы, которые были разработаны для OpenOffice форматов сохраняются в отдельную папку. Узнать точную Папку резервного копирования, перейдите к Инструменты ➛ Вариант ➛ OpenOffice.org. Проверка резервной копии и просмотрите эту папку, чтобы получить желаемый файл. Вы можете восстановить предыдущую версию, и, таким образом, восстановить файл.
Использование командной строки
Если системные файлы не были повреждены настолько, чтобы не позволить системе загрузиться, ее полную работоспособность можно попытаться восстановить, войдя в командную строку стандартным способом:
- Нажмите Win и R одновременно, в окне «Выполнить» запишите команду cmd.exe. В строку можно попасть и через пусковое меню.
- Введите sfc /scannow, запустится проверка.

Когда откроется окно «Выполнить», убедитесь, что под полем для ввода есть строчка, уведомляющая пользователя о выполнении команды с правами администратора.
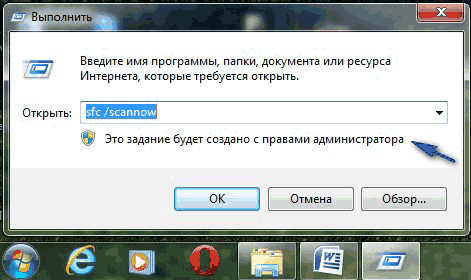
Из-за включенного контроля учетных записей этой строчки может не быть.
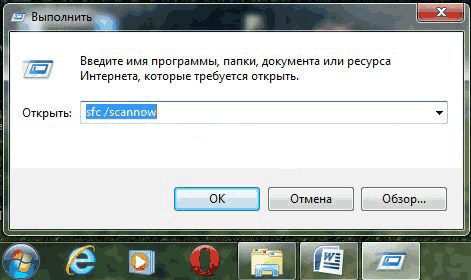
Тогда после запуска команды sfc /scannow вы сможете лишь на мгновение увидеть черное окошко, которое сразу исчезнет и проверка не будет проведена.
Чтобы этого избежать, нужно либо отключить в Windows контроль учетных записей, либо запускать приложение от имени администратора, выбрав соответствующий пункт в контекстном меню при нажатии правой кнопки по значку программы командной строки.
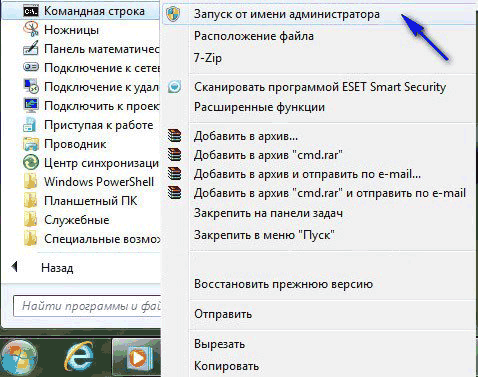
Если программа не обнаружит ошибки, то на экране отобразится соответствующее сообщение по завершении проверки. Уведомит утилита и об обнаружении различного рода ошибок, которые она будет пытаться автоматически исправить. Далее нужно будет только перезагрузить устройство, после чего проблемы при обращении к системе должны исчезнуть.
Иногда утилита не может в обычном режиме справиться с исправлением поврежденных важных файлов. Необходимо выполнить следующие действия:
- Зайдите в среду, в которой осуществляется восстановление системы — выключите компьютер, а при включении питания устройства нажмите F8;
- В окне загрузки выделите строчку безопасного режима с командной строкой;
- Уже здесь запустите sfc.exe, записав в строке sfc /scannow.
Приложению, скорее всего, удастся решить проблему и системные файлы будут исправлены.