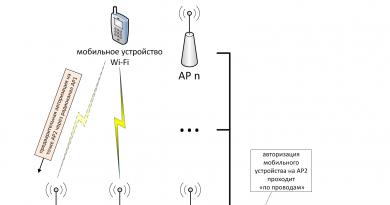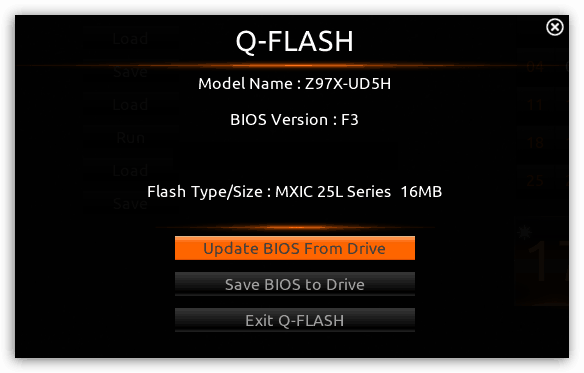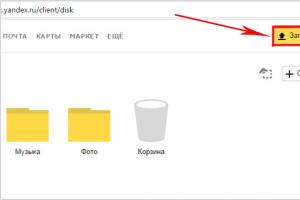Архив rar не открывается: что делать? можно ли спасти данные из него, если нет копий файла
Содержание:
- Для владельцев телефонов на базе Android
- Архив повреждён или имеет неизвестный формат – что делать?
- Восстановление поврежденного zip архива с помощью программы
- Ошибка ERROR: archive data corrupted (decompression fails)
- Скачивание архива с личными данными из ВК (Вконтакте) — инструкция
- Как открыть ZIP файлы на Android
- Мошенничество
- Ремонт в домашних условиях
- Как пользоваться WinRar для создания архива?
- ТОП-5 самых лучших приложений для Айфона при работе с RAR
- Способы распаковки RAR на устройствах с операционной системой Android или IOS
- 5 Polaris PHM 3013
- Почему графических чипов может быть два?
- Как открыть RAR архив
- Восстановление битого архива
Для владельцев телефонов на базе Android
Современные смартфоны на сегодняшний день это довольно мощные устройства, которые частично могут заменить настольные ПК. Единственным их недостатком является низкий объём встроенной памяти. Да, он может быть увеличен за счет карт памяти до 128 и даже 256 гигабайт, но даже такой «бонус» рано или поздно подойдет к концу.
Поэтому многие архивируют фотографии и видео, а также другие мультимедиа данные. К тому же гораздо удобнее пересылать большое количество файлов в виде архива. Как же открыть RAR на Андроиде и каким приложением, ведь сама по себе данная ОС не имеет встроенных компонентов позволяющих сделать это?
- Переходим по адресу — https://play.google.com/store/apps/details?id=com.rarlab.rar&hl=ru
- Нажимаем на кнопку «Установить» и ждем пока закончится инсталляция;
- Затем открываем
- Для корректной работы приложения необходимо дать ей нужные доступы;
- С помощью файлового менеджера находим архив, ставим галочку напротив него и нажимаем на иконку со стрелкой вверх;
- Если надо меняем настройки и нажимаем на «ОК».
Присутствует встроенная реклама, которую можно закрыть лишь после просмотра, а также платные услуги.
Архив повреждён или имеет неизвестный формат – что делать?
Итак, давайте начнем с самого простого метода, тем более, что решение помогает в большинстве случаев. Нужно заново скачать архив или перекинуть его на флешку. Если вы перебрасываете архив на флешку, и у вас есть возможность дополнительно проверить его перед копированием на переносной носитель, то обязательно сделайте это. Не забывайте, что желательно использовать функцию «Безопасное извлечение». По факту, это ощутимо снижает вероятность повреждения файлов на ней и продлевает ее срок службы.
Если переносимый на флешку архив открывается на компьютере, а проблема возникает при работе со съемным носителем, то рекомендуем проверить его работоспособность, провести форматирование и запустить проверку хотя бы средствами Виндоус. Как проверить работоспособность флешки:
- Подключить ее к ПК.
- Дождаться, когда она отобразится в Проводнике.
- Нажать правой клавишей на съемный диск. В появившемся меню кликнуть «Свойства» — «Сервис» и, в разделе проверки диска на ошибки, нажать кнопку запуска.
- Дождаться выполнения.
Антивирус или вирус
И то, и другое может повредить файлы, либо заблокировать их. Защитное ПО может усмотреть в содержимом угрозу и «устранить» ее путем стирания, переноса в карантин или лечения. Если вы уверены в безопасности объекта, то на время копирования и открытия нужно отключить антивирус.
Отключите экраны антивируса во время запуска архива
Неизвестный формат
Архиваторы поддерживают определенный список форматов. Нередко бывает так, что архивы умышленно переименовывают, указывая неизвестное расширение. Принудительное открытие в архиваторе позволит получить доступ к содержимому.
Открыть формат, который не поддерживается программой, будет невозможно. Многие продвинутые архиваторы, помимо стандартных вариантов, используют собственные расширения. Такой архив открыть другой программой просто не получится. Самыми популярными форматами считаются .ZIP, .RAR, .7z. Как правило, проблем с их открытием не возникает.
Восстановление поврежденного zip архива с помощью программы
Весь процесс ремонта состоит из нескольких этапов под руководством программного ассистента.
После указания программе поврежденного архива или его места и нажатия кнопки далее, в следующем окне программа отобразит все его содержимое, плюс статус каждого файла в отдельности.
Разработчик: http://www.diskinternals.com
Операционка: XP, Windows 7, 8, 10
Интерфейс: Английский
У меня возникали такие моменты, когда я не мог распаковать архив, а все потому, что он был поврежден. Возникало это не один раз, да и проанализировав понял, что у других пользователей Windows такая же проблема. К счастью с этой проблемой можно быстро разобраться, но не полностью.
В данной статье я опишу метод, который позволит полностью или частично восстановить поврежденные файлы архива с помощью самого архиватора. Будем работать с архивами ZIP и RAR, но восстановление архивов другого формата делается по тому же принципу. Скорее всего у вас уже стоит архиватор, иначе, как бы вы узнали о порожденном архиве. Например, это может быть один из популярнейших архиваторов — .
Скачать WinRAR можно с официального сайта .
Распаковать поврежденный архив в два этапа, в первом мы начнем восстановление архива, а во втором уже начнем извлечение. К сожалению, не гарантирую 100%-е восстановление и распаковку.
Ошибка ERROR: archive data corrupted (decompression fails)
При распаковке какого-либо архива (репака) пользователь может столкнуться с ошибкой распаковки и соответствующим сообщением «ERROR: archive data corrupted (decompression fails). Данная проблема может быть вызвана множеством причин, от структурных повреждений самого архива до аппаратных проблем в работе памяти компьютера. В этой статье я расскажу, какова суть данной ошибки, познакомлю читателя с её причинами, а также поясню, как исправить ERROR: archive data corrupted (decompression fails) на вашем ПК.
Скриншот ERROR: archive data corrupted (decompression fails)
Суть и причины ошибки ERROR: archive data corrupted (decompression fails)
Как следует из текста ошибки, который в переводе звучит как «архивные данные повреждены, декомпрессия закончилась неудачей», возникновение данной ошибки связано с неудачей в декомпрессии (распаковке) какого-либо архива. Обычно это обусловлено следующим рядом причин:
- Изначально «битый» архив (ошибки при запаковке файла, приведшие к созданию нерабочего архива);
- Не корректная загрузка архива с внешнего источника, в процессе которой тело архива было или повреждено, или загружено не полностью;
- Не достаточно качественный архиватор, плохо распаковывающий архивы данного типа;
- Путь, по которому размещён архив на ПК, имеет кириллические символы;
- Распаковка архива в директорию с предлинным названием;
- Злокачественное действие вирусных программ;
- Действие антивирусных программ, блокирующих корректную распаковку нужного архива (в частности, функционал антишпионской программы от Microsoft под названием «Защитник Windows» (Windows Defender), или системного фильтра «SmartScreen» могут стать причинами описываемой мной ошибки);
- Проблемы с правами доступа диска, куда распаковывается нужный нам архив;
- Отсутствие свободного места на диске, куда распаковывается архив;
- Проблемы в работе планок памяти ПК;
- Поломка (нестабильная работа) носителя, на котором находится архив (например, поломка флеш-накопителя).Ошибка
Как исправить ERROR: archive data corrupted (decompression fails)
Для решения проблемы archive data corrupted (decompression fails) рекомендую выполнить следующее:
- Проверьте наличие достаточного количества свободного места на жёстком диске, при необходимости освободите место, удалив ряд ненужных файлов;
- Временно отключите ваш антивирус и брандмауэр, а затем попробуйте выполнить распаковку нужного архива;
Временно отключите ваш бранмауэр
- Отключите системный фильтр Smart Screen на ОС Виндовс 8 и 10, а также «Защитник Windows»;
- Если путь к архиву имеет кириллические символы, перенесите данный архив в папку, путь к которой имеет только латинские символы, и попробуйте оттуда распаковать данный архив;
- Запускайте репак от имени администратора (наводим курсор на выполняемый файл репака, кликаем правой клавишей мышки, выбираем «запуск от имени администратора»;
Используем запуск от имени администратора
- Попробуйте использовать другой архиватор для распаковки архива (при возможности), или переустановите ваш архиватор, использовав самую свежую его версию;
- Попробуйте перенести проблемный архив на другой ПК и распаковать его там. Если всё пройдёт без проблем, значит причина в вашем ПК, если же проблемы возникнут и там, значит сам архив повреждён;
- Попробуйте скачать данный архив с другого источника (или от другого автора репака). Довольно часто при распаковке определённого архива от конкретного автора появляется проблема archive data corrupted (decompression fails), репак же другого автора может устанавливаться без каких-либо проблем;
- Проверьте вашу систему на вируса. Помогут такие инструменты как Dr.Web CureIt!, Trojan Remover, Malwarebytes Anti-Malware и ряд других аналогов;
Используйте Dr.Web CureIt!
- В ряде случаев проблемы архива наблюдаются из-за носителя (например, флешки), на котором переносится архив. Попробуйте использовать альтернативный носитель;
- Проверьте память вашего компьютера специальными тестами (уровня Memtest). Можно также попробовать поочерёдное изъятие планок памяти, и запуск процесса декомпрессии, что позволит идентифицировать нестабильно работающую планку памяти.
Попробуйте поочерёдное изъятие планок памят
Заключение
Причиной ошибки ERROR: archive data corrupted (decompression fails) обычно является повреждение самого файла-архива. Для решения указанной проблемы рекомендую воспользоваться перечисленными мной советами, это поможет избавиться от ошибки archive data corrupted (decompression fails) на вашем ПК.
Вам также может понравиться
Скачивание архива с личными данными из ВК (Вконтакте) — инструкция
Чтобы скачать личные данные со своей страницы Вконтакте (выгрузить архив из ВК) на ПК необходимо сделать следующее:
- Найти подпункт «Выгрузить данные о себе» и прокрутить страницу в самый низ;
-
Нажать кнопку «Запросить архив»;
-
Откроется новое окно, в котором следует выбрать какой именно тип данных из вашего ВК-профиля следует скачать. Всего есть 4 категории: «Профиль», «Платежи», «Реклама», «Прочее»;
- Совет: уберите галочки с лишних категорий, так как лишние категории значительно увеличат размер архива, увеличат время его сбора, а затем и время скачивания его на компьютер;
-
Каждую из 4-х категорий можно раскрыть и выбрать более детально необходимые данные;
-
После того, как будут выбраны необходимые данные, нужно прокрутить страницу вниз и нажать кнопку «Отправить запрос»;
-
Для подтверждения запроса архива необходимо ввести пароль от своей страницы;
- Выгрузка данных может занять некоторое время. Несмотря на то, что примерное время ожидания – 10 минут, этот процесс может затянуться вплоть до нескольких дней. Запаситесь терпением;
-
Сразу после запроса в ВК придет сообщение от администрации ВКонтакте, сообщающее о том, что запрос получен;
-
После того как архив с личными данными ВК будет подготовлен для скачивания, в профиле придет еще одно сообщение от администрации Вконтакте о готовности архива и ссылкой на страницу Защиты данных ВКонтакте, по которой следует перейти;
-
Далее следует прокрутить страницу в самый низ и нажать кнопку «Скачать архив», рядом с которой будет указан размер этого архива и дата окончания действия ссылки;
-
После нажатия на кнопку появится окно подтверждения действия с помощью отправки SMS на ваш телефон, в котором следует нажать «Получить код»;
- После этого появится дополнительное поле, в которое следует вписать код присланный в SMS и нажать «Отправить код»;
- Откроется окно сохранения файла на компьютер, где вам следует указать куда именно вы хотите сохранить архив с данными своего профиля.
Внимание! Запросить выгрузку архива с личной информацией профиля можно только в полной версии сайта ВК. В мобильной версии и в приложении на текущий момент данная функция недоступна
Внимание! Удаленная информация хранится на серверах ВК лишь определенное время, отведенное законодательством. Поэтому давно удаленные материалы не будет присутствовать в ZIP-архиве
Вот так вот легко и просто можно выгрузить архив со всеми своими личными данными со своей страницы ВК на компьютер!
Как открыть ZIP файлы на Android
Если у вас смартфон или планшет Android и вы хотите узнать, как открыть на нём ZIP-файлы, я предлагаю вам рассмотреть инструменты, о которых пишу ниже.
Google Files
Для распаковки файлов ZIP на Android, лучший совет, который я могу дать, – использовать приложение Google Files. Это, на самом деле, файловый менеджер, среди многих функций которого также извлечение ZIP-архивов. Он бесплатный, очень простой в использовании и, как понятно из самого названия, является решением, разработанным «большим G».
Чтобы скачать приложение на ваше устройство, зайдите в соответствующий раздел в Play Store и нажмите на кнопку Установить. Затем запустите приложение, коснувшись кнопки Открыть.
Теперь, когда вы видите главный экран приложения, выберите место на вашем устройстве, где находится ZIP-файл, который нужно распаковать, используя соответствующие элементы внизу, затем нажмите на значок сжатого архива и в открывшемся окне нажмите кнопку извлечения.
Затем нажмите кнопку Готово, расположенную в правом нижнем углу, после чего вы можете получить доступ к файлам, содержащимся в архиве, из той же позиции, в которой он находится. Если вы хотите убедиться, что ZIP-файл удален после завершения извлечения, также установите флажок рядом с опцией Удалить ZIP-файл.
Другие приложения для открытия файлов ZIP с Android
Вы ищете другие приложения, чтобы разархивировать ваши файлы ZIP с Android? Протестируйте решения, которые вы найдете в списке ниже.
- ZArchiver – известное приложение, которое позволяет сжимать и распаковывать файлы в ZIP, RAR, BZIP2, GZIP, XZ, ISO, TAR, ARJ и многие другие. Это бесплатно и очень просто в использовании.
- X-plore File Manager – файловый менеджер для Android, который поддерживает извлечение ZIP-файлов и других типов сжатых архивов, в том числе защищенных паролем. Это бесплатно, но предлагает покупки в приложении (от 1 евро), чтобы разблокировать дополнительные функции.
- WinZip – это аналог для Android-устройств утилиты для открытия и создания ZIP-файлов и в других форматах, о которой я упоминал на шаге, посвященном Windows, и в шаге, связанном с macOS. Она всё также бесплатна, но с помощью покупок в приложении (при базовой стоимости 80 центов) можно разблокировать доступ к облачным службам хранения и другим вспомогательным функциям.
Мошенничество
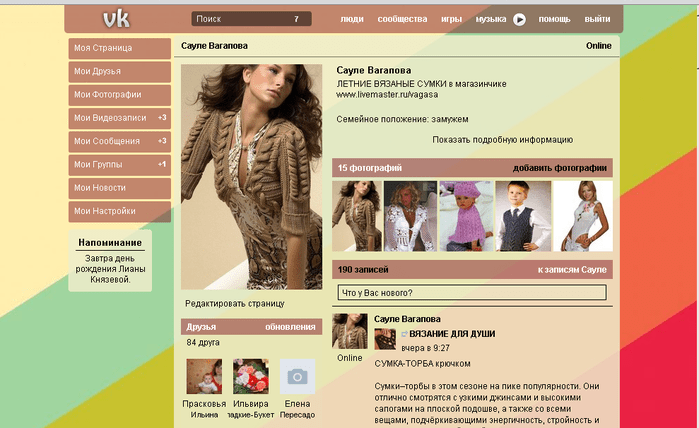
Обратите внимание, для решения вопроса о том, как исправить ISDone.dll, в сети Интернет вам могут порекомендовать скачать файл с аналогичным именем. Далее будет предложено установить его в системный каталог
Также можно встретить программы, которые якобы исправляют эти ошибки. В действительности подобные методы работать не будут. Не рекомендуем вам загружать какие-либо файлы или приложения, так как они вероятнее всего несут в себе вирус. В настоящий момент не созданы средства для решения данной задачи, которые можно просто скачать из сети. Только ручные настройки могут исправить ситуацию. Будьте осторожны и не попадитесь в руки к мошенникам!
Ремонт в домашних условиях
В ходе эксплуатации аккумулятор девайса теряет свою изначальную вместительность энергии, что прямо пропорционально сказывается на продолжительности работы устройства в автономном режиме. Если ваш лэптоп работает всего лишь час после полной зарядки или совсем перестал включаться без использования кабеля, то не стоит бежать в первый попавшийся магазин и покупать новый компонент, поскольку некоторые случаи позволяют провести ремонт детали самостоятельно в домашних условиях.
Как отремонтировать аккумулятор для ноутбука и с чего вообще стоит начать? Давайте немного уделим внимания диагностике.
Как пользоваться WinRar для создания архива?
Упаковать файл в архив можно с помощью той же программы – WinRar. Делается это также просто, как и извлечение из архива. Упаковать можно как отдельные файлы, так и целые папки и, даже, группу папок и файлов одновременно.
Для этого выделяете нужные файлы левой клавишей мыши и кликаете правой кнопкой мыши по выделенным объектам.
В открывшемся меню есть 4 пункта, относящиеся к работе архиватора. Обычно используются только 2 первых. Начну со второго, так как он проще, и я использую его чаще.
Добавить в архив «название архива»
Вместо фразы «Название архива» автоматически подставляется название выделенного вами файла или папки, в которой находятся выбранные файлы.
Достаточно просто выбрать этот пункт и программа начнет упаковку данных – никаких дополнительных настроек делать не придется. На выходе вы получите файл с расширением .rar и названием, которое было показано ранее. Файл будет лежать в той же папке, в которой находятся все исходные материалы.
Добавить в архив…
Этот вариант приходится использовать, если вы хотите придать создаваемому вами архиву, какие-то специальные функции. Сейчас я расскажу о них подробнее. После выбора пункта добавить в архив у вас откроется вот такое окно:
В самом верху вы можете задать нужное вам имя архива, оно может отличаться от предлагаемого по умолчанию, также, нажав на кнопку «обзор» вы можете изменить место, куда сохранится созданный архив.
Настройка параметров архива
Дальше, в левой части окна настраиваются параметры сжатия файлов. Можно выбрать формат сжатия – RAR, RAR5 или ZIP.
ZIP – это тоже формат архивного файла. Его достоинство в том, что .zip файлы читаются очень многими программами и сервисами без установки дополнительных программ, в частности, Windows может работать с ним даже без WInRar. Но степень сжатия у этого формата намного хуже.
RAR5 появился только что, с выходом пятой версии архиватора. Я им еще не пользовался, поэтому, сказать ничего не могу. Пока не использую, так как я не уверен в его совместимости со старыми версиями архиваторов.
RAR стоит по умолчанию – его и применяйте.
После выбора формата нужно выбрать метод сжатия. В выпадающем списке все понятно – сильнее сжатие – дольше будет идти обработка файлов, скоростной метод сжатия сделает размер файла чуть больше.
Размер словаря я оставляю по умолчанию.
Разделить на тома размером – эта функция позволяет разделить конечный архивный файл на несколько частей, они будут помечены как part1, part2 и т.д. Нужно это бывает в тех случаях, когда:
- конечный архивный файл очень велик и, например, не помещается на вашу флешку
- вам нужно нарезать файлы на CD или DVD диски, а объем данных больше чем вмещается
- если вы используете 32-х разрядную операционную систему, то файлы не должны превышать объем 4 ГБ, больше она не видит.
Одним словом – нужно порезать файл – задайте размеры кусков, которые вам нужны.
В правой части окна идет настройка специальных возможностей
Метод обновления нужен в том случае, если у вас уже есть созданный архив и вы создаете обновленный с тем же названием. Если создаете файл RAR впервые, то не обращайте на этот пункт внимания, если архив с таким названием у вас уже есть, то выберете нужный способ замены или обновления файлов.
Параметры архивации – большинство пунктов тут понятны по названию, поэтому я остановлюсь лишь на тех, которые могут вызвать вопросы.
Что такое SFX? – эта функция позволяет создавать самораспаковывающиеся архивы. Если поставить чекбокс напротив нее, то на выходе вы получите не файл RAR, а файл EXE. Размер будет больше, но для распаковки такого архива не нужна будет программа архиватор. Если не установлен WinRar, то архив все равно распакуется.
Заблокировать архив – эта функция позволяет защитить архив от изменений. Извлечь из него файлы можно будет без проблем, а вот внести изменения внутри архива не получится.
Кнопка настройки – «установить пароль». Если вам нужно защитить данные, вы можете задать пароль. В этом случае извлечь данные можно будет только после ввода пароля, который вы задали.
ТОП-5 самых лучших приложений для Айфона при работе с RAR
Открыть RAR на Айфоне можно штатными средствами, но мы советуем прибегать к данному способу только в самом крайнем случае, т.к. он неудобен и требует запуска браузера Safari, загрузки архива через iCloud. Наверное проще будет скачать приложение, которое сделает все за пару кликов.
Что лучше всего скачать?
- iZip – Zip Unzip Unrar от ComcSoft Corporation. Помимо нужной нам функции может автоматически сжимать фотографии, сделанные на камеру, а также музыку из iTunes Music. Есть поддержка Dropbox, а также установка сложного пароля. И самое главное – можно использовать бесплатно!
- Zip Browser. Реализована удобная навигация и просмотрщик. При желании вы сможете отправить содержимое архива по электронной почте целиком или отдельные его файлы. В качестве приятного дополнения вы сможете открывать Pdf, Word, Excel, Open Office и любые графические изображения.
- ZipApp Free — The Unarchiver. Универсальный распаковщик ZIP и RAR. Может сжимать отдельные целые директории и отправлять данные по FTP протоколу или через iTunes File Sharing. Понимает множество других форматов, но случаются сбои. Что делать если формат архива определяется как «неизвестный»? Просто переименуйте расширение в .rar или .zip.
- RAR APP. Отличная бесплатная утилита в стиле «минимализм». Ничего лишнего, только самое главное. К сожалению перевод на английский оставляет желать лучшего.
- Unzip tool(zip/rar/un7z). Интеграция с OneDrive, Google Drive, Dropbox, Box. Вы сможете отправлять архивы в хранилище и при первой необходимости заново скачать их. Разработчик позаботился о своих пользователях и создал канал на Youtube, где разместил детальные обучающие видео.
Надеемся с такой подборкой у вас не останется больше вопросов. Если вы знаете более лучшие варианты, то пришлите их нам с помощью формы обратной связи и мы с радостью дополним наш материал.
Способы распаковки RAR на устройствах с операционной системой Android или IOS
Владельцев телефонов и планшетов не меньше волнует проблема извлечения RAR файлов. К счастью сделать это ничуть не сложнее, чем на обычном компьютере.
Способ 1. С помощью программы ES manager
Распаковывать файлы на устройствах с операционной системой Андройд можно с помощью многих приложений-проводников. Рассмотрим этот процесс на примере одного из самых известных представителей программ данного назначения:
- Скачиваем приложение из «PlayМаркет» или «AppStore», если оно еще не установлено на вашем устройстве. Заходим в «PlayМаркет» или «AppStore», находим приложение, нажимаем «Установить»
- Открываем его и находим нужный нам файл с помощью этого приложения. Находим нужный нам файл и открываем с помощью ES manager
- В правом углу находим небольшую панель меню и на ней нажимаем на кнопку «Еще». В правом углу находим небольшую панель меню и на ней нажимаем на кнопку «Еще»
- Появится список, в котором нас будет интересовать строка «Распаковать». Щелкаем по строке «Распаковать»
- Выбираем место распаковки и нажимаем «ОК». Ставим галочку на место распаковки, нажимаем «ОК»
Способ 2. С помощью программы WinRAR для Android или IOS
Программа WinRAR также представлена и для рынка мобильных устройств. Ей можно аналогично быстро и легко извлекать архивы RAR на телефонах или планшетных компьютеров. Для этого нужно:
- Скачать приложение из «Магазина», который вы обычно используете для скачивания приложений. Находим WinRAR для Android или IOS в приложении магазина, которым пользуемся, нажимаем «Установить»
- Находим наш файл в приложении. Нажимаем на него, справа появится галочка. Находим наш заархивированный файл с помощью приложения WinRAR для Android, ставим галочку
- Используем кнопку на верхней панели, которая предназначена для распаковки (стрелка вверх). Используем кнопку на верхней панели, которая предназначена для распаковки (стрелка вверх)
- Задаем необходимые параметры, прежде всего, место распаковки архива. Нажимаем «ОК». Задаем необходимые параметры, прежде всего, место распаковки архива, нажимаем «ОК»
- Получаем распакованные файлы. Получаем распакованные файлы рядом с архивом
5 Polaris PHM 3013
На пятом месте рейтинга расположился один из самых бюджетных его представителей – Polaris PHM 3013. Данный ручной миксер пользуется хорошим спросом благодаря доступной цене и оптимальной мощности в 300 Вт. Устройство не порадует вас дизайном и богатым оснащением, зато Полярис прост в использовании и компактен. Режимов работы у миксера 5, среди которых есть полезная турбо скорость: при включении значительно увеличивается частота вращения насадок. Это позволяет в считанные секунды превратить в пюре мягкие и нежные продукты или разбить комки в тесте.
Среди главных достоинств миксера пользователи отмечают крепкий корпус, легкий вес, удобную ручку, наличие турборежима и насадки в комплекте. Среди недостатков упоминается лишь короткий сетевой шнур, что не является критичным при работе с устройством.
Почему графических чипов может быть два?
Прежде чем говорить о том, как производится настройка видеокарты в БИОСе, следует понять, для чего могут применяться два типа адаптеров. По всей видимости, это, скорее, средство привлечения покупателя, нежели крайняя необходимость.
К примеру, для работы с офисными документами человеку хватит и встроенного чипа, но если после трудового дня он хочет расслабиться и пройти какую-нибудь современную игру, без дискретной карты не обойтись (а вслучае необходимости карты можно даже объединить).
С другой стороны, применение такой пары может быть обусловлено и тем, что при выходе из строя одного адаптера можно задействовать второй. Настройка видеокарты в БИОСе может понадобиться только в том случае, если сам компьютер или ноутбук не оснащен функцией автоматического переключения или смены карты при изменении пользовательских настроек.
Как открыть RAR архив
Способ 1
Раз уж такие архивы создаются известным приложением WinRAR, то и открывать мы будем его именно этой программой. Она давно зарекомендовала себя, как хорошая, стабильная программа с простым интерфейсом, которая качественно выполняет свою работу. Итак, для открытия файла вам нужно:
- Скачать и установить программу WinRAR, если у вас еще нет ее на компьютере. Сделать это можно с сайта разработчика данного программного обеспечения: https://www.win-rar.com/start.html?&L=4. На официальном сайте производителя нажимаем «Скачать WinRAR»
- Нам даже не понадобится открывать программу. Просто находим наш заархивированный файл на жестком диске компьютера. Находим наш заархивированный файл на жестком диске компьютера
- Кликаем на него правой кнопкой мышки и выбираем строчку «Извлечь в Пример\». Кликаем на папку правой кнопкой мышки и выбираем строчку «Извлечь в Пример\»
На заметку! После «в» всегда будет стоять имя заархивированной папки.
- Появится папка, которая уже не будет архивом. Можно зайти в нее и получить полноценный доступ ко всем файлам. Рядом с заархивированной папкой мы увидим нашу разархивированную папку, к которой мы получаем полноценный доступ
На заметку! Программа платная, после ее установки активируется пробный период, который длится 40 дней. Но после его окончания программой также можно пользоваться в полном объёме. Периодически будет появляться окно, в котором вам будет предлагаться приобрести данную программу. Если вы считаете программу полезной, то можете купить ее полную версию. Тогда это напоминание исчезнет.
Способ 2
Во втором способе воспользуемся аналогичной программой, которая была создана для архивирования файлов. Она не менее популярна, чем предыдущая. Это программа – 7 Zip.
- Скачиваем ее с сайта: https://7-zip.org.ua/ru/. Устанавливаем программу. Заходим на сайт разработчик программы 7 Zip и нажимаем «Скачать» подходящий вариант для нашей системы Виндовс
- Точно также заходим в папку, которой находится интересующий нас файл, и жмем по нему правой кнопкой мыши. В появившемся списке выбираем «7 Zip», наводим на эту строку мышкой, появится еще один список. Уже в этом списке выбираем «Распаковать в «Пример\»». Кликаем правой кнопкой мыши на папку, наводим мышку на «7-Zip», в списке выбираем «Распаковать в «Пример\»
- Появится папка с таким же именем, в ней и будут находиться все разархивированные файлы, которым Вы получите полноценный доступ. Рядом с архивом появится папка с таким же именем, в ней и будут находиться все разархивированные файлы
Читайте новую информацию с правильными способами извлечения в статье — «Как разархивировать папку с файлами».
Восстановление битого архива
Если скачать заново или повторить копирование невозможно, то стоит попробовать процедуру восстановления. Как это сделать через архиватор Винрар:
- Запустить саму программку-архиватор (не проблемный файл!).
- Указать путь к интересующему битому файлу.
-
Выбрать в меню программы «Исправить». В WinRar значок восстановления расположен справа вверху и имеет форму чемоданчика с красным крестом, а если его нет, то выбирайте вкладку «Операции». Можете просто выполнить комбинацию — ALT+R.
-
Выставьте галочку против «Рассматривать как RAR» и укажите куда отправится исправленный объект.
- Дождаться завершения процедуру и опробовать открыть архив.
Даже если полностью решить проблему не получится, вы можете попробовать извлечь хотя бы что-то:
- Открыть архив (поврежденный или исправленный).
- Выбрать «Извлечь».
-
Если перед вами WinRar, то в появившемся окне поставьте галочку рядом с предложением не удалять файлы, которые извлечены с ошибками.
- Указать путь и дождаться завершения, а после пробуем открыть.
Существуют специальные утилиты для восстановления архивов, например, RAR Recovery Toolbox. Здесь достаточно указать путь к нужному объекту и место, куда отправятся восстановленные данные. Подобный софт нередко является платным, а эффективность его не намного выше, но, тем не менее, лучше.
Использование аналогов 7-Zip и WinZip
WinRar является безусловным лидером среди софта подобного рода. Но есть и другие утилиты, способные хорошо выполнять работу с восстановлением архивов. Речь идет о WinZip и 7-Zip. Первое приложение используется на просторах СНГ, а WinZip Популярен в Европе и Америке. В целом, эти архиваторы, как и Винрар отлично справляются с поставленными задачами и имеют схожие алгоритмы.
Опробуйте восстановление проблемного файла при помощи WinZip 22 или 7-Zip. Эти архиваторы используют немного другие алгоритмы работы, что может помочь исправить и восстановить поврежденный архив.
Попробуйте извлечь архив в программе 7-Zip