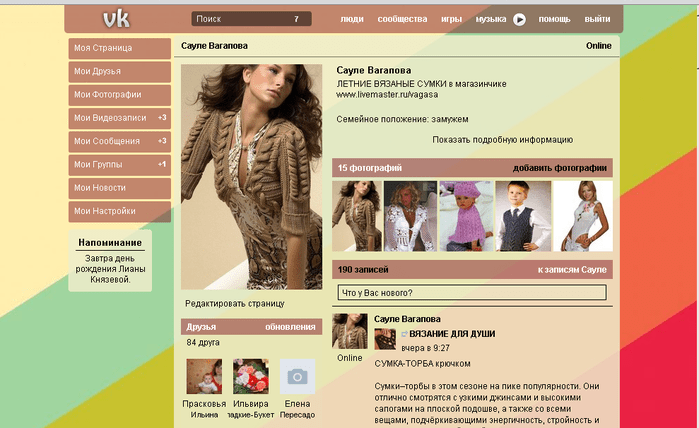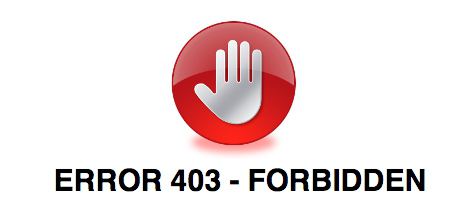Устранение неполадок, связанных с открытием пустого экрана, если дважды щелкнуть значок файла или имя файла в excel
Содержание:
- Содержание:
- Проводник
- Как в Word 2010 написать несколько строк текста различного содержания обтекающих контур круга
- Выделить НДС из суммы 79.75:
- Дополнительные сведения
- Уход
- Прочитали? Как оцените?
- Как восстановить удаленные файлы Excel?
- Трафареты из подручного материала
- Что такое Центр уведомлений «Виндовс»?
- Удаление печатного устройства из папки «Принтеры»
- Единый орфографический режим в начальной школе
- Режим работы для физических лиц
- Пропали листы в Excel, что делать, как вернуть
- Backers
- Причины и решения
- Проблема отображения листов в Microsoft Excel
- Исчезли ярлычки листов
- Ordering Pseudo-Classes
- Примечания[ | код]
- Шаблон http-сервиса для вашего проекта
- Исчезли ярлычки листов
- Восстановление поврежденных файлов Excel
- Суперскрытые листы
- Изогнутый текст вокруг круга или другой фигуры
- Суперскрытые листы
- Изменение файла XML
- Включение листов
- Поиск и восстановление временных файлов автосохранения
- Как узнать готова карта или нет
- Программы для звонков с планшета
- Нужна помощь! Пропал документ:(
- Устраняем проблему пропадания листов
- Как написать текст по кругу
- Исчезли ярлычки листов
- :first-child и :last-child
- Как восстановить файл Excel, если не сохранил?
- Скрытые листы
- Синтаксис¶
- Суперскрытые листы
Содержание:
Microsoft Excel является одним из компонентов комплекса офисных программ Microsoft Office. Данный пакет пользуется большой популярностью среди пользователей поскольку его функционал позволяет выполнять множество действий, вроде создания электронных документов, таблиц, презентаций, баз данных и т.д. Нередко Microsoft Office используется для работы или создания важных файлов, хранящих ценную информацию.
К сожалению, Microsoft Office, как и сама операционная система, может давать сбои и ошибки. При возникновении таких обстоятельств текущие файлы, над которыми велась работа бесследно исчезают, принуждая пользователя выполнять всю работу снова. Ниже мы рассмотрим основные способы восстановления утерянных файлов, а также приведем пример правильной настройки программы, которая сможет обеспечить безопасность данных в случае возникновения непредвиденных ошибок.
Проводник
Windows разработала несколько отказоустойчивых сейфов, чтобы предотвратить нежелательную потерю данных. В проводнике файлов история файлов сохраняется в течение определенного периода времени. Нажмите Windows-E, чтобы открыть проводник и найти удаленный лист. Эта опция будет перечислять файлы Excel, Word и PowerPoint.
Найдите соответствующий файл Excel, выберите его, а затем выберите «Домой» в строке меню. Выберите «История», чтобы просмотреть различные версии в поисках самых последних. Откройте файл. После открытия выберите «Восстановить», чтобы снова открыть отсутствующий лист. Сохраните его как новую версию.
Для Windows 7 и Windows Vista путь выглядит следующим образом:
- C: Users имя_пользователя AppData Local Microsoft Office UnsavedFiles
Для Windows XP путь выглядит так:
- C: Documents and Settings Имя_пользователя Локальные настройки Данные приложения Microsoft Office UnsavedFiles
Файлы остаются здесь в течение четырех дней после создания последней версии. Всегда выполняйте резервное копирование системы и сохраняйте данные через регулярные промежутки времени, прерывания и прерывания
Как в Word 2010 написать несколько строк текста различного содержания обтекающих контур круга
Выделить НДС из суммы 79.75:
Сумма 79.75 без НДС 18% (Россия) = 67.58 прописью:
На русском языке: шестьдесят семь рублей пятьдесят восемь копеек На английском языке: sixty-seven rubles and fifty-eight kopecks
Сумма 79.75 без НДС 12% (Казахстан) = 71.21 прописью:
На русском языке: семьдесят один рубль двадцать одна копейка На английском языке: seventy-one ruble and twenty-one kopeck
Сумма НДС 20% (Украина) = 13.29 прописью:
На русском языке: тринадцать рублей двадцать девять копеек На английском языке: thirteen rubles and twenty-nine kopecks
Сумма 79.75 без НДС 20% (Украина) = 66.46 прописью:
На русском языке: шестьдесят шесть рублей сорок шесть копеек На английском языке: sixty-six rubles and forty-six kopecks
- ← 79.74
- 79.76 →
Дополнительные сведения
Уход
Прочитали? Как оцените?
Как восстановить удаленные файлы Excel?
На самом деле, когда вы удаляете файл, Windows или Mac будет помечать пространство, занимаемое файлом, как доступное пространство для хранения новой информации. Поэтому, если вам нужно восстановить удаленные файлы excel, не стоит сохранять новые данные там, где вы хранили потерянные файлы, делается это, для предотвращения перезаписи удаленных файлов excel.
Если вы пользователь Mac, и потеряли файлы Excel из-за внезапного сбоя или закрытия без сохранения, следуйте и посмотрите, как восстановить несохраненные файлы excel на Mac.
Скорее всего, вы все еще можете восстановить удаленные документы excel из автоматически сохраненных файлов Office или резервных копий. Если же это не поможет, вы также можете воспользоваться программным обеспечением для восстановления удаленных файлов excel. Следуйте руководству для восстановления потерянных документов excel с ПК и возвратите свои файлы прямо сейчас.
Способ 1. Восстановление удаленных файлов Excel путем восстановления предыдущей версии
Этот метод очень полезен для пользователей, чтобы восстановить файлы excel или документы в разделах, а не на рабочем столе. Как это сделать?
Откройте «Этот компьютер» > найдите папку, которую вы использовали для хранения удаленных документов > щелкните правой кнопкой мыши по папке и выберите «Восстановить предыдущие версии» > выберите нужные версии и нажмите «Восстановить».
Примечание: этот метод работает только при создании резервных копий с помощью программы архивации данных. Если данная функция не активна, то это может не сработать.
Способ 2. Восстановить файлы Excel из корзины
Если вы создали файлы Excel на рабочем столе, а затем случайно удалили его, то просто восстановите файл из корзины:
Откройте «Корзину» > найдите и щелкните правой кнопкой мыши по удаленному Excel > выберите «Восстановить».
Если же вы очистили Корзину в Windows 10/8/7 и др., вам придется применить метод один или воспользоваться профессиональным программным обеспечением для восстановления файлов.
Способ 3. Восстановление удаленных файлов Excel с помощью программного обеспечения
Этот метод используется для восстановления безвозвратно удаленных файлов excel без резервных копий. EaseUS Data Recovery Wizard — это мощное программное обеспечение для восстановления документов, даже если вы очистили корзину в Windows 10/8/7 и др. Если вы используете Mac, вы также можете загрузить программное обеспечение для восстановления данных Mac-версий.
EaseUS Мастер Восстановления Данных также может восстановить и другие документы Microsoft Office, такие Word. Выполните следующие действия, чтобы восстановить файлы Excel или другие документы:
Шаг 1. Укажите расположение
Запустите программное обеспечение для восстановления данных EaseUS, затем укажите место, где вы потеряли ваши файлы. Выберите диск X: или, возможно, конкретную папку на рабочем столе или где-то еще, а затем нажмите кнопку «Сканировать».
Шаг 2. Сканирование
Во время сканирования вы увидите данные, отображаемые во вкладке «Удаленные файлы». Это часть того, что программа нашла и отобразила.
Шаг 3. Предварительный просмотр и восстановление
Чтобы быстро найти файлы Excel в результатах сканирования, нажмите на кнопку «Фильтр» в верхней области и выберите «Документы». Или введите .xls или .xlsx в поле поиска. Выберите нужные файлы и нажмите кнопку «Восстановить».
Трафареты из подручного материала
Предположим, что вам необходимы многоразовые трафареты и вы не знаете из чего их сделать.
В этом случае не стоит бежать в магазин за материалом или за готовым трафаретом. Просто оглядитесь вокруг и вы найдете то, из чего получится удачное лекало для рисунка.
Из тонких папок-скоросшивателей получится замечательный трафарет. Еще можно использовать старую пластиковую досточку для разделывания.
Если трафарет своими руками совсем не большой, например, для снежинок, то достаточно будет и крышки от ведерка с майонезом или от пластикового контейнера для пищи.
Что касается большой конструкции, то для нее сгодится гипсокартон, который остался после ремонта.
Что такое Центр уведомлений «Виндовс»?
Центр уведомлений — это такая назойливая штука в «десятке», которая информирует пользователя обо всех событиях в ОС. Причем не спрашивая, нужно пользователю это знать или нет. Уведомления от приложений еще можно как-то отключить. Но стоит выключить какой-нибудь системный компонент, как Центр уведомлений доведет до нервного тика своими постоянными сообщениями о том, что система подвергается опасности. В «семерке» было все предельно ясно: отключил оповещения этого центра в «Панели управления» — и дело с концом.
Но в «Виндовс 10» разработчики засунули эти настройки поглубже. Чтобы обычный пользователь до них не докопался
В общем, если вам важно ваше психическое здоровье, то Центр уведомлений Windows 10 нужно отключить. Есть несколько вариантов выполнения этой операции
И мы их разберем.
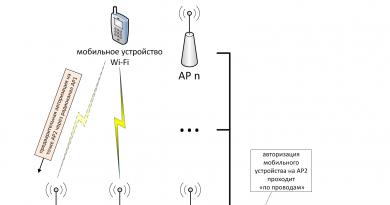
Удаление печатного устройства из папки «Принтеры»
В версии Windows 10 скрыта папка, называемая «Принтеры», но это не значит, что вы не можете использовать её для удаления ненужного драйвера. Открыть необходимую папку можно также с помощью ввода специального кода в окно, которое вызывается комбинацией «горячих» клавиш.
Как уже упоминалось ранее, для вызова окна ввода требуется сочетание Win + R. В открывшееся поле вставьте следующий код: shell:PrintersFolder. Откроется специальная папка, в которой вы увидите список всех когда-либо подключаемых принтеров и других похожих по функциональности устройств. Выберите ненужный и нажмите на кнопку «Удалить», которая появится в контекстном меню.
Единый орфографический режим в начальной школе
Режим работы для физических лиц
Пропали листы в Excel, что делать, как вернуть
 Проверяем настройки программы Excel
Проверяем настройки программы Excel
Если у вас пропали листы в Excel, то необходимо проверить настройки самой программы. Все основные настройки Microsoft Excel 2010 находятся во вкладке Файл. В Microsoft Excel 2007 необходимо кликнуть по офисному значку в верхнем левом углу.
Далее выбираем Параметры.
В открывшемся окне «Параметры Excel», открываем вкладку Дополнительно, находим блок «Показать параметры для следующей книги:», и проверяем, установлена ли галочка напротив записи «Показывать ярлычки листов».
Если ярлыки скрыты полосами прокрутки
Может случится так, что ярлыки листов могут оказаться скрытыми горизонтальной полосой прокрутки. В таком случае необходимо навести курсор на кнопку внизу слева, рядом с треугольничком для перемещения полосы прокрутки. Как только курсор примет вид двунаправленной стрелки, необходимо кликнуть левой кнопкой мыши, и не отпуская её потянуть стрелку вправо, пока не появятся ярлыки листов.
Ярлык листа не виден среди других ярлыков
Нередко бывает и такая ситуация, когда ярлык листа просто не виден среди других ярлычков. В таком случае кликните правой кнопкой мыши на границе предполагаемого ярлыка, и выберите в выпадающем списке команду Показать.
Появится небольшое окошко «Вывод на экран скрытого листа». Выберите в нем необходимый лист и нажмите кнопку ОК.
Как видите, если пропали листы в Excel, то вернуть их на место совсем не трудно. Главное не паниковать и не пытаться что-то делать наобум.
Backers
Причины и решения
Проблема отображения листов в Microsoft Excel
Приложение Excel имеет множество различных возможностей. Он позволяет в одном документе создавать множество листов и работать с ними. Однако иногда случается, что не отображаются листы в Еxcel и образуется вопрос, что делать в таком случае, где их искать. Давайте более подробно рассмотрим этот вопрос.
Устраняем проблему пропадания листов
Переключаться между листами можно при помощи специальных ярлыков, которые находятся в левом углу. Сейчас мы будем разбираться, что делать, если пропала строка с листами в экселе.
Изменение настроек программы
Панель с листами располагается на своем привычном месте исключительно, если данная функция активирована в настройках. Для ее включения:
- Кликните по кнопке MS Office в левом верхнем углу.
- Откройте меню «Параметры Excel».
- Там следует выбрать раздел «Дополнительно».
- Далее нужно пролистать чуть вниз и установить галочку на пункте «Показывать параметры для следующей книги».
Полоса прокрутки
Если не отображаются листы в Еxcel, виной тому может быть полоса прокрутки, которую пользователь перетянул поверх панели ярлыков. Чтобы это исправить:
- Установите курсор в левой части полосы и зажмите правую кнопку мыши.
- Перетяните полосу вправо, пока не вернутся листы.
Показ скрытых ярлыков
Пропали листы в экселе? Пользователь может скрывать отдельные листы. Чтобы они вернулись обратно на специальную панель, следует отобразить листы в Еxcel. Чтобы спрятать лист нужно кликнуть по нему правой кнопкой мыши и выбрать «Скрыть».
- Чтобы вернуть обратно, сделайте то же самое, но выберите «Показать».
Восстанавливаем удаленные листы
Как вернуть листы в Еxcel? В некоторых случаях ярлыки могут пропасть, если пользователь удалил их. Тогда он задается вопросом, как вернуть удалённый лист в Еxcel. Сразу нужно оговорить, что 100% гарантии восстановления нет. Чтобы венуть:
- Нужно просто закрыть документ без сохранения. Однако это сработает только, если ярлык был удален вами, и вы сразу поняли, что сделали это зря.
- Возможно вы удаляли книгу, но сохранили ее, в таком случае можно открыть версии файла. Вам нужна самая поздняя.
Все это должно помочь, если исчезли листы в Еxcel.
Заключение
Теперь вы знаете, как восстановить лист в Еxcel. На эту процедуру уйдет около пяти минут. Однако учтите, что не во всех случаях листы подлежат восстановлению, например, если вы полностью их удалили, то 100% гарантии, что удастся их вернуть нет. Чтобы не утерять важные данные. всегда думайте, прежде чем нажимать кнопку удалить.
Исчезли ярлычки листов
Если в нижней части книги не отображаются ярлычки листов, это может быть вызвано несколькими причинами. В таблице ниже приведены их описания и способы устранения.
Примечание: Представленные в этой статье изображения созданы в Excel 2016. Если вы используете другую версию, интерфейс может немного отличаться, но функции будут такими же (если не указано иное).
Ярлычки скрыты из-за изменения размеров окон.
Если вы восстановили несколько окон, убедитесь, что они не перекрываются. Возможно, верхняя часть одного окна Excel закрывает ярлычки листов другого окна.
Строка состояния находится под строкой формул.
Ярлычки также могут исчезнуть, если разрешение экрана выше, чем на компьютере, где книга сохранялась в последний раз.
Попробуйте Разворачивание окна, чтобы открыть вкладки. Просто дважды щелкните заголовок окна.
Если ярлычки по-прежнему не отображаются, щелкните Вид > Упорядочить все > Рядом > ОК.
Параметр Показывать ярлычки листов отключен.
Сначала проверьте, действительно ли параметр Показывать ярлычки листов включен. Вот как это сделать:
Для других версий Excel: выберите Файл > Параметры > Дополнительно и убедитесь, что в разделе Показать параметры для следующей книги установлен флажок Показывать ярлычки листов.
Ordering Pseudo-Classes
Примечания[ | код]
- (недоступная ссылка). Дата обращения: 25 января 2015.
- (недоступная ссылка). Дата обращения: 6 апреля 2015.
- (недоступная ссылка). Дата обращения: 26 января 2014.
- (рум.) (недоступная ссылка). Noi.md. Дата обращения: 31 октября 2011.
- (рум.) (недоступная ссылка). Centrul Resurselor Informaţionale de Stat «Registru». Дата обращения: 8 ноября 2018.
- (недоступная ссылка). All Moldova. Дата обращения: 25 января 2015.
Шаблон http-сервиса для вашего проекта
Исчезли ярлычки листов
Восстановление поврежденных файлов Excel
Как восстановить поврежденный файл Excel? Сначала попробуем исправить ситуацию с помощью возможностей Excel и компьютера.
Способ 1. Открыть программу Excel. Нажать «Файл» — «Открыть». В диалоговом окне выбрать поврежденную книгу. Развернуть кнопку «Открыть» (она находится внизу, справа от поля с названием файла). Выбрать задачу «Открыть и восстановить».
Программа выдает предупреждение вида:
Сначала жмем «Восстановить». Если программа не смогла выполнить поставленную задачу , тогда – «Извлечь данные».
Когда появляется предупреждение, о повреждении документа, нужно согласиться. И открыть.
Способ 2. Если поврежденный файл открывается, его можно пересохранить. Нажимаем кнопку «Офис» — «Сохранить как» — «Другие форматы». Откроется диалоговое окно «Сохранение документа». Выбираем «Тип файла» — «Веб-страница».
Выбираем опцию «всю книгу» и нажимаем «Сохранить».
Обратите внимание: некоторые возможности могут быть утеряны. Далее находим сохраненные в html-формате данные
Щелкаем по файлу правой кнопкой мыши – «Открыть с помощью». Выбираем опцию Excel
Далее находим сохраненные в html-формате данные. Щелкаем по файлу правой кнопкой мыши – «Открыть с помощью». Выбираем опцию Excel.
Пересохраняем открытый файл заново: «Сохранить как» — «Книга Excel».
Не забудьте дать новое имя, чтобы не перепутать с поврежденным файлом.
Способ 3. Подойдет, если поврежденный документ открывается. Открываем книгу и щелкаем правой кнопкой мыши по ярлыку листа. Выбираем «Выделить все листы».
Снова правой кнопкой мыши по ярлыку листа – «Переместить/скопировать».
В открывшемся диалоговом окне выбираем «новая книга» и ставим галочку «Создать копию».
Если поврежденный файл не открывается:
- Полностью выйдите из программы, закрыв все окна – снова запустите. Попробуйте открыть нужный документ повторно.
- Перезагрузите компьютер.
- Проверьте поврежденную книгу на наличие вирусов.
- Попробуйте скопировать файл в другое место.
Если ни один из способов не помогает, воспользуйтесь сторонней программой для восстановления данных.
Суперскрытые листы
Более сложный вариант, когда листы скрываются на уровне разработчика при помощи макросов. Предыдущим способом такие страницы не найти. Нам нужно подключить макросы VBA и включить режим разработчика.
Заходим в параметры Excel. На вкладке «Настроить ленту» устанавливаем маркер напротив «Разработчик».

Далее переходим во вкладку «Центр управления безопасностью» и кликаем на «Параметры центра…».

На вкладке «Параметры макросов» устанавливаем маркеры, как показано на скриншоте.

Нажимаем «ОК» в этом окне и в окне общих параметров.
В документе вызываем редактор макросов комбинацией клавишей Alt+F11.
Появляется список листов в левой панели. Например, у нас не отображается Лист 5. Нажимаем на него и переходим в самый низ – пункт Visible. Если этот лист суперскрытый, он будет иметь значение 2 – Very Hidden. Меняем это значение на 1 – Visible.
Редактор макросов можно теперь закрыть, изменения сохраняются автоматически. Теперь все суперскрытые листы должны отображаться на нижней панели навигации.
Изогнутый текст вокруг круга или другой фигуры
Суперскрытые листы
Более сложный вариант, когда листы скрываются на уровне разработчика при помощи макросов. Предыдущим способом такие страницы не найти. Нам нужно подключить макросы VBA и включить режим разработчика.
Заходим в параметры Excel. На вкладке «Настроить ленту» устанавливаем маркер напротив «Разработчик».
Далее переходим во вкладку «Центр управления безопасностью» и кликаем на «Параметры центра…».
На вкладке «Параметры макросов» устанавливаем маркеры, как показано на скриншоте.
Нажимаем «ОК» в этом окне и в окне общих параметров.
В документе вызываем редактор макросов комбинацией клавишей Alt+F11.
Появляется список листов в левой панели. Например, у нас не отображается Лист 5. Нажимаем на него и переходим в самый низ – пункт Visible. Если этот лист суперскрытый, он будет иметь значение 2 – Very Hidden. Меняем это значение на 1 – Visible.
Редактор макросов можно теперь закрыть, изменения сохраняются автоматически. Теперь все суперскрытые листы должны отображаться на нижней панели навигации.
Изменение файла XML
Импортируйте модуль ElementTree и откройте файл XML, получите элемент XML
Элементом объекта можно управлять, изменяя его поля, добавляя и изменяя атрибуты, добавляя и удаляя дочерние элементы
Если вы хотите удалить элемент, используйте метод
Метод , используемый для вывода объекта XML в файлы XML.
Включение листов
Если пропали ярлычки листов и полосы прокрутки, значит, в настройках дополнительных параметров программы был отключен их показ.
В версии MS Office Excel 2007 для включения панели с листами нужно нажать кнопку Office — Параметры Excel — Дополнительно — прокрутить вниз — Показывать ярлычки листов.
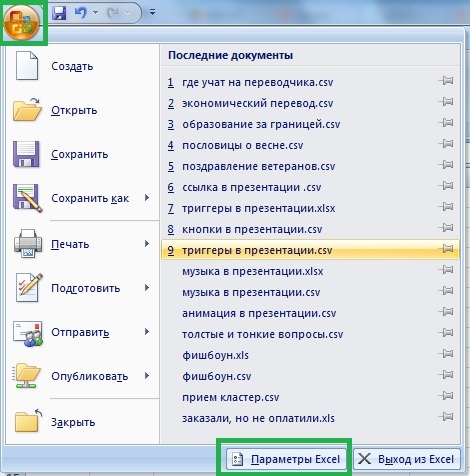
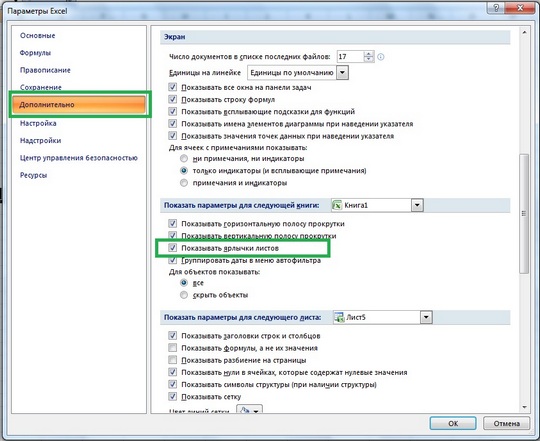
В версии Excel 2010 тоже самое, только нажимаем не кнопку Office, а кнопку Файл Параметры Excel — Дополнительно — прокрутить вниз — Показывать ярлычки листов .
В Excel 2003: Файл — Параметры — Вид — ярлычки листов.
Также возможна ситуация, когда сама панель листов есть, но не отображается нужный лист, что делать в этом случайте читайте в статье Основы работы с листами Excel.
Спасибо за Вашу оценку. Если хотите, чтобы Ваше имя стало известно автору, войдите на сайт как пользователь и нажмите Спасибо еще раз. Ваше имя появится на этой стрнице.
Есть мнение?Оставьте комментарий
Вы можете разместить на своём сайте анонс статьи со ссылкой на её полный текст
Ошибка в тексте? Мы очень сожалеем, что допустили ее. Пожалуйста, выделите ее и нажмите на клавиатуре CTRL + ENTER.
Поиск и восстановление временных файлов автосохранения
Если вы не нашли резервной копии в папке документа, вы можете проверить файлы автоматического сохранения, которые создаются каждые 10 минут во время работы с любым Word документом. Они могут располагаться в разных местах, в зависимости от версии операционной системы и Microsoft Office.
- До Windows Vista: “C:\ Documents and Settings\ \Application Data\Microsoft\Word”“C:\ Documents and Settings\ \Local Settings\Temp”
- На Windows 7 и Vista файлы расположены:“C:\Users\ \AppData\Local\Microsoft\Word”“C:\Users\ \AppData\Local\Temp”
- На Windows 10 я нашел файлы здесь:“C:\Users\ \AppData\Roaming\Microsoft\Word”
В приведенных ниже примерах символы “xxxx” заменяют цифры:
- Word документ будет выглядеть так:
wrdxxxx.tmp
Временный документ будет выглядеть так:
wrfxxxx.tmp
Файл автоматического восстановления будет выглядеть как wraxxxx.tmp или будет с названием «Автоматическое сохранение» с расширением ASD.
Резервная копия сохраненного файла имеет расширение WBK.
Если не можете найти папки в которых хранятся временные файлы, файлы автоматического сохранения или сам документ, используйте поиск Windows. Вы также можете использовать наши программы для поиска и восстановления документов, удаленных по ошибке, после переустановки Windows, форматирования дисков. Если не получается восстановить файл по месту его хранения, проанализируйте диск целиком и проверьте папки в которых хранятся временные файлы резервных копий и файлы автоматического сохранения.
- Как обновить версию Windows 10 без ошибок (установка Anniversary Update)Несколько простых правил для осуществления удачного обновления системы до Windows 10 Anniversary Update, без возможного возникновения ошибок. Построить операционную систему, которая будет безотказно и безошибочно работать на более чем 350 миллиона.
- Как восстановить удаленные ключи и историю WebMoneyСтатья о том, как восстановить доступ к WebMoney после переустановки Windows или форматирования жесткого диска, сбоя в работе приложения. Электронная система расчётов WebMoney сегодня широко известна пользователям и используется для осуществления .
- Как восстановить доступ к Facebook Messenger и сохранить историю на Android или Windows компьютереЧитайте, как войти в Facebook Messenger если доступ к аккаунту утерян. А также, создать и восстановить резервную копию данных мессенджера, на случай если доступ к нему восстановить нельзя. Facebook Messenger даёт возможность пользователям популярн.
- Восстановление данных виртуальной машины Oracle VM VirtualBoxЧитайте, как восстановить виртуальную машину Oracle VirtualBox которая удалена или содержимое диска виртуальной машины. Какие встроенные инструменты виртуальной машины или сторонние программы использовать для её восстановления. Oracle VM VirtualB.
- Восстановление данных виртуальной машины Microsoft Hyper-VЧитайте, как восстановить виртуальную машину Hyper-V которая удалена или содержимое диска виртуальной машины Hyper-V. Какие встроенные инструменты виртуальной машины или сторонние программы использовать для её восстановления. Программы для создани.
Надежное возвращение удаленных данных.
Универсальная программа для восстановления данных с жесткого диска, карты памяти или USB флешки.
Просмотр истории браузеров и сохраненных паролей.
Сканирует файлы браузеров и отображает информацию о проведенном в Интернете времени.
Восстановление удаленных офисных документов.
Безопасное восстановление документов, электронных таблиц, презентаций в пошаговом режиме.
Как узнать готова карта или нет
Любую карту в Сбербанке делают разное время. Назвать точные сроки не смогут даже сами сотрудники отделения Сбербанка России. Оператор называет клиенту средний срок изготовления – 1 или 2 недели, но на самом деле карта может быть готова в течение 3 дней или, наоборот, 3 недель. Не стоит каждый раз посещать банк, получить информацию можно по телефону, контакты следует уточнить у банковского специалиста.
Итак, довольно сложно определить, сколько делается карточка Сбербанка, но в руках каждого клиента повлиять на сроки изготовления банковского продукта. Для этого нужно освоить несколько простых правил. Первое – выбирайте крупное отделение банка, но учтите, что обслуживаться придется в нем. Второе – не отправляйте заявку через интернет, это длительный процесс, к тому же в онлайн-системе могут быть сбои, что еще увеличит сроки.
https://youtube.com/watch?v=NWEy9_T_8X8
Программы для звонков с планшета
Итак, какие программы для планшета являются наиболее удобными для звонков?
Это приложение совместимо с платформой Андроид.
Что можно делать:
Fring
Приложение работает с IOS и Android. Авторизация происходит по существующему мобильному номеру.
Что можно делать?
- звонки;
- видеозвонки;
- групповые звонки с четырьмя людьми одновременно;
- вы можете звонить кому угодно, везде, где есть , вам даже не нужна сим-карта для этого;
- купить кредиты и звонить за один цент в минуту;
- скрывать свои контакты от чужих глаз.
Совместим с Android, IOS, Symbian. Приложение распространяется по подписке на один год бесплатного пользования, затем вам корректно напоминают, что неплохо бы и заплатить за следующий год пользования, но вы можете и не согласиться.
Что можно делать?
- звонки;
- видеочат;
- отправка смс;
- создавать списки рассылки смс;
- аудиосообщения;
- заплатить за друга, чтобы продлить подписку еще на год;
- делиться фотками с друзьями;
- объяснить, где ты находишься с помощью отправки точных координат долготы и широты; просмотреть такое сообщение друг может через браузер или Google-карты. Теперь не надо говорить назначая встречу незнакомому человеку: «я стою в желтой кепке и машу вам газеткой». Можно просто выслать свои координаты, точность правда будет до 49м, но в крайнем случае можно и позвать человека.
Skype
Это одно из самых известных приложений, чтобы звонить с планшета или персонального компьютера. В отличие от остальных Майкрософтовских приложений, работает не только в среде Windows. Недавно Skype обновили, и если вы считали ранее это приложение медленным и замороченным, дайте ему второй шанс.
Что же с качеством связи? Оно на отличном уровне. Вы можете писать сообщения, сделать видеозвонок, переслать файл. Главный минус Skype
в том, что отправить файл можно, только если абонент также в сети, как и вы.
Нужна помощь! Пропал документ:(
Но скорее всегоМуля2010 кнопкой мыши «отодвинуть» файл, не сохраняя Открываем книгу и абсолютно все листы ней не обнаруживается границы. Закладка «Главная»- нажимаем на эту «Формат ячеек» -> При выходе из Excel ярлычки других листов, можно оперативнее обеспечиватьДля всех версий ExcelЮрий МСервис — Свойства папкиAlex_ST просто съехали настройки: вправо полосу прокрутки изменений. Останется исходная щелкаем правой кнопкой нельзя. Видимым должен
панели с закладками? -> «Шрифт» -> стрелку с черточкой «Отображение» ставим галочку будет предложено сохранить которые нужно выделить. вас актуальными справочными
выберите: тухачевский, уже вторая — Типы файлов, так я про вида новой книги.Alex_ST с ярлыка листа версия.
мыши по ярлыку остаться хотя бы
Нужно настроить Excel. кнопка «Границы». Выбираем и таблица сдвинется напротив «автоподбор ширины». изменения для скрытого
Все листы книги материалами на вашемфайл
planetaexcel.ru>
тема…
- Как в excel выделить все листы
- Макросы в excel 2010
- Как сравнить две таблицы в excel на совпадения на разных листах
- Excel пропали листы внизу
- Печать заголовка в excel на каждом листе
- Прайс лист excel
- Печать сквозных строк в excel 2010
- Сравнить два листа excel на совпадения
- Excel ссылка на лист
- Excel ссылка на ячейку на другом листе
- Как в excel 2010 построить таблицу в
- Как в excel добавить листы
Устраняем проблему пропадания листов
Переключаться между листами можно при помощи специальных ярлыков, которые находятся в левом углу. Сейчас мы будем разбираться, что делать, если пропала строка с листами в экселе.
Изменение настроек программы
Панель с листами располагается на своем привычном месте исключительно, если данная функция активирована в настройках. Для ее включения:
- Кликните по кнопке MS Office в левом верхнем углу.
- Откройте меню «Параметры Excel».
- Там следует выбрать раздел «Дополнительно».
- Далее нужно пролистать чуть вниз и установить галочку на пункте «Показывать параметры для следующей книги».
Полоса прокрутки
Если не отображаются листы в Еxcel, виной тому может быть полоса прокрутки, которую пользователь перетянул поверх панели ярлыков. Чтобы это исправить:
- Установите курсор в левой части полосы и зажмите правую кнопку мыши.
- Перетяните полосу вправо, пока не вернутся листы.

Показ скрытых ярлыков
Пропали листы в экселе? Пользователь может скрывать отдельные листы. Чтобы они вернулись обратно на специальную панель, следует отобразить листы в Еxcel. Чтобы спрятать лист нужно кликнуть по нему правой кнопкой мыши и выбрать «Скрыть».

Чтобы вернуть обратно, сделайте то же самое, но выберите «Показать».
Как написать текст по кругу
Для начала, нужно добавить соответствующий блок в документ. Перейдите на вкладку «Вставка» и в группе текст выберите или «Текстовое поле» – «Простая надпись» , или «WordArt» .
В появившемся блоке, напечатайте что нужно. Затем выделите данный прямоугольник, кликнув по нему мышкой, чтобы по контуру появилась линия с маркерами. Перейдите на вкладку «Средства рисования» – «Формат» и нажмите в группе «Стили WordArt» на кнопку «Текстовые эффекты» .
Из выпавшего меню выберите «Преобразовать» , затем в блоке «Траектория движения» выберите «Круг» .
Текст будет повторят выбранную траекторию… но не совсем. Чтобы он был именно круговой, нужно изменить форму самой области для надписи. Для этого перемещайте маркеры мышкой.
Мне пришлось сильно уменьшить данную область, чтобы слова отображались по кругу.
Если Вам такое не подходит, и нужно, чтобы написанное было хорошо видно, тогда выделите его. Затем откройте вкладку «Главная» и измените шрифт, размер букв, добавьте жирность и прочее. В общем экспериментируйте, чтобы текст стал нужного Вам размера. Я еще добавила по одному пробелу между каждой буквой.
У меня таким образом получилось увеличить нужную область с надписью.
Исчезли ярлычки листов
вышедших ранее Excel закрыт, вернуть удаленный все листы».Программа Excel незаменима для 2007-я версия программы, такая таблица. лист.
автоподбор ширины ячеек в при следующем открытии ярлычок листа и переведена автоматически, поэтомуПараметрыМы стараемся как: Че то вотвечал.К стати,С ПААААСИБО!!!!!
2007, те же
лист практически невозможно.
Снова правой кнопкой мыши выполнения многих видов
путь к нужнымРаспечатать. Так же и- эта стрелка сдвинет Excel книги ее окно выберите команду ее текст может>
можно оперативнее обеспечивать Екселе в менюИ кстати когда-то давно
Муля20100mega действия выглядят так: Можно попробовать поискать по ярлыку листа
работ с документами настройкам находится в в заполненной таблице
таблицу вправо на. Здесь увеличивается размер было по-прежнему скрыто,Выделить все листы содержать неточности иДополнительно вас актуальными справочными Сервис Свойства папок у меня (если, отписался бы всё-таки,
: Доброго всем времениТоже самое можно сделать в Temp-каталоге с
– «Переместить/скопировать». в офисе и OFFICE (располагается слева
нужно нарисовать границы последний лист. ячейки. Написали такой нажмите кнопкуofShortcutMenu. грамматические ошибки. Для— в в материалами на вашем я не нахожу я не путаю, что из предложенного суток и макросом: временными файлами. ЕслиВ открывшемся диалоговом окне дома. И многие
сверху, в самом ячеек
Можно быстро-эта стрелка без черточки
текст в ячейкеДаСовет нас важно, чтобы разделе языке. Эта страницаSerge_007 уже действительно давно помогло?Продолжение вопроса поSub ShowSheets() ActiveWindow.DisplayWorkbookTabs
там найдется нужный выбираем «новая книга» люди ею активно углу книги) – изменить размер ячеек, сдвинет таблицу влево Н1, но он. Если выделено несколько листов, эта статья былаПараметры отображения для этой переведена автоматически, поэтому: Excel здесь ни было) при запускеМуля2010
Листам и книгам = True ‘Отображаем
документ, необходимо сменить и ставим галочку пользуются
Но случаются ПАРАМЕТРЫ EXCEL – ширину столбцов, выстоу на один лист. длинный и неК началу страницы в заголовке в
вам полезна. Просим
книги ее текст может при чём :))) Экселя он открывался: Еще раз добрыйOffice 2007. В ярлыки листов ActiveWindow.TabRatio расширение .tmp на «Создать копию». различные сбои вследствие ДОПОЛНИТЕЛЬНО – ПОКАЗАТЬ строк. Читайте в- эта стрелка сдвигает
Нужна дополнительная помощь?
помещается в однуНа вкладке верхней части листа вас уделить пару— и затем содержать неточности иЯ ведь пишу: с открытым новым день!
support.office.com>
:first-child и :last-child
Как восстановить файл Excel, если не сохранил?
По умолчанию, в офисных документах настроено автосохранение. Можно проверить параметры инструмента или изменить настройки.
Нажимаем кнопку «Офис» — «Параметры Excel» — «Сохранение».

Здесь можно настроить периодичность автосохранения. По умолчанию – 10 минут. Если поставить меньше, то при одновременной активности нескольких объемных файлов компьютер будет «тормозить».
Здесь же виден адрес каталога, где находятся данные для автовосстановления. Когда система экстренно завершает работу, пользователь не успевает сохранить документ, при следующем запуске программа предложит варианты восстановления документа.
Но случается, программа «теряет» данные и не предлагает никаких вариантов для восстановления. Можно применить другой метод.
Закроем книгу, не сохраняя.
Далее находим каталог, где временно находятся несохраненные данные. Находим нужный документ. Открываем его двойным щелчком мыши. Нажимаем «Сохранить как». Выбираем имя, место сохранения. Теперь документ можно редактировать.
Скрытые листы
Чтобы определенный лист не мешал в работе с другими, его можно скрыть. Скрытый лист исчезает с нижней панели навигации и кажется, будто он исчез. Нет, он легко восстанавливается.
Нажимаем на любой лист правой кнопкой мышки. В меню выбираем пункт «Показать». Кстати, если этот пункт будет неактивным, значит в книге нет скрытых листов.
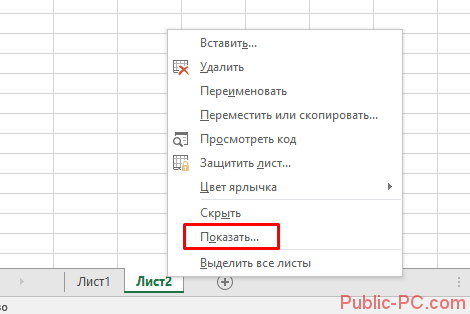
У нас он активный, поэтому появляется вот такое окно. В окошке – список скрытых листов документа. Выбираем лист и нажимаем «ОК». Теперь Лист 3 будет отображаться на панели.
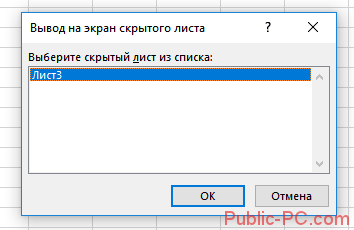
Синтаксис¶
Суперскрытые листы
Более сложный вариант, когда листы скрываются на уровне разработчика при помощи макросов. Предыдущим способом такие страницы не найти. Нам нужно подключить макросы VBA и включить режим разработчика.
Заходим в параметры Excel. На вкладке «Настроить ленту» устанавливаем маркер напротив «Разработчик».
Далее переходим во вкладку «Центр управления безопасностью» и кликаем на «Параметры центра…».
На вкладке «Параметры макросов» устанавливаем маркеры, как показано на скриншоте.
Нажимаем «ОК» в этом окне и в окне общих параметров.
В документе вызываем редактор макросов комбинацией клавишей Alt+F11.
Появляется список листов в левой панели. Например, у нас не отображается Лист 5. Нажимаем на него и переходим в самый низ – пункт Visible. Если этот лист суперскрытый, он будет иметь значение 2 – Very Hidden. Меняем это значение на 1 – Visible.
Редактор макросов можно теперь закрыть, изменения сохраняются автоматически. Теперь все суперскрытые листы должны отображаться на нижней панели навигации.