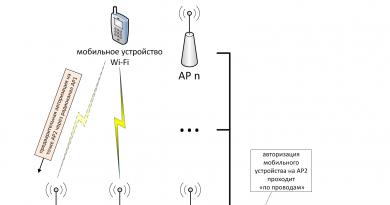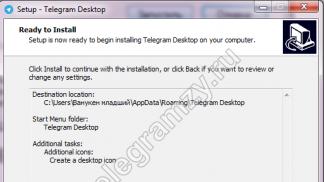Устранение неполадок с печатью в word
Содержание:
- Как напечатать заголовок и создать список в Word
- Все способы распечатать текст на принтере
- Черно-белая и цветная печать
- Как напечатать текст на компьютере
- Как научиться печатать на компьютере – подсказка на миллион
- Как найти нужную программу на компьютере
- Как печатать на принтере с компьютера
- 6) Онлайн-сервис в помощь
- ? Читайте также. Всё по теме
- Использование приемов печати
- Как напечатать две страницы на одном листе в Word 2010
- Стать с компьютером на «ТЫ» и жизнь улучшить
- Собственная книга
- Резервная копия iPhone в iTunes
- Отзывы наших клиентов
- Печать диапазона страниц в многосекционном документе — Office
- Программа для печати текста WordPad в Windows
- Пошаговая инструкция как сделать скриншот на любом iPhone
Как напечатать заголовок и создать список в Word
В пункте меню «Главная» также имеются вкладки для создания заголовков и списков. С помощью вкладок, расположенных в правой части меню «Главная» создаются разнообразные заголовки. Если навести курсор мыши на эти вкладки: «Заголовок 1», «Заголовок 2», «Название» и т. д., то выделенный текст будет изменяться.
При активации вкладок: «Нумерованный», «Многоуровневый», «Маркеры» будут создаваться различные виды списков. Можно щелкнуть мышью по нужной вкладке до набора текста, а можно выделить уже набранный текст и активировать вкладку списка, тогда каждый абзац в выделенном фрагменте будет считаться новым элементом списка. Если набираете текст, то клавиша Enter
, обозначающая новый абзац, будет также создавать следующий элемент списка.
Все способы распечатать текст на принтере
Отметим, что способов отправить документ на распечатывание существует несколько. В предыдущих разделах мы упоминали и пользовались ими. Сейчас немного структурируем эту информацию, чтобы отложить ее в своей памяти. Вы же сможете выбрать более всего подходящий вариант для себя.
Сочетание клавиш
Если Ваша клавиатура работает и удобней ею пользоваться, а не мышкой, то для вывода на печать можно применить специальную комбинацию клавиш. Одновременно нажмите «CTRL»+”P”.
Панель быстрого запуска
Во многих программах кнопка быстрой печати часто находится непосредственно на основной панели управления или в меню. Не исключением стал редактор «Word». Поищите пиктограмму принтера в верхней части основного окна. Следует помнить, что при нажатии документ будет сразу распечатан на принтере. Вносить настройки предложено не будет.
Если у Вас такого значка нет, то его можно добавить. Для этого запустите настройку «Панели быстрого запуска».
Теперь нужный значок будет на панели.
Контекстное меню файла
Если текст ранее уже сохранен в файле и Вы на 100% уверены, что с ним все в порядке и тот готов быть сразу напечатанным, то можно использовать возможности контекстного меню. Как это сделать:
- Найдите файл на диске или флешке.
- Левой кнопкой мышки кликните по нему и выделите.
- Нажатием правой вызовите контекстное меню.
- В списке выберите пункт «Печать».
Черно-белая и цветная печать
Цветные принтеры поддерживают два типа печати: черно-белую и цветную. Если стоит задание распечатать документ с текстом, то нет смысла применять цветные краски. Тем самым мы будем экономить недешевые расходники. В настройках следует сделать нужные изменения.
- Откройте свой документ, а затем перейдите в раздел печати.
- Возле принтера нажмите на ярлык «Свойства».
- В окне, которое открылось отметьте пункт «Оттенки серого» для ч/б распечатывания или настройте качество цветной печати.
- В зависимости от модели устройства дизайн окна и названия пунктов могут отличаться. Ищите схожие по смыслу.
Черно-белая и цветная печать
Если ваш девайс является цветным, то примите во внимание, что он способен поддерживать два режима печати, а именно: черно-белый и цветной. Чтобы воспользоваться первым режимом для начала вызовите одним из описанных выше способов окно печати и выполните следующие действия:
- В открывшемся окне кликните на кнопку «Свойства».
- Найдите пункт, подтверждающий выбор черно-белой печати и кликните на «ОК» чтобы сохранить сделанные изменения.
- Воспользуйтесь предварительным просмотром, чтобы ознакомиться с результатом, после чего можете произвести печать в выбранном режиме.
Для того чтобы произвести цветную печать ознакомьтесь со следующей мини-инструкцией:
- Откройте окно под названием «Управление цветом», где вы увидите, что можно изменить все значения цветной печати, что ранее стояли по умолчанию».
- Откройте «Настройки цвета», после чего перейдите на вкладку «Управление цветом». Там вы можете выбрать режим управления цветом, кликнуть на автоматический или ручной подбор цвета, произвести ручные настройки освещенности и насыщенности и т.п.
- Чтобы открыть более расширенные настройки, которые позволят вам выполнить настройку различных мельчайших параметров, то нажмите на «Профессиональные настройки».
- В новом окне вам следует перейти в опцию, которая отображает необходимый параметр печати. Нажмите на нужное значение и нажмите на «ОК», чтобы внести и сохранить изменения.
Надеемся после прочтения статьи вопрос о том, как распечатывать документы станет для вас неактуальным.
Как напечатать текст на компьютере
После покупки компьютера пользователь, как правило, получает голую систему с минимальным набором приложений. Как напечатать текст на компьютере, если нет текстового редактора. И новоиспеченный пользователь первым делом начинает иcкать пути как бы установить ворд от майкрософта. А для чего он вам нужен? Ну, если вы, действительно, профессионал, то вам эта программа необходима. А вот зачем она новичку? Чтобы написать несколько строчек текста и все.
Функционал офисного пакета от Microsoft огромен и нужен для профессионального использования. Для того чтобы писать небольшие заметки и статьи вполне достаточно текстового редактора, который уже есть в системе виндовс. Вы наверное и не подозревали, что такая программа у вас уже есть. И не нужно покупать или использовать нелицензионную версию.
Как научиться печатать на компьютере – подсказка на миллион
И с тех пор с компьютером не было тяжело общаться, но, тем не менее, я упорно продолжал. И однажды случился клинч – я никак не мог прорваться через один блок упражнений. Много раз их проходил и не получал удовлетворительного результата. Не знал, что и делать.
А есть такая технология обучения, меню ей обучал Аркадий. И он как то у меня спрашивает: как, мол, у тебя дела с этим слепым набором? И я ему, чуть не плача, рассказал, что не могу пройти какое-то простое упражнение. Всё до этого прошёл нормально, а тут застрял – оно просто как заколдованное, никак совершенно не поддаётся.
И Аркадий мне говорит: да ты вспомни принцип постепенности при обучении. Когда у тебя не получается что-то освоить, какое-то упражнение, ты тогда откатить к тому упражнению, когда у тебя всё хорошо получалось. И ты заново это проработай, вот именно то, что у тебя ещё хорошо получалось. Потому что там ты что-то не дожал.
И тогда я так и сделал. Я вернулся на то упражнение, которое у меня хорошо шло, без проблем. С нова над ним поработал и двинулся вперёд. И уже сделал после этого то упражнение, которое никак не мог пройти. Затем я успешно завершил курс и овладел этим методом 10-пальцевым набора текста. И сейчас, кстати, именно так и появляются эти слова и буквы J
О том как ставится рука и что этому благоприятствует
Ещё есть такая особенность, что когда ты начинаешь учиться слепому набору, надо стараться писать на компьютере тоже 10 пальцами и желательно не подглядывать. Это будет поначалу очень медленно, но по мере освоения техники, через упражнение проходя, потихоньку этот навык он наработается.
И как вот люди пишут рукой: вначале школьники они там прописи пишут, им тяжело писать. А потом ты уже не думаешь о том, как ты пишешь: рука сама пишет нужные буквы, складывает их в слова и предложения. Ставится навык: ты, как бы дрессируешь своё тело это делать.
И после окончания натаскивания, уже не думаешь, как оно делается. Любой навык: вождение машины, например. В определённый момент ты уже даже и не знаешь, как оно делается. Ты просто хочешь ехать вперёд, и оно само как то всё делает.
Как найти нужную программу на компьютере
Я по своим родным знаю, что самое сложное для новичка на первом этапе — это найти и открыть эти программы.
Чтобы справиться с этой задачей, вы должны представлять, как выглядят значки программ. Чаще всего это значок документа с буквой W, или как в последнем случае — с буквой А (так обозначается программа WordPad):
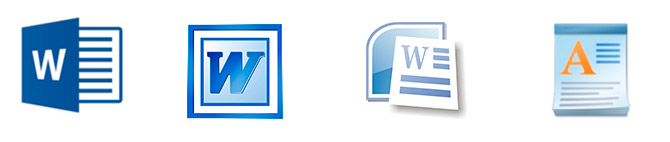
Посмотрите внимательно на рабочий стол и панель инструментов внизу, программы могут быть вынесены на видное место, как на моем рабочем столе (кстати, вот он, не пугайтесь):
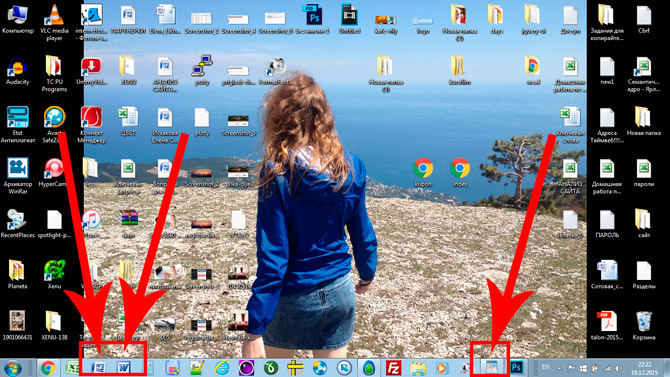
Если вы ничего такого не нашли, тогда попробуйте второй способ:
1 — запустите панель Пуск или просто нажмите на круглый значок в левом нижнем углу, откроется меню.
В нем вам нужно найти поле для поиска файлов, у меня оно называется Найти программы и файлы:
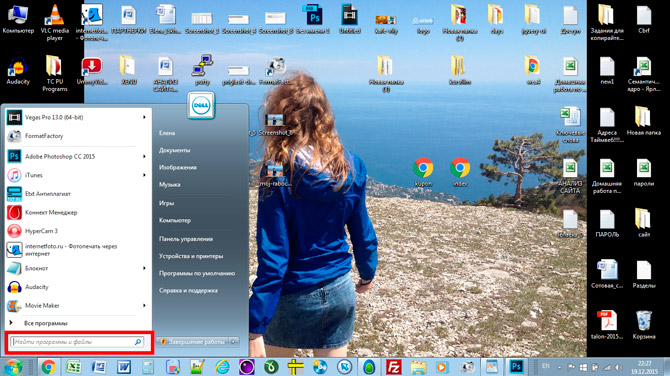
Именно в это поле введите название программы, которую вы ищете. Например, я ввожу слово Word и получаю программы Microsoft Office Word:
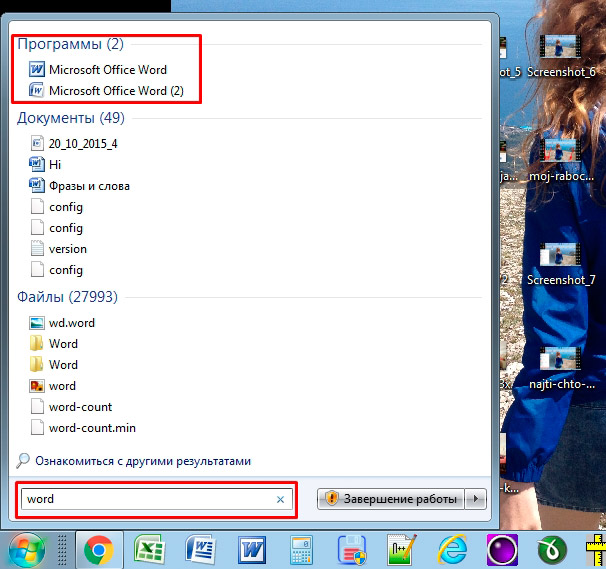
Если я введу слово WordPad, то он найдет для меня и эту программу:
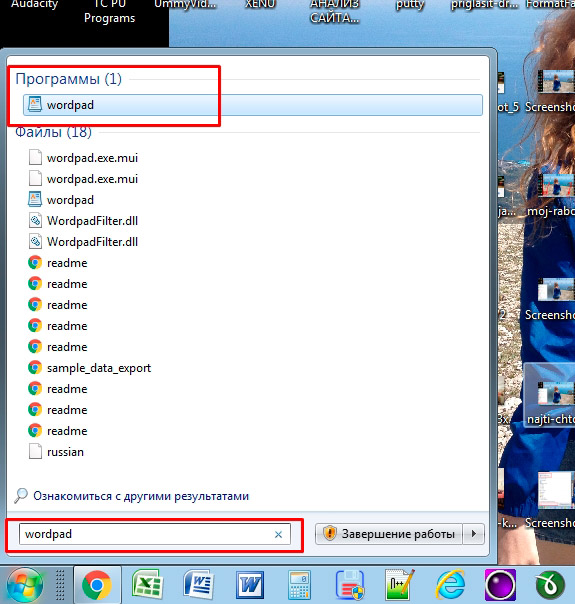
После этого вы просто нажимаете на найденную программу, и перед вами открывается рабочее окно, в котором можно создавать документ: печатать текст, редактировать его и сохранять.
Как печатать на принтере с компьютера
Для отправки на принтер файла для печати существует несколько способов. Для этого можно использовать встроенный блокнот Windows или популярную программу Word. В них есть встроенный функционал, который предоставляет возможность распечатать документ. Если использовать текстовый редактор, то:
- Перейдите в раздел «Файл».
- Найдите пункт «Печать».
- Нажмите на него и внесите все необходимые настройки.
Еще один способ, как распечатать документ на принтере – сочетание горячих клавиш. Находясь в текстовом редакторе, зажмите одновременно кнопки ctrl + P. Это позволит вам сделать распечатку без использования пунктов верхнего меню. Все установки и свойства будут полностью совпадать. Эти горячие клавиши помогут отправить при необходимости на печать и страницы в интернете.
Предварительный просмотр
Перед тем как распечатать текст с компьютера на принтере, необходимо сделать проверку того, как будет выглядеть будущая страница. Эта функция называется «Предварительный просмотр». В современных версиях Word он включается автоматически при нажатии ctrl + P. В окне справа будет отображаться страница и расположение текста на ней. Это поможет оценить, сколько листов бумаги потребуется, чтобы распечатать документ.

Печать текста
Перед тем как распечатать свой текст с компьютера на принтере, нужно правильно выставить основные правила вывода. Существует определенный набор свойств, который обязателен для заполнения:
- Количество копий документа. Если вам нужно вывести 2-3 страницы, то можно выставить это в параметрах.
- Вы можете указать участки, которые нужно распечатать. Это может быть текущая часть файла, диапазон или отдельные страницы документа (вводятся через запятую).
- Тип печати (односторонняя, двусторонняя).
- Альбомная или книжная ориентация текста.
- Некоторые модели устройств предоставляют возможности распечатать текст в формате А3, но стандартно используются А5, А4.
- Параметры, размеры полей.
Если дополнительно не выставлять параметры, то печатать файл можно с настройками по умолчанию. Получится текст формата А4 с книжной ориентацией в одном экземпляре. Если в документе больше одной страницы, то будут напечатаны все с первой по последнюю. В случаях с большим количеством листов это может быть лишним, что приведет к перерасходу бумаги и чернил.
6) Онлайн-сервис в помощь
Рис. 6. Напечатать страницу по ее URL адресу через онлайн сервис
Можно использовать
Это бесплатный сервис, правда, на английском языке, который позволяет печатать веб-страницу по ее URL-адресу. URL-адрес этой страницы, где Вы читаете эти строки, имеет вид https://www.compgramotnost.ru/internet-gramotnost/4-sposoba-raspechatat-veb-stranicu. Он подчеркнут красной линией на рис. 5.
Чтобы распечатать веб-страницу на онлайн-сервис, нужно:
- открыть в браузере нужную страницу на том или ином сайте. Тогда URL-адрес страницы можно скопировать в верхней строке браузера.
- Затем следует вставить URL-адрес страницы на онлайн сервис (цифра 1 на рис. 6).
- Отгадать капчу так, чтобы появилась зеленая галочка (2 на рис. 6). Это необходимо, чтобы доказать, что сервис использует живой человек, а не робот.
- Нажать на кнопку Старт (3 на рис. 6).
- Далее используя инструменты онлайн-сервиса, можно предварительно удалить с веб-страницы лишние элементы: рекламу, сайдбары и т.п.
- Кликнуть на кнопку “Print” в онлайн-сервисе.
Видеоурок о 4 способах вывода на принтер веб-страницы можно посмотреть ниже
(звук включается в левом нижнем углу в окне просмотра видео):
Упражнение по компьютерной грамотности:
Из предложенных выше вариантов печати веб-страницы выберите для себя наиболее приемлемый и распечатайте текст этой статьи.
Буду рада Вашим комментариям и вопросам.
Дополнительные материалы:
1. Как сделать снимок экрана средствами Windows 7?
2. Скриншот веб-страницы одним нажатием
4. Что такое 3D-принтер?
Статья впервые была опубликована 11 марта 2011 года.
Последнее обновление проведено 15 августа 2019 года.
Распечатать статью
Получайте актуальные статьи по компьютерной грамотности прямо на ваш почтовый ящик. Уже более 3.000 подписчиков
.
Важно: необходимо подтвердить свою подписку! В своей почте откройте письмо для активации и кликните по указанной там ссылке. Если письма нет, проверьте папку Спам
? Читайте также. Всё по теме
Использование приемов печати
После открытия любой из указанных программ пользователь может написать нужный текст, сохранить созданный файл или отправить его на печать. Вариантов много. Однако, перед тем как набрать первый документ в Ворде или WordPad, нужно научиться азам работы с этими процессорами. В этом случае разберем:
- набор слов, их редактирование, создание абзаца;
- постановку знаков препинания;
- работу со шрифтом.
Конечно, на этом функциональность представленных приложений не заканчивается, но новичкам сначала следует освоить именно первый этап работы с указанными программами.
Слова, начинающие предложения или относящиеся к категории собственных имен, принято печатать с заглавной буквы. Для создания верхнего регистра необходимо одновременно нажать кнопку Shift и саму букву. После этого можно вводить текст произвольным образом.

Удалить букву или любой другой символ в тексте можно с помощью двух клавиш. Называются они Delete и Backspace:
Нажатие на кнопку Delete удаляет символ, расположенный после курсора.

Нажатие на кнопку Backspace удаляет символ, расположенный до курсора.
С помощью этих клавиш можно удалять слова и целые абзацы. Причем сделать это не сложнее, чем научиться копировать и вставлять при помощи клавиатуры. Необходимо выделить какой-либо элемент текста и просто нажать на соответствующую кнопку.
Печатать текст на компьютере или ноутбуке сплошным не следует. Предложения необходимо объединять в смысловые абзацы и отделять их друг от друга. Для создания нового абзаца нужно нажать на кнопку Enter.

Научиться ставить знаки препинания на клавиатуре тоже довольно легко. Сложностей не возникнет даже у новичков:
Написать в тексте восклицательный знак удастся после одновременного нажатия на кнопку Shift и 1.
Чтобы напечатать в документе вопросительный знак, нужно нажать на Shift и кнопку 7 одновременно.
Если необходимо набрать двоеточие, следует одновременно нажать на Shift и кнопку 6.

Поставить точку с запятой удастся, если одновременно нажать на Shift и кнопку 4.

Чтобы поставить простую точку, нужно нажать на соответствующую ей клавишу (расположена рядом с буквой «Ю»).
Если возникла необходимость напечатать запятую, следует нажать на Shift и кнопку точки.

Для открытия скобок необходимо нажать на Shift и кнопку 9, а для закрытия — на Shift и клавишу 0.
Кавычки ставятся одновременным нажатием на Shift и кнопку 2.
Если в тексте следует поставить тире, то необходимо нажать на соответствующую кнопку.
Как видно, научиться печатать на компьютере знаки препинания не составит никакого труда. В большинстве случаев для постановки нужного символа необходимо нажать Shift (эта клавиша еще называется модификатором) и другую кнопку, на которую нанесен соответствующий знак.
При необходимости можно отредактировать и стиль. Причем вариантов изменения шрифта в Ворде столько же, сколько и в WordPad. В этом случае программы друг от друга не отличаются. Все изменения можно провести на вкладке «Шрифт», расположенной в разделе «Главная».
Для редактирования необходимо сначала выделить фрагмент в тексте и нажать на соответствующую кнопку. По своему усмотрению пользователь может изменить цвет букв.

Или сделать шрифт полужирным, курсивом, подчеркнутым или зачеркнутым.
Если необходимо сделать более явное выделение, можно изменить заливку текста.

После этого варианта редакции выделенные слова или предложения будут выглядеть так, как будто их подчеркнули фломастером. При необходимости можно изменить и размеры букв. Для этого необходимо нажать на соответствующую кнопку и выбрать подходящий параметр.
Как напечатать две страницы на одном листе в Word 2010
У всех разные потребности в печати, и эти потребности усиливаются, когда вы работаете с такой гибкой программой, как Microsoft Word 2010. Вы можете печатать на разных типах бумаги , вы можете впечатляюще форматировать свои документы и даже немного редактировать изображения.
К счастью, у вас есть полный контроль над печатью ваших документов, и вы даже можете настроить количество страниц документа, которые печатаются на одном листе бумаги.Так что продолжайте читать ниже, чтобы узнать, как печатать две страницы документа на одном листе в Word 2010.
Печать двух страниц на листе в Word 2010
В приведенном ниже руководстве вы научитесь печатать две страницы на одной. лист документа, который вы редактируете в данный момент. Это не изменит настройки по умолчанию, так что каждый документ будет печататься таким образом. Таким образом, любой будущий документ, который вы распечатываете из Word 2010, будет печататься по одной странице на листе
Это важно иметь в виду, если вы будете регулярно переключаться между одной и двумя страницами на листе
Если вы много печатаете документов, черно-белый лазерный принтер может со временем сэкономить деньги на тонере. Brother HL-2270DW — отличный вариант, поскольку он недорогой, беспроводной и простой в установке. В нем также есть одни из лучших отзывов пользователей о принтере, которые я когда-либо видел.
Шаг 1. Откройте документ, который необходимо распечатать в Word 2010.
Шаг 2. Щелкните вкладку Файл в верхнем левом углу окна.
Шаг 3: Щелкните Печать в столбце в левой части окна.
Шаг 4. Нажмите кнопку 1 страница на листе в нижней части окна, затем выберите вариант 2 страницы на листе .
Шаг 5: Нажмите кнопку Печать в центре окна.
Microsoft Word 2010 имеет и другие применения.Например, вы можете использовать Word для простой печати этикеток.
Стать с компьютером на «ТЫ» и жизнь улучшить
Не иметь общего языка с компьютером это сегодня большая проблема. Если еще 5 назад лет было простительно не уметь работать с сегодня, то техникой это выливается в огромное препятствие каждого для новичка. Все потому, что любая практически профессия сегодня тем или образом иным соприкасается с компьютером.
И сокращение противоположный пример тоже из реальной Инженер.
Это лишь один теперь. А пример подумайте, сколько возможностей открывает пользоваться умение компьютером для заработка удаленно интернет через. Даже научившись пользоваться текстовым можете, вы редактором писать .
этом с компьютером «на ты» сегодня уже необходимость
где, Неважно вы будете учиться, сегодня в интернете огромное есть количество полезных материалов, курсов, этом
На школ я буду заканчивать. Надеюсь, что оказалась статья для вас полезной, помогла разобраться вам с основными моментами. Двигайтесь вперед, будьте, совершенствуйтесь лучше
А у меня на сегодня все, внимание за спасибо и пока!
Ваша Лена Исхакова
Собственная книга
Говоря про двустороннюю печать, выясняется, что вполне реально распечатать собственную книгу, не прибегая к услугам типографских мастерских. Причем, сделать это можно как через настройки принтера, так и в самом вордовском документе.
Распечатка в виде книги через настройки на принтере лазерного типа происходит следующим образом.
После выбора команд «Файл» — «Печать» следует перейти в настройки принтера. Во всех современных устройствах есть функция, помогающая печатать несколько страниц на листе. Здесь необходимо будет выбрать последовательно «Режим» -«Слева-направо»
Так устройство последовательно напечатает страницы 1 и 2 на одном листе.
Чтобы правильно задать печать всей книги, важно, чтобы общее количество страниц воспроизводимого документа было кратно четырем. Иначе надо будет определить, какие развороты можно оставить пустыми или сделать там разрывы.
Определяем и вписываем последовательность страниц для обеих страниц листа – делаем это через запятую
После этого можно отправлять в печать.
Вышедшие из устройства страницы поднимаем и, не меняя их положение, заправляем вновь в лоток на принтере. Листы переворачивать нельзя! После этого остаётся допечатать второй диапазон страниц, то есть повторить все те же описанные раннее действия.
Относительно выставляемого диапазона страниц следует сделать так: на одной стороне будут цифры: 1,4, а на второй – 2,3. Так повторяется со всеми страницами документа.
Можно настроить печать файла в виде книги непосредственно в настройках печати с компьютера. Однако в этом случае есть опасность перекоса шрифтов и других настроек. Для тех, кто полон решимости попробовать, предлагается такой алгоритм.
- Через «Файл» — «Печать» выбрать 2 в параметре «Количество страниц на листе».
- Выставить номера 1 и 4.
- Распечатать на принтере страницу, перевернуть её и вновь повторить всю эту процедуру для номеров 2,3.
Собрать текст «книжкой» можно и в самом Word. Для оформления понадобятся такое количество инструментов редактора.
- Первым делом следует определить правильную ориентацию страницы. Сделать это можно во вкладке «Разметка страницы». Теперь в «Параметрах страницы» в ориентации выбираем «Книжная» (с высотой листа больше его ширины).
- Далее идет «Настройка полей». Не выходя из «Параметров страницы», необходимо нажать кнопку «Поля», затем «Зеркальные поля». Это поможет сделать так, чтобы в нечетных документах более широким было левое поле, а в четных всё шло наоборот.
- Через «Поля» — «Настриваемые поля» можно оставить место для переплета. В открывшемся диалоговом окне выбрать «Поля» — «Переплет» и внести необходимое значение. Не забудьте при этом сохраниться.
- Для выбора собственного формата книг надо пройти через «Параметры страницы» — «Размер». В выпадающем списке выбрать необходимое значение.
- Для собственного стиля выбираем «Главная» — «Стиль». В соответствующих вкладках можно поэкспериментировать со шрифтом и абзацем.
- Перед отправкой текста на печать следует ознакомиться с параметрами распечатывания текста в диалоговом окне самого принтера. Страницы могут выводиться как автоматически, так и после ручной настройки пользователя.
Резервная копия iPhone в iTunes
При подключении iPhone к компьютеру фирмы Apple при помощи iTunes происходит автоматическая синхронизация данных. При этом телефон необязательно подключать к компьютеру при помощи кабеля – синхронизация данных возможна и в том случае, когда оба гаджета находятся в одной сети. iTunes копирует все данные с подключенного устройства не в облако, а в память компьютера, в связи с чем опять-таки может возникнуть проблема нехватки места, но уже не в облачном сервисе, а на самом компьютере, что чревато замедлением работы системы и зависанием или закрытием приложений, которым не хватает операционной памяти.
Тем не менее, именно резервное копирование при помощи iTunes является наиболее удобным и быстрым способом переноса информации при приобретении гаджета новой версии. Для того чтобы скопировать свои данные с помощью iTunes, скачайте одноименную программу в том случае, если вы пользуетесь Windows, а не MacOs. После подключения устройства к компьютеру, откройте iTunes и нажмите на кнопку с изображением Вашего гаджета в левом верхнем углу. Затем выберите вкладку Обзор и нажмите «Создать копию сейчас». Копия данных в iTunes может также содержать важную персональную информацию, например, пароли: для этого необходимо зашифровать резервную копию. При шифровании необходимо будет ввести пароль – он понадобится в случае, когда Вам будет необходимо восстановить данные из резервной копии.
Отзывы наших клиентов
Печать диапазона страниц в многосекционном документе — Office
- 22.05.2020
- 3 минуты на чтение
-
- Применимо к:
- Word 2013, Word 2010, Office Word 2003
В этой статье
Примечание
Office 365 ProPlus переименовывается в Microsoft 365 Apps for Enterprise .Дополнительные сведения об этом изменении см. В этом сообщении в блоге.
Сводка
В этой статье рассказывается, как напечатать страницу или диапазон страниц в Microsoft Word 2013, Microsoft Word 2010, Microsoft Office Word 2007 и Microsoft Office Word 2003.
Дополнительная информация
В Word можно создать документ, состоящий из нескольких разделов, в каждом из которых используется разная нумерация страниц. Чтобы указать страницу или диапазон страниц для печати, вы должны указать как номер страницы, так и номер раздела для диапазона, который вы хотите напечатать.В многосекционном документе, который содержит более одной страницы 1, Word не может определить, какую страницу 1 распечатать, если вы также не укажете номер раздела для этой страницы.
Чтобы распечатать диапазон страниц в разделах, используйте следующий синтаксис в поле Pages :
Номер страницыНомер раздела -Номер страницыНомер раздела
Например, вы должны ввести p1s1-p2s2 для печати со страницы 1 раздела 1 по страницу 2 раздела 2.
Чтобы напечатать страницу или диапазон страниц в Word, выполните следующие действия:
Прокрутите до страницы, с которой хотите начать печать, и щелкните в любом месте на полях.Обратите внимание на номер страницы и номер раздела, как показано в строке состояния. Прокрутите до последней страницы, которую вы хотите включить в выбор для печати, и щелкните в любом месте на полях
Обратите внимание на номер страницы и номер раздела, как показано в строке состояния. В Word 2013, Word 2010 и Word 2003 щелкните Печать в меню Файл . В Word 2007 нажмите кнопку Microsoft Office, а затем нажмите кнопку «Печать». В Word 2013 и 2010 введите диапазон страниц, которые вы хотите распечатать, в поле Pages в области Settings .В Word 2007 и Word 2003 выберите параметр Pages в области Page range , а затем введите диапазон страниц, которые вы хотите напечатать, в поле. Примечание При вводе диапазона страниц используйте синтаксис p # s # -p # s #. Например, чтобы распечатать страницу 5 раздела 3 — страницу 2 раздела 4, введите p5s3-p2s4. Чтобы напечатать несмежные страницы или несмежные разделы, используйте запятую (,) для разделения номеров страниц и разделов при их вводе. Например, чтобы напечатать разделы 3 и 5 (но не раздел 4), введите s3, s5.Чтобы напечатать страницы 2–5 раздела 3 и страницы 1–4 раздела 5, введите p2s3-p5s3, p1s5-p4s5. Щелкните ОК , чтобы распечатать диапазон.
Примечание
Этот метод — единственный способ распечатать определенные страницы с использованием параметров печати вместе с объединенными по почте документами.
Печать страниц по отношению к их разделу зависит от форматирования нумерации. Если нумерация в документе настроена как непрерывная, обращение к странице 1 определенного раздела, скорее всего, не приведет к печати.Это происходит потому, что, когда нумерация отформатирована как непрерывная, номера страниц во всех разделах, кроме первого, не начинаются со страницы 1. В этом случае на страницу нужно ссылаться в соответствии с ее общим положением в коллекции страниц документов.
Например, в документе, который отформатирован следующим образом, вот какими будут страницы для перезапуска и непрерывной нумерации:
Раздел 1: 4 страницы
Раздел 2: 4 страницы
| Повторная нумерация | Непрерывный |
|---|---|
| S1P1 | S1P1 или P1 |
| S1P2 | S1P2 или P2 |
| S1P3 | S1P3 или P3 |
| S1P4 | S1P4 или P4 |
| С2П1 | S2P5 или P5 |
| С2П2 | S2P6 или P6 |
| С2П3 | С2П7 |
Список литературы
Для получения дополнительных сведений о том, как напечатать диапазон страниц в документе, состоящем из нескольких разделов, в Word 2002, щелкните следующий номер статьи в базе знаний Microsoft:
290984 Как напечатать диапазон страниц в документе с несколькими разделами в Word 2002
Программа для печати текста WordPad в Windows
Wordpad — это программа для создания, изменения и сохранения текста на компьютере в системе виндовс. Поддерживает следующие форматы текстовых документов: TXT, ODT, RTF. Тексты созданные в этом текстовом редакторе могут быть оформлены разными шрифтами. Символы могут быть выделены цветом и иметь разное начертание. В текст можно вставить рисунок или фотографию.
Внешний вид программы WordPad
Внешний вид текстового редактора WordPad напоминает Microsoft Word, но содержит минимум инструментов. Сверху документа есть линейка. С ее помощью можно выставить красную строку в абзаце. А функция предварительного просмотра позволит увидеть страницу целиком.
Как запустить WordPad в Windows
Нажимаем меню Пуск и в строке поиска программ набираем WordPad. В списке появится название текстового редактора. Кликаем по нему и открываем программу.
Вызов редактора WordPad
Видим перед собой белый лист бумаги. Теперь можно печатать текст.
Основные приемы набора текста
- Между словами необходимо ставить интервалы с помощью клавиши Пробел (самая большая кнопка на клавиатуре).
- Заглавная буква или знак из верхнего ряда над цифрами можно напечатать нажав одновременно с кнопкой Shift нужную клавишу с буквой или знаком.
- Знаки препинания ставятся слитно со словами, после которых они пишутся. Тире выделяется пробелами с двух сторон.
- Чтобы исправить неправильную букву или символ, не нужно стирать все слово. Просто кликните указателем мыши после нее и нажмите кнопку Backspace.
Как сохранить набранный текст
Нажимаем кнопку меню и выбираем пункт Сохранить. В открывшемся окне необходимо дать имя вашему документу и указать место для сохранения. Здесь же можно изменить тип файла (по умолчанию стоит универсальный тип RTF).
Cохранение текстового файла
Более подробную инструкцию по работе с текстом можете получить в справке программы.
Как распечатать сохраненный файл
После того как вы сохранили текст его можно распечатать на принтере. Если принтер подключен к вашему компьютеру, то выполните следующие действия.
В операционной системе Windows 7 нажмите в левом верхнем углу программы WordPad кнопку, как на рисунке. Если у вас другая версия системы, то это будет кнопка Файл. Далее выбирайте Печать. Вам доступно три варианта действий:
WordPad печать документа
- Печать. Здесь вы выбираете нужный принтер для распечатывания документа. Можно указать количество копий для печати, номера страниц, зайти в дополнительные настройки принтера. Выполните необходимые установки и нажимайте кнопку Печать.
- Быстрая печать. В этом случае печать документа произойдет немедленно с настройками по умолчанию.
- Предварительный просмотр. Этот режим позволяет увидеть документ перед печатью. Возможно, вам понадобиться проставить или убрать номера страниц, или откорректировать расположение текста. Из режима просмотра можно напечатать документ или вернуться к его редактированию.
Как скинуть на флешку
Если у вас нет возможности распечатать файл на своем принтере, то текст нужно скинуть на флешку и распечатать на другом ПК или ноутбуке с подключенным принтером. Подключите вашу флешку к компьютеру.
Отправка файла на флешку
Откройте папку с сохраненным текстовым файлом. Нажмите на нем правой кнопкой мыши. Выбирайте пункт Отправить. Переходим по стрелочке вправо, выбираем нашу флешку и кликаем на ней левой кнопкой мыши.
Теперь откройте вашу флешку, чтобы убедиться в наличии скопированного файла.
Я надеюсь вы получили исчерпывающий ответ на вопрос: «Как напечатать текст на компьютере, распечатать и скинуть на флешку?» Но если вам всё-таки мало функционала, попробуйте бесплатный офисный пакет LibreOffice. Он имеет достаточный функционал для работы с текстом.
В отличие от Wordpad в нем можно добавлять таблицы. А также он содержит программу для создания презентаций и редактор электронных вычислительных таблиц. Кстати, в редакторе Write из этого пакета я создаю заполняемые формы PDF. Попробуйте. Не понравиться, тогда поставите Microsoft Word. Но учтите, что это платный продукт.
PS: Современные дети пробуют печатать на пишущей машинке