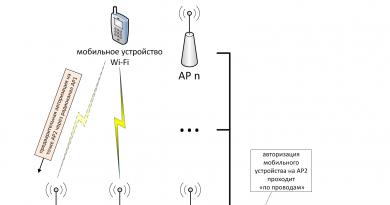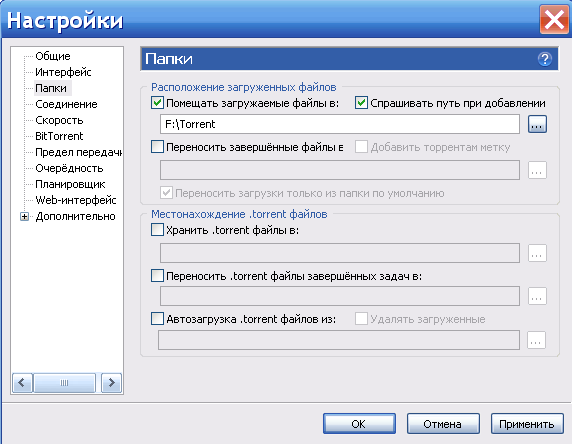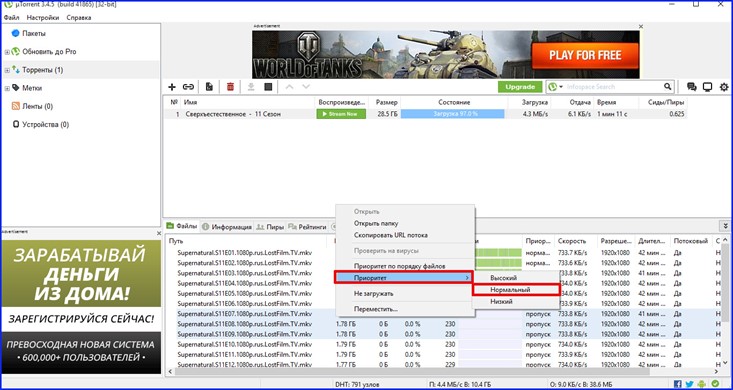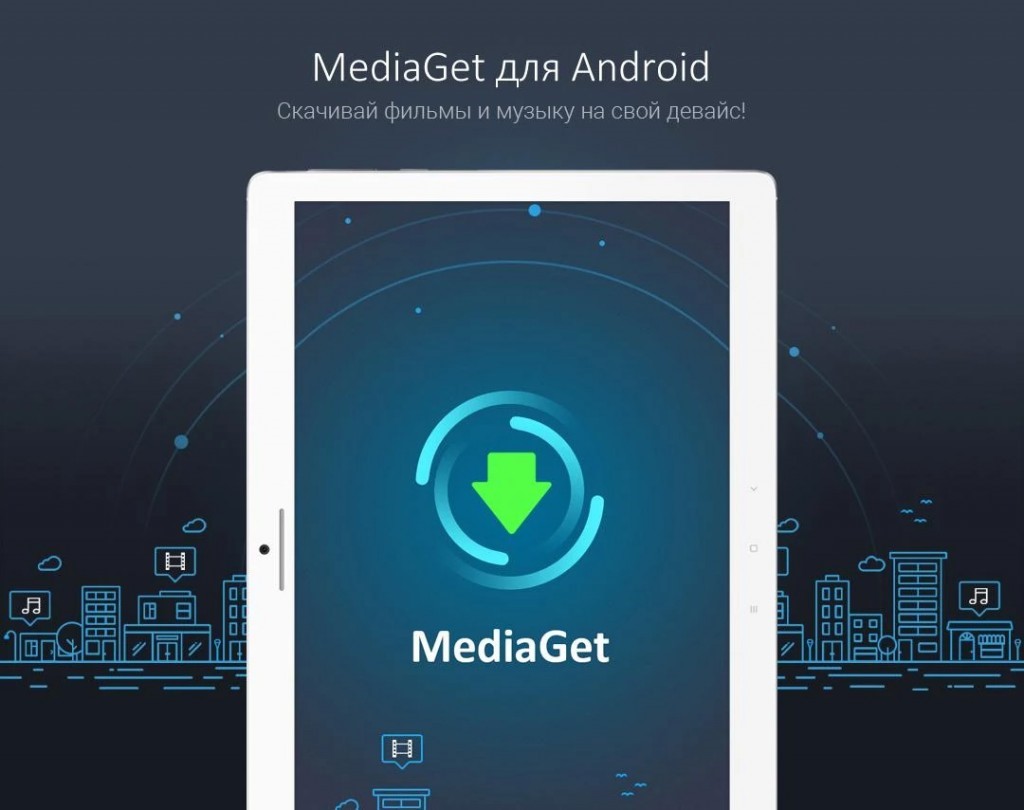Устранение неполадок utorrent
Содержание:
- Почему не запускается файл uTorrent.exe? Что делать?
- Вариант 5: Очистка остаточных файлов предыдущей версии
- Utorrent не отвечает
- Всё расскажет консоль
- Корректировка работы Microsoft Store
- Как переименовать торренты в главном окне?
- Способ 2: Запуск установки от имени администратора
- Как установить программу торрент (uTorrent)
- Что означают символы в столбце «Флаги»?
- Основные настройки uTorrent
- Что делать, если uTorrent не устанавливается на компьютер
- Минусы 64-разрядной редакции
- Как установить торрент-трекер на компьютер
- Как переустановить uTorrent, сохранив раздачи
Почему не запускается файл uTorrent.exe? Что делать?
Скачала торрент-клиент с официального сайта uTorrent, а файл uTorrent.exe не запускается. Что делать?
Попробуйте запустить его от имени администратора. Для этого нужно выбрать это действие в контекстном меню, после щелчка правой кнопкой мыши. Если не получается, стоит перекачать еще раз. Может скачалось неудачно. Антивирус может блокировать. Та много чего.
А ларчик просто открывался.
После многократных неудачных попыток запуска файла utorrent.exe, качек-перекачек зашла в свойства этого файла и впервые в жизни увидела такой текст:
Этот файл получен с другого компьютера и, возможно, был заблокирован с целью защиты компьютера
Как вы уже, наверное, догадались, проблема решилась нажатием кнопки «Разблокировать»
После разблокировки файл без проблем запустился, программа установилась:)
Если у вас браузер Chrome:
У вас он скорее всего в самом Хроме не запускается. Сейчас в Хром встроили такую особенность, что из него нельзя запускать различные файлы и сайты, которые опасны или противоречат неким правилам. Файл инсталляции торрента возможно не запускается по той причине, что Гугл считает, что с помощью данной программы перекачивается пиратский контент, например фильмы новинки.
Вам просто надо найти папку, в которую Хром скачал данный файл. И запустить из Windows, а не из браузера. Либо скачать другим браузером и запустить.
Если у вас другая ситуация (запускаете не из Хрома), то возможны следующие причины:
2 Вы скачали торрент под другую операционку. Например у вас Андройд, а вы скачали под Виндоус.
3 Повреждена операционная система.
4 На вашей операционной системе стоит такое же правило, как в Хроме.
источник
Вариант 5: Очистка остаточных файлов предыдущей версии
Возможно, на целевом компьютере ранее уже была установлена рассматриваемая программа, а после ее удаления остались некоторые файлы, из-за которых и не запускается инсталляция новой версии. Их придется отыскать и удалить вручную.
- Откройте «Проводник», где перейдите по пути C:\Users\User\AppData\Roaming . Учитывайте, что User здесь — имя используемой учетной записи.
В корневом каталоге нажмите по папке «uTorrent» правой кнопкой мыши.
Через контекстное меню выберите пункт «Удалить» и подтвердите эту операцию.
Сразу же можно вызвать утилиту «Выполнить» через стандартное сочетание клавиш Win + R. В ней впишите regedit и нажмите Enter для активации команды.
В «Редакторе реестра» щелкните по выпадающему меню «Правка», в котором вам нужен пункт «Найти». Этот же инструмент запускается путем нажатия комбинации Ctrl + F.
Впишите в поле utorrent и запустите поиск совпадений.
Удаляйте все найденные ключи реестра до тех пор, пока совпадения не закончатся.
Для применения всех изменений в обязательном порядке перезагрузите компьютер, после чего запускайте исполняемый файл для инсталляции мюТоррента.
Utorrent не отвечает
Есть несколько причин, по которым ваше программное обеспечение uTorrent не отвечает. Однако из того, что мы поняли, последняя проблема, вероятно, вызвана вирусом, который был вызван загруженным вами файлом.
1] Удалить загруженный файл
Первое, что нужно сделать, это отправиться в папку, где находится файл, и немедленно удалить его. Нет смысла держать это рядом, если это является причиной всех ваших проблем, верно? Хорошо. Теперь, после удаления, обязательно удалите его из корзины и избавьтесь от него раз и навсегда.
2] Сканирование вашей системы с помощью Защитника Windows
Запустите приложение безопасности Защитник Windows , нажав Ключ Windows + I , затем Обновление и безопасность . Нажмите на параметр Безопасность Windows , затем Откройте Центр безопасности Защитника Windows .
Кроме того, если программное обеспечение безопасности уже работает в фоновом режиме, вы можете легко щелкнуть правой кнопкой мыши на значке, расположенном на панели задач , а затем нажать Показать защиту Приборная панель .
После запуска программного обеспечения нажмите Защита от вирусов и угроз > Запустите новое расширенное сканирование . Наконец, убедитесь, что в меню выбрано Полное сканирование , а затем нажмите кнопку Сканировать сейчас .
Вы также можете выбрать автономную проверку Защитника Windows, если вы хотите иметь больше шансов найти возможный вирус. Имейте в виду, что эта опция автоматически отключит вашу компьютерную систему, и выполнение работы может занять до 15 минут или более.
Если вы используете стороннее антивирусное программное обеспечение, вы можете использовать его для сканирования вашего компьютера.
3] Разрешить uTorrent через брандмауэр Защитника Windows
Здесь нужно нажать кнопку Cortana , а затем ввести Брандмауэр в поле поиска. Если кнопки нет, нажмите кнопку Пуск и начните печатать прямо сейчас.
Вы должны увидеть что-то вроде Разрешить приложение через брандмауэр Windows . Нажмите на него, и появится новое окно. В этом окне должен быть список приложений, которые можно разрешить или запретить, поэтому просто найдите uTorrent и установите для него значение Общедоступный , если вы находитесь в общедоступной сети, или Личное , если вы в частной сети.
4] Удалить и переустановить uTorrent
Вы можете полностью удалить uTorrent, перезагрузить компьютер, а затем заново установить последнюю версию uTorrent и посмотреть, устранит ли это проблему.
При желании вы можете скопировать свои пользовательские данные из C: \ Users \\ AppData \ Roaming \ uTorrent , сохранить их в другом месте и восстановить после новой установки.
4] Переключиться на альтернативу uTorrent
Если все вышеперечисленное не сработало, мы бы рекомендовали перейти на альтернативу uTorrent, такую как qBitorrent. Это один из лучших доступных сегодня, и он не имеет каких-либо необычных функций. Насквозь это просто клиент для загрузки торрентов.
Мы также должны указать, что загрузка некоторых торрентов может быть или не быть законной. Поэтому вам следует проверить законы своей страны, чтобы выяснить, можете ли вы сделать это, не сталкиваясь с возможными последствиями.
Всё расскажет консоль
Корректировка работы Microsoft Store
Как и любой другой софт, Microsoft Store сложно назвать абсолютно стабильным, и проблемы при установке – все еще распространенное явление.
Самое простое решение – выйти в Microsoft Store из своей учетной записи и вновь зайти.
Если это не помогло, можно перезагрузить сам сервис. Для этого в окошке «Выполнить» (сочетание Win+R на клавиатуре) нужно ввести wsreset.exe, нажать ОК и после перезагрузить устройство.
Если и это не помогло, остается только переустановка Microsoft Store. Сделать это можно либо сторонними приложениями, либо в штатном режиме. Однако необходимо понимать, что удаление стандартных компонентов Windows 10 – процедура потенциально опасная, предварительно будет нелишним создать точку восстановления системы.
Как переименовать торренты в главном окне?
Способ 2: Запуск установки от имени администратора
Не стоит исключать вероятность, что инсталляция блокируется из-за недостаточных полномочий активного пользователя. Попробуйте вызвать контекстное меню EXE-файла, нажав по нему правой кнопкой мыши, и выбрать там пункт «Запуск от имени администратора». Подтвердите появившееся уведомление и повторите установку.
Обратите внимание и на ссылки ниже с другими нашими материалами. Они помогут разобраться в ситуациях, когда права администратора не удается получить или непонятно, как войти в систему под этой учетной записью
Подробнее:Используем учетную запись «Администратора» в WindowsКак получить права администратора в Windows 7
Как установить программу торрент (uTorrent)
Здравствуйте читатели нашего блога о компьютерах! В этой статье хочу рассказать об очень полезной программе Utorrent. Многие уже знают о существовании это программы но не знают как её установить и тем более как пользоваться торрентом. Для тех кто еще не знает что это за такая программа говорю, что торрент очень интересный сервис. Он открывает большие возможности для скачивания абсолютно любых файлов с интернета, абсолютно бесплатно и без всяких ограничений скорости (в отличии от фалообменных сетей где нужно сначала подождать минуту, посмотреть какую нибудь рекламу и т.д.).
Принцип работы программы прост. Объясню в двух словах. К примеру вы установили программу торрент и скачали какой нибудь фильм. Этот фильм теперь находится у Вас на компьютере. Где то в другом городе какой нибудь пользователь тоже захотел скачать этот фильм, установил себе программу торрент и начинает качать. Так как у Вас этот фильм в компьютере и тоже установлен торрент (теперь вы с ним как бы связаны), то Вы начинаете потихонечку его отдавать (независимо от Вас, программа сама это делает). То есть он качает этот фильм со всех концов света где есть эта программа, частичку у Вас, другую частичку у другого пользователя у которого установлен торрент и тоже есть этот фильм. И так, как говориться, с миру по нитке. Вот так собственно и работает торрент.
Как установить торрент?
Наконец перейдем к установке торрента. Сперва нам нужно его скачать, поэтому открываем наш браузер, я к примеру использую браузер Google Chrome, и в адресной строке набираем адрес сайта utorrent.com и нажимаем кнопку «Enter»
Попадаем на страницу загрузки и установки. Находим ссылку «Бесплатная загрузка» и жмем на нее. Файл должен начать грузиться. Будет казаться, что ничего не происходит, но загрузку можно посмотреть в левом нижнем углу браузера
Смотрим в левый нижний угол браузера. Файл торрента загрузился. Для того чтобы запустить установку программы нужно нажать на него левой кнопкой мышки.
Появиться окно предупреждения системы безопасности. Такое окно появляется при установке многих программ. Так что не пугаемся и жмем кнопку «Запустить»
Появляется окно выбора языка установки. Выбираем русский язык (хотя по умолчанию он уже установлен) и жмем кнопку «Ok» после чего начен устанваливаться русский файл перевода
Далее началась загрузка. Ждем пока загрузиться русский язык. Время закачки зависит от скорости интернет соединения.
После завершения откроется мастер установки программы торрент. Жмем «Далее»
Тут опять жмем кнопку «Далее»
Здесь принимаем лицензионное соглашение нажав на кнопку «Принимаю»
Далее выбираем опции установки. Оставляем все галочки на месте и жмем «Далее»
Тут, можно удалить галочку напротив строчки «Автозагрузка uTorrent при запуске windows». Ну это уже по желанию, если хотите чтоб программа торрент загружалась вместе с запуском Операционной системы, то ничего не трогайте, а если нет то снимайте галку
В этом окне убираем галочку и жмем кнопку далее
В окне настроек программ Яндекса ставите точку напротив «Выборочная установка (дополнительно)» и снимаете со всех полей галочки, так как лишние сервисы Яндекса нам не нужны. Опять жмем кнопку «Далее»
Тут, опять нам предлагаю какую то хрень типа архиватора. Отмечаем точкой «Отклонить» как показано на картинке ниже и жмем кнопку «Готово», после чего должна начаться установка программы. Установка торрента проходит незаметно.
Вот, собственнто торрент и установлен на Вашем компьютере.
Читайте следующую стать о том Как пользоваться программой торрент.
Метки программы. Закладка постоянная ссылка.
Что означают символы в столбце «Флаги»?
- D = В данный момент скачивается (заинтересован и доступен)
- d = Ваш клиент хочет скачать, но пир не хочет отдавать (заинтересован, но занят)
- U = В данный момент отдается (заинтересован и доступен)
- u = Пир хочет у вас скачать, но вы еще не отдаете (заинтересован, но занят)
- O = Сейчас начнется скачивание
- S = Пир «уснул»
- I = Входящее подключение
- К = Пир хочет вам отдать, но ваш клиент не заинтересован
- ? = Ваш клиент готов отдать, но пир не хочет получать
- X = Пир был добавлен через обмен пирами
- H = Пир был добавлен через DHT
- E = Пир использует шифрование протокола (весь трафик)
- e = Пир использует шифрование протокола (при соединении)
- L = Локальный пир (найден через вещание по сети, либо в диапазоне локальных IP-адресов)
Основные настройки uTorrent
Откройте настройки программы через верхнее меню, или нажмите на клавиатуре сочетание клавиш CTRL+P.
Первая вкладка – Общие. Здесь можно изменить язык интерфейса и включить автоматический запуск uTorrent сразу после загрузки Windows.
Кстати, убрать uTorrent из автозагрузки можно также в настройках операционной системы или через диспетчер задач.
Здесь же настраивается автоматическое обновление. По умолчанию, опция включена, программа обновляется без участия пользователя, в «тихом» режиме.
В самом низу вкладки включается функция запрета перехода компьютера в спящий режим, пока загрузка файлов не будет завершена. Полезная настройка для тех, у кого ноутбук.
Вторая вкладка – Интерфейс. Здесь рекомендуем включить чередование фона списка. Эта опция раскрашивает строки таблицы файлов в окне загрузки в серо-белый цвет. Ориентироваться по списку и находить нужный торрент станет проще.
Третья вкладка – Папки. Запомните: хранить скачанные через uTorrent файлы лучше всего на отдельном от операционной системы HDD. Или хотя бы в отдельной «своей» папке. Создайте новую папку в корне жесткого диска, назовите ее «Downloads». Поставьте галочку возле надписи «Помещать загружаемые файлы в», нажмите на значок многоточия справа и выберите ее в открывшемся окне проводника.
Эта настройка, кстати помогает исправить ошибку write to disc.
Четвертая вкладка – Соединения. Здесь прописан порт, через который uTorrent качает файлы. Если после запуска программа выдает ошибку , попробуйте его сменить, прописав значение в диапазоне от 20000 до 60000, или нажав кнопку «Генерировать».
Также проверьте, чтобы стояла галочка в чекбоксе «В исключения брандмауэра». Тогда программа будет добавлена туда автоматически при следующем запуске (правда не всегда это может сработать – зависит от настроек безопасности операционной системы).
Пятая вкладка – Скорость. Здесь ее можно ограничить. Если сайты в браузере долго открываются, в то время, когда uTorrent качает файлы, и это вызывает неудобство, попробуйте прописать лимит для скорости приема. Точную цифру не подскажем, ее надо подбирать методом проб и ошибок.
Шестая вкладка – BitTorrent. Здесь есть опция, которая может увеличить скорость скачивания торрентов. Но только тем пользователям, которые подключены к интернету через мобильного провайдера. Выберите для настройки «Шифрование трафика» значение «Включено».
Седьмая вкладка – Лимит трафика. Пользователям безлимитного интернета здесь делать нечего. Но если вы платите за каждый скачанный гигабайт, поставьте галочку в чекбокс «Ограничить полосу», и укажите, какой объем трафика uTorrent может использовать каждый месяц, или день.
Восьмая вкладка – Очередность. Здесь выставлены оптимальные настройки, менять которые не желательно. К примеру – максимум одновременных загрузок. Их число по-умолчанию – 5, это значит, что одновременно будет скачиваться 5 торрентов. Если прописать цифру 1, торренты будут качаться строго по очереди, по одному. Если попадется файл, у которого мало сидов, зависнет загрузка не только этого файла, но и всей очереди. А если выставить, к примеру, 100 одновременных загрузок, то ждать, пока скачается хотя бы один какой-то файл из списка, придется долго, так как общая входящая скорость будет поделена равномерно на всю очередь.
Девятая вкладка – Планировщик. Включите его, если хотите ограничивать входящую/исходящую скорость в uTorrent по расписанию. Выберите день недели и время, кликнув на зеленый квадратик в таблице. После первого нажатия скорость ограничится в выбранный период времени до значений, прописанных в ячейках ниже (по умолчанию там пусто). После второго клика запланируется полная остановка программы. После третьего включится режим «только раздача». Кликните четвертый раз, чтобы отменить ограничение для выбранного дня недели.
Десятая вкладка – Удаленный доступ. Настройте управление программой через браузер с помощью сервиса uTorrent Remote. Либо с помощью приложения для Android.
Одиннадцатая вкладка – Воспроизведение. Выберите плеер, через который будут открываться фильмы, скачиваемые через торрент. Рекомендуем uTorrent Player, или VLC, если такой установлен на вашем компьютере.
Во вкладке «Парные устройства» нет настраиваемых параметров.
В следующей вкладке можно прописать, чтобы торрентам автоматически присваивалась метка, в зависимости, например, от типа скачиваемых файлов. На левой панели главного окна поддерживается фильтр по меткам. Также, если в uTorrent настроено перемещение завершенных загрузок в отдельную папку, файлы с метками будут скопированы в папки, которые прописаны в этой вкладке, в нижнем окне «Назначение».
Что делать, если uTorrent не устанавливается на компьютер
Проблема с установкой uTorrent возникает вне зависимости от версии Windows и связана в 95% случаев (статистика основана на обращениях пользователей в техническую поддержку сайта utorrent-client.com) с блокировкой инсталлятора (файла uTorrent.exe) антивирусом, браузером или встроенной защитой операционной системы.
В инструкции ниже рассмотрено 4 способа решения проблемы.
Убедитесь, что скачиваете последнюю версию uTorrent. Старые версии торрент-клиента, к примеру, не могут быть установлены на последнюю Windows 10 из-за ошибок совместимости.
Проверьте журнал блокировок вашего антивируса. В августе 2017 года три сборки инсталлятора, выпущенных подряд, определялись антивирусом Nod32 как нежелательное программное обеспечение, из-за чего блокировались им же, и установка из-за этого не начиналась.
Помогало в этом случае добавление uTorrent в список исключения или временное отключение (на время установки) защитных экранов антивируса.
Перед запуском, правда, рекомендуем проверить инсталлятор на virustotal.com.
Кликните правой кнопкой мыши на файле инсталлятора uTorrent.exe и выберите команду «Запуск от имени администратора».
Если uTorrent так и не устанавливается, проверьте, чтобы на инсталляторе не стоял запрет на внесение изменений в компьютер. Откройте свойства файла.
Если во вкладке «Общие» красуется надпись «Этот файл был получен с другого компьютера (или интернета) и был заблокирован с целью защиты», нажмите кнопку «Разблокировать» и затем кнопку ОК.
После этого пробуйте запустить установку снова.
Официальное заявление разработчиков гласит: «мы даем гарантию, что в MediaGet нет вирусов, если вы скачиваете его с официального сайта». На самом деле, все так и есть. Программа не представляет вирусной опасности для компьютера. Однако часть антивирусов может блокировать ее работу и даже установку. Где правда?
Некоторые антивирусы блокируют MediaGet, предупреждая пользователя о том, что они скачивают «Потенциально нежелательное ПО». Например, «Касперский», даже во время детекта на известном портале virustotal.com так и пишет: «not-a-virus», при этом отмечая программу «нежелательной».
Пользователи из-за этих блокировок не могут установить программу, хотя многие из них пользовались ей ранее или знают, что их знакомые используют ее. Представители некоторых антивирусных компаний рассказали, почему их антивирус ругается на MediaGet.
Одна из названных причин – «Медиа Гет» является загрузчиком файлов (как и любой торрент-клиент) и пользователь может качать через него все что угодно, и по неосторожности загрузить какой-нибудь опасный файл. На это разработчики отвечают, что они постоянно работают над улучшением безопасности своей программы и вероятность возникновения такой ситуации крайне мала
Вы можете сказать: «А как же другие торрент-клиенты, например, uTorrent? Его ведь никто не блокирует». Сейчас да, но редакция mediaget-2.ru лично была свидетелем, как совсем недавно запуск инсталлятора uTorrent блокировался защитником Windows (в нашем случае дело было на Windows 10), а Google Chrome заблокировал доступ на многие сайты, с которых программа скачивалась. К счастью, разработчики клиента уже решили эту проблему.
Другая причина была озвучена еще в 2012 году, когда MediaGet распространялся через партнерские программы и без спроса устанавливал пользователям тулбар в браузер за вознаграждение от рекламодателей. С тех пор установка рекламы без спроса пользователей не происходит, но свои блокировки сняли не все антивирусы.
Итак, мы разобрались, почему антивирус видит MediaGet как вирус – он определяет программу потенциально нежелательной из-за двух озвученных выше причин, предупреждая пользователя, чтобы он был осторожен. Поэтому, чтобы начать им пользоваться, единственным и самым быстрым вариантом будет внести его в исключения своего антивируса.
Мы вас не принуждаем это делать, просто рассказываем, как можно решить проблему без вреда своему компьютеру (а то некоторые умудряются удалить свой антивирус из-за этого – так делать не нужно, все настраивается).
Ниже есть инструкции, как внести MediaGet в исключения разных антивирусов. Не смотрите, что их несколько, не все они блокируют программу! Мы подготовили их на случай ложных срабатываний на MediaGet, чтобы пользователь на нашем сайте всегда мог найти нужную инструкцию, если она ему будет необходима.
Минусы 64-разрядной редакции
- Клиент не обновлялся разработчиком BitTorrent, Inc. с августа 2011 года.
- Торрент 64 bit не устанавливается на OS Windows 10.
Согласно статистике Microsoft 2020 года, Windows 10 используют один млрд пользователей, что составляет 70 % рынка. На долю Windows 7 приходится 400 млн юзеров – 23 % пользователей.
- При инсталляции Мю Торрент 64 bit на 32-разрядную версию Windows приложение не использует более 4 Гб оперативной памяти, и нет выигрыша в производительности.
- Возникают проблемы с установкой старой редакции приложения после деинсталляции последней сборки программы 3.5.5 2020 года.
Чтобы решить проблему, почистите реестр утилитой CCleaner и вручную удалите папку uTorrent, размещенную по адресу C:/Users/Имя-пользователя/AppData/Roaming/.
Нельзя отключить проверку торрента перед скачиванием или раздачей через настройки приложения.
Отказ от проверки целостности торрента выручает в случае некорректного завершения работы OS, например, если погас свет, и компьютер выключился. После повторного запуска ПК перед началом загрузки программа потратит пять часов на проверку сериала в Full HD и безнадежно испортит приятный вечер. В редакции 3.5.5 пользователь за одну минуту отключает проверку и даже после некорректного завершения работы Windows моментально приступает к загрузке любимой киноленты. Чтобы отказаться от автопроверки, перейдите к настройкам, выберите пункт левого меню «Дополнительно» и измените в таблице значение параметра bt.magnetlink_check_existing_files с true на false.
Как установить торрент-трекер на компьютер
Для установки uTorrent пройдите на сайт разработчика utorrent.com и скачайте исполняемый файл программы. Для этого:
- Нажмите кнопку «Скачать uTorrent для Windows».
- Из трёх предложенных вариантов — uTorrent, uTorrent AdFree и uTorrent Pro — выберите первый.
- Определитесь с местом для сохранения файла и нажмите «Сохранить».
Если антивирус распознает файл как вредоносный, не обращайте внимания и нажмите «Разрешить загрузку».
Установите программу, используя загруженный установочный файл:
- Откройте файл и в ответ на предупреждение системы нажмите «Запустить».
- Выберите язык установки «русский» и нажмите «ОК».
- В открывшемся окне мастера установки кликните на «Далее».
- Прочитайте предупреждение загрузчика и нажмите «Далее».
- Согласитесь с условиями лицензионного соглашения с помощью кнопки «Принимаю».
- В новом окне вы увидите путь к папке, в которую будет загружена программа, и установочные опции: добавить ярлык на рабочий стол, в меню «Пуск» и в панель быстрого запуска. Отметьте галочками нужные опции и щёлкните «Далее».
- Выберите желаемую конфигурацию программы — добавьте uTorrent в исключения брандмауэра и решите, нужна ли вам автозагрузка торрент-трекера одновременно с Windows. Если нет, снимите галочку с соответствующего пункта.
- Следующее окно — рекламное, в нём нужно снять галочку с «Yes, I’d love to check out…», иначе автоматически вместе с uTorrent будет установлено дополнительное приложение.
- В окне с настройками от «Яндекс» отметьте пункт «Выборочная установка» и снимите галочки с каждого пункта.
- Установщик предложит дополнительно загрузить на компьютер архиватор или другое рекламное приложение. Отметьте пункт «Отклонить» и нажмите «Готово».
- После завершения установки откройте программу с рабочего стола, из меню «Пуск» или трея в правом нижнем углу экрана.
Как переустановить uTorrent, сохранив раздачи
Удаление раздач в uTorrent ведёт к снижению рейтинга пользователя. При этом обновления не устанавливаются без полной деинсталляции программы. К счастью, найден способ переустановить трекер без потери раздач.
- Зайдите на диск, где у вас находится папка Users\«Пользователь»\appdata\roaming (обычно диск C). Найдите внутри папку uTorrent и скопируйте её на другой диск. Архивируйте папку, чтобы обеспечить безопасность содержимого. «Пользователь» — имя вашего компьютера, посмотреть которое можно, открыв меню «Пуск».
- Деинсталлируйте uTorrent.
- Установите новую версию программы.
- Извлеките ранее сохранённую папку из архива в то место, где она находилась изначально.
- Откройте uTorrent — раздачи должны появиться.
Видео: работа с загрузками
Как видите, uTorrent прост в установке. Освоив функциональность торрент-трекера на Windows, не останавливайтесь на достигнутом. Воспользуйтесь программой на ноутбуках с Mac и Linux, а также на планшетах и смартфонах под управлением Android.