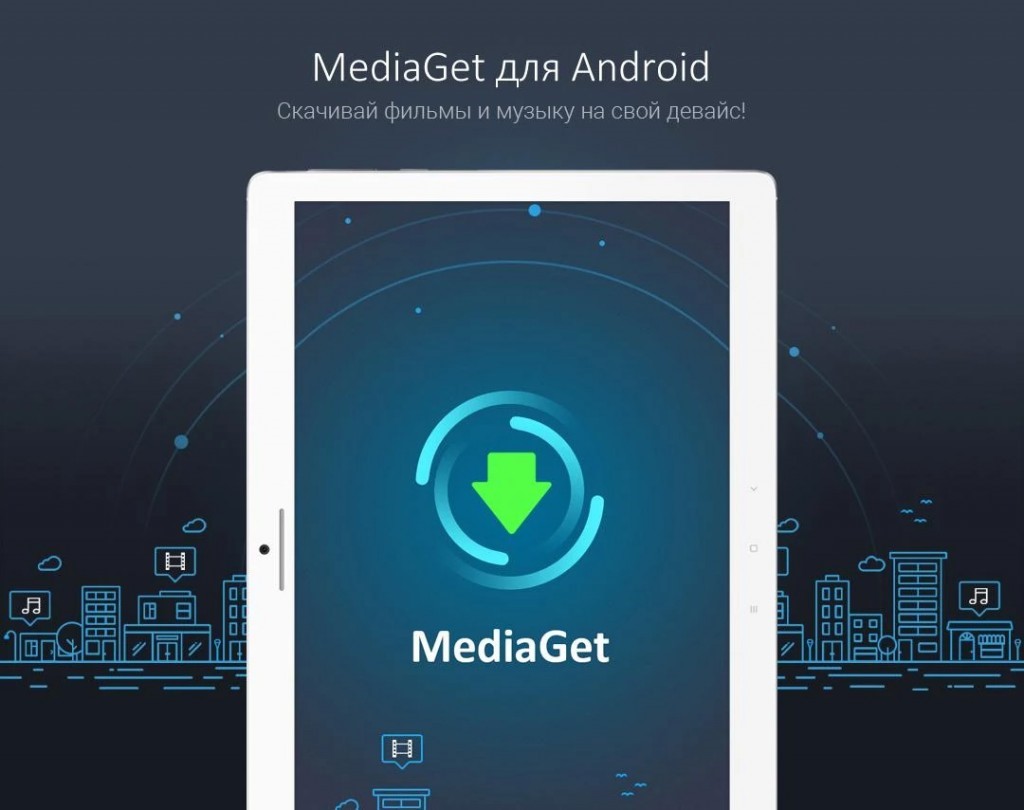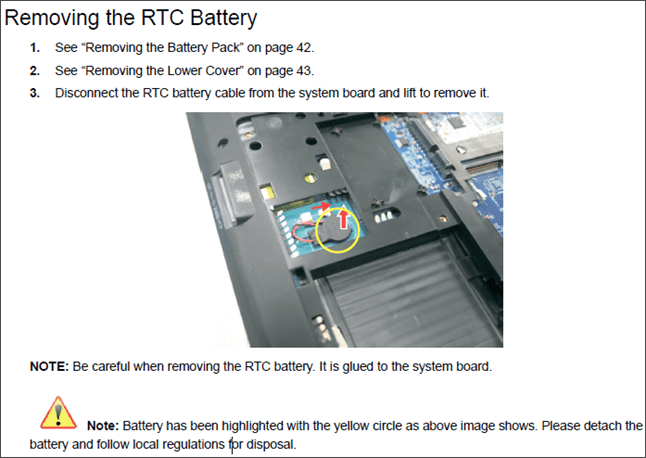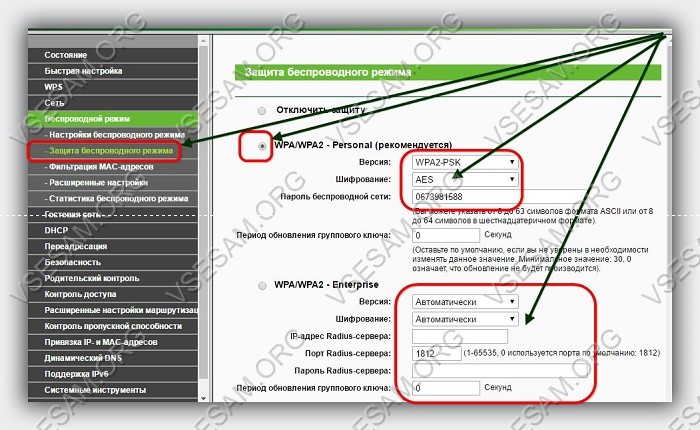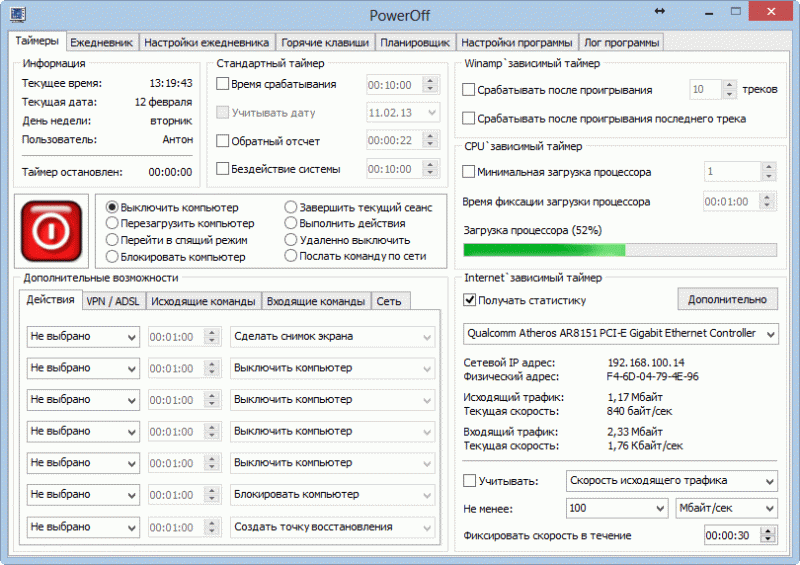Настройки utorrent
Содержание:
- Раздел Системный лоток.
- Всё расскажет консоль
- Как увеличить скорость торрента — Шаг 1: Включаем шифрование протокола
- Установка (6)
- Пошаговое руководство: как составить инвестиционный портфель asset allocation для себя
- фон – Подложка (позитив)
- Первоначальная настройка клиента
- Как переименовать торренты в главном окне?
- Рекомендации по увеличению скорости.
- Обход ограничений провайдера
- Настройки приватности (анонимности)
- Проверка работы
- Увеличиваем загрузку торрента — Шаг 2: Пропускная способность
- Как увеличить скорость торрента — Шаг 7: Стоит ли очередь?
- Using PyPI
- Как увеличить скорость отдельного торрента из вкладки «Загрузки»
- Помогите! µTorrent отправляет электронную почту/выходит в сеть и т.д.!
- Как можно увеличить скорость отдачи торрента
- Как Эксель перевести в Ворд — 5 способов
- Как увеличить скорость торрента — Шаг 1: Включаем шифрование протокола
- Соединение
- Получение и использование BitTorrent
- Вкладка Дополнительно
- Настройки -> Bittorrent
- Дополнительные настройки клиента.
- Что делать если маленькая скорость в торренте держится длительное время
- Как можно увеличить скорость отдачи торрента
Раздел Системный лоток.
Если вы хотите персонализировать область уведомлений (сюда относятся некоторые параметры отображения уведомлений и настройки взаимодействия с треем), вам поможет раздел Системный лоток (System Tray).
«Кнопка Свернуть скрывает в лоток» (Minimize button minimizes uT to tray) — при установленном флажке сворачивание программы происходит не в панель задач, а в системный трей.
«Кнопка Закрыть скрывает в лоток» (Close button closes uT to tray) — если опция активна, нажатие кнопки закрыть приведет к сворачиванию программы в трей. Для полного выхода из программы потребуется нажать «Alt+F4» или пункт меню «Файл»>»Выход»
«Отображать значок в лотке» (Always show tray icon ) — показывать иконку в лотке независимо от состояния основного окна (кроме случая, когда активна функция «Анти-босс»)
«Открывать одним щелчком в лотке» (Single click on tray icon to open)- установка «галочки» позволит разворачивать окно по одному щелчку на иконке в лотке. В противном случае, потребуется двойной щелчок.
«Всплывающие уведомления в лотке» (Show balloon notifications in tray)- разрешает или запрещает появление в системном лотке уведомлений о значимых для работы программы событиях
«Активировать щелчком» (Always activate when clicked)- если опция включена, то при щелках по значку в лотке окно программы будет только активироваться. При снятой отметке активация и сворачивание будут чередоваться.
Всё расскажет консоль
Как увеличить скорость торрента — Шаг 1: Включаем шифрование протокола
Шифрование протокола обезопасит скорость скачивания (пропускную способность) от вмешательства вашего провайдера, который может установить ограничение на скорость закачки торрент-файлов или их количества.
Для пользователей uTorrent: Выбираем «Настройки»; «Настройки программы», в появившемся окне выбираем BittTorrent. Самое главное в нем «шифрование протокола».
Удостоверьтесь, что установлено значение:
«включено» и стоит галочка напротив «Разрешить входящие соединения».
Другие торрент-клиенты: в настройках (скорее всего в «настройки соединения»), будет что-то вроде «протокол шифрования, шифрование, или Traffic Shaping.» Включите их и разрешите входящие соединения.
Установка (6)
Как работает потоковая передача?
Normally, µTorrent downloads pieces of a file in random order. For example, it may download a piece from the first 10 seconds of a file and then another from the middle of the file and so on. While this is the most efficient way to download files, it doesn’t allow for continuous playback of files from start-to-finish until the entire file is completed.
When a user invokes streaming for a file, uTorrent gets the files in order from start to finish. This allows a user to actually play the file while it’s still downloading.
Где хранятся настройки и файлы .uTorrent?
Они хранятся в папке %AppData%\uTorrent. Туда помещаются файлы .torrent, которые вы скачиваете, чтобы программа µTorrent могла их обслуживать.
Могу ли я запускать uTorrent с USB-накопителя?
Скопируйте файл settings.dat (из папки %AppData%\uTorrent ) в папку, где находится utorrent.exe. При использовании версии 3.0 или более новой это также обеспечивает работу портативного режима, позволяющего сохранять все данные на самом диске.
Как ограгичить установку uTorrent одной папкой?
Скопируйте содержимое папки %AppData%\uTorrent в папку, где находится utorrent.exe. Либо, если вы хотите «начать с чистого листа», создайте пустой файл settings.dat в папке, где находится utorrent.exe.
Пошаговое руководство: как составить инвестиционный портфель asset allocation для себя
фон – Подложка (позитив)
Первоначальная настройка клиента
Первым делом необходимо скачать и установить uTorrent. Выбирайте русскоязычную версию, чтобы легко разобраться со всеми параметрами и быстро настроить торрент-клиент под себя.
Однако есть и важные параметры, на которые следует обратить внимание, чтобы торрент-клиент работал правильно. Для удобства приведите раздел «Интерфейс» в меню «Настройки программы» в такой вид:. Обязательно укажите, чтобы uTorrent при закрытии сворачивался в трей
Если вы настраивали скайп на ноутбуке или компьютере, то должны знать, что это наиболее удобный и быстрый способов запустить приложение заново при необходимости
Обязательно укажите, чтобы uTorrent при закрытии сворачивался в трей. Если вы настраивали скайп на ноутбуке или компьютере, то должны знать, что это наиболее удобный и быстрый способов запустить приложение заново при необходимости.
В разделе «Папки» можно указать путь, по которому будут сохраняться закачанные файлы.
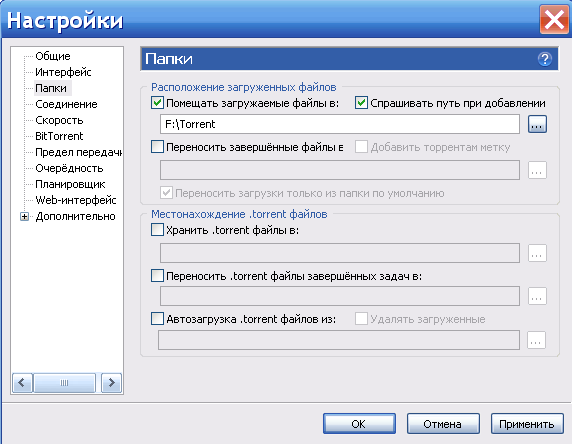
На вкладке «Соединения» есть сразу несколько важных деталей:
- Не ставьте галочку напротив «Случайный порт», иначе может потребоваться перенастройка роутера.
- Отметьте пункт «В исключения брандамауэра», если не хотите, чтобы при каждом запуске клиент выдавал ошибку «Отказано в доступе». Чтобы избежать этого другими средствами, узнайте, как настроить файрвол.
Как переименовать торренты в главном окне?
Рекомендации по увеличению скорости.
Рекомендации помогут настроить программу-клиент таким образом, чтобы скорость закачки была максимальна возможная для вашего интернет провайдера.
На скорость загрузки могут влиять такие параметры вашей системы, как:
- версия драйверов для железа
- сетевая карта и контроллер жестких дисков
- bios
- материнская плата
- параметры жесткого диска
- объем оперативной памяти
Самая частая проблема – ограниченно количество одновременных загрузок
Это важно для тех пользователей, у кого не очень широкий интернет канал (скорость соединения). Чем больше у вас активных загрузок, тем больше вероятность того, что некоторые пакеты не будут полностью загружены, и их придется перекачивать, т.е
соответственно будет падать общая скорость соединения и загрузки.
Обход ограничений провайдера
Возможно, ваш провайдер ограничивает поток трафика для P2P сетей. Чтобы обойти блокировку или уменьшение скорости, существуют некоторые методы настройки торрент-клиента.
Зайдите в торрент-программу и сочетанием клавиш Ctrl+P перейдите в настройки.
Во вкладке «Соединения» обратите внимание на пункт «Порт входящих соединений». Здесь нужно ввести любое значение, варьирующееся от 49160 до 65534
Теперь перейдите в «BitTorrent» поставьте галочку напротив «Включить сеть DHT» и «Вкл. DHT для новых торрентов».
Немного ниже, в «Шифрование протокола», выберите напротив пункта «Исходящие» значение «Включено» и примените изменения.
Теперь провайдер не сможет вас заблокировать и вы получите некоторый прирост в сидерах, ведь программа сама будет искать их, а не обращается к трекеру.
Настройки приватности (анонимности)
Следующая вкладка агрегирует параметры приватности:
Галочка “Отправлять подробные данные для обновлений (анонимно)” указывает клиенту отправлять случайным образом сгенерированный идентификатор с номером билда и текущей версии uTorrent на специальный сервер для подсчета количества людей, использующих последнюю актуальную ревизию uTorrent в данный момент. Вне зависимости от того, используете вы этот ключ или нет, вся коммуникация с серверами uTorrent всегда осуществляется абсолютно анонимно.
При нажатии на кнопку “Удалить личные данные” произойдет очистка путей, ранее использованных в различных диалоговых окнах и формах (к примеру, в диалоговых окнах “Добавить торрент…” и “Создать новый торрент…”).
Кнопка “Forget Me” (“Забыть меня”) используется для прекращения возможности персонализации объявлений, отображаемых пользователю в интерфейсе uTorrent в рекламных целях.
Проверка работы
Теперь µTorrent настроен в соответствии с вашим подключением. Можете проверить скорость работы, используя любой торрент на свое усмотрение. Ниже приведены несколько торрентов, которые очень хорошо подойдут для тестирования скорости подключения:
- Slackware http://www.slackware.com/torrents/, один из дистрибутивов Linux, прекрасно подойдет для тестирования, поскольку располагается на выделенных серверах. Через несколько минут (в среднем 10-15), ваше Интернет-подключение будет использоваться на максимальной скорости.
- Mint https://torrents.linuxmint.com/ — это также бесплатный дистрибутив операционной системы с открытым кодом. Как и Slackware, позволит быстро проверить максимальную скорость вашего подключения. Помимо этого, вы получите очень полезный программный продукт.
Вам не обязательно загружать весь торрент. Вы можете прервать закачку после достижения максимальной скорости загрузки.
Вам совсем не следует загружать весь торрент. Вы можете остановить скачивание после того как скорость загрузки станет максимально.
Увеличиваем загрузку торрента — Шаг 2: Пропускная способность
Настройка именно этих параметров, как правило, приводит к резкому увеличению скорости загрузки торрента. (Примечание: но существует малая вероятность падения скорости.)
Итак, начнем самое интересное.
Держите « Максимальная скорость отдачи» и «максимальная скорость загрузки» неограниченной. (На картинке, 0 означает неограниченное время.)
Бывает, что «Скорость загрузки» уменьшается, если ограничить эти параметры.
Количество соединений: ваше « общее максимальное количество соединений» должно быть равным 2500, а «максимальное количество подключенных пиров на один торрент» должно быть установлено значение 500.
После этого вы должны увидеть постепенное увеличение скорости загрузки.
Как увеличить скорость торрента — Шаг 7: Стоит ли очередь?
Проверяем настройки очереди в uTorrent. Каждый файл, который вы скачиваете в Utorrent, займет часть пропускной способности канала. Если вы скачиваете больше одного файла на максимальной скорости, то загрузка будет продолжаться дольше.
Попробуйте загрузить файлы по одному. Смотрите первый фильм, пока ждете загрузки остальных!
Нажмите кнопку параметры, и выберите — Настройки.
Выберите – «Очерёдность», на левой стороне, и установить максимальное количество активных закачек в 1.
Нажмите кнопку применить и затем ОК.
Включить UPnP перенаправление портов. Это позволит uTorrent, обойти брандмауэр и подключатся напрямую к сидам. Это гарантирует вам получение лучшей скорости передачи.
Что бы включить UPnP выполняем:
Нажмите кнопку Параметры и выберите Настройки.
Выберите – Соединение, в меню слева.
Установите галочку напротив Переадресация UPnP.
Нажмите кнопку применить и затем ОК.
Using PyPI
Как увеличить скорость отдельного торрента из вкладки «Загрузки»
В настройках uTorrent для параметра «максимум одновременных загрузок» по умолчанию выставлено значение 5. Это значит, если включить закачку 7 фильмов и 10 игр, 5 из них начнут скачиваться, а остальные встанут в лист ожидания. Такая логика правильная, но когда нужен один конкретный файл быстрее остальных — не всегда удобная.
Чтобы увеличить скорость отдельного торрента до максимума, поставьте на паузу все остальные. И те которые загружаются, и те, которые ждут в очереди. Выделите загрузки мышкой и нажмите на верхней панели кнопку остановить. Не переживайте, после возобновления загрузка начнется с того же места, на котором была прервана.
Альтернативный вариант — не останавливать другие закачки полностью, а только ограничить их входящую скорость или изменить приоритет. Но во-первых, сначала нужно высчитать эту скорость, во-вторых, у каждого торрента отдельно через контекстное меню выставить значение, в-третьих, не забыть отменить изменения после окончания загрузки нужного торрента, ради которого все и затевалось. В общем — это более долгий и геморрный вариант, чем способ с остановкой.
Помогите! µTorrent отправляет электронную почту/выходит в сеть и т.д.!
Брандмауэр определяет часть трафика ошибочно, из-за того, что иногда пиры используют обычные служебные порты, например, 25, 80 и т.д., чтобы обойти ограничения своего провайдера. Этот трафик для torrent нужно РАЗРЕШИТЬ, а не блокировать! Возможно, придется отключить защитные функции брандмауэра/антивирусной программы или настроить исключение для «utorrent.exe». Единственное исключение из этого правила возникает при запуске, когда µTorrent загружает страницу uTorrent.com для проверки обновлений. Это тоже нужно разрешить. Эту функцию можно отключить в разделе «Настройки» (Options) -> «Настройки программы» (Preferences) -> «Общие» (General), пункт «Автоустановка обновлений» (Automatically install updates).
Кроме того, если протокол torrent DHT включен, клиент подключается и к router.utorrent.com. Это НЕОБХОДИМО для работы DHT (как минимум при первом запуске). Если заблокировать трафик, DHT, возможно, работать не будет!
Проще говоря, ложноположительное значение означает, что не torrent, а брандмауэр работает НЕПРАВИЛЬНО!
Как можно увеличить скорость отдачи торрента
Практически каждый торрент-трекер имеет свой рейтинг и если он падает, то вы с его помощью не сможете скачать файлы. Чтобы повысить рейтинг и удерживать его необходимо создавать файлы. Эту систему создали для того, чтобы раздачи не были пустыми. Если же ваш интернет и торрент-клиент включаются в автоматическом режиме одновременно, то есть при загрузке компьютера, то такие проблемы исчезают. Все что необходимо, это не удалять с жесткого диска и со своего клиента последние скачанные файлы. В итоге они стоят на раздаче автоматически. Если вы включаете торрент только иногда, то в этом случае можно воспользоваться специальной функцией «Приоритеты». То есть вы выставляете высокий приоритет раздающим файлам. Еще не забывайте проверять в настройках, есть ли ограничения по скорости скачивания файлов.
Как Эксель перевести в Ворд — 5 способов
Как увеличить скорость торрента — Шаг 1: Включаем шифрование протокола
Шифрование протокола обезопасит скорость скачивания (пропускную способность) от вмешательства вашего провайдера, который может установить ограничение на скорость закачки торрент-файлов или их количества.
Для пользователей uTorrent: Выбираем «Настройки»; «Настройки программы», в появившемся окне выбираем BittTorrent. Самое главное в нем «шифрование протокола».
Удостоверьтесь, что установлено значение: «включено» и стоит галочка напротив «Разрешить входящие соединения».
Другие торрент-клиенты: в настройках (скорее всего в «настройки соединения»), будет что-то вроде «протокол шифрования, шифрование, или Traffic Shaping.» Включите их и разрешите входящие соединения.
Соединение
Этот раздел может показаться чуть посложнее для тех, кто еще никогда не сталкивался с сетевыми настройками. Но в этом нет ничего страшного, поскольку, программа utorrent обычно сама выставляет все нужные настройки соединения. Но на всякий случай нужно знать…
- опции «Переадресация UPnP» и «Переадресация NAT-PMP» стоит самостоятельно активировать только, если вы получаете доступ в инет через роутер и в том случае, если он поддерживает работу с данными сетевыми протоколами;
- если у вас возникли какие-либо конфликты при работе портов, вы можете настроить опцию «Порт входящих соединений» самостоятельно, прописав вручную номер нужного порта. Портам можно присваивать любые номера от 1 до 65 535. Однако, стоит учесть, что многие провайдеры часто блокируют порты от 1 до 10000 (а может быть и выше!) или же их могут использовать «под себя» другие приложения, поэтому старайтесь для торрента использовать номера портов с числами повыше. Впрочем, если не хотите «заморачиваться», то номер порта можно выбрать автоматически с помощью соответствующей кнопки «Генерировать». Кстати, если хотите избежать дополнительных возможных конфликтов с портами, опцию «Случайный порт при запуске» лучше отключить;
- опцией «В исключения брандмауэра» стоит пользоваться только в случае, если вы не деактивировали (не отключали) стандартный виндоусовский брандмауэр, иначе ошибок в работе приложения uTorrent не избежать;
- к опции «Прокси-сервер» можно прибегнуть, если вы желаете использовать вместо своего ip-адреса, сторонний. Настраивается она элементарно. Указываете тип, ip прокси, номер порта и логин/пароль. Не забудьте также поставить флажок напротив опции «Использовать прокси-сервер для Р2Р-соединений», если весь трафик проходит через прокси.
Получение и использование BitTorrent
 Эмблема BitTorrent
Эмблема BitTorrent
Так как настройка для всех программы выполняется схожим образом, предлагаем ее рассмотреть на примере BitTorrent. Для этого в настройках выполняем следующее:
Настраивание папок и правильное использование файловой системы. Если вы используете SSD, тогда установите сохранение информации на это устройство. Увеличение скорости загрузки окажется явным;
Вкладка «Скорость» отвечает за ограничение отдачи и получения потока информации. Если собираетесь работать в интернете, следует ставить ограничение на 80 процентов от номинального
В ином случае оставляем значение на значение «Без ограничений»
Обращаем внимание, что корректировать скорость можно через выпадающее меню в настройках программы через трей;
Очередность является следующей по важности вкладкой, так как она позволяет регулировать загрузку при множественном получении информации. В этом разделе имеется возможность выставить максимальное число файлов, которые будут загружаться одновременно
Для более быстрого получения информации, рекомендуем ограничиться одной загрузкой.
Это все необходимые параметры, которые потребуются для правильной и скоростной работы. Остальные функции и возможности носят рекомендательный характер и не влияют на характеристики работы в сети.
Вкладка Дополнительно
На этой вкладке содержится довольно большое количество параметров, о значениях многих из которых нам лучше не знать. Кое-какие параметры могут оказаться полезными. В принципе, если интересно, информацию о них Вы всегда можете найти сами.
Если кто вдруг ещё не знает, как скачивать только отдельные файлы из раздачи, сейчас объясню. При добавлении торрент-файла в клиент появляется окошко, в правой части которого Вы можете наблюдать содержимое файлов из скачиваемой раздачи. Просто снимайте либо устанавливайте галочки напротив файлов, которые не желаете / желаете скачать.
В любое время можно поменять порядок скачивания торрентов. Для этого в списке активных торрентов выбираете левой кнопкой мыши тот, который Вам необходимо скачать, скажем, первым. В верхней части основного окна клиента содержатся функциональные клавиши. Стрелочки здесь как раз и меняют порядок скачивания торрентов.
Ограничивать скорость загрузки/отдачи торрентов можно также из основного окна клиента, непосредственно кликая правой кнопкой мыши по интересующим нас торрентам. Во всплывающем меню просто переходите, как указано на скриншоте, и указываете нужное значение ограничения скорости.
Иногда бывает полезной функция Пересчитать хэш. Порой возникают ошибки во время скачивания. И эта функция может помочь.
В левой панели основного окна uTorrent’а есть разделение торрентов на скачиваемые, раздаваемые, завершённые, активные, неактивные.
В нижней панели есть несколько информационных вкладок.
Вкладка Файлы показывает содержимое раздачи. Вкладка Информация содержит данные о скорости, времени работы, объёмах информации и т.д. На вкладке Скорость графически изображается активность торрент-клиента.
Вот такими интересными и полезными функциями обладает любимый всеми нами клиент uTorrent. Есть и более сложные настройки, которые я в статье опустил. Большинству читателей они вряд ли будут интересны, а продвинутые пользователи при желании смогут найти интересующую их информацию сами.
На нашем портале вы можете абсолютно .
Настройки -> Bittorrent
«Включить сеть DHT», «Включить DHT для новых торрентов» позволяет клиенту находить источники раздачи и желающих скачать вне трекера. Более подробно можно почитать в теме DHT или Distributed hash table — ответы на вопросы.«Поиск локальных пиров» позволяет находить желающих скачать или отдать в локальной сети вашего провайдера. Ставить галочку стоит в том случае, если ваша локальная сеть достаточно развита, и провайдер не препятствует этому (данная технология создает довольно сильный «паразитный» трафик, и некоторые провайдеры могут даже банить вас за такое).«Включить scrape-запросы» нужна для того, чтобы клиент дополнительно опрашивал трекер на предмет точного количества сидов и пиров на раздаче. Так как это довольно сильно нагружает трекер, на rutracker.org данная технология отключена. Поэтому, галочку необходимо снять.«Включить обмен пирами» — очень полезная функция, позволяет находить других участников обмена без непосредственного опроса трекера. Очень сильно ускоряет построение общей картины сидов и пиров.«Лимит скорости локальных пиров» — по умолчанию uTorrent считает, что провайдер предоставляет в локальную сеть бОльшую скорость, чем во внешку, и что общие ограничения на скачивание и отдачу не должны распространяться на локальных пиров. Если вы согласны с этим — галочку убирайте. Но тогда локальные пиры могут забить ваш канал полностью.«Шифрование протокола» — рекомендуем поставить как на скрине.
Для версий 2.х добавились новые пункты
Дополнительные настройки клиента.
Как и говорилось выше, давайте продолжим настройку клиента. Переходим в настройках на вкладку Дополнительно.
Выставляем тут:
bt.allow_same_ip = true bt.connect_speed = 50 bt.graceful_shutdown = true ipfilter.enable = false net.max_halfopen = 75 bt.transp_disposition = 5
Где до знака равно стоит название значения, а после, собственно, само значение. Выставив значение, не забывайте жать кнопку ОК, прежде чем перейдете к следующему. Выставив все значения, не забывайте нажать кнопку Применить.
Теперь переходим на вкладку BitTorrent и выставляем настройки в соответствии со скриншотом:
Ну и в качестве последнего штриха на вкладке Папки можете выставить куда будут помещаться уже скачанные файлы, а куда только качающиеся (удобно распределить их в разные папки), а так же где будут обитать сами торрент-файлы.
Что делать если маленькая скорость в торренте держится длительное время
Если ситуация касается не всех загрузок, а определённых файлов, порядок действий для ускорения скачивания будет другим (хотя перечисленные варианты также стоит попробовать). В подобных случаях для решения проблемы оказывается достаточно незначительных изменений настроек и порядка работы utorrent-клиента. Впрочем, иногда повлиять на ситуацию бывает практически невозможно, поскольку на время сохранения фильма или игры на компьютере оказывают влияние сторонние факторы. В подобных случаях остаётся запастись терпением и ждать.
Проверить очередь загрузки и кол-во сидов
Не стоит забывать при низкой скорости скачивания с торрента и про то, что иногда источник неприятностей кроется в самом файле
Так, важно посмотреть, на каком месте в очереди загрузки находится скачиваемый объект и, если впереди много других загрузок:
- повысить приоритетность и место в очереди;
- просто выключить или поставить на паузу всё, что находится выше по списку.
Нельзя игнорировать и количество сидов. Если их мало, рассчитывать на моментальное сохранение бесполезно. Как уже говорилось выше, повлиять на подобную ситуацию невозможно, а единственным решением остаётся ожидание. Также можно поискать аналогичный файл на других трекерах и сайтах, возможно, в их раздаче участвует больше людей.
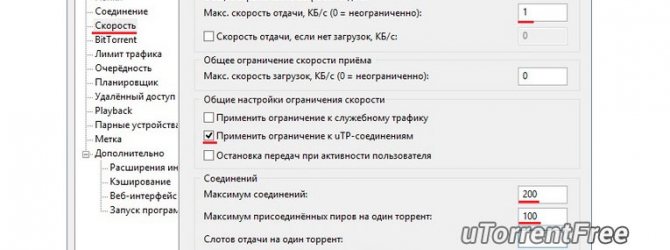
Обновить торрент-клиент
Ещё одной причиной, оказывающей негативное влияние на время сохранения, является версия программы. Разработчиками рекомендуется регулярно обновлять торрент-клиент, чтобы он мог поддерживать качественную, стабильную работу программы. Если обновление кажется сложным или неудобным, можно просто на utorrentfree. После чего останется удалить устаревшую версию программы и поставить на свой компьютер актуальное ПО. Также можно воспользоваться платным вариантом трекера – utorrent Pro, если в нестабильном соединении виновна устаревшее ПО, сложности мгновенно исчезнут.
Настроить приоритет скорости скачивания
Выше уже говорилось, что повышение приоритета способно заметно ускорить загрузку торрента. Чтобы увеличить темпы получения файла, необходимо:
- открыть программу и перейти к списку загружаемых данных;
- кликнуть правой кнопкой мыши по нужному пункту, который требуется получить раньше других;
- навести курсор на пункт «приоритет скорости» и выбрать «высокий».
Важно подчеркнуть, что описанный подход поможет лишь в тех случаях, когда количество сидов позволяет рассчитывать на достойную связь, в остальных случаях изменения окажутся минимальными и будут едва заметны для человека
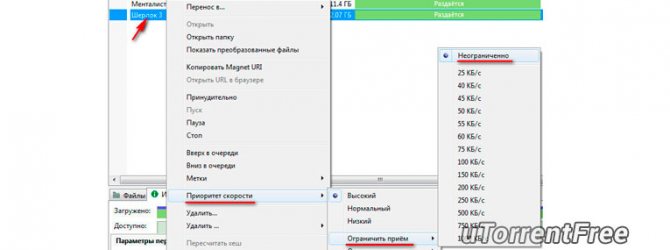
Как можно увеличить скорость отдачи торрента
Практически каждый торрент-трекер имеет свой рейтинг и если он падает, то вы с его помощью не сможете скачать файлы. Чтобы повысить рейтинг и удерживать его необходимо создавать файлы. Эту систему создали для того, чтобы раздачи не были пустыми. Если же ваш интернет и торрент-клиент включаются в автоматическом режиме одновременно, то есть при загрузке компьютера, то такие проблемы исчезают. Все что необходимо, это не удалять с жесткого диска и со своего клиента последние скачанные файлы. В итоге они стоят на раздаче автоматически. Если вы включаете торрент только иногда, то в этом случае можно воспользоваться специальной функцией «Приоритеты». То есть вы выставляете высокий приоритет раздающим файлам. Еще не забывайте проверять в настройках, есть ли ограничения по скорости скачивания файлов.