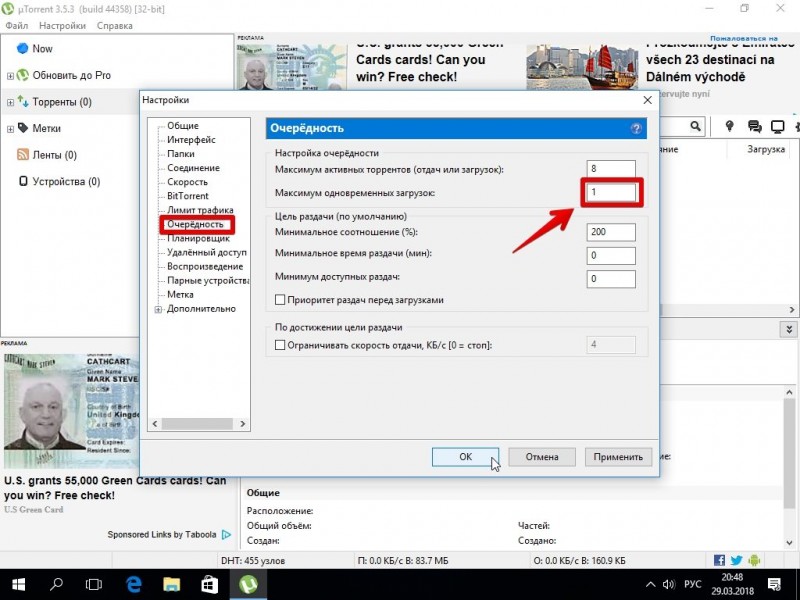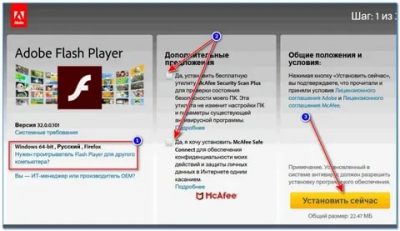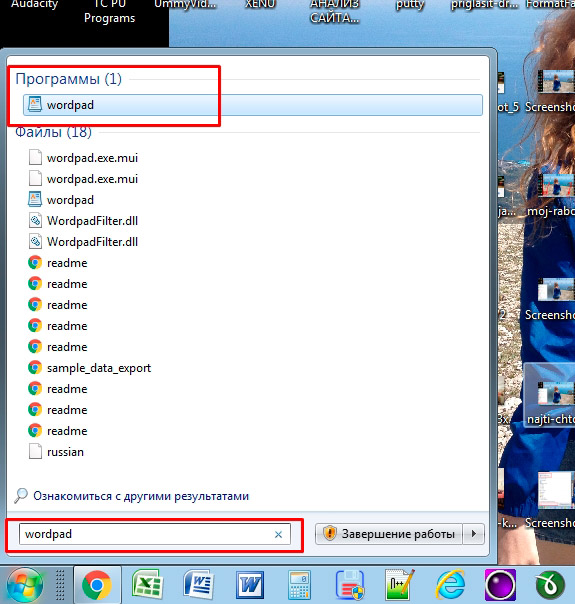Средство устранения неполадок windows
Содержание:
- Устранение неполадок с помощью Microsoft Fixit в Windows 7
- Возможности MWFix
- System tools
- Особенности программы
- Kaspersky Cleaner
- FixWin 10 — системные ошибки Windows не выживут
- Создание favicon по шагам
- File Extension Fixer и Ultra Virus Killer
- Возможности WindowsFix
- 1 Возможности
- 4 Установка локальной версии
- Полное описание
- Как использовать FixWin 10
- Скачать FixWin10
- Перевод FixWin 10
- Как исправить ошибки с помощью MWFix?
- FixWin 10
- Kerish Doctor
- Как в Excel разбить ячейку на две или несколько? Как разделить слова по ячейкам?
- Особые причины возврата денег за покупки
- 5 Другие аналогичные программы
- Заключение
- Выводы статьи
Устранение неполадок с помощью Microsoft Fixit в Windows 7
Корпорация Майкрософт прекратила поддержку средства Microsoft Easy Fix и удалила страницу для загрузки инструментов для решения проблем со своего официального сайта.
Пользователи могут воспользоваться переносным средством Microsoft Fixit Portable , которое я нашел для читателей моего сайта (спасибо Sasha Aspid). Утилита не требует установки на компьютер, инструмент запускается из папки от имени администратора.
Средство для решения проблем работает в операционной системе Windows 7, в Windows 10 средство устранения неполадок встроено в систему. Скачайте архив с утилитой, распакуйте архив, а затем запустите средство из папки от имени администратора, устраните возникшие проблемы на своем компьютере.
Возможности MWFix
- Встроенный редактор реестра;
- Диагностика запуска служб и процессов;
- Очищает компьютер от ненужных файлов;
- Мониторинг подключения к сети интернет;
- Устранение неполадок в панели управления;
- Работа с центром обновления Windows ОС;
- Быстрый поиск корректного драйвера для устройства;
- Возможность создать точку восстановления системы;
- Проверка жесткого диска на наличие поврежденных разделов;
- Исправление ошибок, связанных с отсутсвием компонентов Windows;
- Открывает права доступа на выполнение операций от имени администратора.
Преимущества
- Простой интерфейс, удобная командная строка,
- Быстрая проверка исправности системного диска;
- Невысокие требования к ресурсам ПК или ноутбука;
- Помогает неопытным пользователям устранять ошибки Windows;
- Возможность исправлять ошибки при вызове диспетчера задач и панели инструментов;
- Содержит набор инструментов для решения распространенных проблем ОС и выявления проблем с оборудованием;
- Автоматические обновления софта от официального сайта разработчика;
- Позволяет решить проблему с отображением ярлыков в меню Пуск и на десктопе;
- Включает в себя полный список разных ошибок, которые могут беспокоить ОС;
- Совместимость новой версии программного обеспечения MWFix с Microsoft Windows 10.
Недостатки
System tools
Если нет доступа к важным системным инструментам, то Вам следует заглянуть на эту вкладку. Сейчас расскажу о Fixwin как пользоваться данными мини-утилитами.
Ну что, поехали?
- Диспетчер задач заблокирован / отключен администратором;
- Консоль CMD (командная строка) деактивирована;
- Редактор реестра заблокирован;
- Снять ограничение с групповых политик, которое может быть установлена вирусами;
- Сброс поиска Виндовс, если он не работает;
- Восстановление системы было заблокировано…;
- Диспетчер устройств не отображает перечень оборудования;
- «Ремонт» защитника Windows путем сброса его настроек;
- Центр безопасности не распознает установленный сторонний антивирус;
- Сброс настроек безопасности.
Особенности программы
Программа разрабатывалась Microsoft для своих операционных систем семейства Windows. Сейчас ПО стабильно работает на Windows 7 и выше (в Windows 10 эта программа встроена по умолчанию). Касательно Windows XP и Vista – Easy Fix есть и на них, но работает не всегда стабильно. Давайте рассмотрим основные особенности по работе с этой утилитой.
Скачивание и установка
Если вы не являетесь обладателем компьютера с установленной на нём Windows 10, то эту утилиту вам придётся скачать с официального сайта Microsoft. Перейдите по этой ссылке, чтобы получить доступ к пакетам для скачивания.
Здесь, в блоке «Средство устранения неполадок в Windows», есть несколько вариантов скачивания утилиты. В зависимости от возникшей на вашем устройстве проблемы выберите тот вариант, который наиболее вам подходит. Например, если у вас проблемы со звуком, то выбирайте «Поиск и устранение проблем с воспроизведением звука» или «Поиск и устранение проблем с записью звука».
Утилита может поставляться в файлах со следующими расширениями:
- MSI – только для ранних версий Windows – Vista и XP. Здесь будет запущено только одно средство для устранения конкретных проблем, например, неполадок со звуком;
- DIAGCAB – это уже более универсальный формат, который может применятся для решения нескольких проблем, например, одновременно проблем со звуком и печатью. Может быть запущен только на операционных системах Windows 7 и выше.
Скачайте файл утилиты к себе на компьютер, нажав на соответствующую ссылку. Если вы скачиваете её с официального сайта Майкрософт, то сайт автоматически определит нужное расширение для скачиваемого файла.
Когда утилита будет скачена, то запустите её установку. Она не отличается ничем сложным. Просто следуйте инструкциям установщика. Также не забудьте принять лицензионное соглашение, в противном случае ничего не установится.
Использование утилиты для диагностики
Таким образом выглядит инструкция по использованию Microsoft Easy Fix для операционной системы Windows 7:
- По завершению установки у вас должно появится окно «Диагностика и предотвращение неполадок на компьютере». Здесь включён пункт «Автоматически применять исправления» (скрыт под надписью «Дополнительно»). Вы можете отключить его, если считаете нужным. Чтобы продолжить установку, нажмите на «Далее».
Запустится диагностика. Ожидайте её завершения. Иногда процедура может идти долго из-за чего может показаться, что компьютер завис.
Если средство выявит какие-либо неполадки с компьютером, то оно обязательно предложит какое-нибудь решение. В данном случае обнаружена проблема с настройками драйверов в системе. Нажмите на кнопку «Просмотр и изменение параметров».
Выставьте рекомендуемые настройки. Вы также можете сделать настройки под себя, если уверены, что проблема не в них. Нажмите на «Сохранить».
Появятся данные касательно диагностики. Вы можете просмотреть дополнительную информацию, нажав на специальный пункт либо закрыть модуль исправления неполадок.
Microsoft Easy Fix может без проблем решить неполадки, возникшие в операционной системе из-за мелких сбоев, например, нерабочих драйверов. Однако, если проблема более глобальная, то вменяемых результатов от этой утилиты будет сложно получить.
Kaspersky Cleaner
С недавних пор на официальном сайте Касперского появилась новая бесплатная утилита Kaspersky Cleaner, которая не только умеет очищать компьютер от ненужных файлов, но и исправлять самые распространенные ошибки Windows 10, 8 и Windows 7, среди которых:
- Исправление ассоциаций файлов EXE, LNK, BAT и других.
- Исправление заблокированного диспетчера задач, редактора реестра и других системных элементов, исправление их подмены.
- Изменение некоторых системных настроек.
Преимущества программы — исключительная простота для начинающего пользователя, русский язык интерфейса и продуманность исправлений (навряд ли что-то получится сломать в системе, даже если вы — начинающий пользователь). Подробнее об использовании: Очистка компьютера и исправление ошибок в программе Kaspersky Cleaner.
FixWin 10 — системные ошибки Windows не выживут
Про перевод FixWin 10 поговорим в следующем разделе обзора этой программы, а пока рассмотрим некоторые нюансы использования данного инструмента помогающего исправить системные ошибки Windows.
Заслуживающих особого внимания деталей не так много:
- программа портативная и устанавливать ее не нужно в операционную систему (писал про этот вид софта)
- перед использованием очень желательно, на всякий случай, сделать точку восстановления Windows
- запускать утилиту нужно обязательно от имени администратора
Точку восстановления Windows можно создать несколькими способами:
- средствами самой системы (процедуру значительно ускорит и облегчит программа Single Click Restore Point (SCRP))
- с помощью специальной кнопки в главном рабочем окне программы…
Кстати, первая кнопка служит для запуска сканирования целостности системных файлов…
Вторая поможет перерегистрировать приложения из магазина Windows…
Четвертая — восстановление поврежденных компонентов с помощью утилиты DISM, которая входит в состав операционной системы по умолчанию…
…
…
Центральное место в главном рабочем окне утилиты отведено очень краткой информации:
- версия Windows
- используемый в компьютере процессор (его частота)
- разрядность системы
- размер оперативной памяти
- имя компьютера заданное пользователем при установке системы
Напоминаю, более подробную информацию о компьютере подскажет бесплатная программа Speccy.
Создание favicon по шагам
В этом разделе я вам покажу то, что сделать фавикон для сайта можно очень просто в три маленьких шага. Вот они.
Создаем изображение
Для начала изображение нужно найти с помощью поисковой системы, например, google-картинки. Картинка должна быть с квадратными пропорциями. Скачанное изображение можно будет отредактировать в любом графическом редакторе. Например, для этого может быть использован бесплатный онлайн-редактор pixlr .
Желательно, чтобы изображение иконки имело отношение к теме вашего сайта. Например, если тема «Как заработать в интернете», можно разместить рисунок пачки денег или эмблему доллара. Ну тут, как говорится, все в дело в вашей фантазии. На худой конец можно заказать изображение у дизайнера.
Создаем файл favicon.ico, c помощью онлайн-генератора
Загружаем картинку на данный сайт . Изображение должно быть размером менее 50 кб. Нажимаем кнопку «Iconify». Дожидаемся, когда сервис сформирует иконку и скачиваем файл favicon.ico.
Загрузка favicon на сайт
Теперь осталось всего лишь загрузить файл
favicon.
ico в корневую папку сайта
через FTP или web-интерфейс, предоставляемый хостингом. Браузер автоматически будет отображать файл favicon.ico, находящийся в корне сайта.
File Extension Fixer и Ultra Virus Killer
File Extension Fixer и Ultra Virus Scanner — две утилиты одного разработчика. Первая из них полностью бесплатная, вторая — платная, но многие функции, в том числе исправление распространенных ошибок Windows доступны без приобретения лицензии.
Первая программа, File Extension Fixer, предназначена в первую очередь для исправления ошибок ассоциаций файлов Windows: exe, msi, reg, bat, cmd, com и vbs. При этом, на случай, если у вас не запускаются файлы .exe программа на официальном сайте http://www.carifred.com/exefixer/ доступна как в варианте обычного исполняемого файла, так и как .com файл.
В разделе System Repair программы доступны некоторые дополнительные исправления:
- Включить и запустить редактор реестра, если он не запускается.
- Включить и запустить восстановление системы.
- Включить и запустить диспетчер задач или msconfig.
- Скачать и запустить Malwarebytes Antimalware для проверки компьютера на наличие вредоносных программ.
- Download and run UVK — этот пункт скачивает и устанавливает вторую из программ — Ultra Virus Killer, также содержащую дополнительные исправления Windows.
Исправление распространенных ошибок Windows в UVK можно найти в разделе System Repair — Fixes for common Windows Problems (исправление частых проблем Windows), впрочем и другие пункты в списке также могут оказаться полезными при устранении неполадок системы (сброс параметров, поиск нежелательных программ, исправление ярлыков браузеров, включение меню F8 в Windows 10 и 8, очистка кэша и удаление временных файлов, установка системных компонентов Windows и т.п.).
После того, как необходимые исправления были выбраны (отмечены галочкой), нажмите кнопку «Run selected fixes/apps» для начала применения изменений, для применения одного исправления просто дважды кликните по нему в списке. Интерфейс на английском языке, но многие из пунктов, думаю, вполне будут понятны почти любому пользователю.
Возможности WindowsFix
- Помогает очищать корзину;
- Работает в фоновом режиме;
- Ремонтирует повреждённые ярлыки;
- Устраняет ошибки доступа к сети;
- Повышает работоспособность устройства;
- Проверяет неправильные ассоциации файлов;
- Скачивает драйвера и самостоятельно устанавливает параметры для системного ПО;
- Отображает все выявленные неполадки и доступные варианты их решения в отдельном окне;
- Исправляет баги при запуске диспетчера задач, командной строки, меню «Пуск», вкладки «Поиск» и панели управления.
Преимущества
- Много функций и настроек;
- Не конфликтует с антивирусами;
- Быстрая процедура сканирования;
- Подробные подсказки для новичков;
- Отключение ненужных служб и процессов;
- Сохранение отчётов в папку на жёстком диске;
- Простой и удобный пользовательский интерфейс;
- Для работы софта не требуются права администратора;
- Очистка кэша в браузерах Chrome, Firefox, Internet Explorer;
- Позволяет избавиться от «синего экрана смерти», незапланированного выключения или перезагрузки ПК и разных ошибок DLL, TCP, DNS, IP, Winsock, System File Error и т.д.
Недостатки
- Нет опции удаления вирусов;
- Возможны конфликты со штатным средством по устранению неполадок в Windows 10 Корпоративная.
1 Возможности
- Устранение проблем в производительности.
- Настройка принтеров, факсов и других приборов для печати.
- Обновление драйверов и ликвидация неполадок при установке.
- Устранение проблем при запуске приложений.
- Исправление проблемных функций рабочего стола.
- Устранение ошибок при запуске медиафайлов, поиск и установка кодеков.
- Решение проблем с неправильным запуском игр.
4 Установка локальной версии
Для этого вам придется выполнить несколько простых манипуляций:
- Скачайте программу с официального сайта и начните установку.
- Перед вами появится лицензионное соглашение, которое надо принять, поставив галочки в соответствующих местах. После этого нажмите кнопку «Далее».
- После этого определитесь с каталогом, в который будет устанавливаться весь контент программы, и нажмите кнопку «Далее».
- Процесс установки может занять немного более 1 минуты. (В случае, если приложение не подойдет к вашей операционной системе, перед вами появится сообщение об ошибке)
- Далее можете зайти в программу с иконки на рабочем столе и начать исправлять ошибки в своей операционной системе.
Полное описание
WindowsFix — специальная утилита от компании Майкрософт, предназначенная для поиска и устранения ошибок в вашей ОС. Чтобы запустить проверку, достаточно нажатия одной кнопки.
Функционал приложения позволяет найти и исправить ошибки совершенно разного характера. В набор встроенных опций входят следующие инструменты: диагностика проводника и рабочего стола, ремонт битых ярлыков, очистка ненужных записей реестра, освобождение оперативной памяти, скачивание и установка драйверов, а также обновлений для различного оборудования (в т.ч. принтера и факса), мониторинг и настройка интернет-соединения, решение проблем с запуском системных утилит и файлов, чтением документов, просмотром видео, воспроизведением аудио форматов и т.д.
Вы сможете быстро и эффективно повысить производительность своего ПК или ноутбука и устранить всевозможные баги и зависания. Благодаря пошаговым инструкциям и рекомендациям по исправлению той или иной проблемы, справиться с управлением не составит труда даже неопытным пользователям. Кстати, портативная версия программного обеспечения не требует инсталляции и запускается с любого съёмного накопителя.
Как использовать FixWin 10
- Сначала мы советуем запустить средство проверки системных файлов. Сделать это можно в режиме восстановления, восстановление с помощью командной строки. Запустите команду sfc /scannow проверьте и замените любые поврежденные системные файлы Windows. Это займет 5-10 минут. Если потребуется, перезагрузите компьютер.
- Если вы столкнулись с проблемами, касающимися магазина Windows или приложений из магазина, повторно зарегистрируйтесь в магазине приложений.
- Если вы столкнулись с основными проблемами в Windows 10, запустите команду dism в командной строке от имени администратора, это утилита для восстановления образов системы Windows.
- Создайте точку восстановления системы. В случае каких либо проблем вы всегда сможете откатится на эту точку восстановления.
- Когда будет создана точка восстановления, исправьте ошибки и перезагрузите компьютер. После перезагрузки проверьте были ли исправлены ошибки, если ошибки остались, то вы имеете возможность восстановления из точки восстановления.
- Если вы хотите узнать, что делает каждое исправление, нажмите на ‘?‘ Если знаете английски то сможете подробно узнать что именно исправляет данный фикс.
- Некоторые проблемы возможно исправить только через командную строку.
Некоторые антивирусы могут ложно срабатывать, программа чистая 100%, для параноиков — просто не качайте.
Скачать FixWin10
…
…
Исправлять системные ошибки Windows рекомендую исключительно с помощью актуальной версии FixWin 10 — официальную ссылку на скачивание найдете прокрутив страницу автора чуть ниже…
- пользователи Windows 7 и Windows Vista могут использовать FixWin 1.2
- для Windows 8 / 8.1 можно воспользоваться FixWin 2.2
Обращаю внимание — производитель не гарантирует, что его FixWin for Windows 10 сможет исправить все системные ошибки Windows в модифицированных «операционках» и разных ручных сборках. Устранил пагубное влияние на скорость страниц кода вставки видео YouTube и теперь могу добавлять их к обзорам хоть по сто штук
Как раз вовремя — очень рекомендую к просмотру хотя бы одно из видео ниже…
Устранил пагубное влияние на скорость страниц кода вставки видео YouTube и теперь могу добавлять их к обзорам хоть по сто штук. Как раз вовремя — очень рекомендую к просмотру хотя бы одно из видео ниже…
Перевод FixWin 10
Знаю, что многих пользователей, особенно начинающих, при виде англоязычного интерфейса программы настигнет разочарование и рука их потянется к закрытию вкладки браузера с этим обзором.
Неистово прошу их остановиться — никакой проблемы в использовании FixWin 10 из-за непонимания данного языка абсолютно нет. Это как раз тот случай, когда возможности и функционал программы должны победить маленькие неудобства ее применения у некоторых пользователей.
Перевод FixWin 10 можно получить несколькими способами:
- воспользоваться программой для перевода программ
- посмотреть любое видео внизу этой статьи (их авторы подробно все рассказывают по каждому пункту)
- сверившись со скриншотами ниже (сделал их из описания одного из видео)
Речь про эти ссылки…
Как исправить ошибки с помощью MWFix?
Скачав и запустив программу, вы увидите разделенное на два поля окно. В левой части располагаются вкладки меню для выполнения соответствующих операций, а справа отображается основная информация.
Левая часть (Меню)
Рассмотрим на примере наиболее популярной версии программы для Windows 10. Две другие версии отличаются незначительно. В левой колонке окна располагаются следующие инструменты для устранения разных ошибок:
- «Welcome» – опция позволяет проверить целостность файлов операционной системы утилитой «System file checker utility» или создать точку восстановления — кнопка «Create System Restore Point».
- Во вкладке «File Explorer» (зависит от версии) исправляются разные ошибки нажатием одной кнопки.
- Опция «Internet & Connectivety» помогает решить проблему с интернетом.
- В «Windows 10» исправляются ошибки, которые свойственны именно «десятке».
- С помощью «System Tools» исправляются ошибки, появляющиеся при запуске системных инструментов, таких как командная строка или диспетчер задач.
- «Troubleshooters» – диагностика проблем операционной системы.
- «Additional Fixes» набор доп. инструментов для исправления выключенных уведомлений или устранения ошибок Media Player.
Правая часть утилиты
В правой части отображаются возможности программы MWFix при выборе определенной вкладки в левой колонке. Например, при нажатии на вкладку «File Explorer», справа появится список возможных проблем, а правее каждой из них располагается кнопка «Fix» для устранения ошибки:
Просто нажимайте на соответствующую кнопку, а чтобы разобраться, что означает каждый из пунктов, воспользуйтесь переводчиком с английского. Не рекомендуется исправлять сразу большое количество ошибок, а лучше делать это постепенно, периодически перезагружая компьютер и проверяя его работоспособность.
FixWin 10
После выхода Windows 10 заслуженно набрала популярность программа FixWin 10. Несмотря на название, она подойдет не только для десятки, но и для предыдущих версий ОС — все исправления ошибок Windows 10 вынесены в утилите в соответствующий раздел, а остальные разделы в равной степени подходят для всех последних операционных систем от Microsoft.
Среди преимуществ программы — отсутствие необходимости установки, широкий (очень) набор автоматических исправлений для самых типичных и распространенных ошибок (не работает меню Пуск, не запускаются программы и ярлыки, заблокирован редактор реестра или диспетчер задач и т.д.), а также информация о способе ручного исправления этой ошибки по каждому пункту (см. пример на скриншоте ниже). Главный недостаток для нашего пользователя — нет русского языка интерфейса.
Подробно об использовании программы и о том где скачать FixWin 10 в инструкции Исправление ошибок Windows в FixWin 10.
Kerish Doctor
Kerish Doctor — программа для обслуживания компьютера, очистки его от цифрового «мусора» и других задач, но в рамках этой статьи поговорим лишь о возможностях по устранению распространенных проблем Windows.
Если в главном окне программы зайти в раздел «Обслуживание» — «Решение проблем с ПК», откроется список доступных действий для автоматического исправления ошибок Windows 10, 8 (8.1) и Windows 7.
Среди них такие типичные ошибки как:
- Не работает обновление Windows, не запускаются системные утилиты.
- Не работает поиск Windows.
- Не работает Wi-Fi или не видны точки доступа.
- Не загружается рабочий стол.
- Проблемы с ассоциациями файлов (не открываются ярлыки и программы, а также другие важные типы файлов).
Это далеко не полный список доступных автоматических исправлений, с большой вероятностью в нем вы сможете обнаружить и свою проблему, если она не особо специфичная.
Программа платная, но в течение пробного периода работает без ограничения функций, что позволяет исправить возникшие проблемы с системой. Скачать пробную бесплатную версию Kerish Doctor можно с официального сайта https://www.kerish.org/ru/
Как в Excel разбить ячейку на две или несколько? Как разделить слова по ячейкам?
Особые причины возврата денег за покупки
Одна из наиболее частых причин возврата денежных средств – случайное приобретение приложения, когда человек нажимает машинально на кнопку или телефон попадает в руки детей. Но бывают случаи, когда пользователь в принципе не скачивал новые программы, а денежные средства были списаны. В данном случае необходимо в течение 120 дней с момента приобретения написать заявление о несанкционированном списании.
Как выглядит платеж
Понять, что платеж был совершен не в приложении довольно просто. Все они имеют одинаковый формат, например:
- GOOGLE*Название приложения*;
- GOOGLE*Имя разработчика*;
- GOOGLE*Название контента* (например, музыка).
Если формат не соответствует приведенным примерам, значит, денежные средства были списаны несанкционированным методом.
5 Другие аналогичные программы
5.1 Kaspersky Cleaner
Данная утилита появилась на официальном сайте Касперского относительно недавно. Она может очищать компьютер от файлов, которые давно не использовались, тем самым освобождая место для работы системы. Преимуществом программы является поддержка на операционных системах Windows 10, 8 и Windows 7.
Приложение может исправлять следующие ошибки:
- Изменение некоторых настроек системы.
- Включение диспетчера задач после блокировки, восстановление системных элементов при их подмене.
- Восстановление правильной ассоциации файлов EXE, LNK, BAT и других.
Среди других преимуществ программы стоит выделить простоту в использовании и наличие нормально переведенного русского интерфейса. Продуманность исправлений не даст возможность неопытному пользователю еще сильнее усложнить проблему с ОС.
5.2 Windows Repair Toolbox
Набор утилит, распространяемых бесплатно, даст возможность исправить различные неполадки в работе системы. Посредством определенных программ можно проверить компьютер на предмет наличия вредоносного ПО. Также вы сможете провести тест оперативной памяти и жесткого диска.
5.3 Kerish Doctor
Данная программа также позволяет очистить память от давно не используемых файлов. Для того чтобы начать исправлять ошибки операционной системы, нужно будет зайти во вкладку «Обслуживание» и нажать на «Решение проблем с ПК». Перед вами откроется список действий, которые может выполнить программа. Софт работает с операционными системами Windows 10, 8 (8.1) и Windows 7.
- Утилита может решать следующие проблемы:
- Неправильная ассоциация файлов.
- Не работает рабочий стол, значки отображаются некорректно.
- Не работает беспроводная сеть.
- Не работает утилита поиска в Windows.
- Системные утилиты не запускаются в автономном режиме.
За Kerish Doctor придется заплатить, но триал-версии вполне хватит для того, чтобы решить самые важные проблемы на вашем компьютере.
https://youtube.com/watch?v=ReteMBY-w_c
Заключение
«MwFix» — это специальная утилита, предназначенная для восстановления работоспособности операционных систем Windows 7,8, 10. В ней размещены специальные инструменты, использование которых позволит пофиксить различные ошибки ОС Виндовс на вашем компьютере. Недостатком данной программы может стать её англоязычный интерфейс (для тех, кто плохо знаком с языком Шекспира), в этом случае рекомендую воспользоваться специальными программами-переводчиками, или установить на ваш браузер специальное расширение, которое позволит полноценно использовать богатые возможности «MwFix» на вашем ПК.
Выводы статьи
Средство исправления неполадок Microsoft Easy Fix поможет обнаружить и решить типичные проблемы, возникающие при работе на компьютере в операционной системе Windows. Средство проводит диагностику и автоматически применяет исправления для устранения неполадок на ПК.
Иногда бывает необходимо быстро диагностировать и устранить неисправности или сбои в работе операционной системы windows или какого-то из ее компонентов. Обычному пользователю компьютера в домашних условиях зачастую сложно разобраться в причинах неудовлетворительный, «глючной» работы компонентов операционной системы, программного обеспечения, драйверов или различных служб операционной системы windows,
а системному администратору на предприятии необходимо как можно быстрее устранить возникшую неполадку на компьютере пользователя и обеспечить в короткие сроки работоспособность рабочего места сотрудника. Все это часто можно сделать быстро и автоматически, не вдаваясь в тонкости решения конкретной задачи, в короткие сроки. С помощью набора утилит для автоматического устранения неполадок Microsoft Easy Fix, можно решить многие проблемы с OS windows. Для решения определённой проблемы Вам необходимо скачать со страницы решений Easy Fix Microsoft одну утилиту из предлагаемого набора, в зависимости от возникшей на компьютере проблеме. После скачивания необходимо запустить программу от имени администратора. После чего утилита проверит конфигурацию компонентов и прикладных программ в Вашей операционной системе и предложит один из способов устранения неисправности в работе операционной системы. Стоит заменить еще одну деталь: для корректной работы Microsoft Easy Fix необходимо иметь онлайн подключение к сети Интернет. Для устранения неисправностей, утилиты Microsoft Easy Fix автоматически скачивают соответствующие фиксы через Интернет. Еще один момент, решения для исправления ошибок в windows, можно сохранять на флешку или любой внешний накопитель, для дальнейшего запуска на проблемном компьютере.
Дорогой читатель! Возможно, тебя заинтересуют следующие статьи: