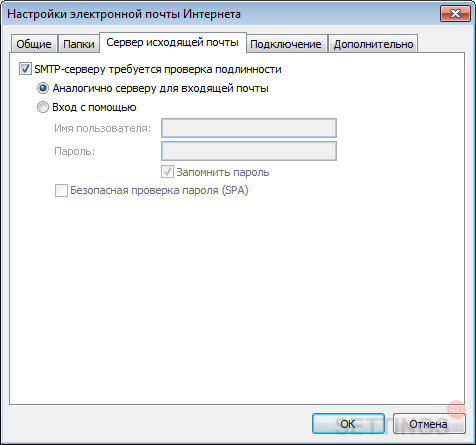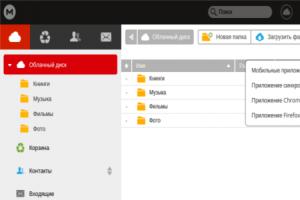Инструкции по переадресации писем из одной почты в другую
Содержание:
- Введение. Microsoft Outlook
- Mail.ru
- Outlook
- Так что же произойдет, если кто-то попытается переслать мой запрос на встречу?
- Использование правил для автоматической переадресации сообщений
- Дополнительные сведения
- Переадресация почты Яндекс, Gmail, Outlook и mail.ru
- Живой и динамичный сайт
- Настраиваем автоматическую переадресацию электронной почты в Outlook
- Как можно сделать, чтобы письма в Outlook, которые я получаю, копировались на мой резервный ящик (в качестве бэкапа)?
- Настройка переадресации электронной почты с помощью классического центра администрирования ExchangeUse the Classic Exchange admin center to configure email forwarding
- Функции вкладки «Отправка и получение» в Outlook 2010 (9/41) (Апрель 2020).
- Настраиваем переадресацию в Outlook
Введение. Microsoft Outlook
Прежде чем сделать переадресацию в outlook 2010, немного расскажем о самой программе. Эта утилита предоставляет вам возможность пользоваться услугами не просто персонального менеджера, но и сервисы клиента почты. То есть, вы можете пользоваться как обычной почтой, отправлять, получать письма от своих друзей, клиентов по работе и так далее. Конечно, в большей степени Аутлук является органайзером, где имеется календарь, планировщик задач и другие полезные функции. Для бизнесменов и деловых людей это очень полезная вещь, поэтому среда офиса Microsoft пользуется огромной популярностью на мировом рынке.
Microsoft Outlook – это очень удобная и популярная программа с множеством полезных опций
Почему же может понадобиться переадресация или пересылка писем в Аутлуке? Без вопросов, раз вы попали сюда целенаправленно, то причина у вас однозначно есть. Но если вы здесь оказались случайно, то расскажем это именно для вас. Рассмотрим небольшой пример. На работе вы активно пользуетесь клиентом Outlook 2010, но дома у вас такой возможности нет. Но вам крайне необходимо получить письма того клиента. Тогда вы и можете поставить переадресацию или пересылку писем на другой почтовый адрес, доступ к которому у вас имеется в домашних условиях. То есть, можно будет читать письма из Аутлука на другой почте (например, yandex, google или mail).
Mail.ru
Первым делом стоит поговорить о том, как сделать переадресацию с одной почты, а именно с Mail.ru, на другую электронную почту.
Этот сервис даёт возможность настраивать пересылку всей корреспонденции либо только части писем, которые соответствуют определённым фильтрам. Потому тут стоит рассмотреть 2 варианта.
Вся почта
Для начала научимся переадресовывать всю почту. Для этого необходимо открыть свой ящик электронной почты. Далее выполняется переадресация на другой необходимый вам адрес согласно следующей инструкции:
- перейдите в «Настройки»;
- откройте раздел, который называется «Правила фильтрации»;
- здесь следует кликнуть на «Добавить пересылку»;
- пропишите адрес, куда требуется перенаправлять корреспонденцию;
- жмите на клавишу «Сохранить».
После этого система должна потребовать указать пароль от того электронного ящика, из которого будет осуществляться пересылка. Затем вы получите на почту письмо с подтверждением в виде ссылки. На эту ссылку нужно кликнуть, после чего переадресация будет завершена.
Но некоторые пользователи сталкиваются с проблемой, когда даже после этого пересылка не осуществляется. Вероятнее всего, нужно сделать ещё одну простую процедуру.
Для того чтобы полноценно настроить переадресацию, потребуется снова зайти в аккаунт почты, где попросту отключено перенаправление. Откройте настройки и перейдите в подкатегорию «Правила фильтрации». Здесь необходимо переключить чекбокс в режим «ВКЛ».
Проделанные манипуляции позволяют перенаправлять все сообщения из Mail.ru на указанный в настройках электронный адрес.
Часть писем
Но бывает и так, что возникает необходимость переадресовывать только часть писем, поступающих на ящик в Mail.ru, а не всю корреспонденцию сразу. Тут нет ничего сложного. Снова заходите в настройки и в раздел правил фильтрации. Здесь уже выбирайте пункт «Добавить фильтр».
В открывшемся окне появится возможность настроить переадресацию согласно определённым фильтрам, которые требуются пользователю. Фильтровать электронные письма можно по:
- теме;
- имени отправителя;
- словам в теле;
- размеру и пр.
Чтобы указанные электронные письма перенаправлялись на другой адрес, требуется кликнуть на «Все действия» и ввести адрес.
Тут можно настроить сортировку по своему желанию, исходя из необходимости и задач. Дальнейшие действия идентичны предыдущему способу пересылки, когда перенаправлялись все письма. Потребуется подтвердить внесённые изменения и сохранить настройки.
В этом плане Mail.ru предлагает достаточно простой и удобный функционал для переадресации. Стоит ещё взглянуть, что могут предложить условные конкуренты среди почтовых сервисов.
Outlook
Ещё один почтовый сервис. Да, он пользуется не столь огромной популярностью в Рунете, как перечисленные ранее сервисы, но всё равно заслуживает внимания. К тому же здесь также доступна пересылка. Причём перенаправлять можно сразу все сообщения либо только часть из них.
Все письма
Для настройки полной переадресации в аккаунте почты от компании Microsoft требуется выполнить несколько последовательных шагов:
- откройте сайт почтового сервиса Outlook;
- войдите в свой аккаунт электронной почты;
- далее кликните на значок настроек (шестерёнка), расположенный в верхнем правом углу;
- в открывшейся строке поиска начните вводить слово «пересылка»;
- кликните на пункт «Пересылка»;
- появится окно, где требуется поставить галочку на пункте «Включить пересылку»;
- пропишите адрес, куда хотите перенаправлять всю получаемую корреспонденцию.
Всё, на этом настройки завершены. Теперь все письма, которые другие пользователи будут отправлять вам на электронный ящик в сервисе Outlook, автоматически начнут пересылаться на другой указанный адрес.
Часть писем
Ещё отдельно о том, как отфильтровать пересылку, чтобы переадресация осуществлялась лишь частично. То есть копировались не все сообщения, а только лишь необходимый перечень писем.
Здесь инструкция будет выглядеть следующим образом:
- зайдите в аккаунт почты;
- кликните на значок шестерёнки, чтобы открыть меню настроек;
- начните вводить слово «правила»;
- появится вариант «Правила для папки «Входящие»;
- нужно кликнуть на этот раздел;
- в новом окне нажмите на кнопку «Добавить правило»;
- здесь указывается, какие конкретно письма и куда они будут автоматически перенаправляться;
- по завершении всех настроек обязательно нажмите на «Сохранить».
Настройки разнообразные, что позволяет адаптировать пересылку под свои условия и требования.
Вообще переадресация электронной почты – вещь достаточно полезная. Особенно для тех, кто часто использует один или сразу несколько сервисов и нуждается в грамотном распределении всей входящей корреспонденции.
Объективно держать всё на одном электронном ящике не особо удобно. Плюс всегда нужно иметь запасной адрес на тот случай, если с основной почтой что-то случится, её заблокируют или удалят. Переадресация также помогает сохранить важные и полезные письма на удалённом или заблокированном аккаунте.
Фактически каждый почтовый сервис обладает функциями для настройки пересылки. Принцип везде примерно одинаковый.
Потому только пользователю решать, какой именно почтовый инструмент брать на вооружение, что использовать в качестве основного адреса и куда реализовывать переадресацию.
Всем спасибо за внимание! Обязательно подписывайтесь, оставляйте комментарии, задавайте актуальные вопросы и рассказывайте о нашем проекте своим друзьям!
Так что же произойдет, если кто-то попытается переслать мой запрос на встречу?
Когда кто-то пытается переслать сообщение, для которого вы отключили опцию «Разрешить пересылку», может произойти три вещи:
- Если ваш участник использует ту же версию Outlook, что и вы (и если они работают в одной компании, скорее всего, так и есть), ему не будет предоставлена возможность переслать приглашение на собрание.
- Если они используют более старую версию Outlook, они смогут перенаправить приглашение на собрание, но Microsoft Exchange заблокирует доставку и отправит вашему участнику сообщение «не доставлено».
- Если они используют систему электронной почты, не принадлежащую Microsoft, например Gmail, они смогут переслать приглашение на собрание без каких-либо ограничений. Это связано с тем, что сторонние системы не обязаны соблюдать флаг Microsoft «не пересылать». В будущем, возможно, они начнут уважать это (часто это ситуация «ты чешешь мне спину, а я тебя чищу»), когда кто-то вроде Google хочет, чтобы Outlook уважал флаг, специфичный для Gmail, поэтому сделка выполнена ), но вполне возможно, что ни одна система, кроме Outlook, никогда не будет уважать этот флаг.
Тем не менее, пока вы назначаете встречи с людьми в вашей организации, это должно работать нормально.
Использование правил для автоматической переадресации сообщений
Примечание: Мы стараемся как можно оперативнее обеспечивать вас актуальными справочными материалами на вашем языке. Эта страница переведена автоматически, поэтому ее текст может содержать неточности и грамматические ошибки
Для нас важно, чтобы эта статья была вам полезна. Просим вас уделить пару секунд и сообщить, помогла ли она вам, с помощью кнопок внизу страницы
Для удобства также приводим ссылку на оригинал (на английском языке) .
Вы можете использовать почтовые правила для автоматической переадресации или перенаправления отправленных вам сообщений в другую учетную запись.
Эта статья применима к приложению Outlook Web App. Оно используется организациями, в которых работа почтовых серверов управляется с помощью Exchange Server 2013 или 2010. Если вы используете Office 365 или Exchange Server 2016, вашей почтовой программой является Outlook в Интернете. Для получения справки по Outlook в Интернете см. раздел Получение справки по Outlook в Интернете.
Дополнительные сведения
Важно!
В этот раздел, описание метода или задачи включены действия, содержащие указания по изменению параметров реестра. Однако неправильное изменение параметров реестра может привести к возникновению серьезных проблем. Поэтому следует в точности выполнять приведенные инструкции. Для дополнительной защиты создайте резервную копию реестра, прежде чем редактировать его. Так вы сможете восстановить реестр, если возникнет проблема. Для получения дополнительных сведений о резервном копировании и восстановлении реестра ознакомьтесь со статьей резервное копирование и восстановление реестра в Windows.
Чтобы настроить поведение Outlook при возникновении перенаправления HTTP, можно задать или развернуть значение реестра. Для этого выполните следующие действия:
-
Закройте Outlook.
-
Откройте редактор реестра.
-
В Windows Vista нажмите кнопку Пуск, введите regedit в поле начать поиск , а затем нажмите клавишу ВВОД.
При получении запроса на ввод пароля администратора или подтверждения введите пароль или нажмите кнопку продолжить.
-
В Windows XP нажмите кнопку Пуск, выберите выполнить, введите regedit в поле Открыть и нажмите кнопку ОК.
-
-
Найдите и выделите следующий подраздел реестра:
Примечание
Кроме того, можно использовать следующий подраздел реестра:
Где <XX. 0> 14,0 для Outlook 2010, 15,0 для Outlook 2013 и 16,0 для Outlook 2016, Outlook для Office 365 и Outlook 2019. -
Выберите меню Правка , наведите указатель на пункт создать и выберите строковое значение.
-
Введите имя сервера HTTPS, на который можно перенаправить автообнаружение без запроса подтверждения от пользователя, а затем нажмите клавишу ВВОД. Например, чтобы разрешить перенаправление , имя первой строки (REG_SZ) будет иметь следующий вид:
adatum.com
Примечание
В Outlook 2010 имя сервера задается с учетом регистра. В Outlook 2013 и Outlook 2016 регистр не учитывается.
-
Добавление текста в поле значение данных не требуется. Столбец данных должен быть пустым для создаваемых строковых значений.
-
Чтобы добавить дополнительные серверы HTTPS, для которых можно перенаправить службу автообнаружения без предупреждения, повторите шаги 4 и 5 для каждого сервера.
-
В меню Файл выберите пункт Выход, чтобы закрыть менеджер реестра.
Переадресация почты Яндекс, Gmail, Outlook и mail.ru
adminМай 25, 2017 0
Нередко пользователю может пригодиться переадресация почты на другой ящик.
Это делается с целью временного изменения ящика, при переходе на альтернативный сервис или для организации почтовой рассылки.
Функция очень удобна, когда существует много ящиков, например, для ведения коммерческой деятельности, проверив только один, ключевой аккаунт можно узнать о происходящем в десятках остальных профилей.
Наиболее актуальный вопрос сегодня – Яндекс почта. На территории Украины блокируют корпорацию Yandex и все, производимые ею, продукты. В связи с этим переадресация с сервиса наиболее важна. Если не желаете переходить на другой сервис, вы всегда можете продолжить использование ресурса, но через VPN, способы получить доступ к почте описывались в более ранних материалах сайта.
Ещё одна полезная функция – выборочная пересылка писем, можно исключить получение спама в больших количествах на альтернативный ящик, если указать регулярные выражения, в данном случае правила для фильтрации сообщений.
Переадресация почты Яндекс
Популярность вопроса, как сделать переадресацию почты на Яндексе вполне обоснована, поэтому в первую очередь будет рассмотрен этот вариант. В общем данный функционал присутствует на всех почтовых сервисах и имеет подобный вид. Для настройки переадресации необходимо:
- Перейдите в личную почту Яндекс (можно при помощи VPN);
- В правом верхнем углу находится ссылка «Настройка»;
- Далее следуйте в раздел «Правила обработки почты»;
- Для пересылки писем необходимо создать правило для обработки сервером, клик на кнопку вверху сгенерированной страницы;
- Сверху существует сообщение, что данное правило применяется для писем, которые не попадают в спам и не имеют вложенных файлов, нажмите «Изменить»;
- Необходимо установить выбор в те же самые пункты с единственным отличием – пересылать почту с вложением и без;
- В графе «Выполнить действие» необходимо установить галочку возле «Переслать по адресу» и указать почту, на которую по задумке должны приходить письма;
Как исправить ошибку 43 на видеокарте?
- Введите название для пересылки и сохраните;
- Правило сформировано, но ещё не активно, следует подтвердить действие по адресу почты, который был введен адресатом, в письме будет сгенерирована ссылка с ключом для активации, перейдите по ней;
- Снова вернитесь на почту Yandex и кликните «Включить правило».
Теперь всё должно заработать, по необходимости можно установить другой критерий для пересылки писем, например, в том числе и спам. Правила бывают разнообразные, в том числе и фильтрация внутри ящика, расположение корреспонденции и разделение по категориям.
Переадресация почты Gmail
Рассмотрим следующий вариант, как настроить переадресацию почты, только уже для Gmail. Это весьма популярный сервис, в котором зарегистрирован практически каждый владелец смартфона на Android.
- Перейдите в аккаунт, из которого будет выполняться пересылка Gmail;
- Разверните настройки профиля, нажав на шестеренку и выбрав опцию «Настройки»;
- Нас интересует вкладка «Пересылка и POP/IMAP»;
- Кликнуть по «Добавить адрес пересылки»;
- Укажите электронный ящик для отправки сообщений и «След.»;
Переадресация почты mail.ru
Перед тем, как сделать переадресацию с почты на почту, необходимо войти в оба аккаунта – почту отправителя и получателя. Почта переадресация писем с почтового ящика mail производится несложно, принцип действия похож на описанные ранее варианты. Итак, процесс переадресации носит следующий вид:
- Для активации функции необходимо перейти в раздел «Фильтры и пересылка»;
- Разверните список действий и установите вместо «Добавить фильтр» — «Создать пересылку»;
По желанию можно настроить дополнительные фильтры для пересылки, на сайте можно получить подсказки в ходе выполнения процедуры, поэтому процесс интуитивно ясен.
Живой и динамичный сайт
Трудно представить создание современного динамичного сайта без применения JavaScript и onload. Function GoPage() — это не просто определение состояния браузера и перерасчет координат элементов страницы (в примере выше).
Function GoPage — это вызов сервера «InitXML( …» для принятия важных решений и «продолжения отношений».
Приведенный пример как шаблон решения по созданию живого сайта использовался в течение многих лет для создания динамичных ресурсов сети, которые ведут посетителя от момента его прихода до завершения сессии.
Возврат посетителя на сайт — это продолжение работы, а не вариант начала нового сеанса. Новый сеанс — это только для нового посетителя.
Если рассматривать onload как приход посетителя, то ситуация переходит из события страницы в событие «взаимодействия» между посетителем сайта (постоянным клиентом), в их отношения в течение времени.
Настраиваем автоматическую переадресацию электронной почты в Outlook
Для автоматической переадресации полученных в Outlook электронных сообщений вам всего лишь необходимо определить набор правил.
Для этого щелкните по вкладке «Главная», выберите в ленте инструмент «Правила» и перейдите к пункту «Управление правилами и оповещениями…». В следующем окне нажмите «Новое…», после чего откроется окно «Мастер правил».
После повторного щелчка по кнопке «Далее» вы можете указать, какие письма хотите исключить из правила. Щелчком по кнопке «Готово» вы включаете автоматическую переадресацию электронной почты.
Фото: компания-производитель
Источник
Как можно сделать, чтобы письма в Outlook, которые я получаю, копировались на мой резервный ящик (в качестве бэкапа)?
Создайте правило, которое будет пересылать все письма на другую почту.
- Главная — Правила — Управление правилами и оповещениями — Новое правило
- Выбираем «Применение правила к полученным мной сообщениям», жмем Далее
- В следующем окне сразу жмем Далее, чтобы правило применялось ко всем входящим
- На следующем шаге выбираем «Переслать для» и указываем резервную почту. Жмем Далее
- Вводим название правило, включаем его и жмем Готово
Как удалить сразу все письма с одного адреса?
Заходим в настройки, далее в самом низу видим управление рассылками и заходим в него. В данной вкладке сразу можно удалить все письма от нужного отправителя одной кнопкой.
Где хранится переписка whatsapp?
WhatsApp версия для android использует в качестве хранилища google диск, версия для iOS соответственно использует iCloud. Для выполнения резервного копирования чатов необходимо зайти в настройки — чаты — резервная копия чатов и нажать кнопку резервное копирование. Или использовать автоматическое резервирование, оно происходит обычно в ночное время при подключенном WiFi (выбирается в настройках).
Как сделать бэкап Windows 7?
Это верно — знающий программист всегда предложит Вам сделать резервную копию операционной системы, что довольно просто.
Этот шаг имеет ряд преимуществ, так как при сбое ОС, активировать резервную копию, уже адаптированную под пользователя, так же легко.
Для начала через «Пуск» войдите в «Панель управления».
Далее в «Мелких значках» кликайте на «Архивацию и восстановление».
Далее жмите на «Настроить резервное копирование».
Теперь нужно выбрать диск, где будет храниться Ваша копия ОС- лучше, чтобы это был не диск С.
На вопрос «Что следует архивировать?» выбирайте «Предоставить выбор ОС».
Далее «Расписание» оставляйте, как есть по умолчанию или внесите изменения периодичности смены данных в резервной копии.
Выполните «Архивацию» до полного её окончания, не отключайтесь, не перегружайтесь, пока она идёт.
Вот так нехитро можно обезопаситься на будущее, совершив наиважнейшее действие, которое гарантированно спасёт Ваши электронные материалы от стихийной потери данных.
Настройка переадресации электронной почты с помощью классического центра администрирования ExchangeUse the Classic Exchange admin center to configure email forwarding
Для выполнения этой процедуры (процедур) необходимы соответствующие разрешения.You need to be assigned permissions before you can perform this procedure or procedures. Чтобы узнать, какие разрешения вам нужны, просмотрите запись «получатели» в разделе » функции разрешений в Exchange Online «.To see what permissions you need, see the «Recipients» entry in the Feature permissions in Exchange Online topic.
-
В центре администрирования Exchange перейдите к Получатели > Почтовые ящики.In the EAC, navigate to Recipients > Mailboxes.
-
На этой странице вы можете указать максимальное количество получателей, которым пользователь сможет отправить сообщение.On this page, you can set the maximum number of recipients that the user can send a message to. В локальных организациях Exchange количество получателей не ограничено.For on-premises Exchange organizations, the recipient limit is unlimited. В организациях Exchange Online можно указать не более 500 получателей.For Exchange Online organizations, the limit is 500 recipients.
-
Установите флажок Включить переадресацию и нажмите или выберите кнопку Обзор.Check the Enable forwarding check box, and then click or tap Browse.
Что делать, если вы хотите пересылать почту на адрес, который находится за пресроком вашей организации?What if you want to forward mail to an address outside your organization? Или пересылать почту нескольким получателям?Or forward mail to multiple recipients? Вы можете сделать это тоже!You can do that, too!
Функции вкладки «Отправка и получение» в Outlook 2010 (9/41) (Апрель 2020).
Table of Contents:

Если вы собираетесь использовать Outlook для отправки текстовых сообщений на свой мобильный телефон, его необходимо оставить, и для этого необходимо отключить предварительный просмотр сообщений с помощью программного обеспечения для защиты от спама , Другими словами, все, что прерывает получение сообщения и применение правила, остановит процесс. Большинство антиспамовых программ не мешают этому, а некоторые позволяют вам игнорировать электронные письма с определенными характеристиками.
Ниже перечислены шаги, которые необходимо настроить для проверки сообщений Outlook.
1. Перейдите на вкладку «Инструменты» вверху.
2. Выберите «Параметры».
3. Перейдите на вкладку «Настройка почты».
4. Перейдите на вкладку «Отправить / получить».
5. Установите флажок «Расписание автоматического отправки / получения каждого …» и установите нужные минуты.
6. Нажмите «Закрыть» и «ОК», и вы закончите.
Почему отправлять письма в виде текстовых сообщений?
Почему вы хотите, чтобы электронные письма отправлялись людям как текстовые сообщения, а не просто отправлялись по электронной почте? Во-первых, несмотря на то, что оценки времени различны, опросы показали, что люди читают свои текстовые сообщения намного раньше, чем они делают свои электронные письма. Если сообщение чувствительно к времени, ясно, что текст будет прочитан намного раньше.
Хотя почти каждый использует текстовые сообщения SMS, многие не проверяют свою электронную почту на своих телефонах. Некоторые считают это офисной или офисной деятельностью. Они просто не видят адрес электронной почты как чувствительный к времени, как текстовое сообщение.
Текстовое сообщение также может быть легко переадресовано, поэтому, если муж и жена должны знать о изменении времени закрытия, они могут переписывать его взад и вперед.
В сегодняшнем мире текстовые сообщения заменили голосовые вызовы в младших поколениях, поэтому использование этого в бизнесе в будущем — хорошая идея.
Настройка правила в Outlook для пересылки сообщений в виде текстов
Теперь вам нужно решить, какие электронные письма достаточно важны, чтобы они автоматически отправлялись на ваш мобильный телефон в виде текстовых сообщений.
Поскольку Outlook автоматически проверяет электронную почту, вам нужно сообщить, какие из них обрабатывать с помощью правила Outlook.
Возможно, вам захочется просто отправить электронные письма определенного клиента или клиентов, или одна идея будет заключаться в том, чтобы сказать клиентам ввести что-то вроде «Текстовый Джим» в теме, чтобы получить письмо от вас быстро. Другой способ, если у вас есть возможность, — создать другой специальный адрес электронной почты, настроенный как «client @ yourdomain.com» или «срочный @ ваш домен. Com». Таким образом, вы можете отправлять все электронные письма по этому адресу только на ваш телефон.
Ниже приведены шаги по настройке.
Мы настраиваем правило для отправки сообщений от определенного человека на мобильный телефон, поэтому перейдите к одному из своих писем и щелкните его правой кнопкой мыши.Выберите параметр «Создать правило».
Обратите внимание, что на первом экране уже установлен флажок для обработки этого правила для полученных вами электронных писем этого человека. Нажмите «Далее».
В следующем окне вы выбираете опцию «Переслать ее людям или списку рассылки»
Нажмите на это поле, а затем внизу нажмите ссылку «Люди или список рассылки».
Введите адрес текстового сообщения вашего телефона в поле Кому: внизу, как в 5555551212 @ vtext. ком. Нажмите «Далее», затем нажмите «Далее», чтобы перейти к следующему шагу.
Назовите свое правило, убедитесь, что флажок «Включить правило» установлен и нажмите «Готово».
Настраиваем переадресацию в Outlook
В данной статье описывается простой способ настройки переадресации всех входящих сообщений в Outlook 2010 с одного адреса электронной почты на другой. К примеру, вы уходите в отпуск, и вас будет заменять другой сотрудник со своим адресом электронной почты. Необходимо чтобы все входящие сообщения, адресованные вам, пересылались на его почтовый ящик.
Для настойки переадресации запустите Outlook. Выберите вкладку Файл⇒Сведения. Откроется следующее окно:
Далее нажимаем на «Управление правилами и оповещениями», после чего откроется новое окно:
В этом окне нажимаем на кнопку «Новое». После чего откроется «Мастер правил». В нем мы находим раздел «Начать с пустого сообщения«, и выбираем «Применение правила к полученным мной сообщениям» и жмем кнопку «Далее».
В следующем окне ставим галочку напротив пункта «Адресованные мне» и жмем «Далее».
В новом окне мы выбираем кому и как будут пересылаться сообщения. Ставим галочку напротив пункта «Пересылать для ». В поле изменения описания правила нажмите на « ».
Откроется окно, где следует выбрать адресата кому будут пересылаться все входящие сообщения и нажать «Далее».
В открывшемся окне происходит выбор исключений, его мы пропускаем и жмем «Далее».
В следующем окне задаем имя правила и нажимаем на кнопку «Готово».
На этом настройка завершена. Теперь все письма, приходящие на ваш почтовый ящик, будут пересылаться на адрес выбранного вами сотрудника.
Если вы нашли ошибку, пожалуйста, выделите фрагмент текста и нажмите Ctrl+Enter.
Настройка переадресации простым способом
Начнем настраивать переадресацию на примере простого и более понятного для большинства пользователей способом.
Итак, зайдем в меню «Файл» и кликнем по кнопке «Настройка учетных записей». В списке выберем одноименный пункт.
Перед нами откроется окно со списком учетных записей.
Здесь необходимо выбрать нужную запись и кликнуть по кнопке «Изменить».
Теперь, в новом окне, находим кнопку «Другие настройки» и кликаем по ней.
Финальным действием будет указание адреса электронной почты, который будет использоваться для ответов. Указывается он в поле «Адрес для ответа» на вкладке «Общие».
Альтернативный способ
Более сложным способом настройки переадресации является создания соответствующего правила.
Для создания нового правила, необходимо зайти в меню «Файл» и кликнуть по кнопке «Управление правилами и оповещениями».
Теперь создаем новое правило, кликнув по кнопке «Новое».
Далее, в разделе шаблонов «Начать с пустого правила», выделяем пункт «Применение правила к полученным мной сообщениям» и переходим к следующему шагу кнопкой «Далее».
В этом коне необходимо отметить условия, при выполнении которых будет работать создаваемое правило.
Список условий достаточно большой, поэтому внимательно ознакомьтесь со всеми и отметь нужные.
К примеру, если вы хотите переадресовывать письма от конкретных адресатов, то в этом случае следует отметить пункт «от ». Далее, в нижней части окна, необходимо кликнуть по одноименной ссылке и выбрать необходимых адресатов из адресной книги.
Как только все необходимые условия будут отмечены флажками и настроены, переходим к следующему шагу, нажав на кнопку «Далее».
Здесь необходимо выбрать действие. Поскольку мы настраиваем правило для переадресации сообщений, то подходящим действием будет «переслать для ».
Собственно, на этом можно закончить настройку правила, нажав на кнопку «Готово».
Если же двигаться дальше, то следующим этапом настройки правила будет указания исключений, при которых создаваемое правило не будет работать.
Как и в других случаях, здесь необходимо выбрать условия для исключения из предложенного списка.
Нажав на кнопку «Далее» мы переходим к завершающему этапу настройки. Здесь необходимо ввести название правила. Можно отметить флажком пункт «Выполнить это правило для сообщений, которые уже находятся в папке «Входящие»», если требуется переслать письма, которые уже находятся получены.
Теперь можно нажимать «Готово».
Подводя итог, еще раз отметим, что настройка переадресации в Outlook 2010 может осуществляться двумя разными способами. Вам же остается определить более понятный и подходящий для себя.
Если вы являетесь более опытным пользователем, тогда воспользуйтесь настройкой правил, поскольку в этом случае можно более гибко настроить переадресацию под свои нужды.