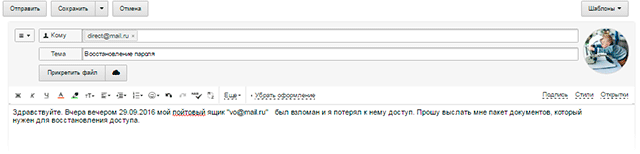Как архив сообщений электронной почты в outlook,: различные версии
Содержание:
- Данные обмена сообщениями и PST-файлыMessaging data and .pst files
- Автоматическая архивация
- Outlook 2013 подключение архива писем файл pst
- Как перенести адреса из Outlook
- Как архивировать почту Outlook
- Открытие и закрытие файлов данных Outlook (PST-файлов)
- Восстановление Outlook 2010 из резервной копии
- Специальные инструменты для электронной почты Outlook Архива
- Перемещение сообщений в архивный почтовый ящикMoving messages to the archive mailbox
- Как заархивировать письма
Данные обмена сообщениями и PST-файлыMessaging data and .pst files
Использование PST-файлов для управления данными системы обмена сообщениями может привести к следующим проблемам:Using .pst files to manage messaging data can result in the following issues:
-
Неуправляемые файлы: в общем случае PST-файлы создаются пользователями и размещаются на их компьютерах или сетевых ресурсах.Unmanaged files: Generally, .pst files are created by users and reside on their computers or network shares. Они не управляются данной организацией.They aren’t managed by your organization. Пользователь может создать несколько PST-файлов, содержащих одинаковые или различные сообщения, и хранить их в разных расположениях без организационного контроля.As a result, users can create several .pst files containing the same or different messages and store them in different locations, with no organizational control.
-
Расширенные затраты на обнаружение: судебные и нормативные требования иногда приводят к запросам на обнаружение.Increased discovery costs: Lawsuits and some business or regulatory requirements sometimes result in discovery requests. Обнаружение данных системы обмена сообщениями в PST-файлах на компьютерах пользователей может быть трудоемким процессом.Locating messaging data that resides in .pst files on users’ computers can be a costly manual effort. Так как отслеживание неуправляемых PST-файлов может быть затруднительным, данные в таких файлах во многих случаях могут не обнаруживаться.Because tracking unmanaged .pst files can be difficult, .pst data may be undiscoverable in many cases. Потенциально это может подвергать организацию определенным юридическим и финансовым рискам.This could possibly expose your organization to legal and financial risks.
-
Невозможность применения политик хранения сообщений: политики хранения сообщений нельзя применять к сообщениям, расположенным в PST-файлах.Inability to apply messaging retention policies: Messaging retention policies can’t be applied to messages located in .pst files. В результате, в зависимости от ситуации в бизнесе или применимых нормативов, работа организации может стать несогласованной.As a result, depending on business or applicable regulations, your organization may not be in compliance.
-
Риск кражи данных: данные сообщений, хранящиеся в PST-файлах, уязвимы для кражи данных.Risk of data theft: Messaging data stored in .pst files is vulnerable to data theft. Например, PST-файлы часто хранятся на портативных устройствах, таких как ноутбуки, съемные жесткие диски и портативные носители, например USB-накопители, диски CD и DVD.For example, .pst files are often stored in portable devices such as laptops, removable hard drives, and portable media such as USB drives, CDs, and DVDs.
-
Фрагментированное представление данных сообщений: пользователи, хранящие данные в PST-файлах, не получают единообразное представление их данных.Fragmented view of messaging data: Users who store information in .pst files don’t get a uniform view of their data. Сообщения, которые хранятся в PST-файлах, как правило, хранятся на том компьютере, на котором хранятся сами эти файлы.Messages stored in .pst files are generally available only on the computer where the .pst file resides. В результате, если пользователи получают доступ к своим почтовым ящикам с помощью Outlook Web App или Outlook на другом компьютере, сообщения, хранящиеся в PST-файлах, недоступны.As a result, if users access their mailboxes using Outlook Web App or Outlook on another computer, the messages stored in their .pst files are inaccessible.
Автоматическая архивация
Параметры автоматической архивации устанавливаются в диалоговом окне Автоархивация (AutoArchive).
Пример 17.5. Автоархивация элементов
>Сервис >Параметры… Дополнительно
Автоархивация… (рис. 17.8)
По умолчанию автоархивация элементов Outlook производится каждые 14 дней. Пользователь может установить любую периодичность этого процесса, а также вообще отменить его, сняв флажок.
Рис. 17.8. Диалоговое окно Автоархивация
Установка флажка Запрос перед автоархивацией (Prompt before AutoArchive runs) приведет к появлению специального диалогового окна, каждый раз уведомляющего о начале автоархивации.
По умолчанию Outlook удаляет, а не архивирует просроченные сообщения электронной почты. Если вы хотите архивировать, а не удалять их — сбросьте соответствующий флажок.
Также по умолчанию все архивные элементы Outlook сохраняет в специальном файле, расположенном в папке C:\Windows\Local Settings\Application Data\Microsoft\Outlook\archive.pst. Описывая работу Outlook, можно сказать, что при архивации он создает резервные копии существующих элементов в том месте, где они не будут перегружать текущие массивы информации. Если вы хотите создать новый архив или просто разместить его в другом месте, нажмите кнопку Обзор… и введите новое имя файла-архива.
Также в разделе Используемые по умолчанию настройки для папки архива (Default Folder Settings for archiving) вы можете указать дату окончательного удаления элементов из архива, а также указать Outlook на автоматическое удаление, а не на архивирование устаревших элементов.
Замечание
При архивировании текущая структура папки сохраняется в новом файле архива. Если у папки, в которую помещаются элементы, есть родительская папка, такая же папка будет создана и в файле архива, но ее элементы не будут скопированы в архив. Таким образом, структуры папок в файле архива и Личных папках идентичны.
Совет
При архивировании всех элементов Outlook объем архива будет довольно быстро увеличиваться. Во избежание разрастания файла архива советуем вам периодически удалять ненужные элементы (и из папки Удаленные).
После сохранения параметров диалогового окна Автоархивация необходимо указать, какие папки и элементы будут подвергаться автоматической архивации. Установка свойств автоархивации папки была подробно рассмотрена в разделе 7.3.4 «Вкладка Автоархивация», здесь же приведем лишь список значений для интервалов автоархивации, устанавливаемый по умолчанию для каждой папки Outlook, а также способ определения даты для отсчета этого интервала.
| Тип элемента | Интервал | Дата архивации |
| Сообщение | 2 месяца | Дата отправки или получения (более поздняя из двух) или дата/время последнего изменения |
| Встреча | 6 месяцев | Дата встречи или дата/время последнего изменения (более поздняя из двух) |
| Задача | 6 месяцев | Дата выполнения или дата/время последнего изменения. Задачи, не помеченные как выполненные, не подлежат автоархивации. Задачи, назначенные другим пользователям, архивируются, если они помечены как выполненные |
| Заметка | 3 месяца | Дата/время последнего изменения |
| Запись в дневнике | 6 месяцев | Дата создания записи или дата/время ее последнего изменения |
| Контакт | Нет | Не архивируется |
Таблица 17.2. Интервалы и дата архивации элементов
Замечание
По умолчанию автоархивация не активизируется для элементов папок Входящие, Черновики, Заметки и Контакты.
Свойства автоархивации, заданные для папки Outlook, обычно выполняются для всех ее элементов. Но в случае, если вы не хотите архивировать некото рый элемент, даже по прошествии долгого времени (например, историческое в вашей жизни сообщение) можно указать специальную опцию, запрещающую автоархивацию указанного элемента.
Пример 17.6. Запрет на автоархивацию элемента
{Откройте элемент}
> Файл > Свойства…
Не автоархивировать
ОК
Рис. 17.9. Диалоговое окно Свойства
Outlook 2013 подключение архива писем файл pst
Опубликовал(а): Bumos
в: 30 мая 2016
Всем привет ранее я упоминал своей статье о том как восстановить архивную папку Outlook 2010 в интерфейсе программы. Сегодня будет инструкция о том как подключить архивный файл с расширением pst, это файл данных как раз хранит в себе информацию о входящих или исходящих письмах в зависимости от того что сохраняли в этот файл. За долгое время работы почтовый ящик на компьютере увеличился до критического объема, также сложилась такая ситуация что архив писем тоже превысил допустимый размер в следствие чего было принято решение создать новый архивный файл с расширением pst но уже с под другим названием. Но как сделать чтобы два архива (файлы данных с расширением pst) были в программе и можно было читать архивные письма из нескольких архивов.
Итак если мы нажмем на пункт меню файл – в моем случае ящик с письмами переполнен и требуется архивация.
Нажимаем кнопку архивировать, только в строке Файл Архива:
Пишем новое имя файла – произвольно, у меня это archive22.pst, также я установил архивацию элементов до определенной даты – Понедельник 29 февраля 2016 года – все письма которые были созданы до этой даты – будут помещены в архив.
Теперь чтобы подключить два архивных файла в программе Outlook переходим в пункт Файл – вкладка Открыть и экспортировать – Открыть файл данных Outlook (.pst) При выборе данного пункта появляется диалоговое окно с выбором подключаемого файла, допустим вновь созданный архивный файл называется archive22.pst, а старый backup.pst – значит нам необходимо выбрать backup.pst чтобы хранящиеся в этом файле данных письма, были загружены в программу. После выбора файла почтовой программе Outlook требуется некоторое время для того чтобы подгрузить все файлы из архива. В итоге мы получаем слева в навигационной панели две архивные папки:Это Архивные папки – вновь созданный архив (Archive22.pst), Архивы (backup.pst)
Если почта накапливается долгое время то можно подобным образом произвести архивацию входящей и исходящей корреспонденции по годам (например 2014,2015,2016) создать файлы 2014.pst и т.д. Подключить архивы вышеуказанным способом в программу и переименовать названия нажав правой клавишей мыши на название папки – далее свойства файла данных
В информационном окне “Свойства папки” нажать кнопку дополнительно:
В закладке Общие – изменить имя на требуемое, например на год хранящихся архивных писем например 2014
Разбив архивы на несколько файлов мы добились сокращения основной базы писем, а также разбили архив на несколько файлов. Создали каталог по годам хранения писем. И избавились от долгой загрузки программы при её запуске.
В любой непонятной ситуации с операционной системой Windows – самый легкий способ это переустановка операционной системы. Однако если у Вас мало опыта или Вы вообще никогда не переустанавливали подобные программы, то лучше обратиться к профессионалам. Это сократит время по восстановлению работоспособности компьютера и сэкономит ваши нервы и финансы, в каждом городе есть сервисные центры занимающиеся данными услугами не первый год, например установка Windows в Житомире выполняется в кратчайшие сроки, быстро, качественно, а самое главное надежно и профессионально.
Как перенести адреса из Outlook
Перемещение программы или данных называется экспортом. Копия контактов в Outlook при таком действии приобретает вид файла с разрешением CSV. Им в дальнейшем возможно поделиться, а также передать в иное приложение.
Как экспортировать контакты
Способы переноса данных различаются в зависимости от версии почтового клиента Outlook.
Экспорт контактов из Outlook 2013
-
Чтобы экспортировать данные из Outlook 2013, откройте программу и во вкладке «Файл» — «Открыть и экспортировать» выберите «Импорт и экспорт».
-
Почтовый клиент предложит возможные варианты. Кликните на пункт «Экспорт в файл».
-
Выберите нужную для записи информации папку.
-
Задайте название сохраняемому объекту и нажмите кнопку «Готово».
Новый CSV-файл можно проверить на компьютере, открыв его в программе Excel.
Экспорт контактов из Outlook 2010
-
Откройте Outlook 2010 и перейдите на вкладку «Файл».
-
В открывшемся списке выберите «Параметры».
-
Откроется окно параметров Outlook. В левом горизонтальном меню кликните на «Дополнительно».
-
Откроется «Мастер экспорта», здесь выберите пункт «Значения, разделённые запятыми (Windows)», это другое название CSV-файла. Нажмите «Далее».
-
Выберите папку, в которой будет храниться информация о контакте.
-
Подождите, пока процесс перемещения информации не закончится.
При использовании содержимого перенесённых контактов в иных продуктах почтового клиента понадобится пункт «Файл данных Outlook (PST)».
Экспорт контактов из Outlook 2007
-
Чтобы перенести контакты из Outlook 2007, откройте программу и разверните вкладку «Файл». В списке функций нажмите «Импорт и экспорт».
-
Откроется «Мастер импорта», который понадобится для формирования документа. Отметьте «Экспорт в файл».
-
В открывшемся окне выберите «Значения, разделённые запятыми (Windows)». Продолжите, нажав на кнопку «Далее».
-
Обозначьте папку, которая будет местом для сохранения. Кликните на «Далее».
-
Дождитесь окончания процесса перемещения.
Как из Outlook перенести контакты в Excel
Независимо от того, какой версии Outlook, после перенесения CSV-файла на компьютер его можно будет открыть в Excel.
Перенесённый CSV-файл можно открыть в Exсel
Не пугайтесь, если увидите в документе пустые ячейки. Это те позиции, которые не были заполнены, когда контакт ещё находился в Outlook. Не каждый человек прописывает всю информацию: о домашнем телефоне, названии организации или должности контакта.
Как импортировать контакты во всех версиях Outlook
-
Процесс добавления CSV-файла в почту будет одинаков для всех версий Outlook. Это делается так же, как и экспорт: «Файл» — «Открыть и экспортировать» — «Импорт и экспорт». В «Мастере» выберите «Импортировать из другой программы или файла».
-
Как и при экспорте, дальше нажмите на «Значения, разделённые запятыми». Импорт контактов будет отличаться от экспорта появлением диалогового окна с названием «Импорт файла», который предложит три варианта действий.
- «заменять дубликаты при импорте» — те контакты, которые вы импортируете в данный момент, заменят уже существующие в почте. Этот пункт актуален, если переносимая информация полнее или новее уже записанной в программе;
- «разрешить создание дубликатов» — значение по умолчанию. В такой ситуации и контакты, находящиеся в почте, и добавляемые будут соседствовать. При необходимости оба файла — исходный и импортированный, — можно объединить;
-
«не импортировать дубликаты» — в отличие от первого пункта, программа оставит в приоритете данные контактов, находящиеся в ней. Это действие уместно, если в Outlook содержится более полная информация.
-
После выбора действия нажмите «Далее». Ждите окончания процесса переноса.
Импорт адресов и почты интернета в Outlook всех версий
-
Чтобы импортировать контакты из Outlook, снова зайдите в «Мастер импорта и экспорта». Выберите «Импорт из другой программы или файла».
-
В открывшемся окне нажмите «Импорт адресов и почты интернета».
-
Выберите из двух предложенных вариантов импортирования «Outlook Express 4.x, 5.x, 6.x или почта Windows».
-
Нажмите «Далее» и подождите, пока контакты импортируются.
Импорт из другой программы или файла в любой версии Outlook
-
После выбора «Импорт из другой программы или файла» появляется возможность добавить контакты из утилиты Lotus Organizer, а также информацию из Access, Excel или простого текстового файла. Выберите программу, откуда планируете добавить контакты.
-
Появится окно с выбором параметров. Если хотите создать дубликаты, нажмите на пункт «Разрешить создание дубликатов».
-
Выберите папку, откуда нужно взять информацию.
-
Назначьте место, где будет храниться данные.
Как архивировать почту Outlook
Введение. Для чего нужна архивация?
Дорогие друзья, прежде чем узнать, как архивировать письма или создать архив почты Outlook 2010, давайте разберёмся для чего это в принципе нужно. Может быть, что вы передумаете это делать. Или же вы, вообще, искали совершенно не это. Поэтому не стоит умалять значение некой теории, потому что так можно избежать лишней работы.
Иногда вам может понадобится архивировать свою почту, чтобы перенести её на внешний накопитель
Для чего же может пригодиться знание о том, как заархивировать письма в outlook 2010?
- Если вам нужно куда-то сохранить почту, чтобы потом получить к ней доступ. Например, при переустановке операционной системы компьютера или ноутбука.
- Если есть необходимость открыть письма на другом устройстве, при его смене старого.
- Также при простом переносе входящих или исходящих сообщений на внешний носитель информации.
Как создать архив писем?
Итак, давайте перейдём к тому, как заархивировать письма в почте outlook 2010:
Для начала, естественно, нужно открыть программу outlook. Для этого кликните по ярлыку запуска приложения в меню «Пуск», затем жмём «Все программы», ищем папку с пакетом офисных программ от Microsoft и уже в открывшемся списке нажимаем на нужный файл левой кнопкой мыши.
Теперь нажмите на вкладку «Файл» в верхней основной панели инструментов приложения
Здесь нам нужен будет такой пункт, как «Открыть».
В появившемся окне экспорта необходимо взять «файл данных outlook».
Обратите своё внимание на то, что в обязательном порядке указываются наименования файлов ваших писем, а также период их создания (то есть, дата).
Выделяем письма, которые вы хотите архивировать, специальной галочкой. Только потом кликаем по кнопке «Архивировать», когда все нужные сообщения выбраны.
Система попросит вас уточнить один из способов архивации
Укажите наиболее подходящий для вас вариант. Не забываем про указание даты архивации в предназначенном для этого месте в диалоговом окне.
Итак, нам с вами удалось создать архив писем в outlook Можете себя поздравить!
Давайте немного поговорим о том, что же дальше делать с архивированной почтой. Как было отмечено выше, доступ к этим сообщениям ни в коем случае не закрывается. Вы можете их смотреть, читать и извлекать из них нужную информацию. Такие архивы не имеют ограничений по сроку хранения. Поэтому можете не волноваться по поводу их сохранности.
Найти их можно легко в специальном разделе под непринуждённым названием «Вся почта». Это вполне логично, раз там хранится весь запас писем, включая заархивированные
Обратите также внимание на то, что письма от одного отправителя, которые попали под архив, создадут некую цепь. Сделано это для более удобного и комфортного обращения с архивами
Управление происходит с помощью простой мыши стандартными средствами программы, так что устанавливать сторонние продукты и утилиты вам не нужно будет.
Открытие и закрытие файлов данных Outlook (PST-файлов)
Ниже приведен список местоположений файлов данных Outlook на компьютере. Некоторые папки могут быть скрыты. Вот что нужно сделать, чтобы просмотреть их:
-
Нажмите кнопку Пуск и выберите пункт Панель управления.
-
Щелкните Свойства папки.
-
Перейдите на вкладку Вид и выберите параметр Показывать скрытые файлы и папки .
Местоположение файлов в Windows Vista
Файлы данных Outlook (PST) : диск:\User\<имя пользователя>\Local Settings\Application Data\Microsoft\Outlook
Файл автономных папок (OST) : диск:\User\<имя пользователя>\Local Settings\Application Data\Microsoft\Outlook
Местоположение файлов в Windows XP
Файлы данных Outlook (PST) : диск:\Documents and Settings\<имя пользователя>\Local Settings\Application Data\Microsoft\Outlook
Файл автономных папок (OST) : диск:\Documents and Settings\<имя пользователя>\Local Settings\Application Data\Microsoft\Outlook
Обратите внимание на следующее:
-
Файл данных (который не используется по умолчанию) можно сохранить, скопировать или переместить в другое место на жестком диске или в общей сетевой папке. Для открытия файла личных папок (PST) из общей сетевой папки требуются разрешения на чтение и запись.
-
Если вам нужно получить доступ к файлу данных, который хранится в общей сетевой папке или на другом компьютере, закройте все программы, которые могут его использовать. К файлу данных может одновременно получать доступ только один пользователь или программа.
-
PST-файлы нельзя хранить на носителях, предназначенных только для чтения, например компакт- и DVD-дисках.
При использовании учетной записи Microsoft Exchange сообщения, элементы календаря, контакты и другие элементы обычно доставляются в почтовый ящик на сервере и хранятся в нем. После установки Outlook на новом компьютере и настройки учетной записи Exchange все ваши данные, хранящиеся на сервере, снова становятся доступны. Сведения, приведенные далее в этой статье, касаются только тех пользователей, которые заархивировали локальные файлы данных либо выбрали доставку сообщений Exchange в локальный файл данных.
Если вы используете учетную запись POP3 (это один из самых распространенных видов личных учетных записей), сообщения электронной почты скачиваются с POP3-сервера поставщика услуг Интернета на ваш компьютер и хранятся локально в файле личных папок, который по умолчанию называется Outlook.pst. Этот файл хранится в папке <диск>:\Documents and Settings\<пользователь>\Local Settings\Application Data\Microsoft\Outlook.
Примечания: По умолчанию папка с PST-файлом является скрытой. Чтобы перейти к ней в окне проводника, необходимо сначала включить отображение скрытых папок.
-
В проводнике Windows в меню Сервис щелкните Свойства папки.
-
На вкладке Вид в группе Дополнительные параметрыв разделе файлы и папки, в разделе скрытые файлы и папки, выберите Показывать скрытые файлы и папки.
-
Если нужно увидеть все расширения имен файлов, снимите флажок Скрывать расширения для зарегистрированных типов файлов в разделе файлы и папки.
Скрытые папки будут отображаться блеклым цветом, чтобы их можно было отличить от обычных.
Восстановление Outlook 2010 из резервной копии
Восстановление писем Outlook 2010 проще всего выполнять автоматически. Создайте задачу, как описано в предыдущем разделе статьи, и выберите задачу восстановления. На Шаге 2 найдите ваше хранилище данных, содержащее бэкап Outlook 2010, и воспользуйтесь инструкцией:
- Найдите файл под названием backup.hbi в вашем каталоге резервной копии Outlook 2010.
- Дважды щёлкните на имени этого файла, откройте диалог восстановления.
- Если вы хотите выполнить восстановление удалённых писем Outlook 2010, нажимайте ОК и «Далее», пока не завершите создание задачи. Дайте задаче запоминающееся имя.
- Если вы хотите выполнить восстановление писем Outlook в новое место (миграция рабочей среды, клонирование и т.д.), то нажмите в диалоге восстановления кнопку «Изменить место».
- В открывшемся диалоге выберите новое место, куда попадёт восстановленная резервная копия Outlook 2010.
Восстановление файла PST Outlook 2010 вручную
В некоторых случаях для восстановления из резервной копии почты Outlook 2010 проще скопировать файл *.pst, где хранятся письма Outlook, вручную в нужную папку.
Если вы не выбирали шифрование резервной копии Outlook 2010, вы можете выполнить восстановление PST Outlook 2010 из хранилища бэкапов в нужное место с помощью любого файлового менеджера (например, Проводника Windows).
Специальные инструменты для электронной почты Outlook Архива
Ежедневное архивирование электронной почты и других элементов Outlook, требует комплексного подхода, поэтому специалисты используют специальные утилиты, которые автоматизируют процедуру. В то же время, профессиональные утилиты предоставляют дополнительные опции, такие как преобразование форматов и фильтрацию архивированных сообщений. Data Extraction Kit for Outlook Программное обеспечение предоставляет профессиональные возможности для данных Outlook, архивирование любого масштаба:
- электронная почта Outlook, архивирование в СОЛ, MSG, HTML-, форматы TXT.
- Дополнительная опция генерировать суд дружественный PDF файлы.
- Архивирование календаря Outlook,, примечания, контакты и другие предметы.
- Архивирование настроек учетной записи электронной почты, включая пароли Outlook,
Перемещение сообщений в архивный почтовый ящикMoving messages to the archive mailbox
-
Перемещение сообщений с помощью политик хранения. политики хранения можно использовать для автоматического перемещения сообщений в архив.Move messages using retention policies: You can use retention policies to automatically move messages to the archive. Пользователи также могут применять личные теги для перемещения сообщений в архив.Users can also apply a personal tag to move messages to the archive. Подробные сведения о политиках архивации и хранения приведены далее в этом разделе.For details about archive and retention policies, see Archive and retention policies later in this topic.
Примечание
Личные теги доступны только в Outlook Web App и Outlook 2010 и более поздних версий.Personal tags are available only in Outlook Web App and Outlook 2010 and later.
Как заархивировать письма
Архивация в Outlook — это функция, перемещающая некоторые письма в отдельный сжимаемый архив для уменьшения объёма памяти, занимаемой ими на жёстком диске. В отличие от традиционного резервного копирования, при котором создаётся копия элементов Outlook, архивированные элементы перемещаются в отдельный файл данных Outlook (PST-файл). Доступ к архивированным элементам можно получить в любой момент, открыв этот файл.
Автоматическая архивация
По умолчанию функция активирована и выполняет свои обязанности через 2, 3 или 6 месяцев в зависимости от типа писем. Подробнее об этом смотрите в таблице ниже.
Таблица: срок хранения различных данных в Outlook
| Папка | Период устаревания |
|---|---|
| «Входящие» и «Черновики» | 6 месяцев |
| «Отправленные» и «Удалённые» | 2 месяца |
| «Исходящие» | 3 месяца |
| «Календарь» | 6 месяцев |
| «Задачи» | 6 месяцев |
| «Заметки» | 6 месяцев |
| «Дневник» | 6 месяцев |
После первого сеанса автоматической архивации программа создаёт файл и отдельную папку для него. В будущем вы сможете самостоятельно добавить письма к архиву или изъять их из него. Архив, созданный средствами Outlook, по умолчанию расположен в разделе Основной_диск:UserНазвание_учетной_записиDocumentsOutlook Filesarchive.pst.
Чтобы настроить параметры автоматической архивации под себя, выполните следующие действия:
- Находясь во вкладке «Файл», перейдите к подпункту «Параметры». Переходим к подпункту «Параметры»
- Перейдите к дополнительным параметрам программы, щёлкнув на пункт «Дополнительно». Открываем дополнительные параметры
- Кликните по кнопке «Настройка автоархивации». Нажимаем кнопку «Настройка автоархивации»
- Укажите, как часто нужно проводить проверку на наличие устаревших элементов и что с ними нужно делать: архивировать или удалять. Также здесь можно изменить путь к папке, в которой будет храниться создаваемый архив. Настраиваем параметры автоархивации
- Если вы хотите отключить автоархивацию, то снимите галочку напротив параметров промежутка выполнения автоархивации. Снимаем галочку с активации автоархивации
Ручная архивация
При ручной архивации папка «Архив» создастся автоматически, если она не была создана ранее при автоматической архивации.
- Находясь во вкладке «Файл», перейдите к подпункту «Сведения». Выбираем раздел «Сведения»
- Разверните кнопку «Средства очистки» и выберите функцию «Архивировать», если вы пользуетесь Outlook 2013. Выбираем функцию «Архивация»
- Или функцию «Удалять старые элементы», если вы пользуетесь Outlook 2016. Выбираем пункт «Удалять старые элементы»
- Выберите один из типов архивации: согласно параметрам автоматической архивации или ручную настройку. Установите все параметры архивации, выберите, какие папки стоит архивировать, и кликните по кнопке «ОК», чтобы завершить процесс. Указываем параметры ручной архивации